【Illustrator】渦巻きの作り方【新人デザイナー向け】
Creative21
NexOut
Illustratorで吹き出しを作りたい。
どうやって吹き出しを作ったらいいのか分からない。
こういった疑問に答えるよ!
デザイナーの@Naoyaです。
Youtube
目次
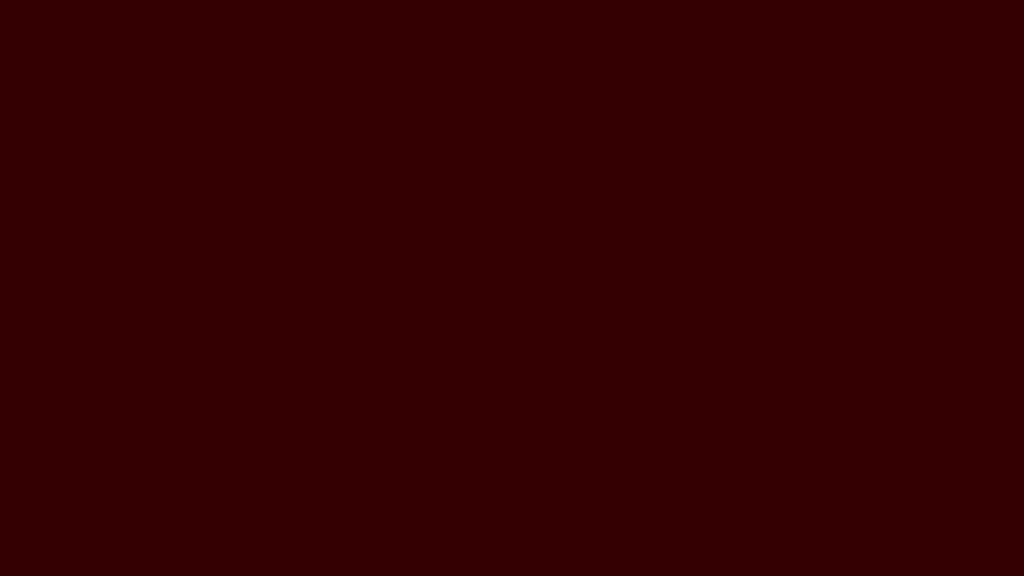
今回はこんな感じのドキュメントを使って進めていくよ、ドキュメントは何でもいいので用意しておいてね!
Illustratorで吹き出しを作成する流れはこんな感じ。
順番に見て行こう!
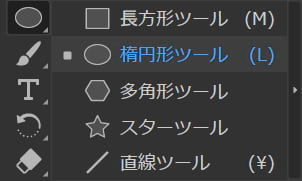
ツールバーから「楕円形ツール」を選択!
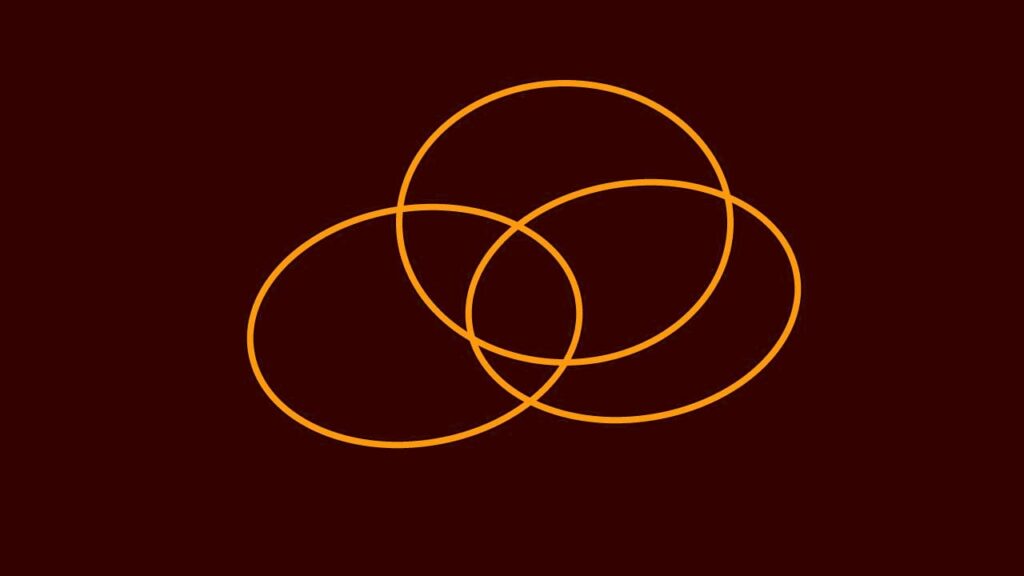
楕円形を重ねて吹き出しの形を作って行こう!
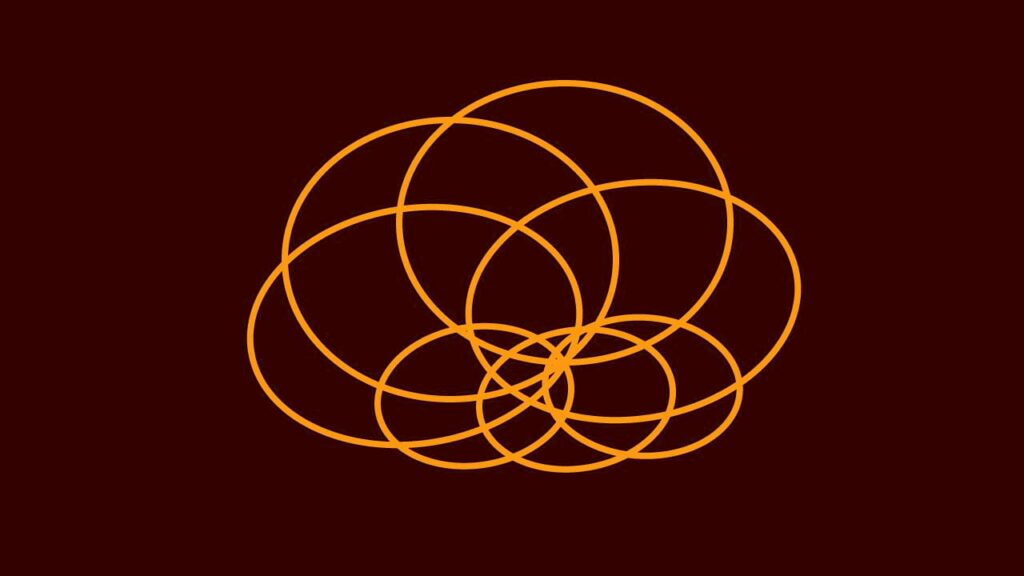
ここではこんな感じとしてOK!

ツールバーから「選択ツール」を選択!
選択ツールのショートカットはこんな感じ。
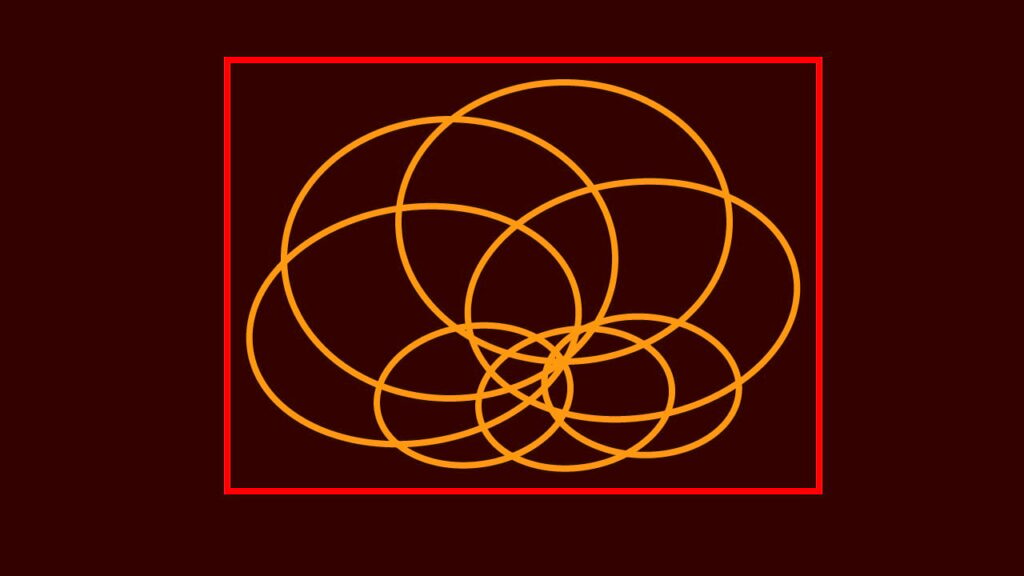
全てを囲う様にしてドラッグ!

「塗り」と「線」を反転!
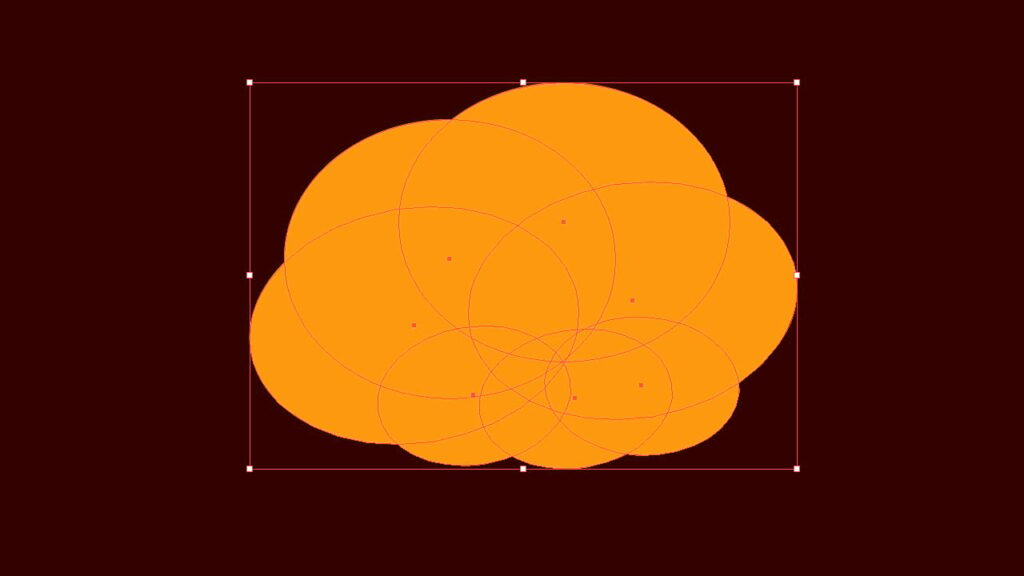
こんな感じになったね!
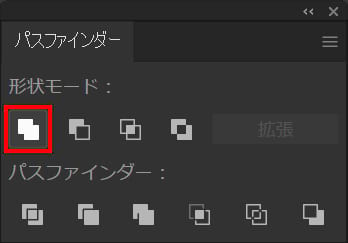
パスファインダーの形状モードから「合体」を選択!
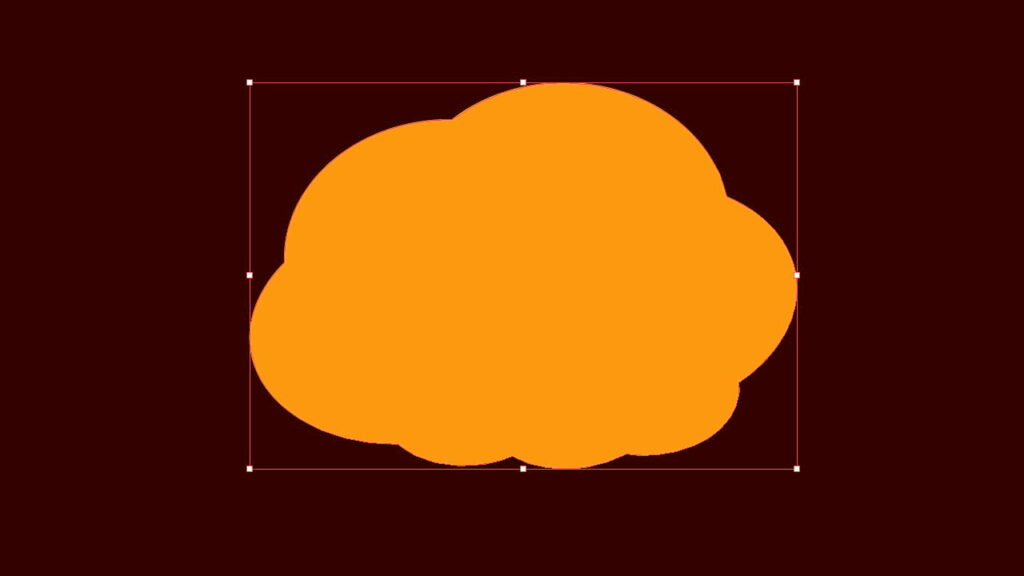
これで複数のオブジェクトが合体されて、一つになったね!

ツールバーから「ペンツール」を選択!
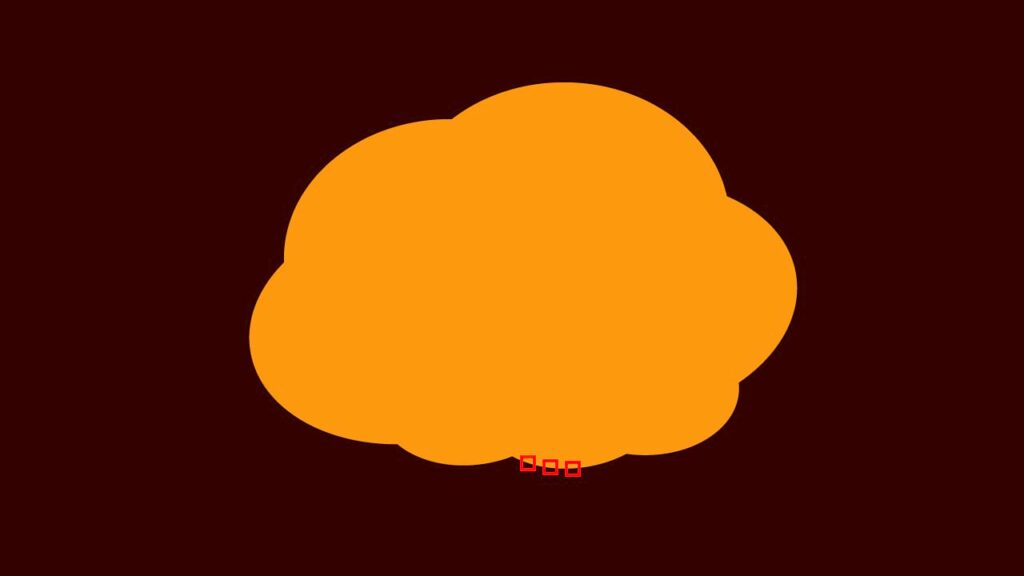
吹き出しの選択している状態で、しっぽを追加したい付近のパス上で三点を少し間隔を空けてクリック!

ツールバーから「ダイレクト選択ツール」を選択!
ダイレクト選択ツールのショートカットはこ
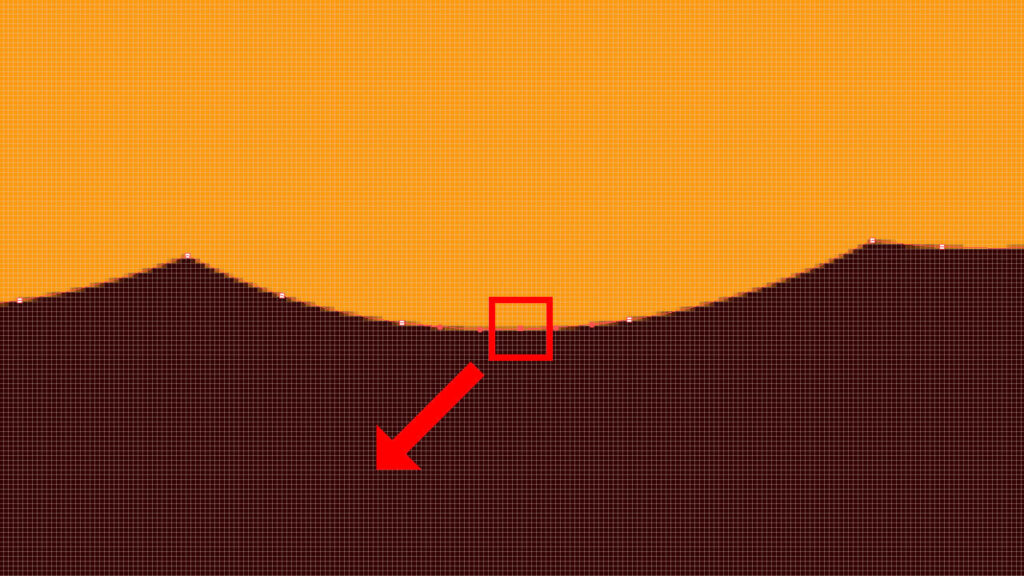
先ほど追加したアンカーの真ん中のアンカーを外側に向かってドラッグ!
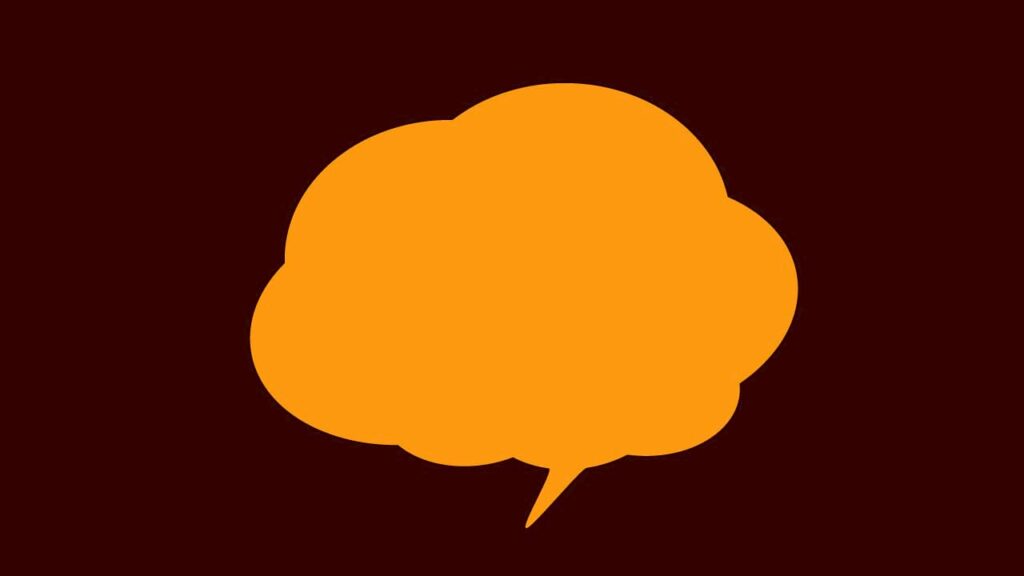
これで吹き出しを作ることができたね!