【Photoshop】文字を上下中央に配置する方法【新人デザイナー向け】
Creative21
NexOut
Photoshopでコピー元と同じ位置にレイヤーをペーストしたい。
どうしてもコピーしたレイヤーがカンバスの中心になってしまう。
コピー元と同じ位置にペーストする方法があれば知りたいです。
こういった疑問に答えるよ!
デザイナーの@Naoyaです。
Youtube
目次


Photoshopでコピー元と同じ位置にレイヤーをペーストする方法はこんな感じ。
特殊ペーストの流れはこんな感じ。
順番に見て行こう!
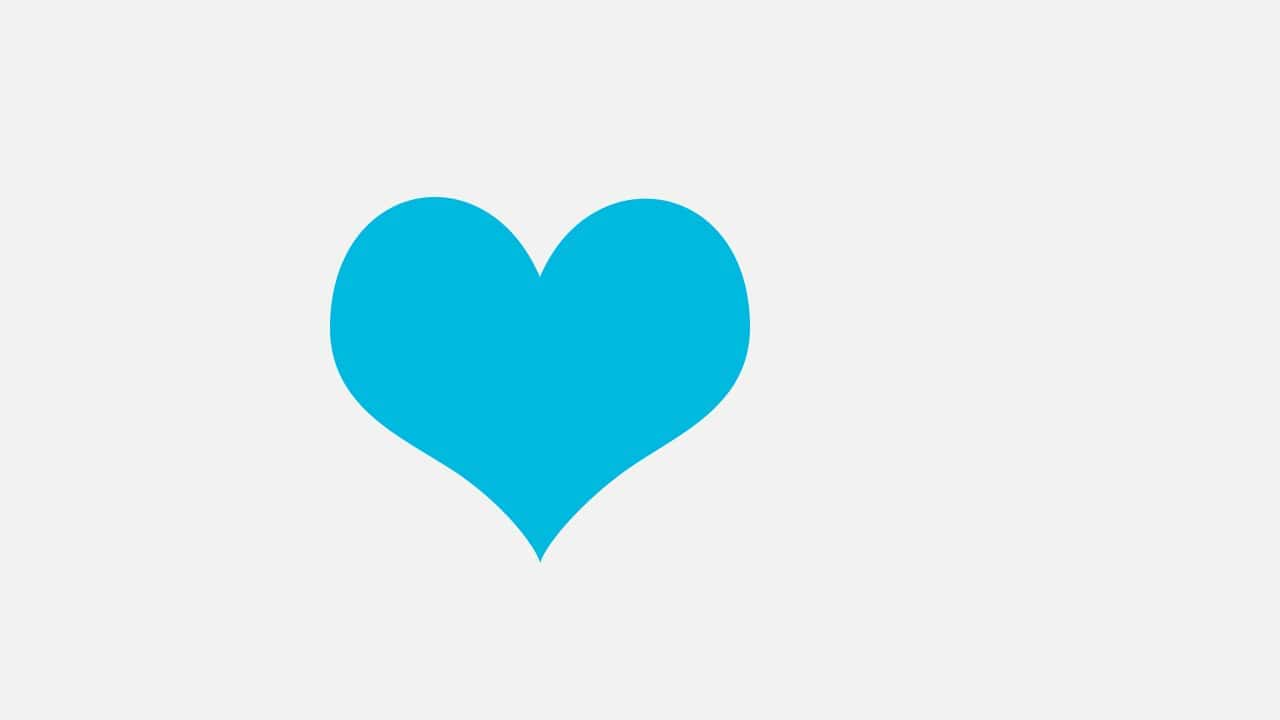
ここではこのハートをコピーするよ!
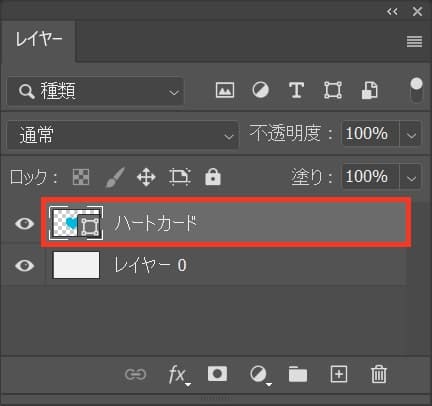
ハートのレイヤーを選択してコピー!
コピーのショートカット
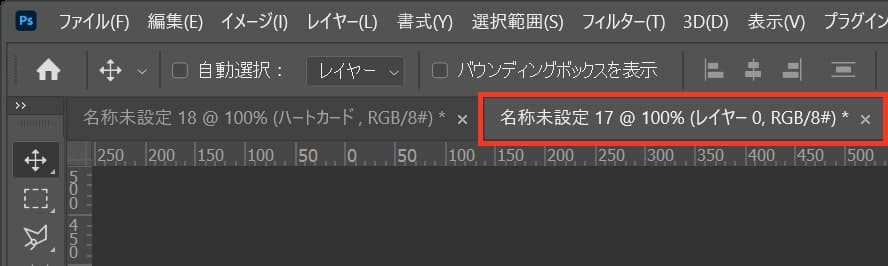
次にコピーしたレイヤーをペーストしたいドキュメントを選択するよ!
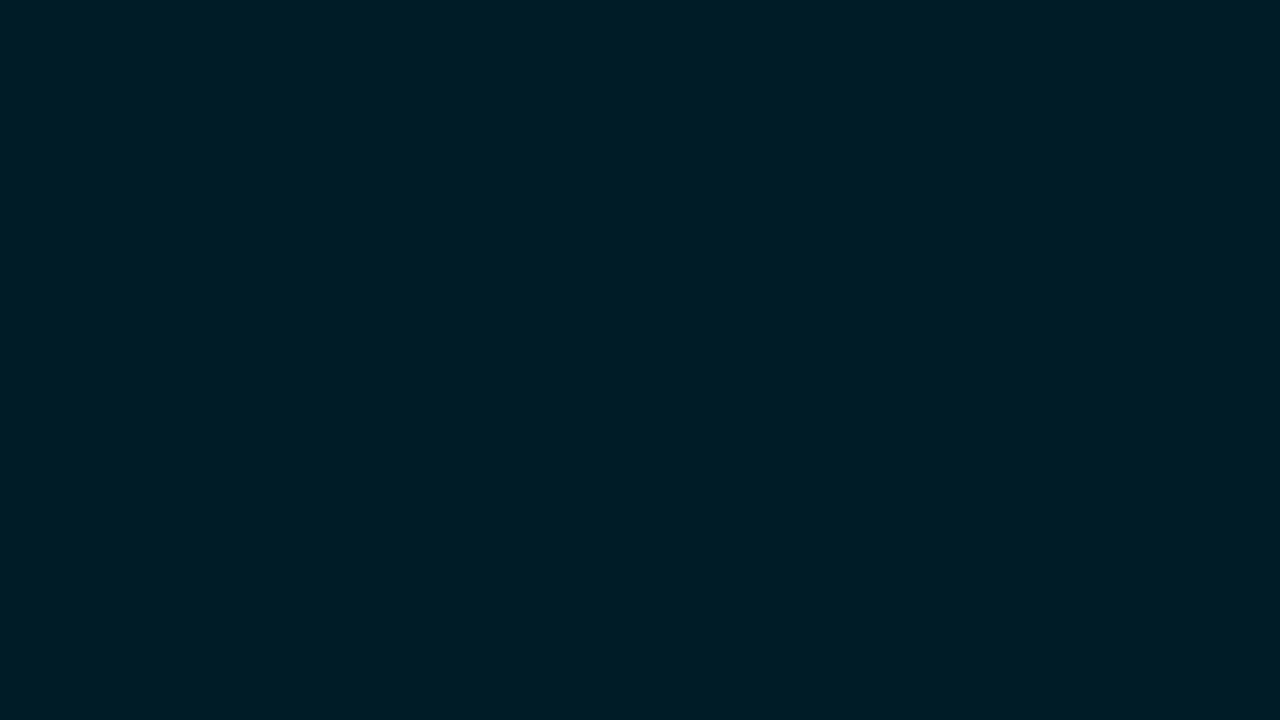
ここではこんな感じのドキュメントを選択したよ!
いよいよ、特殊ペーストをするよ!
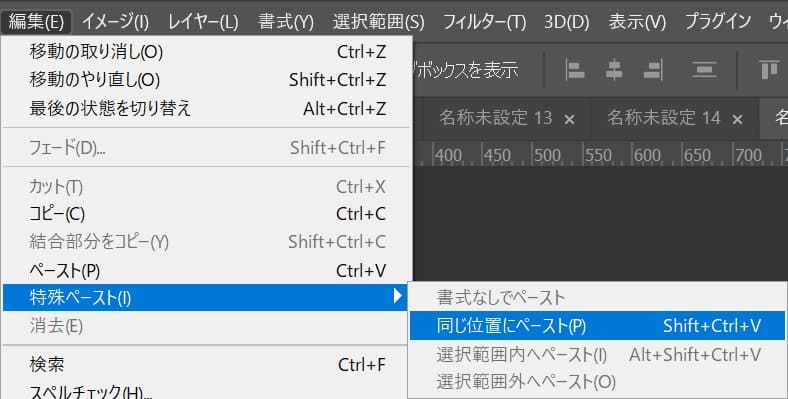
メニューバーの「編集」から「特殊ペースト」→「同じ位置にペースト」を選択!
同じ位置にペーストのショートカット

これで同じ位置にペースト完了!
ペーストではなくて複製する方法でも同じ位置にコピーができるよ!
複製の流れはこんな感じ。
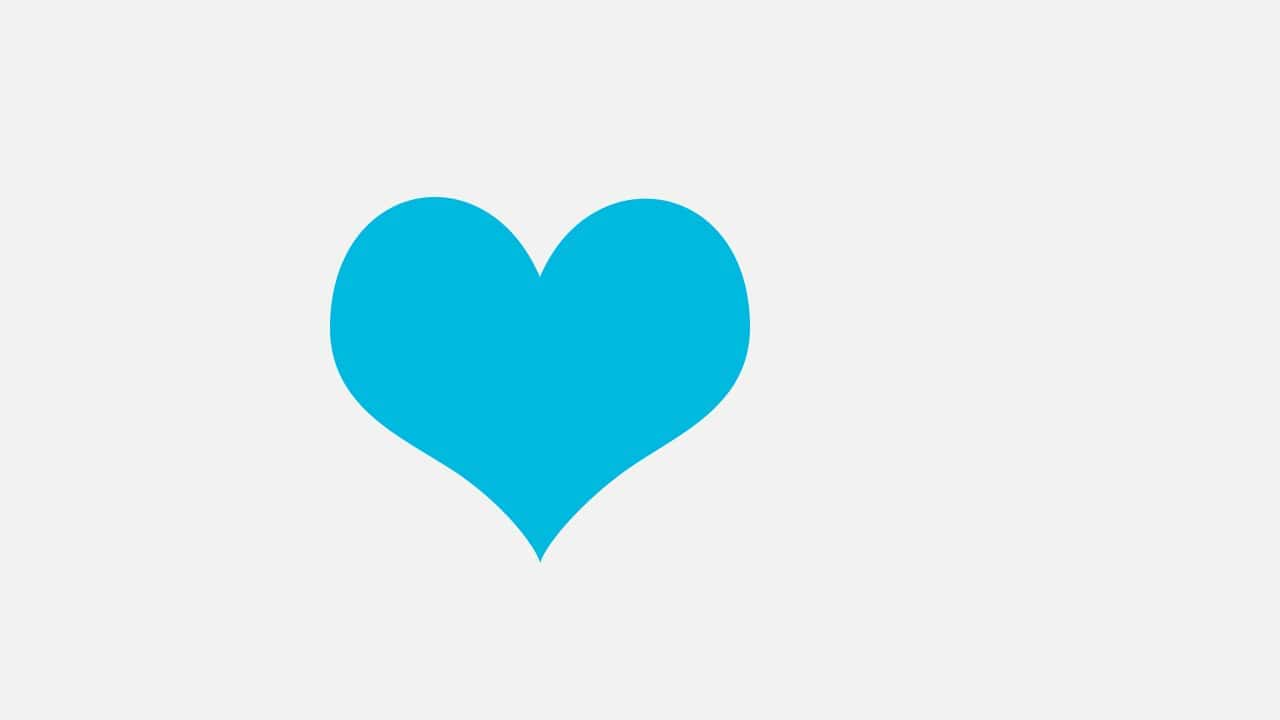
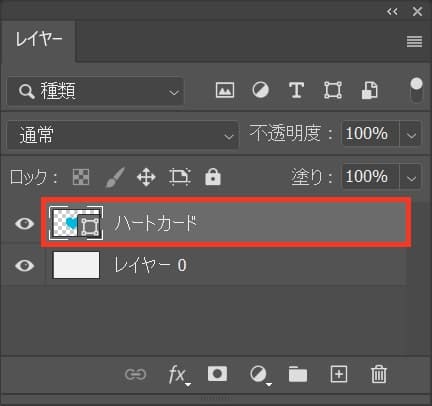
コピーしたいレイヤーを選択、ここではハートのレイヤーを選択!
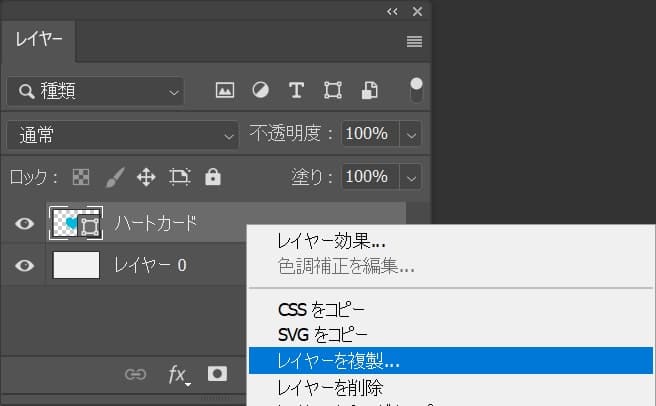
選択したレイヤー上で、右クリックをして「レイヤーを複製」を選択!
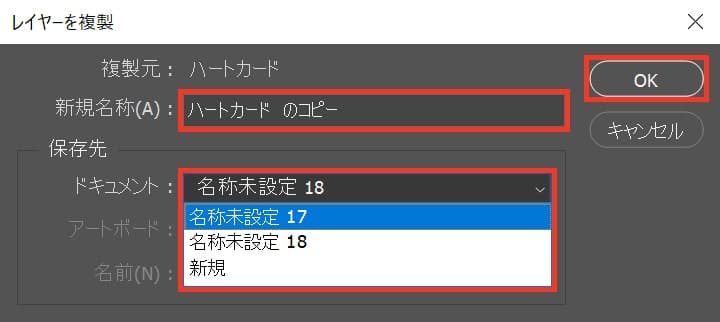
コピーされるレイヤーの名前を入力して、コピーしたいドキュメントを選択してOK!

特殊ペーストと同じ様に同じ位置にハートが複製されるよ!

I got what you intend, regards for putting up.Woh I am glad to find this website through google. “I was walking down the street wearing glasses when the prescription ran out.” by Steven Wright.
http://www.tlovertonet.com/
You are my breathing in, I possess few web logs and infrequently run out from to post .
https://crypto-city.pro/
I do consider all the ideas you have introduced in your post. They’re very convincing and will certainly work. Still, the posts are too brief for beginners. May just you please prolong them a bit from next time? Thank you for the post.
https://crypto-city.pro/