【Photoshop】 ワークスペースの使い方【新人デザイナー向け】
ワークスペースってなんだろう?
自分の好きにカスタマイズとか出来るのかな?
ワークスペースの保存方法はどうやってやるんだろう?
こういった疑問に答えるよ!
やぁ!みんな!元気?
デザイナーの@Naoyaです。
Youtube
目次
- Photoshopのワークスペースって何?
- ワークスペースのカスタマイズ
- ワークスペースの保存方法
- よくある質問

Photoshopのワークスペースって何?

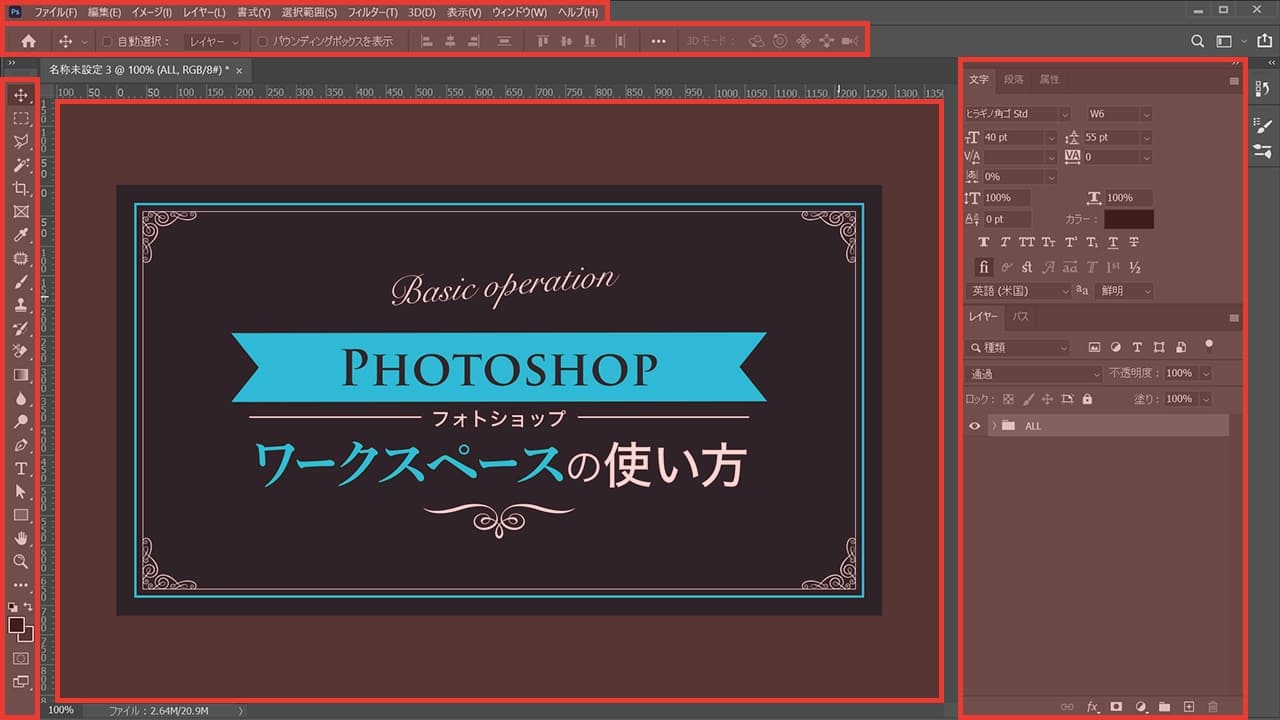
ワークスペースとはPhotoshopの作業画面のことだよ!
- メニューバー
- ツールバー
- オプションバー
- ワークスペース
- 各種パネル
メニューバー

この部分がメニューバー!
メニューバーには、新規ファイルの作成、解像度の変更、表示の設定など基本的には全てこのメニューバーに入ってるよ!
ツールバー

この部分がツールバー!
基本的にPhotoshopでの作業は、ツールバーのツールを使うよ!
ツールバーは移動ツールや選択ツールなど色々なものがあって、やりたい作業によってツールを使い分けよう!
オプションバー
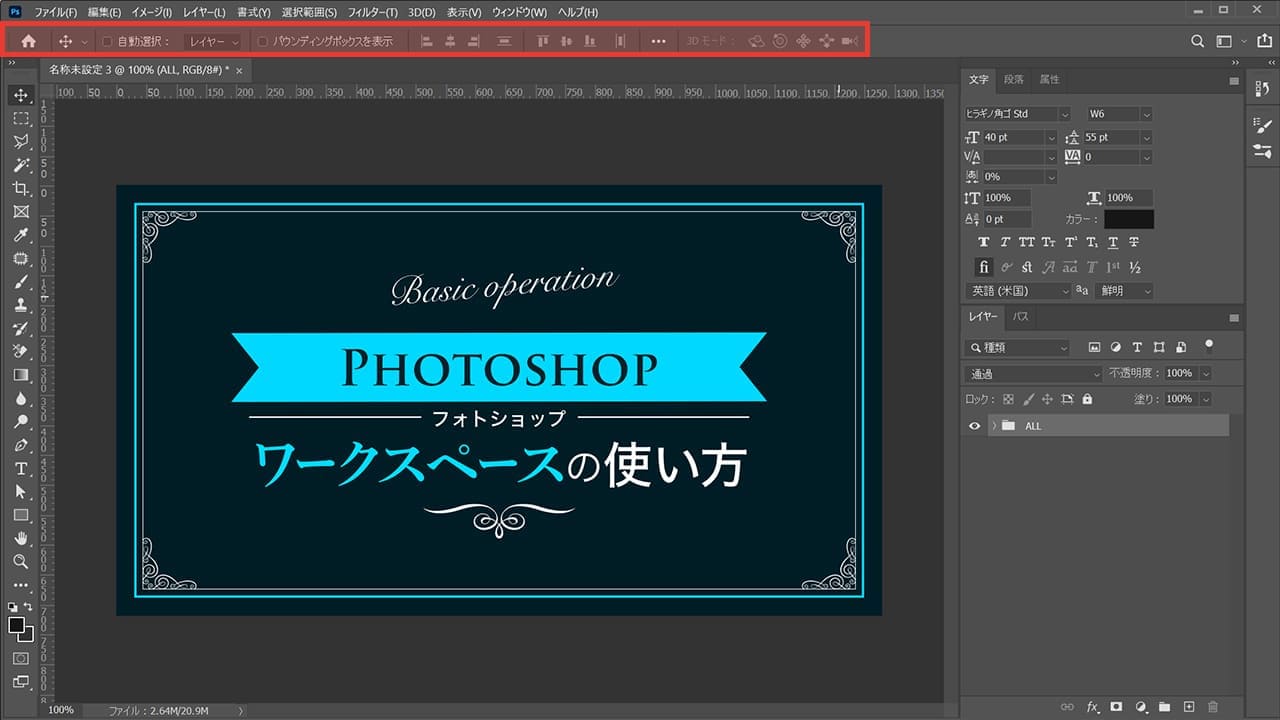
この部分がオプションバー!
オプションバーは選んでいるツールによってメニューが変わるよ!
因みに画像は移動ツールを選択してる状態だね!
ワークスペース
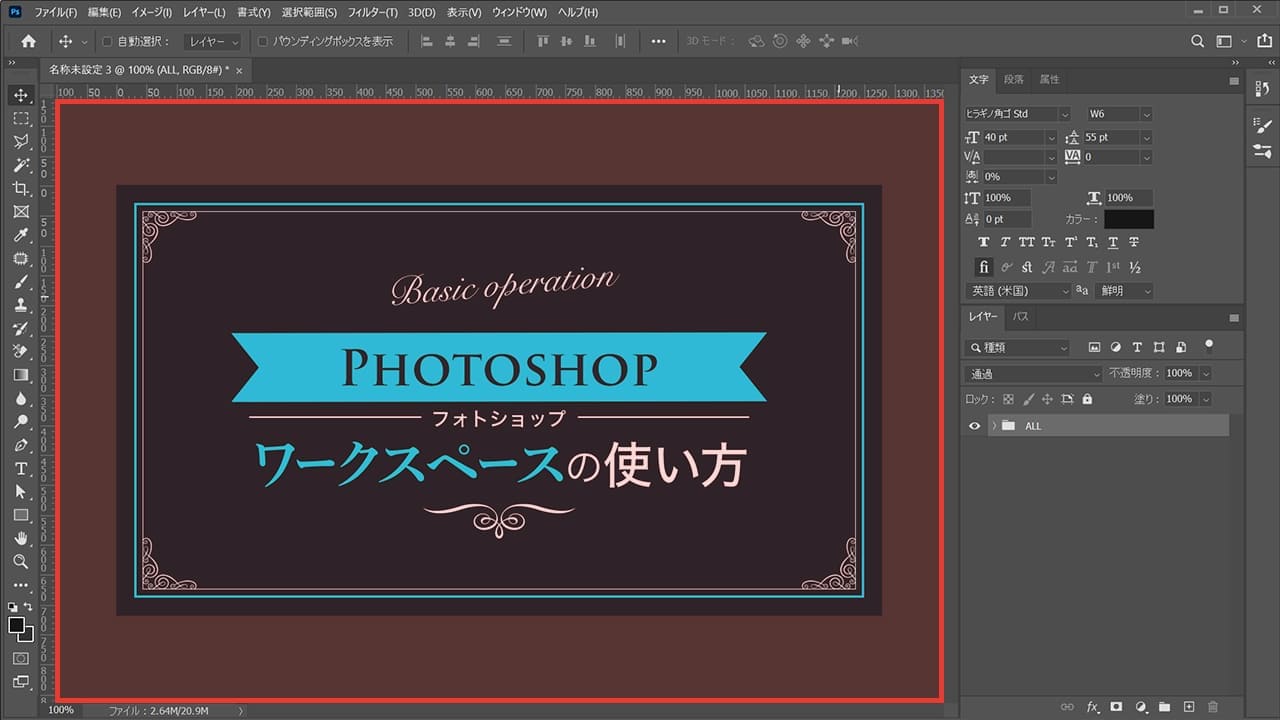
この部分がワークスペース!
実際に作っているものが表示される場所で、このワークスペース上で作業をするよ!
作業台とか机のイメージ!
各種パネル
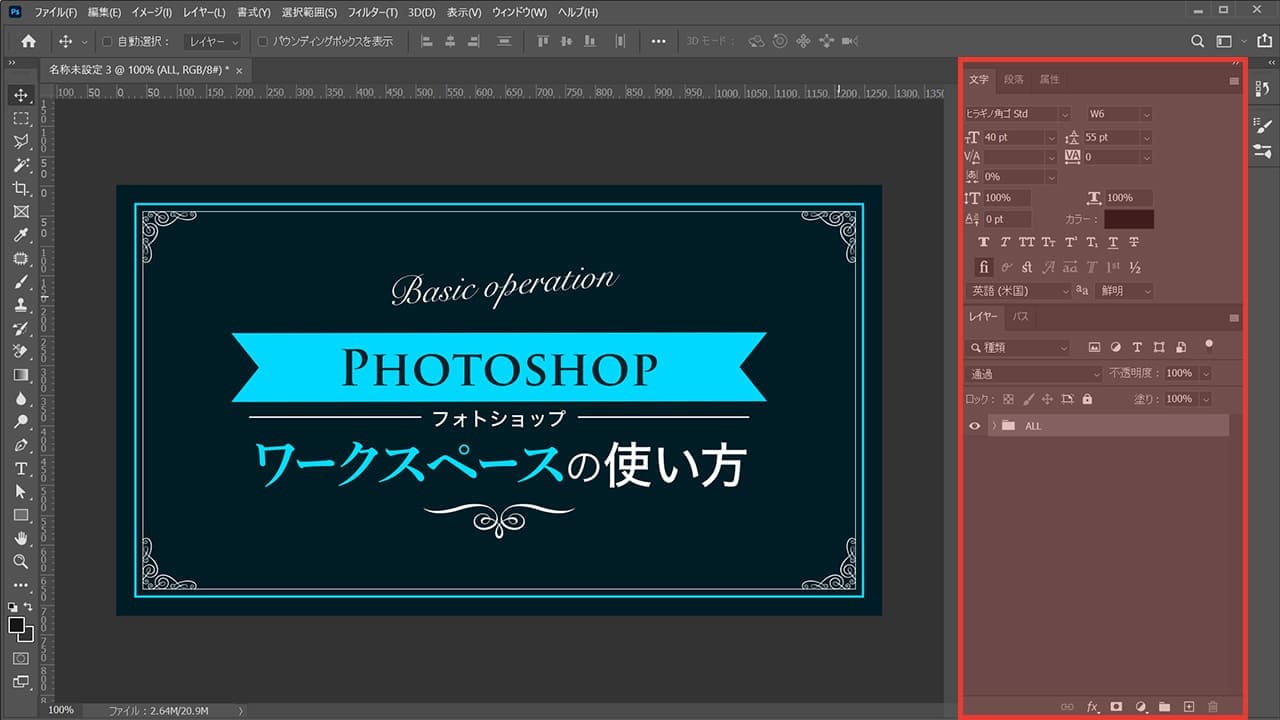
この部分は各種パネル!
パネルは全てメニューバーの「ウィンドウ」の中に入っていて、チェックを付けるとそのパネルが表示されるよ!
パネルは、文字や段落、大きさ調整などがあって、ツールバー等で作成したものを具体的に編集する部分だよ!
ワークスペースのカスタマイズ

ワークスペースは自分の好きなようにカスタマイズできるよ!
自分の好きなパネルを表示する
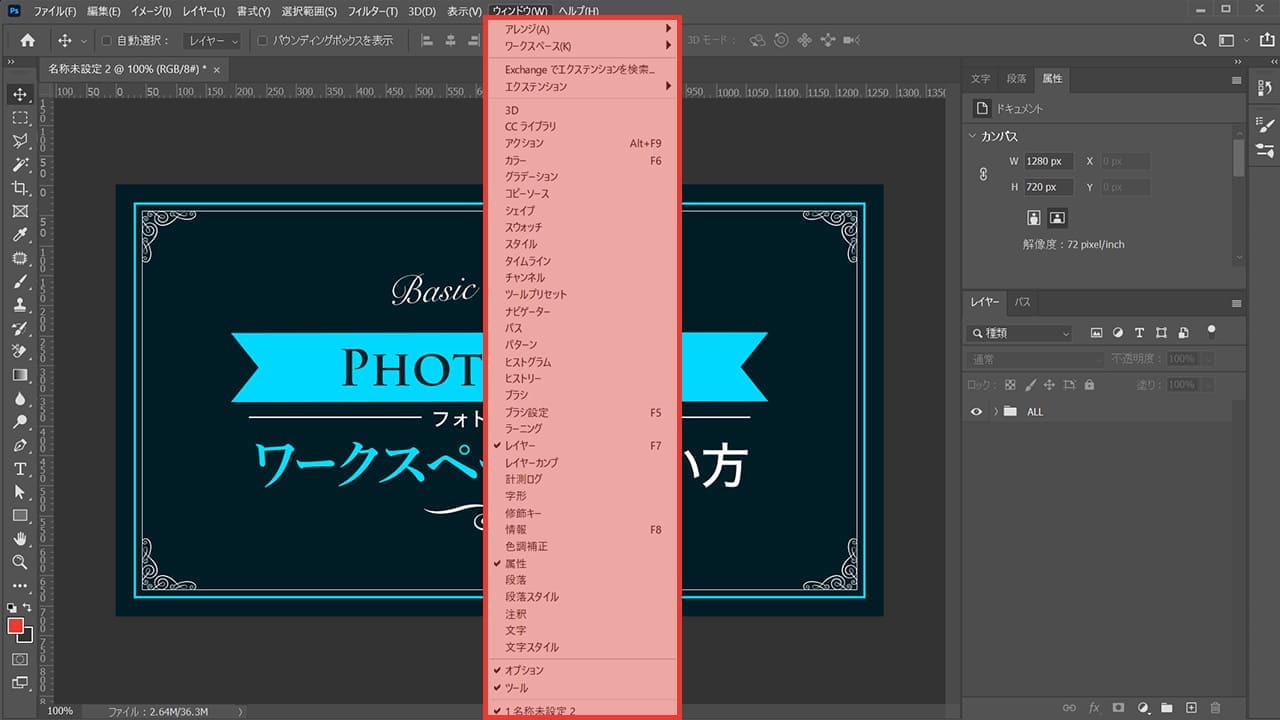
初めに自分の好きなパネルを表示するよ!
各種パネルはツールバーの「ウィンドウ」に全部入ってるよ!
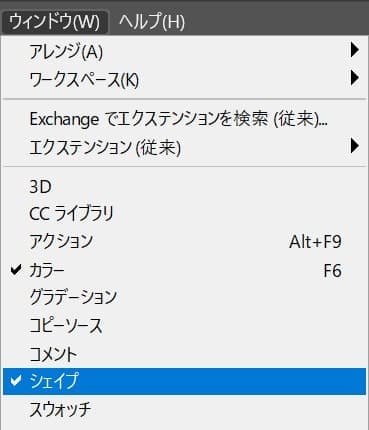
表示したいパネルを選択すると選択したパネルが表示されるよ!
ここでは「シェイプ」を選択!

シェイプのパネルが表示されたね!
パネルの移動

パネルは好きな位置にドラッグすることで自由に位置を移動することができるよ!
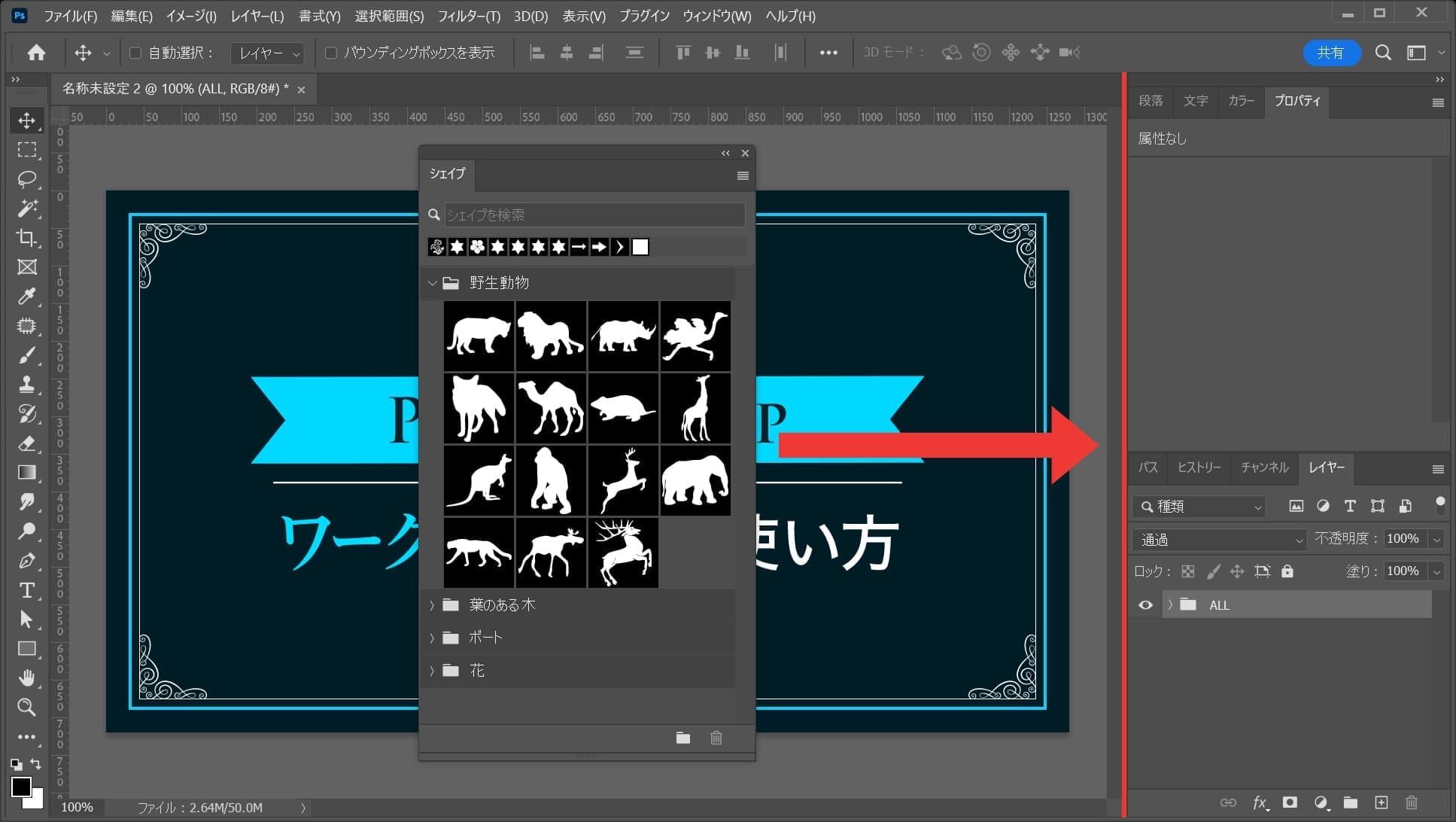
ここではこの辺りにドラッグ!

シェイプパネルの位置を移動することができたね!
自分の作業しやすいワークスペースを作ると作業が捗るので、実際に作業をしてみて自分に合うワークスペースを作っていくのがおすすめ!
ワークスペースの保存方法

ワークスペースは保存することができるよ!
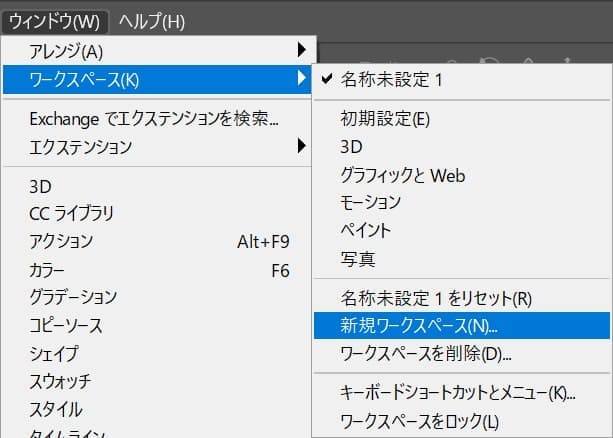
自分が設定したい作業環境を整えてからメニューバーの「ウィンドウ」→「ワークスペース」→「新規ワークスペース」を選択!
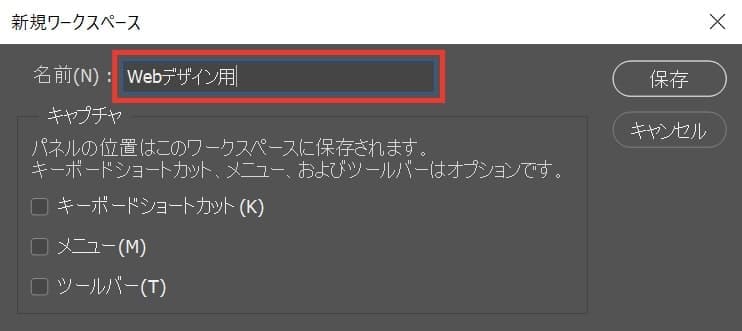
好きな名前を入力するよ、ここでは「Webデザイン用」と入力!
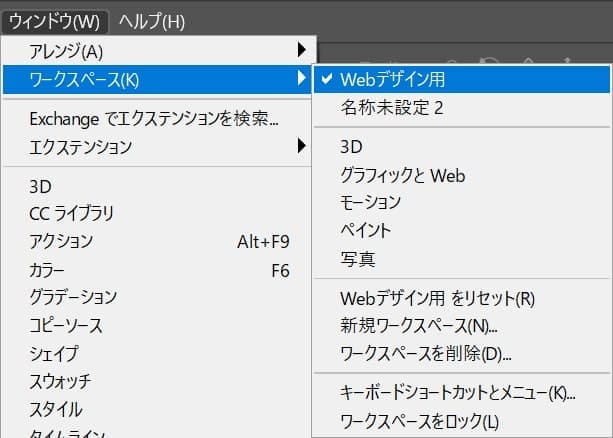
ワークスペースにさっき設定したワークスペースが追加されたね!
切り替え方は、保存したワークスペースを選択するだけ!
よくある質問

オンラインサロン『NexOut』ではPhotoshopの使い方が分からないを解決します!







