【Photoshop】文字ツールの使い方【新人デザイナー向け】

Photoshopの文字ツールってどうやって使うんだろう?
そもそも文字ツールって何だろう?
こういった疑問に答えるよ!
デザイナーの@Naoyaです。
目次
- Photoshopの文字ツールとは?
- 文字の入れ方
- 文字の再編集
- 文字の書体を変更
- 文字の大きさを変更
- 文字の行間を変更
- 文字の間隔を変更
- 文字の縦横比を変更
- 文字のベースラインを変更
- 文字の色を変更
- 文字の段落を変更
- よくある質問

Photoshopの文字ツールとは?

Photoshopの文字ツールは文字を入力するツールだよ!
文字は色や書体を変えたり、行間を変えたりして細かい調整をすることが可能!
文字の入れ方

- ドキュメントを作成する
- 文字ツールを選択する
- 文字を入力する
文字の入れ方はこんな感じ!
ドキュメントを作成する

メニューバーの「ファイル」→「新規」を選択!
新規ドキュメントのショートカット
- Mac=Command+N
- Windows=Ctrl+N
新規ドキュメントのショートカットはこんな感じ。
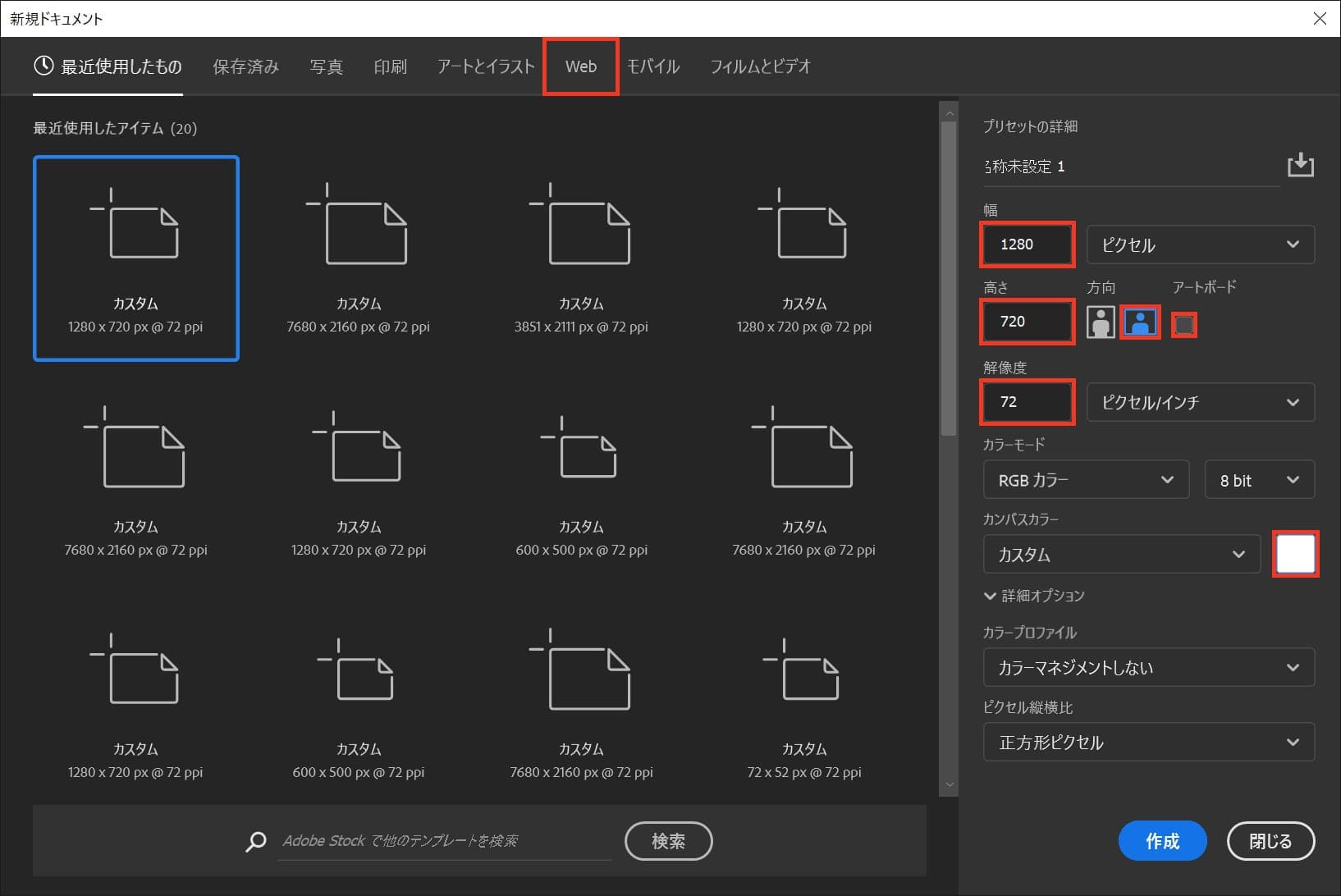
今回はWebを選択して、サイズを幅1280px、高さ720px、方向を横、解像度72、アートボードのチェックを外して、カンバスカラーの色のアイコンを選択!
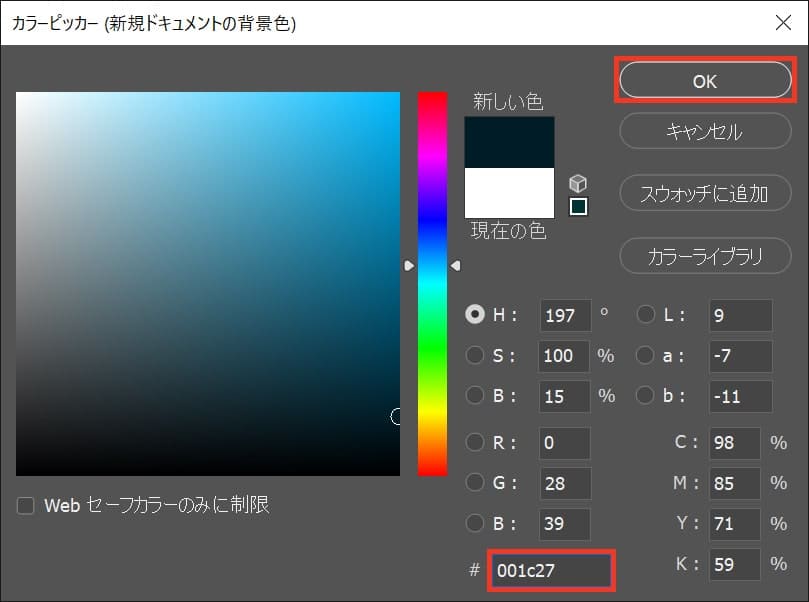
カラーピッカーが開くので、ここでは「#001c27」としてOK!
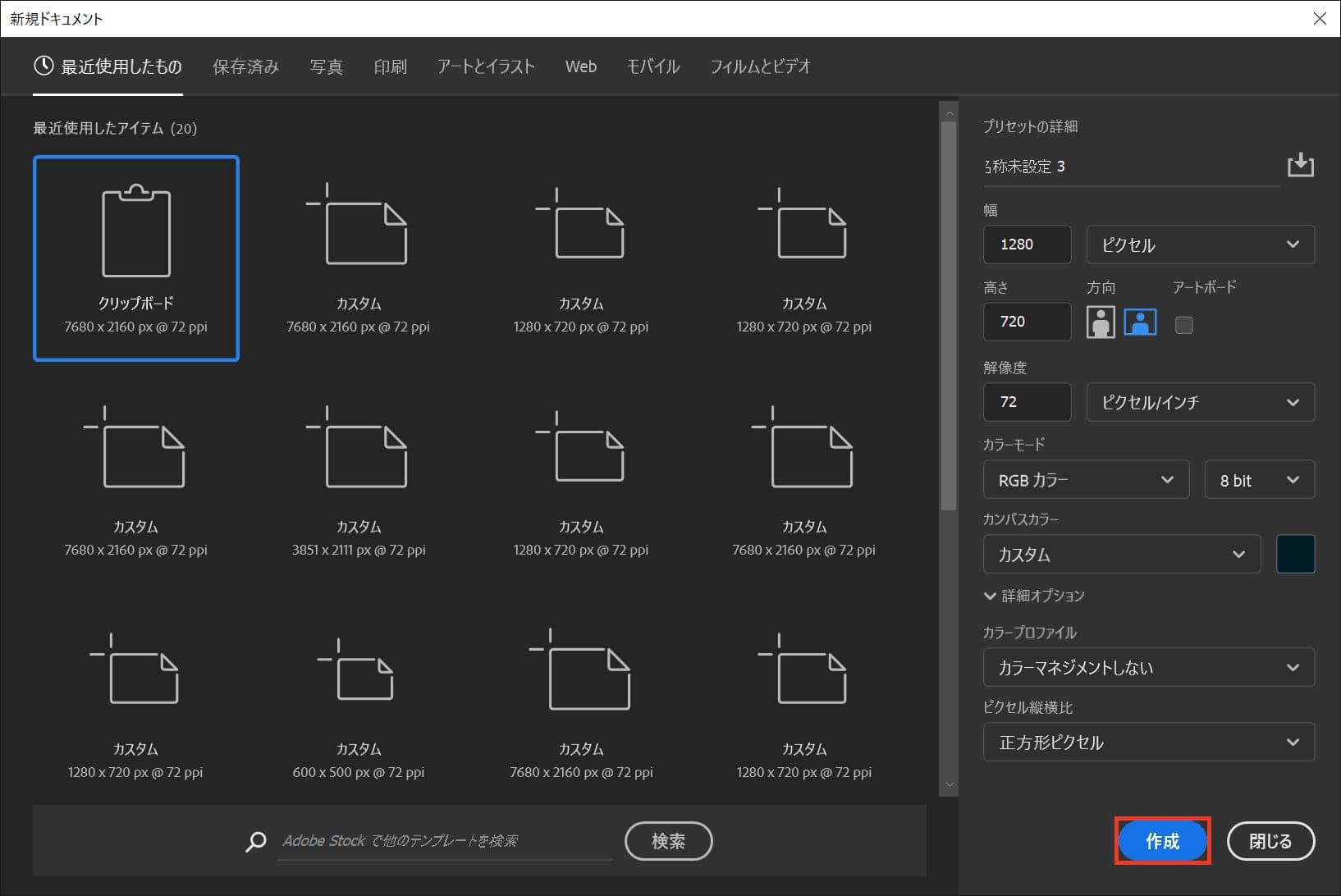
作成を選択!
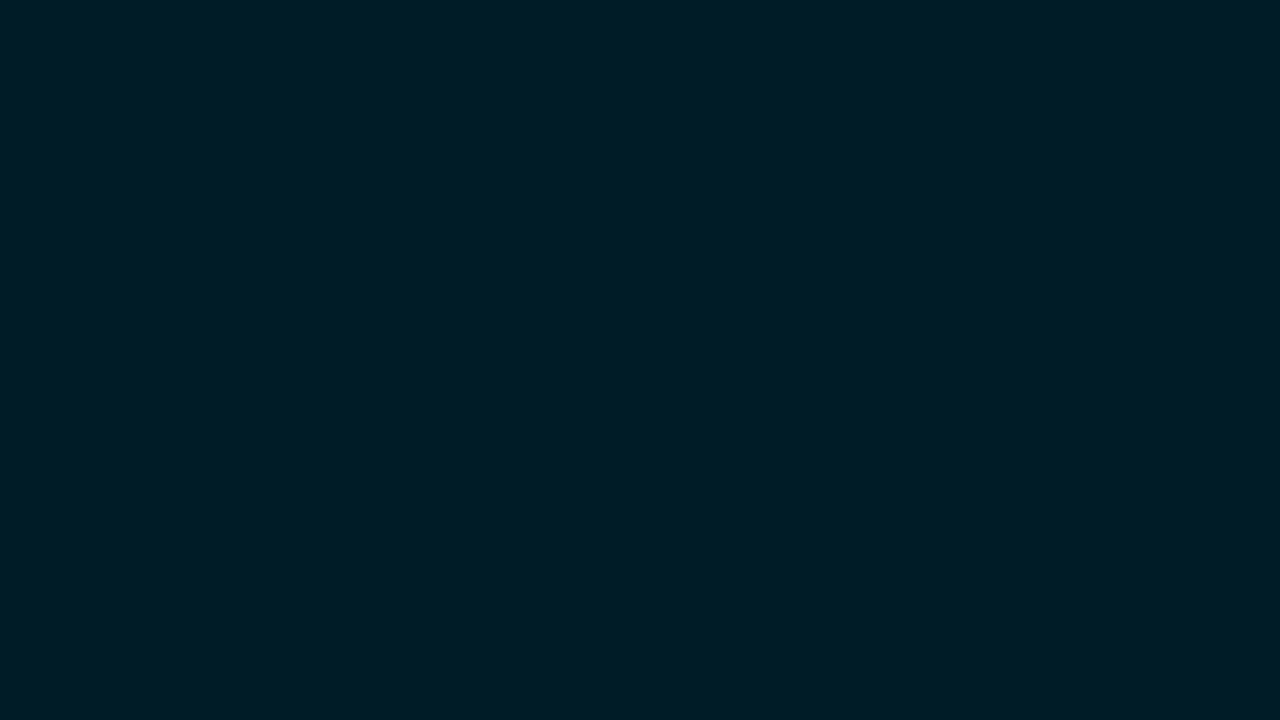
ドキュメントの作成完了!
文字ツールを選択する
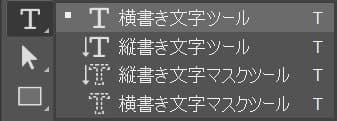
まずはツールバーから文字ツールを選択、ここでは横書き文字ツールを選択!
文字ツールのショートカット
- T
文字ツールのショートカットはこんな感じ。
文字を入力する
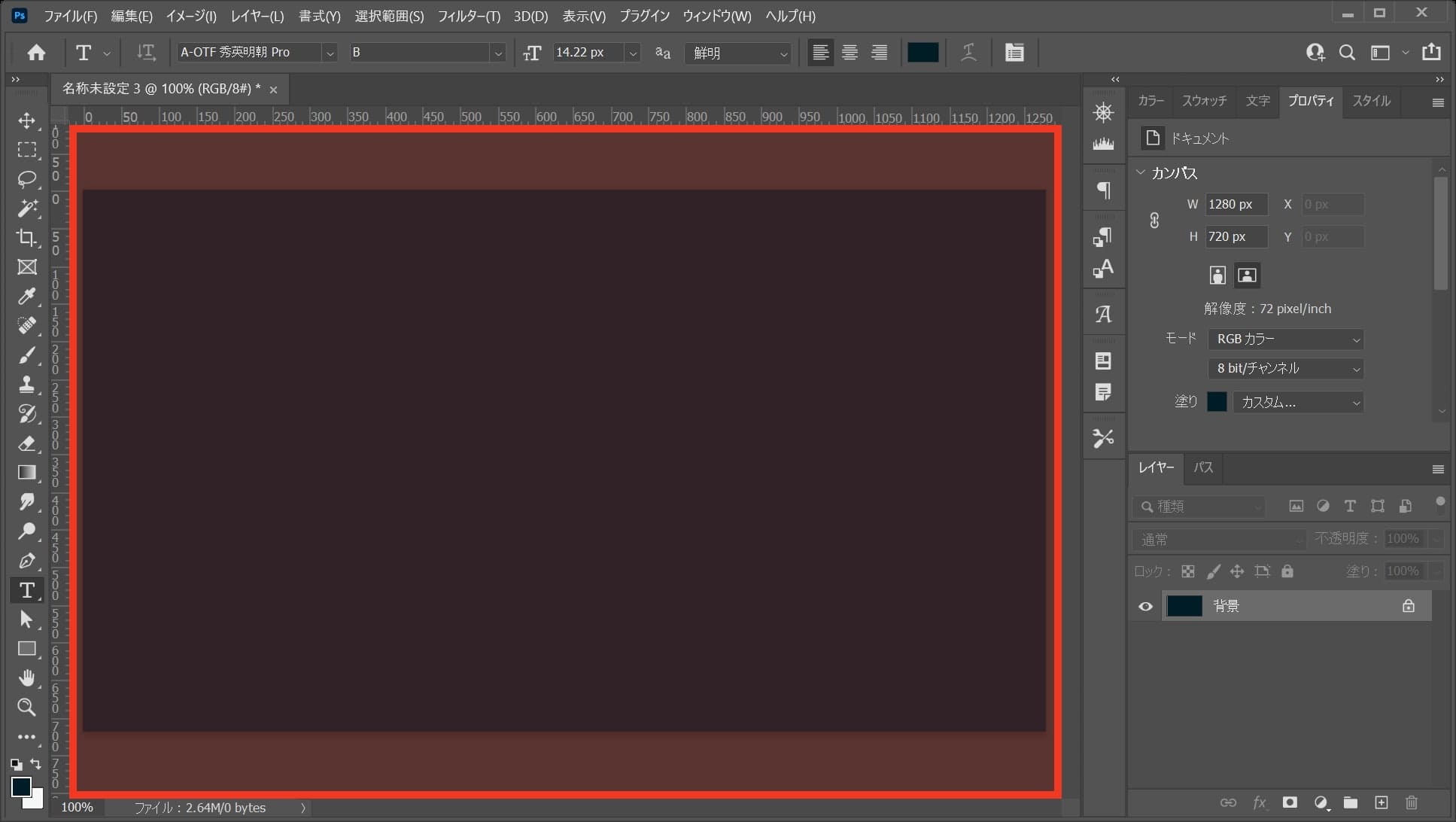
ワークスペース上でクリック!
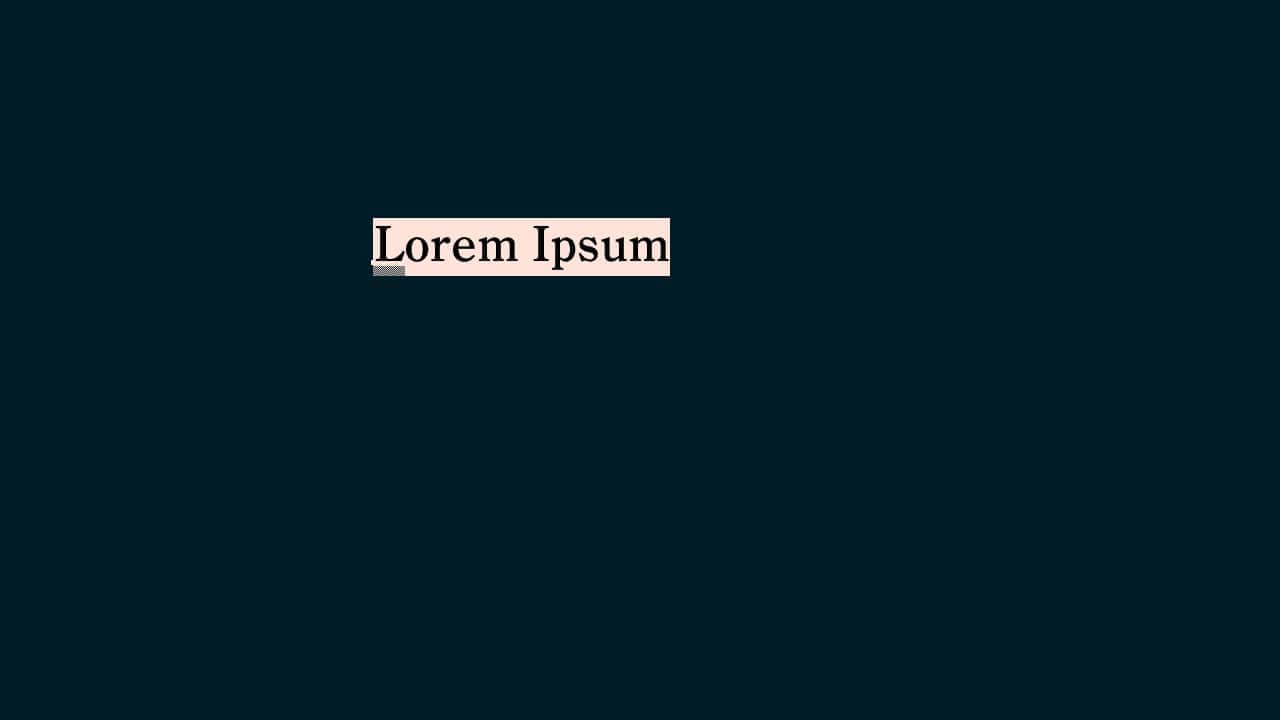
すると、仮の文字が表示されるよ!
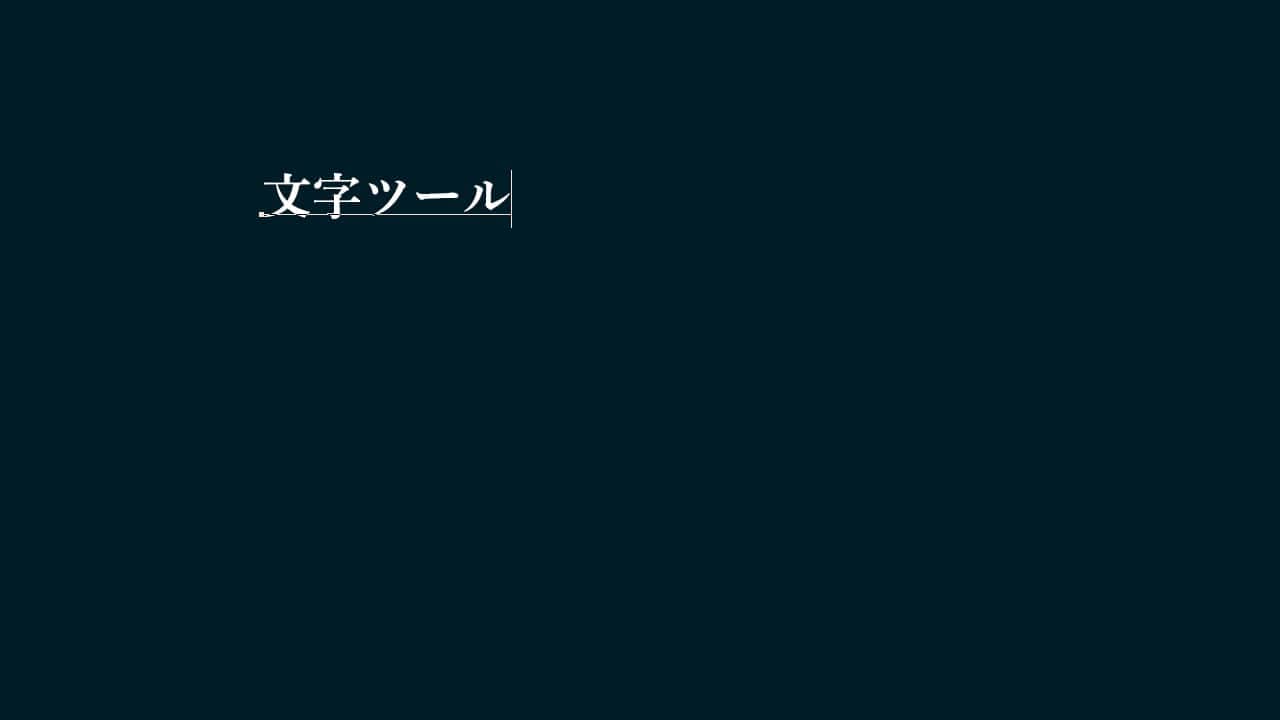
文字を入力するよ、日本語で入力する場合はローマ字入力に切り替えてから、好きな文字を入力!
ここでは「文字ツール」と入力!
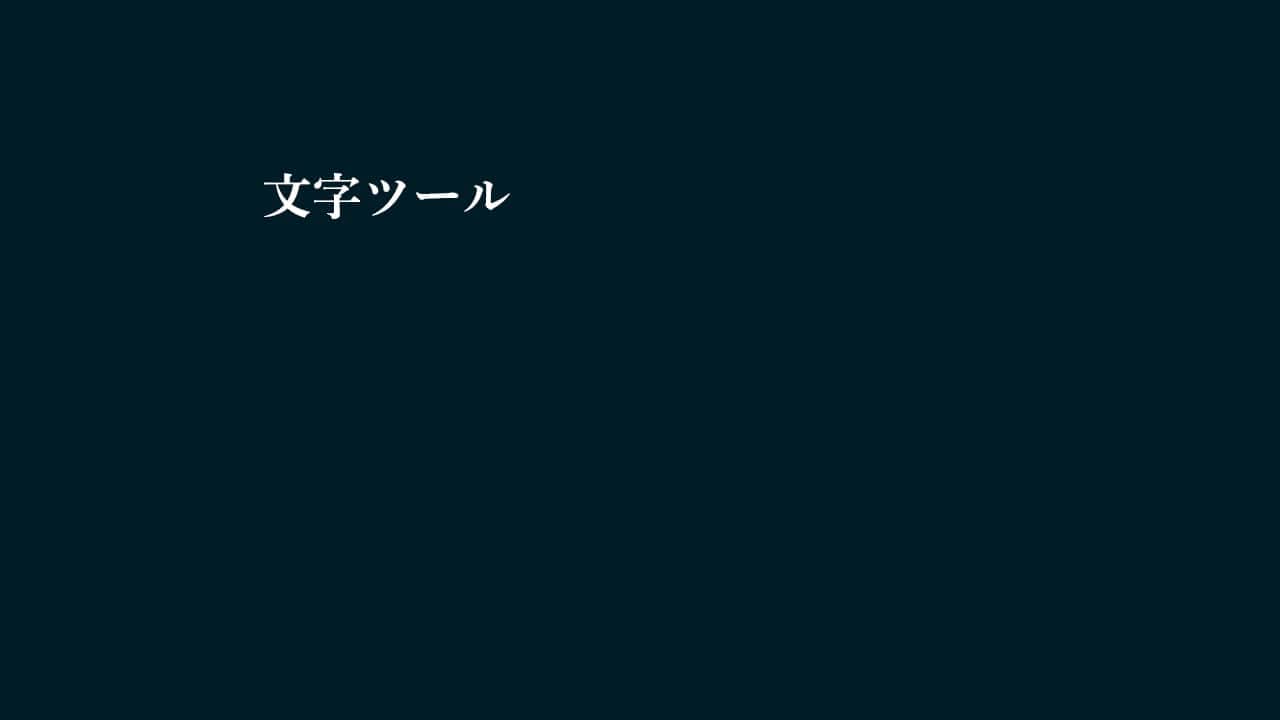
文字の入力が終わったら、文字の編集を確定させるよ!
文字入力確定のショートカット
- Mac=Command+Enter
- Windows=Ctrl+Enter
文字入力確定のショートカットはこんな感じ。
これで文字を入れることができたね!
文字の再編集

続いて文字の再編集!
一度入力した文字は再編集することができるよ!
- 再編集したい文字のアイコンを選択
- 再編集する
- 編集を終了する
文字の再編集の流れはこんな感じ!
再編集したい文字のアイコンを選択
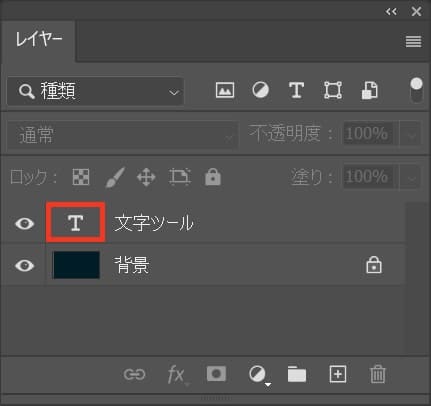
レイヤーから再編集したい文字のレイヤーのアイコンをダブルクリック!
レイヤーが表示されていない人はメニューバーの「ウィンドウ」から「レイヤー」を選択!
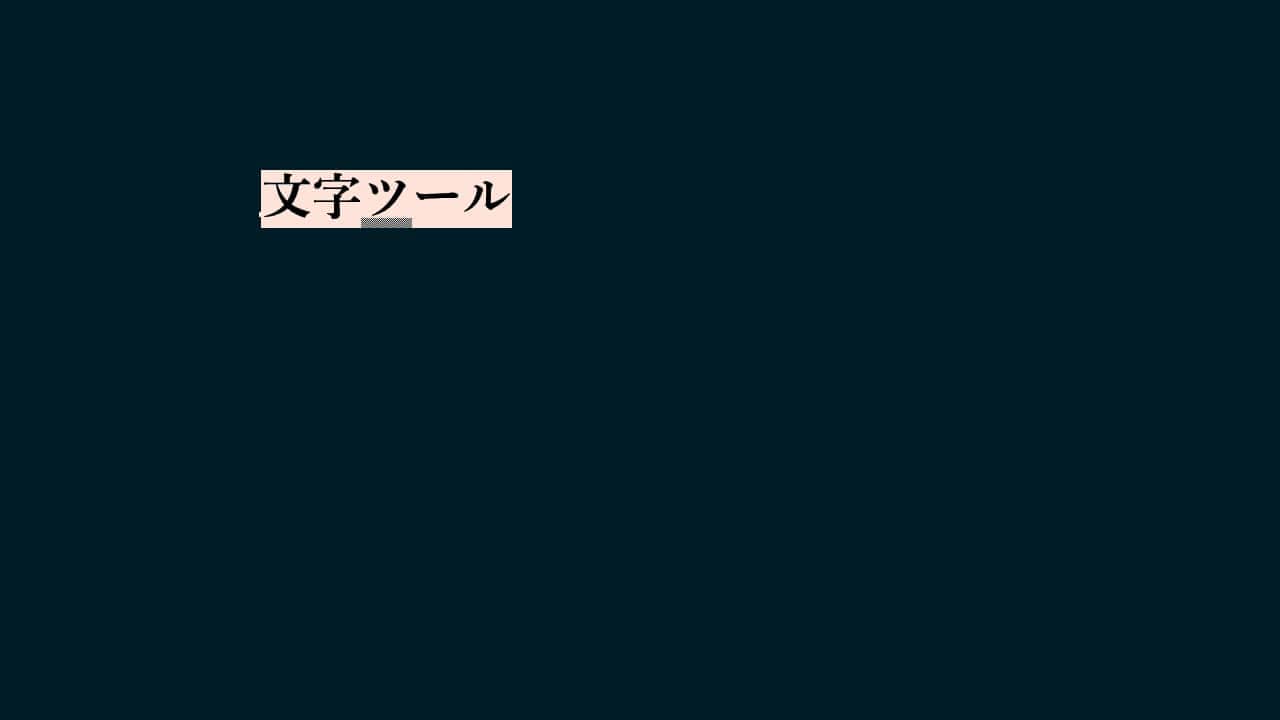
ダブルクリックした文字が編集可能な状態に変わるよ!
再編集する
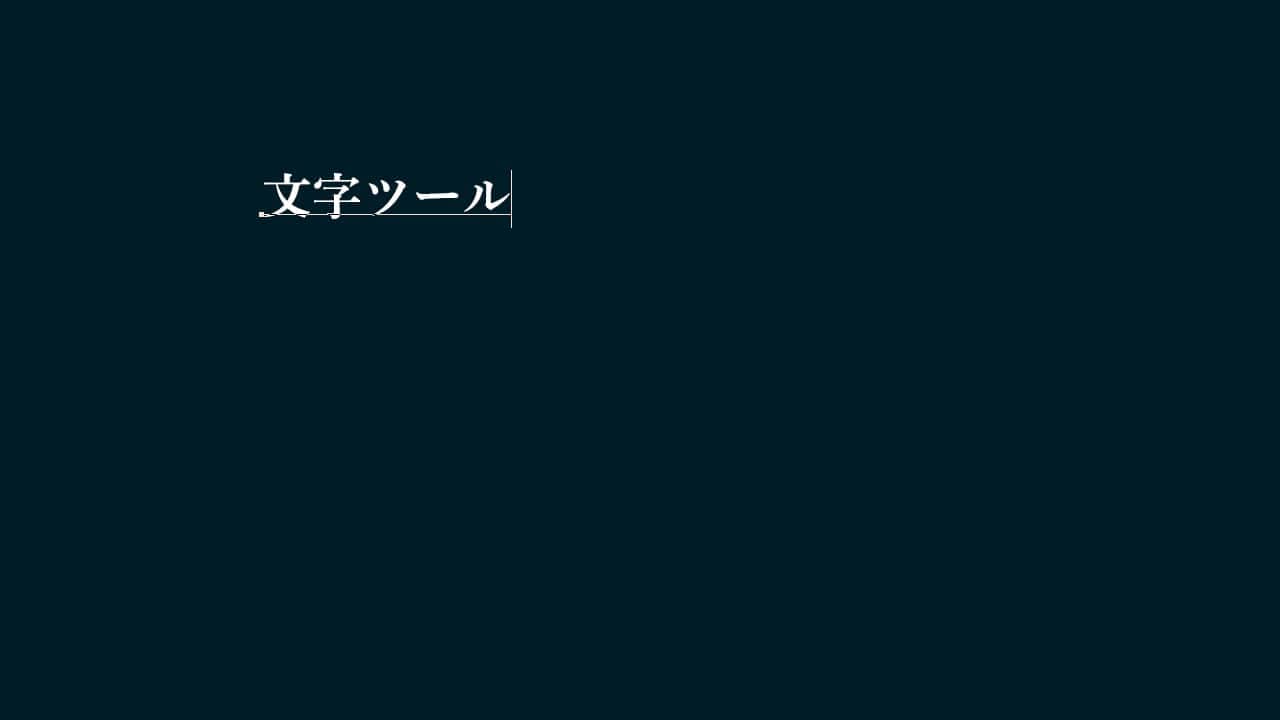
カーソルの「←」「→」を押すと何処に文字を入力するか選択ができるので、編集したい位置に移動して文字を入力しよう!
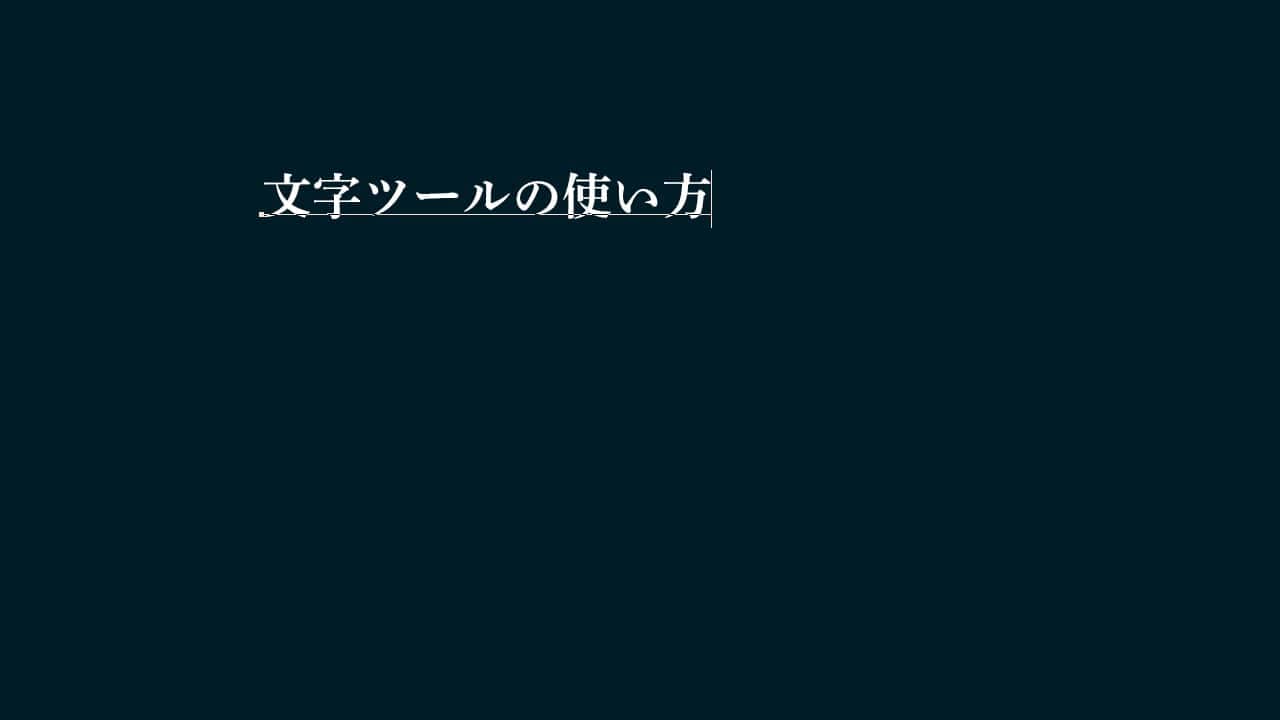
ここでは、文字の入力位置を一番右に移動して「の使い方」と文字を入力!
編集を終了する
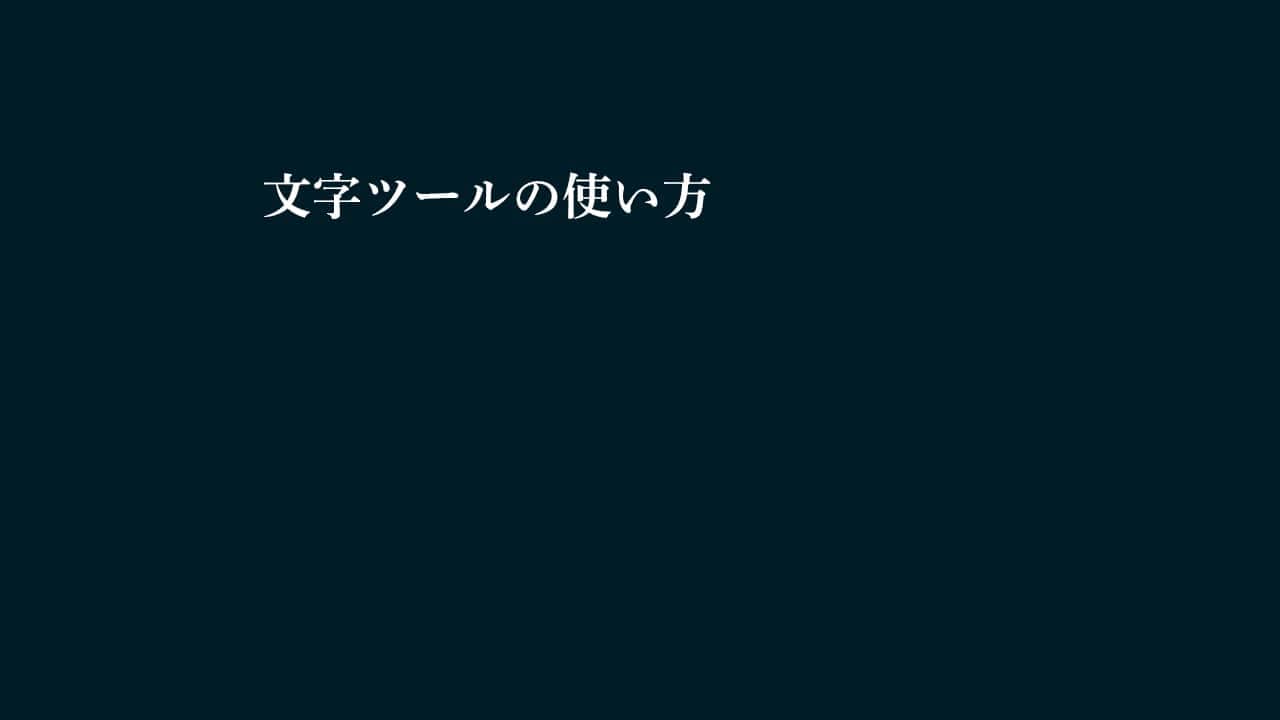
文字の編集が終わったら、文字の編集を終了させよう!
文字編集終了のショートカット
- Mac=Command+Enter
- Windows=Ctrl+Enter
文字編集の終了のショートカットはこんな感じ。
これで文字の再編集をすることができたね!
文字の書体を変更

- 書体を変更したい文字を選択する
- 書体を変更する
文字の書体変更の流れはこんな感じ!
書体を変更したい文字を選択する

ここでは書体を変更する前の文字はこんな感じ。
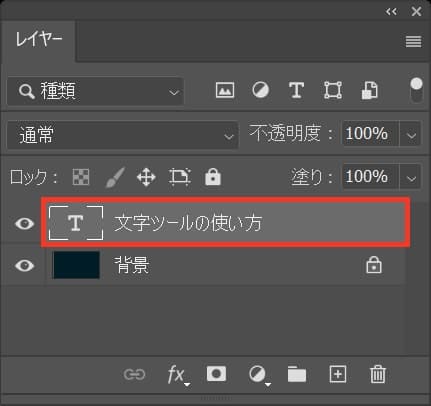
レイヤーから書体を変更したい文字を選択!
レイヤーが表示されていない人はメニューバーの「ウィンドウ」から「レイヤー」を選択!
書体を変更する
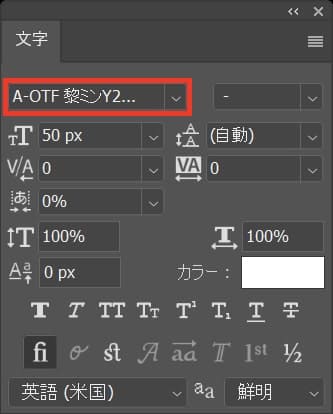
文字から文字の種類を選択!
文字が表示されていない人はメニューバーの「ウィンドウ」から「文字」を選択!
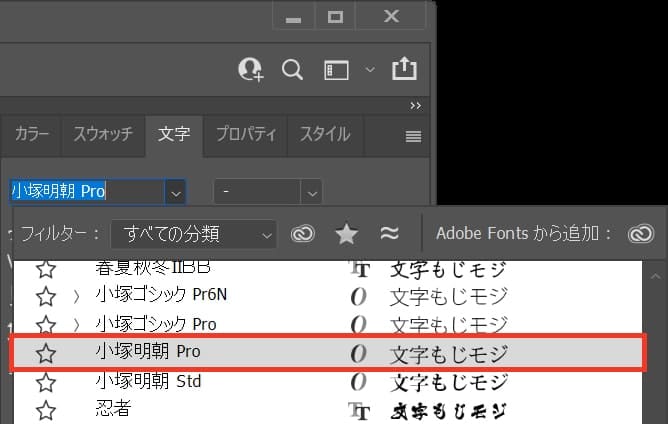
ここでは「小塚明朝Pro」を選択!

文字の書体を変更できたね!
文字の大きさを変更

- 大きさを変更したい文字を選択する
- 大きさを変更する
文字の大きさ変更の流れはこんな感じ!
大きさを変更したい文字を選択する

ここでは大きさを変更する前の文字はこんな感じ。
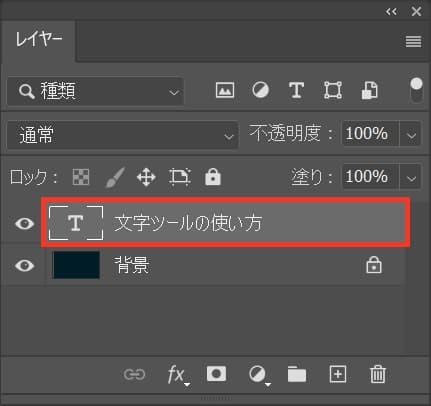
レイヤーから大きさを変更したい文字を選択!
大きさを変更する
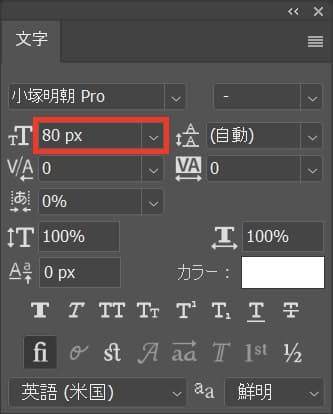
文字から文字の大きさを選択!
文字が表示されていない人はメニューバーの「ウィンドウ」から「文字」を選択!
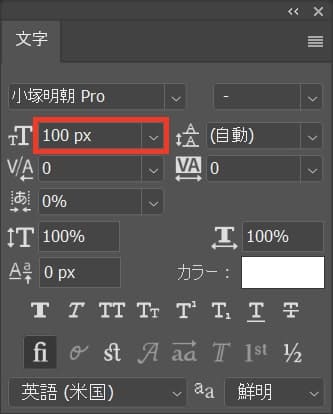
ここでは「100px」と入力!

文字の大きさを変更することができたね!
文字の行間を変更

- 行間を変更したい文字を選択する
- 行間を変更する
文字の行間の変更の流れはこんな感じ!
行間を変更したい文字を選択する

ここでは行間を変更する前の文字はこんな感じ。
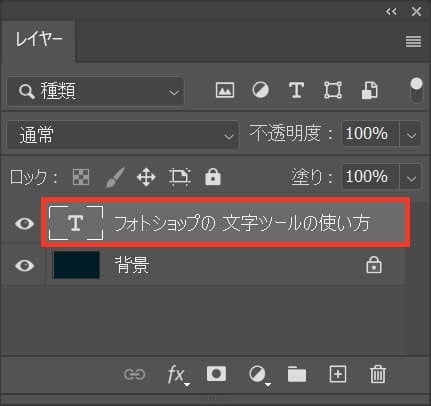
レイヤーから行間を変更したい文字を選択!
レイヤーが表示されていない人はメニューバーの「ウィンドウ」から「レイヤー」を選択!
行間を変更する
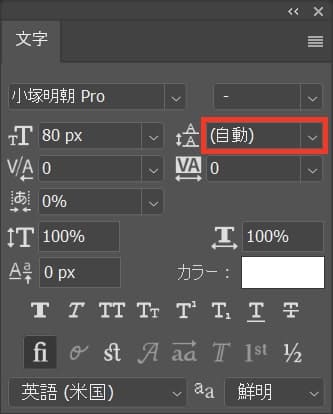
文字から行間を選択!
文字が表示されていない人はメニューバーの「ウィンドウ」から「文字」を選択!
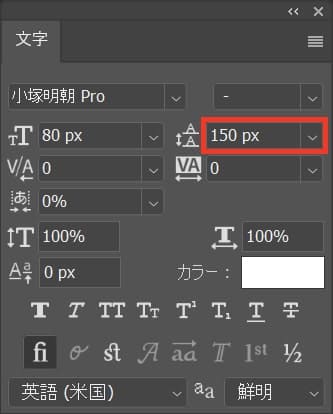
ここでは「150px」と入力!

行間を変更することができたね!
文字の間隔を変更

- 間隔を変更したい文字を選択する
- 間隔を変更する
文字の間隔の変更の流れはこんな感じ!
間隔を変更したい文字を選択する

ここでは間隔を変更する前の文字はこんな感じ。
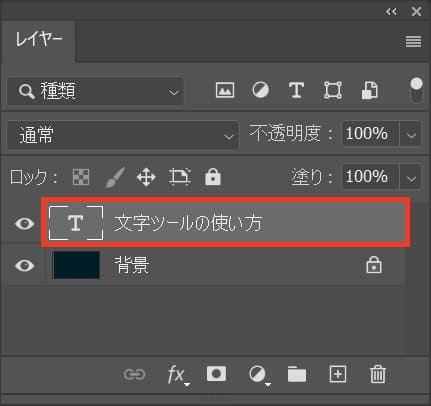
レイヤーから間隔を変更したい文字を選択!
レイヤーが表示されていない人はメニューバーの「ウィンドウ」から「レイヤー」を選択!
間隔を変更する
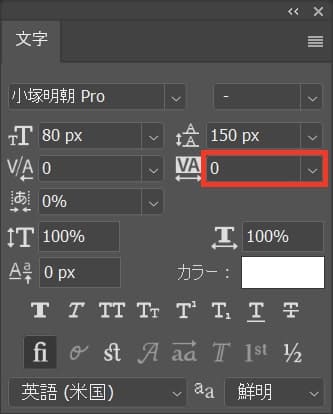
文字からトラッキングを選択!
文字が表示されていない人はメニューバーの「ウィンドウ」から「文字」を選択!
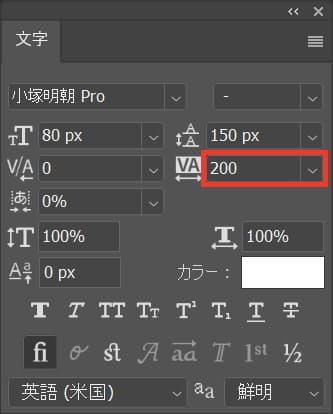
ここでは「200」と入力!

間隔を変更することができたね!
文字の縦横比を変更

- 縦の比率を変更する
- 横の比率を変更する
縦の比率を変更する

ここでは縦の比率を変更する前の文字はこんな感じ。
比率を変更したい文字を選択する
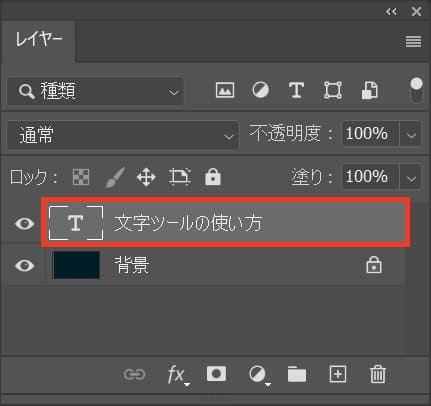
レイヤーから縦の比率を変更したい文字を選択!
レイヤーが表示されていない人はメニューバーの「ウィンドウ」から「レイヤー」を選択!
間隔比率を変更する
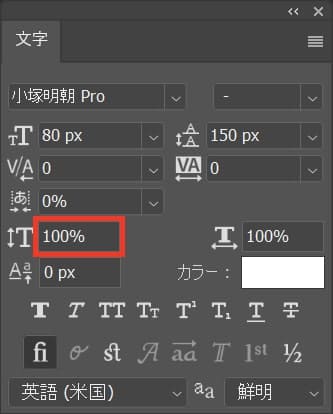
文字から垂直比率を選択!
文字が表示されていない人はメニューバーの「ウィンドウ」から「文字」を選択!
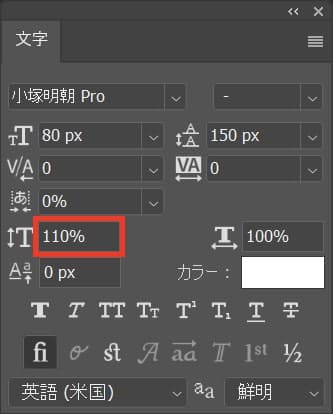
ここでは「110%」と入力!

文字の縦の比率を変更することができたね!
横の比率を変更する

ここでは横の比率を変更する前の文字はこんな感じ。
比率を変更したい文字を選択する
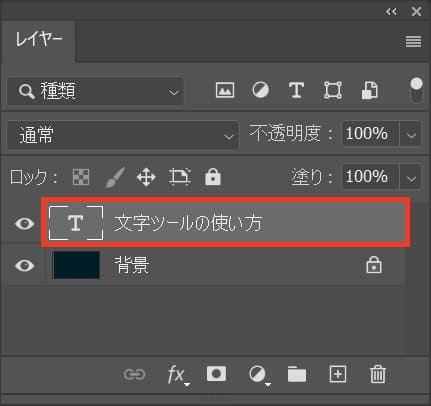
レイヤーから横の比率を変更したい文字を選択!
レイヤーが表示されていない人はメニューバーの「ウィンドウ」から「レイヤー」を選択!
間隔比率を変更する
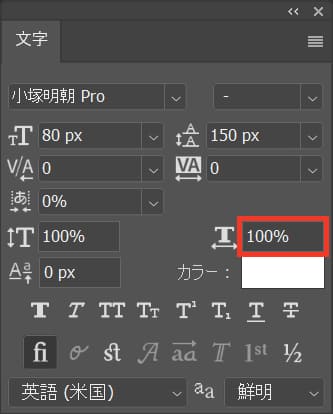
文字から水平比率を選択!
文字が表示されていない人はメニューバーの「ウィンドウ」から「文字」を選択!
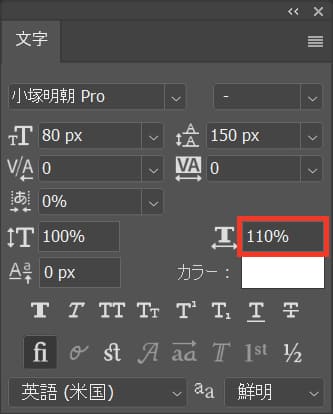
ここでは「110%」と入力!

文字の横の比率を変更することができたね!
文字のベースラインを変更

- ベースラインを変更したいレイヤーを選択する
- ベースラインを変更したい文字を選択する
- ベースラインを変更する
文字のベースラインの変更の流れはこんな感じ!
ベースラインを変更したいレイヤーを選択する

ここではベースラインを変更する前の文字はこんな感じ。
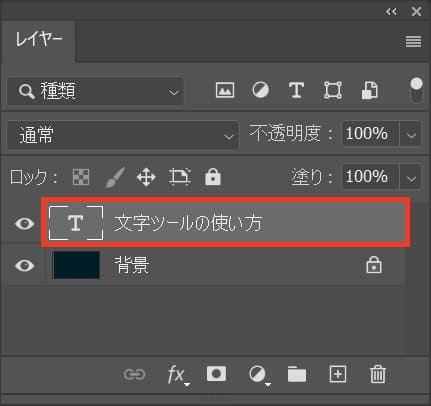
レイヤーからベースラインを変更したい文字を選択!
レイヤーが表示されていない人はメニューバーの「ウィンドウ」から「レイヤー」を選択!
ベースラインを変更したい文字を選択する
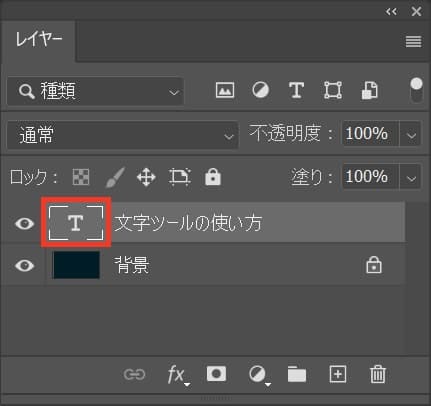
ベースラインを変更したい文字のアイコンをダブルクリック!
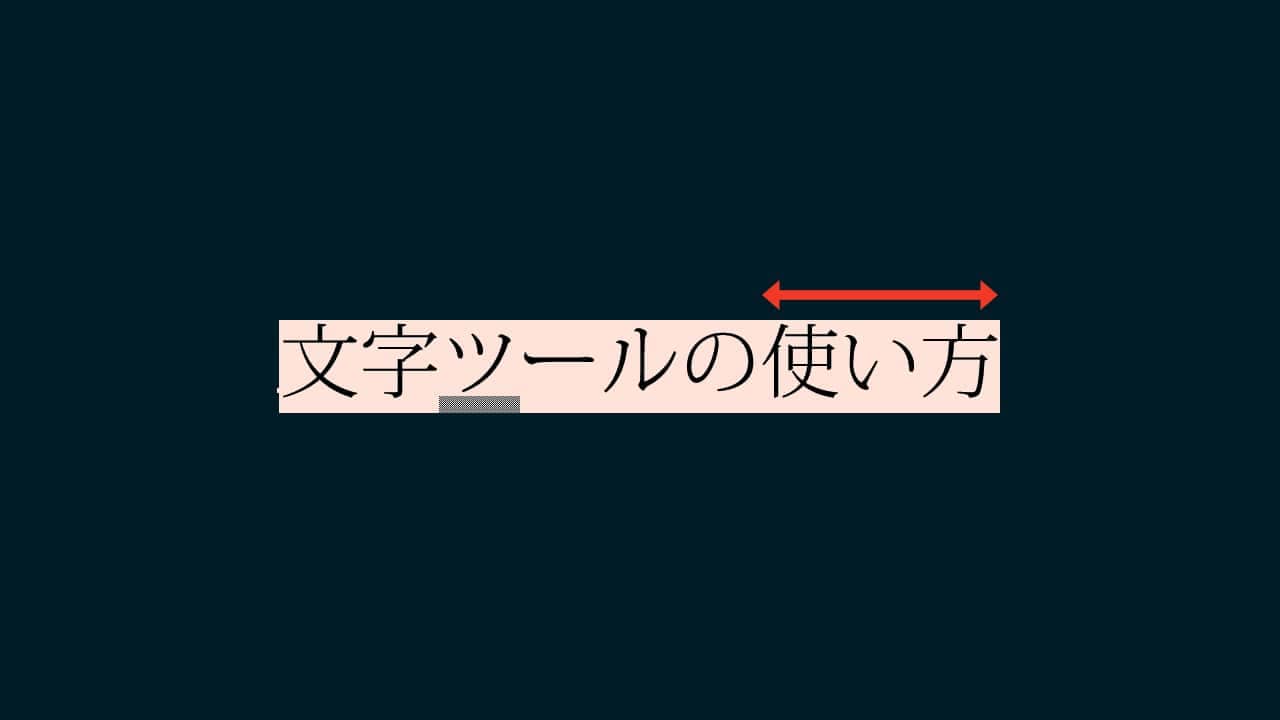
ベースラインを変更したい部分をドラッグ!

変更したい文字の選択完了!
ベースラインを変更する
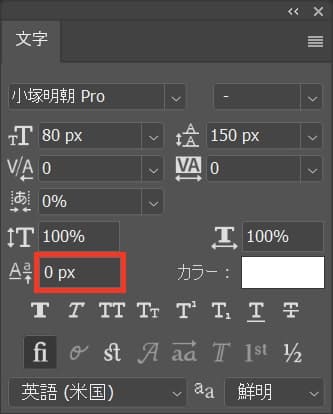
文字からベースラインを選択!
文字が表示されていない人はメニューバーの「ウィンドウ」から「文字」を選択!
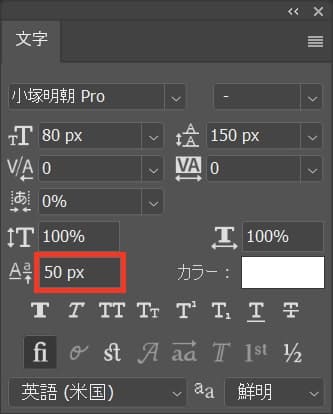
ここでは「50px」と入力!

ベースラインの変更完了!
文字の色を変更

- 色を変更したい文字を選択する
- 色を変更する
文字の色の変更の流れはこんな感じ!
色を変更したい文字を選択する

ここでは色を変更する前の文字はこんな感じ。
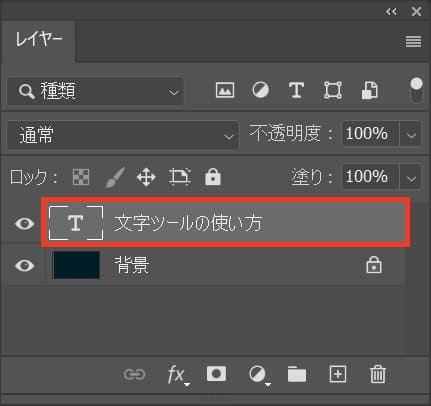
レイヤーから色を変更したい文字を選択!
レイヤーが表示されていない人はメニューバーの「ウィンドウ」から「レイヤー」を選択!
色を変更する
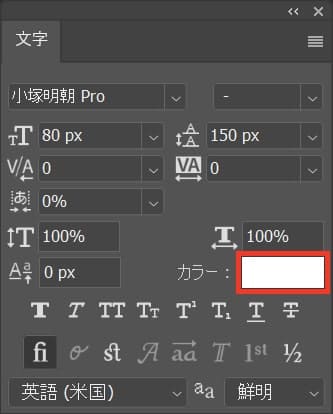
文字からカラーを選択!
文字が表示されていない人はメニューバーの「ウィンドウ」から「文字」を選択!
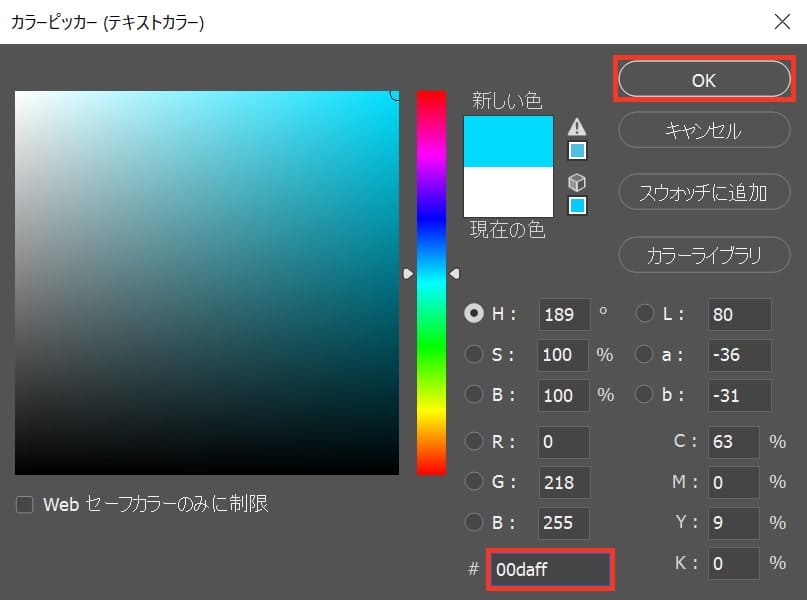
ここでは「#00daff」としてOK!

色の変更完了!
文字の段落を変更

- 段落を変更したい文字を選択する
- 段落を変更する
文字の段落の変更の流れはこんな感じ!
段落を変更したい文字を選択する

ここでは段落を変更する前の文字はこんな感じ。
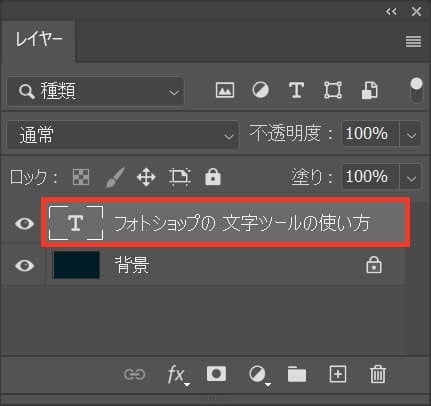
レイヤーから段落を変更したい文字を選択!
レイヤーが表示されていない人はメニューバーの「ウィンドウ」から「レイヤー」を選択!
段落を変更する
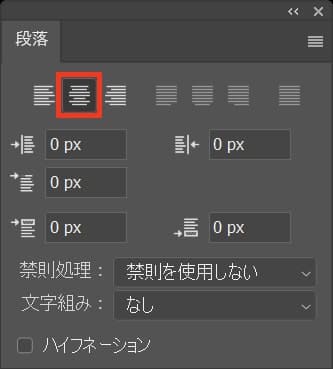
ここでは「中央揃え」を選択!
段落が表示されていない人はメニューバーの「ウィンドウ」から「段落」を選択!

これで段落の変更ができたよ!
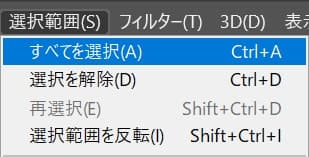
メニューバーから「選択範囲」→「すべてを選択」を選択!
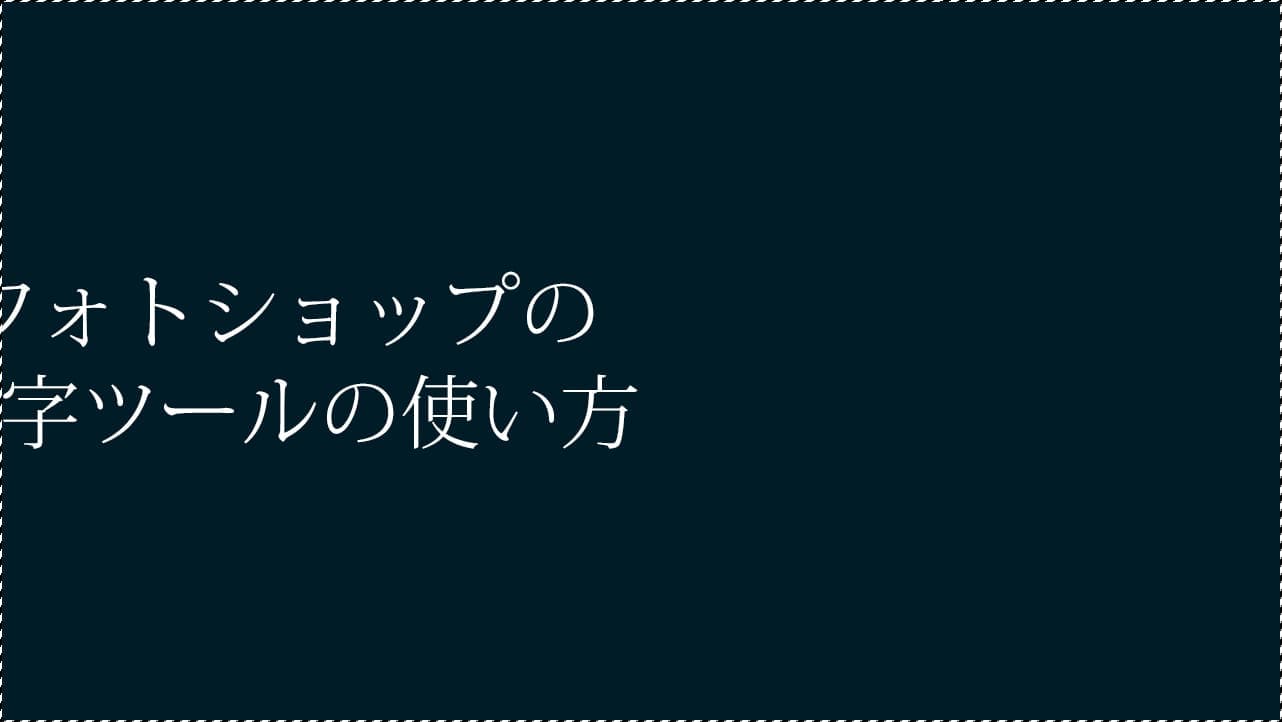
ドキュメントが全選択できたね!
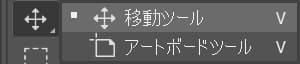
ツールバーから移動ツールを選択!

オプションバーから水平方向中央揃えを選択!

これで画面内で文字を確認することができたね!
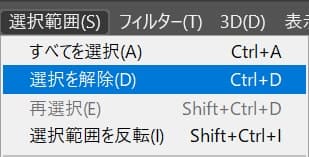
最後に選択範囲から「選択を解除」を選択!
選択を解除のショートカット
- Mac=Command+D
- Windows=Ctrl+D
選択を解除のショートカットはこんな感じ。
よくある質問

文字を回転したい
文字の一部の色を変えたい
文字にグラデーションをかけたい
文字を縁取りたい
文字を三重に縁取りたい
文字の一部を縁取りたい
文字を縁だけにしたい
文字をパス沿って入力したい
文字を円形に沿わせたい
文字を円弧にしたい
文字を中央に揃えたい
文字の選択範囲を作りたい
文字をパス化したい
文字の一部を消したい
テキストボックスの使い方が分からない
文字を虹色にしたい
文字をぷるぷるにしたい
文字にドロップシャドウをつけたい
文字に光彩をつけたい
文字をストライプにしたい
文字をグランジにしたい
文字をメタリックにしたい
文字を金属にしたい
文字にクリッピングマスクしたい




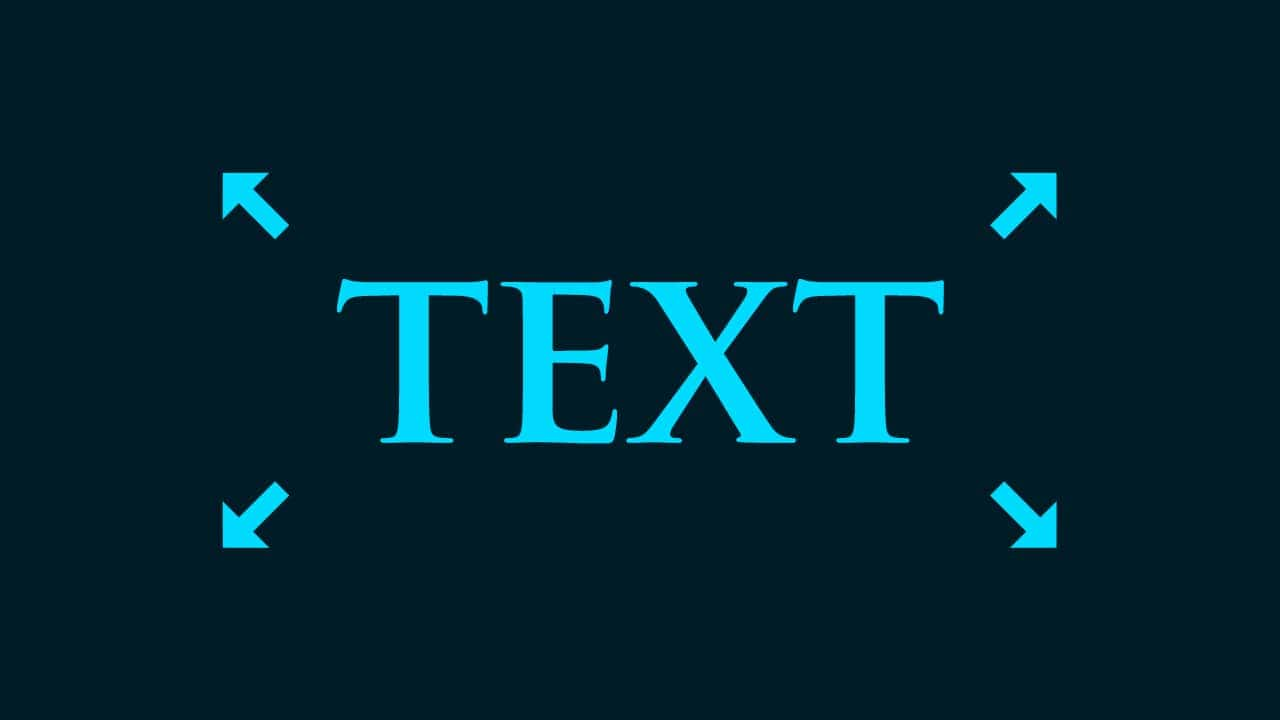

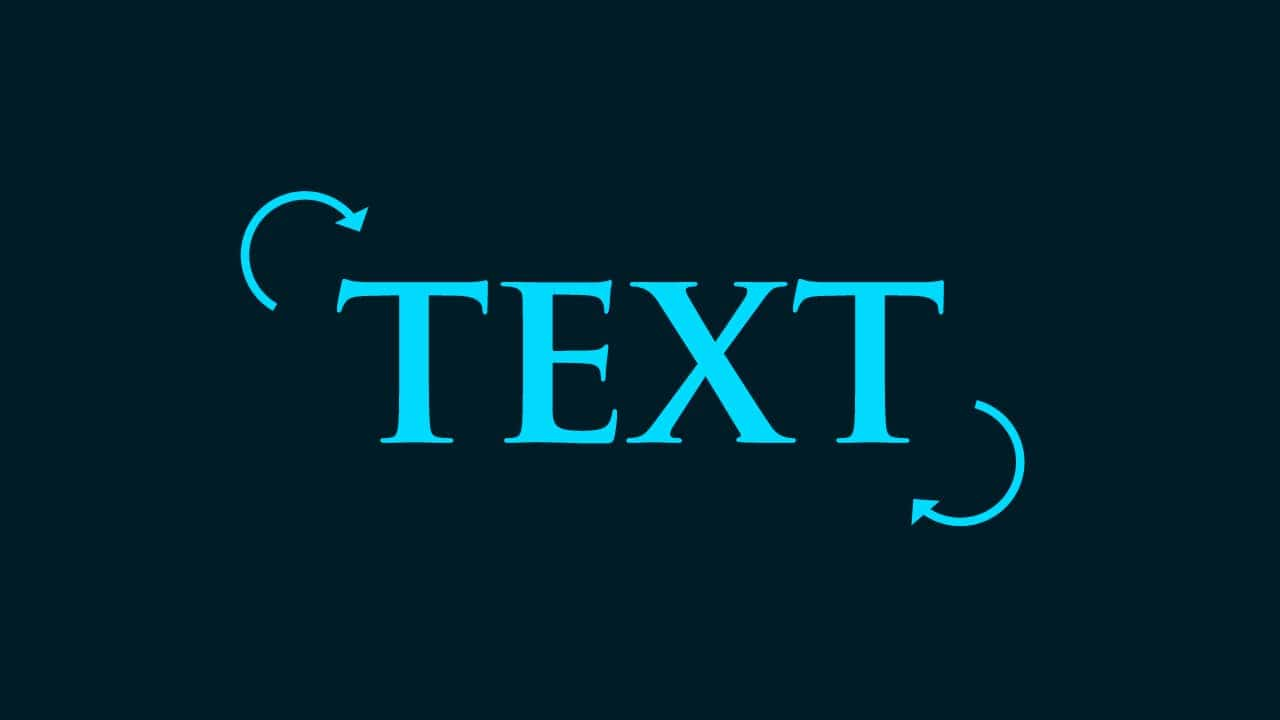





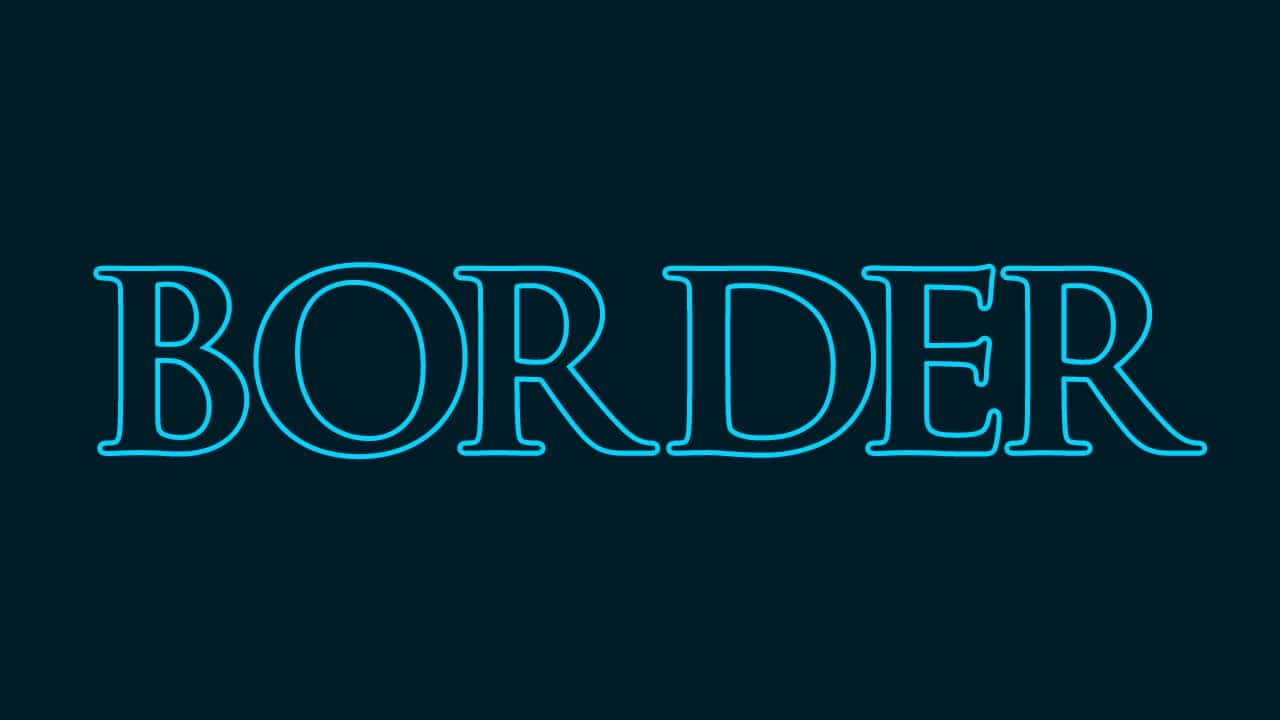
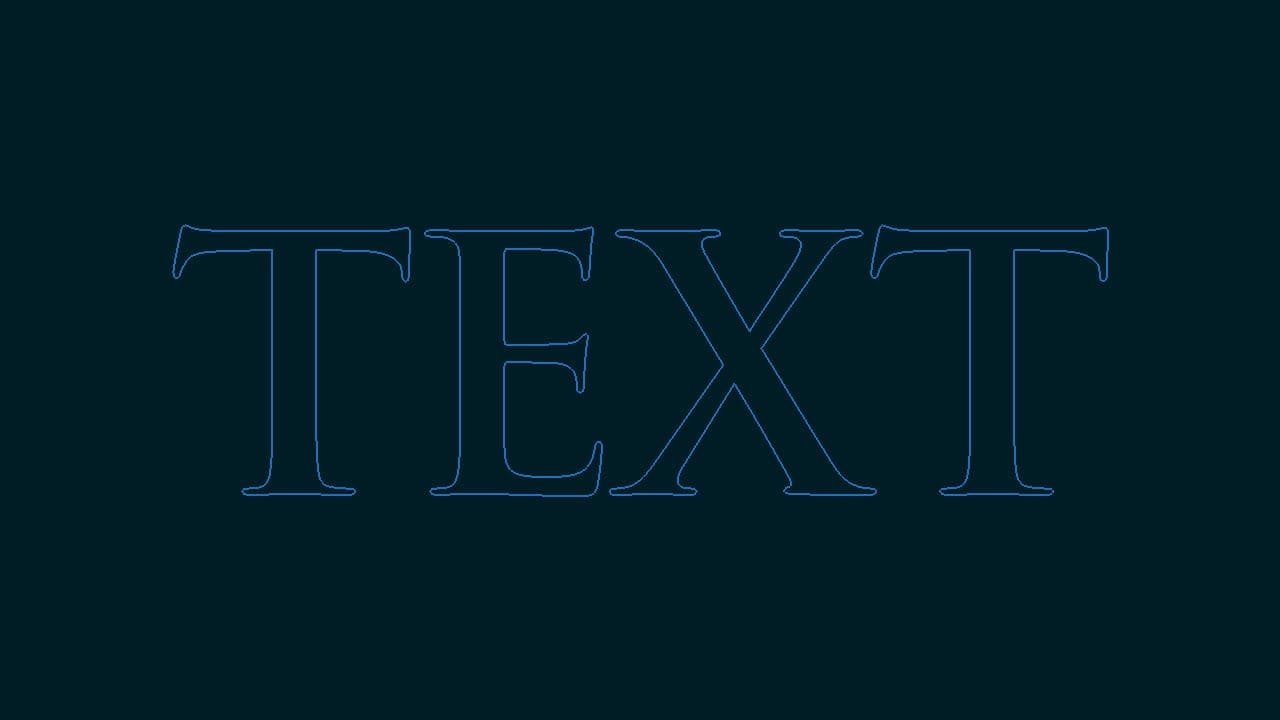
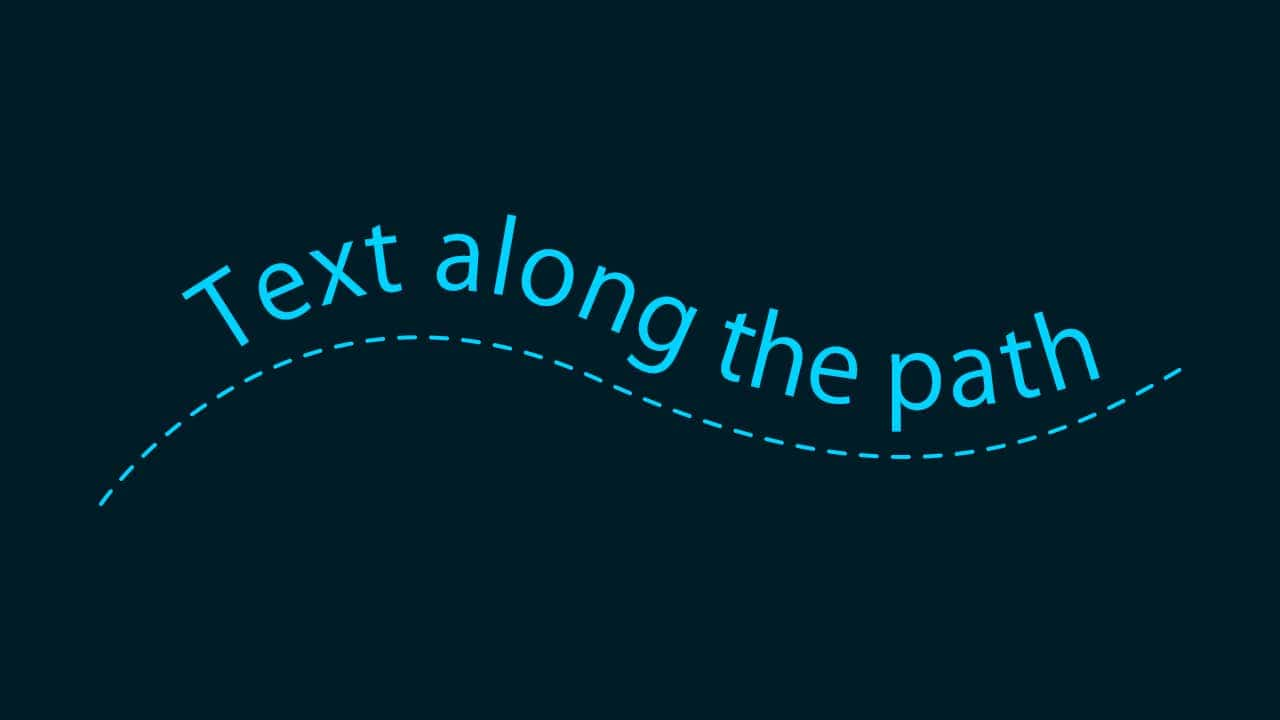

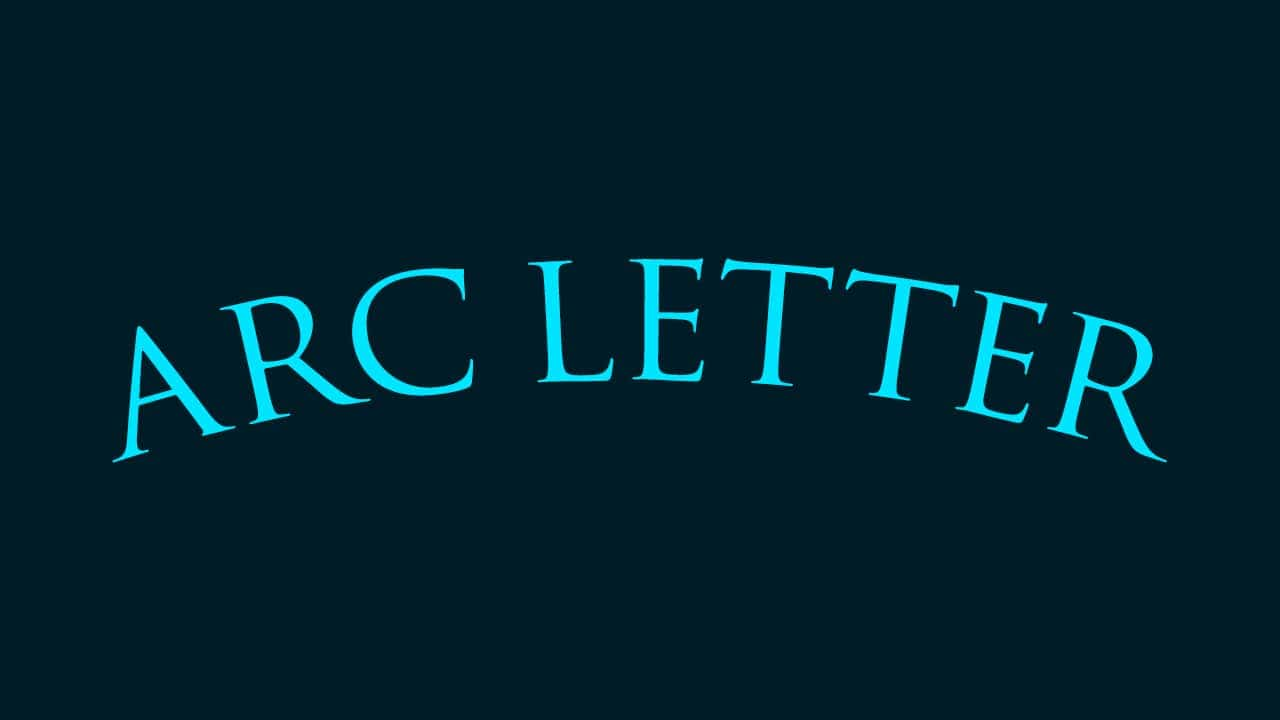
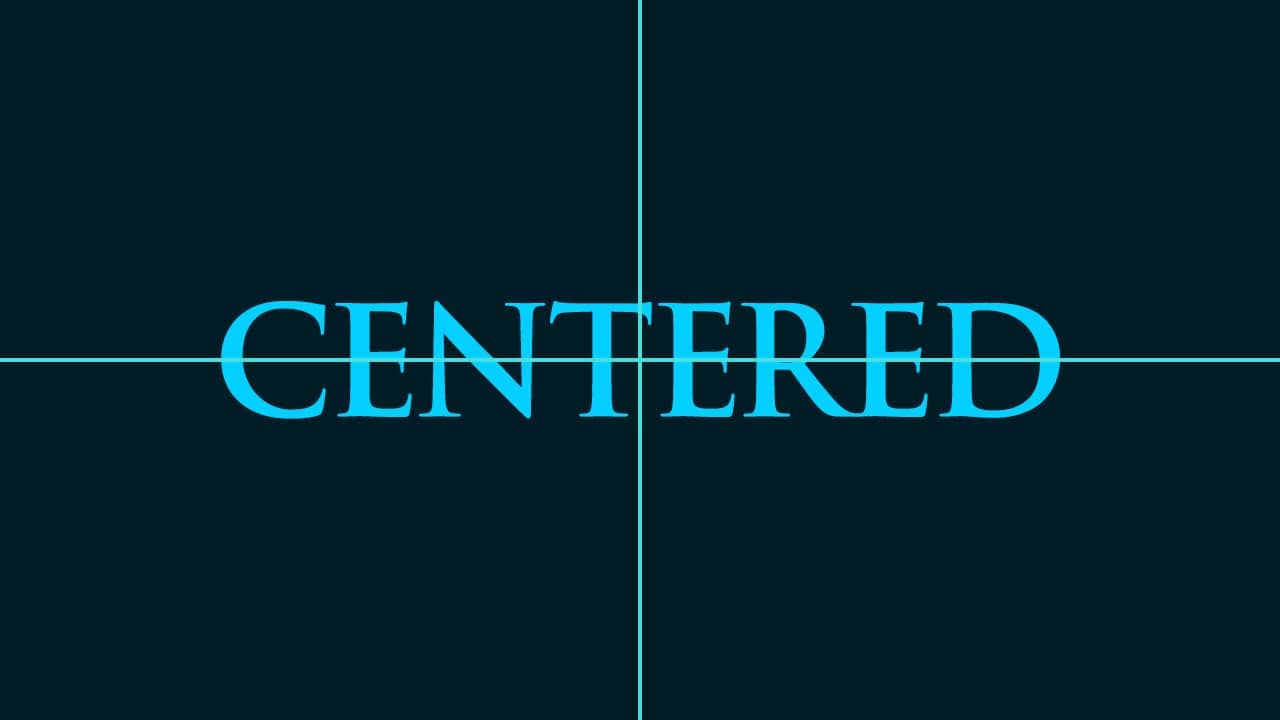
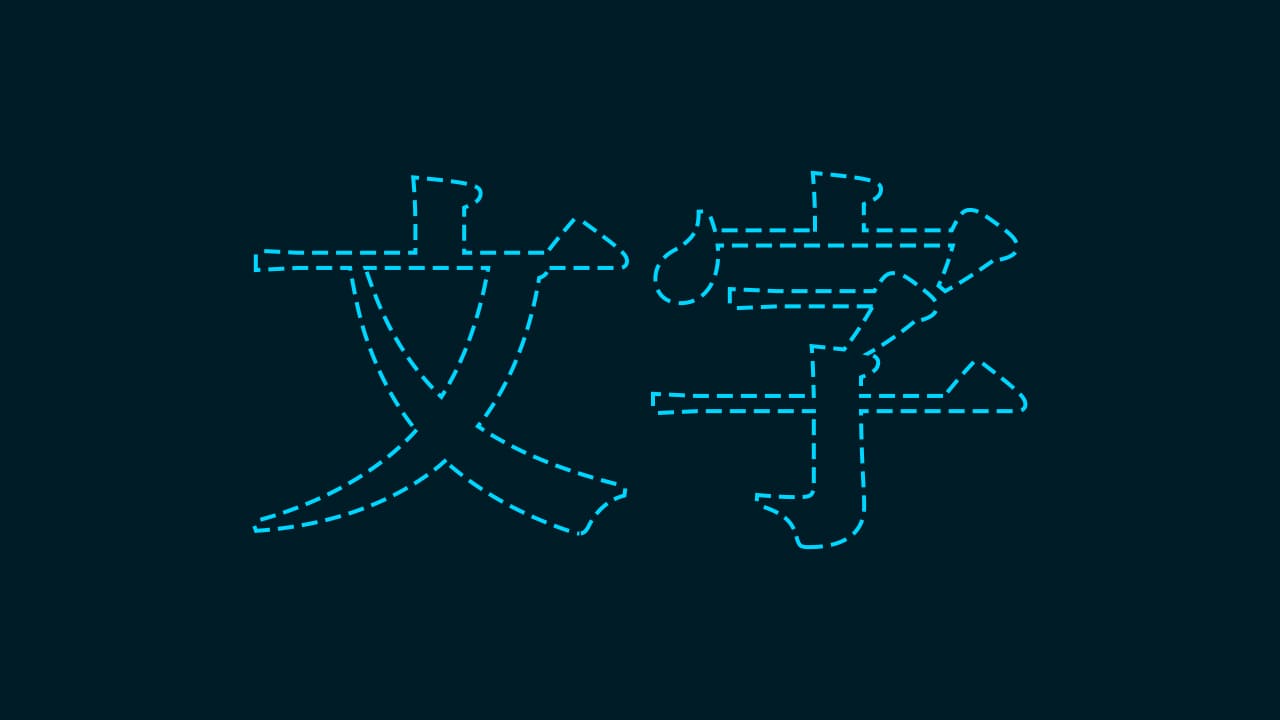

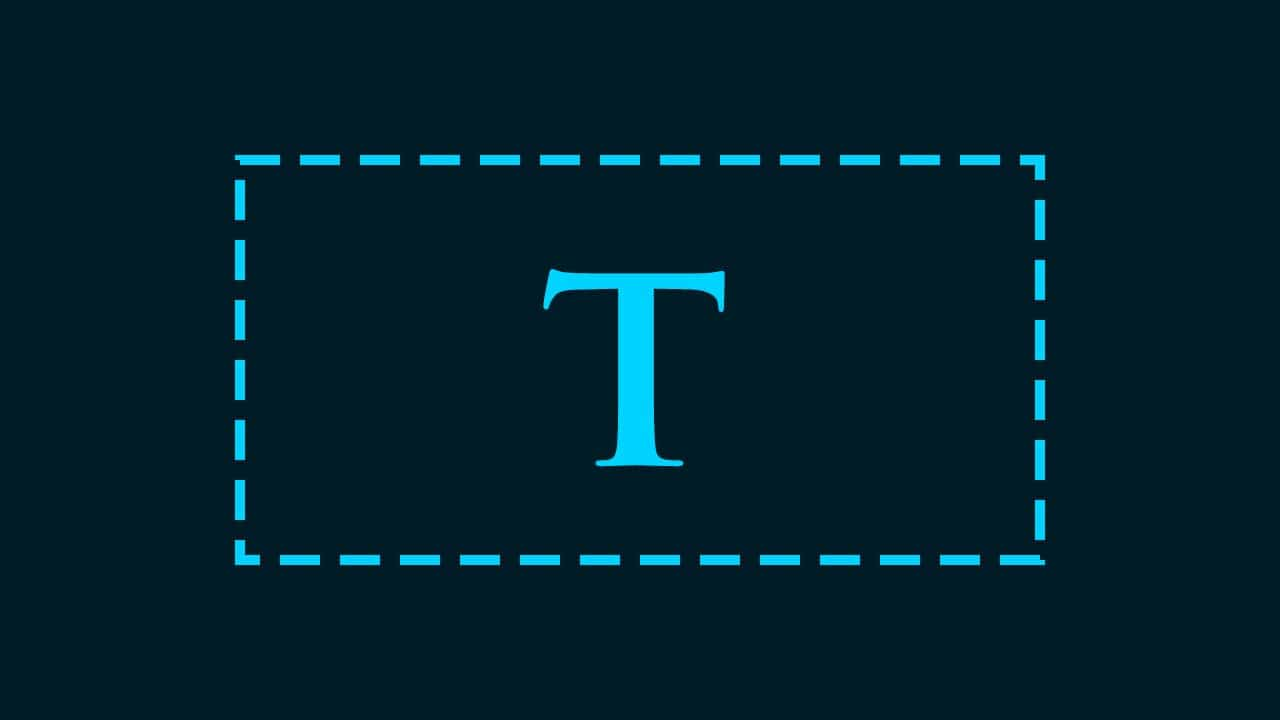



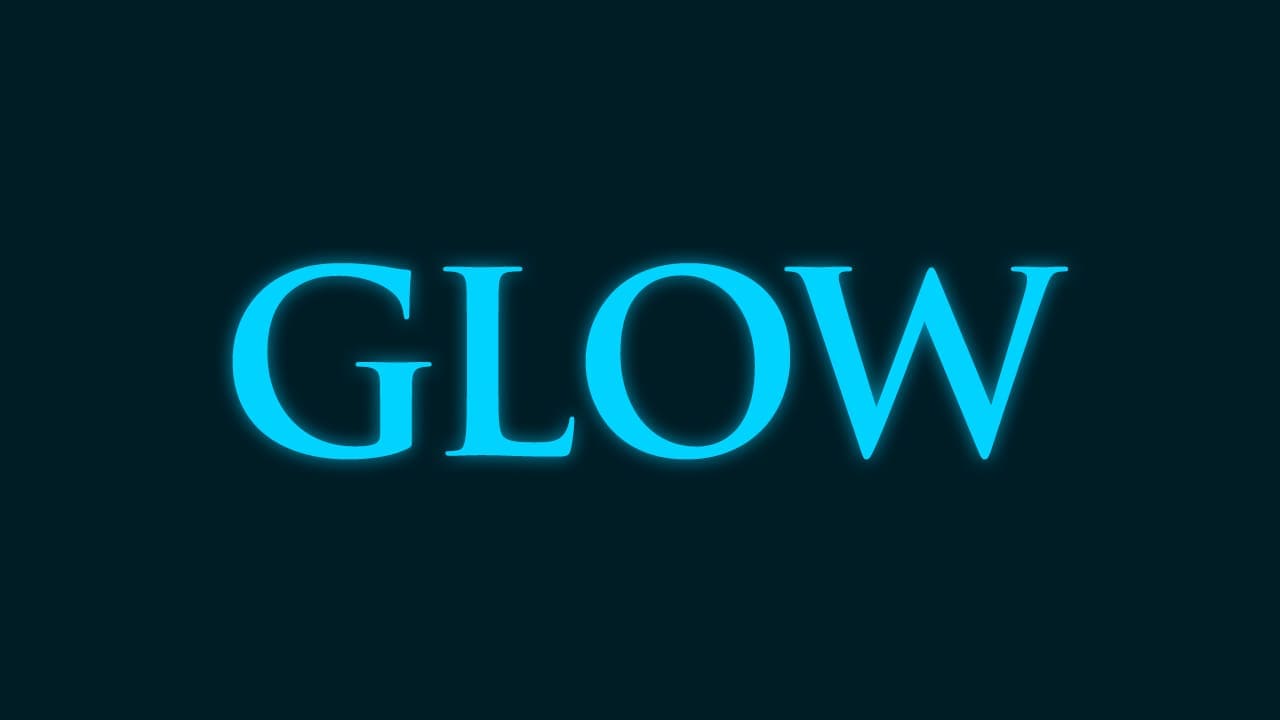

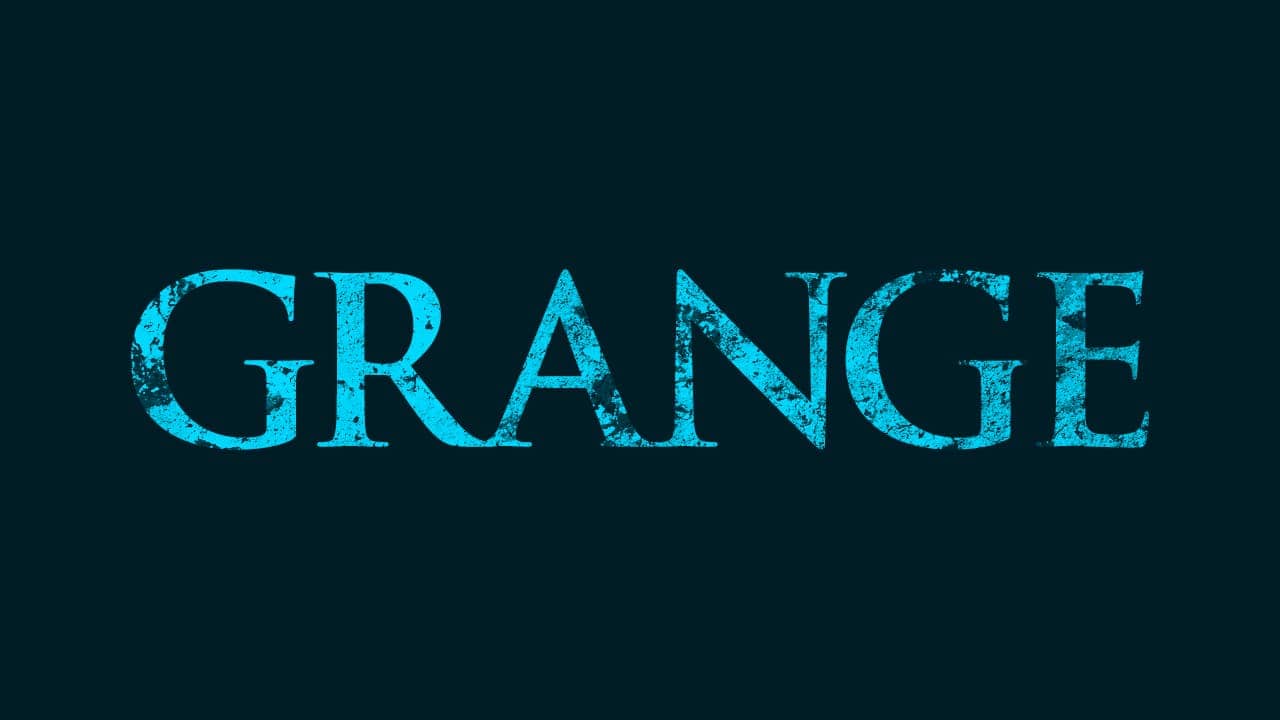


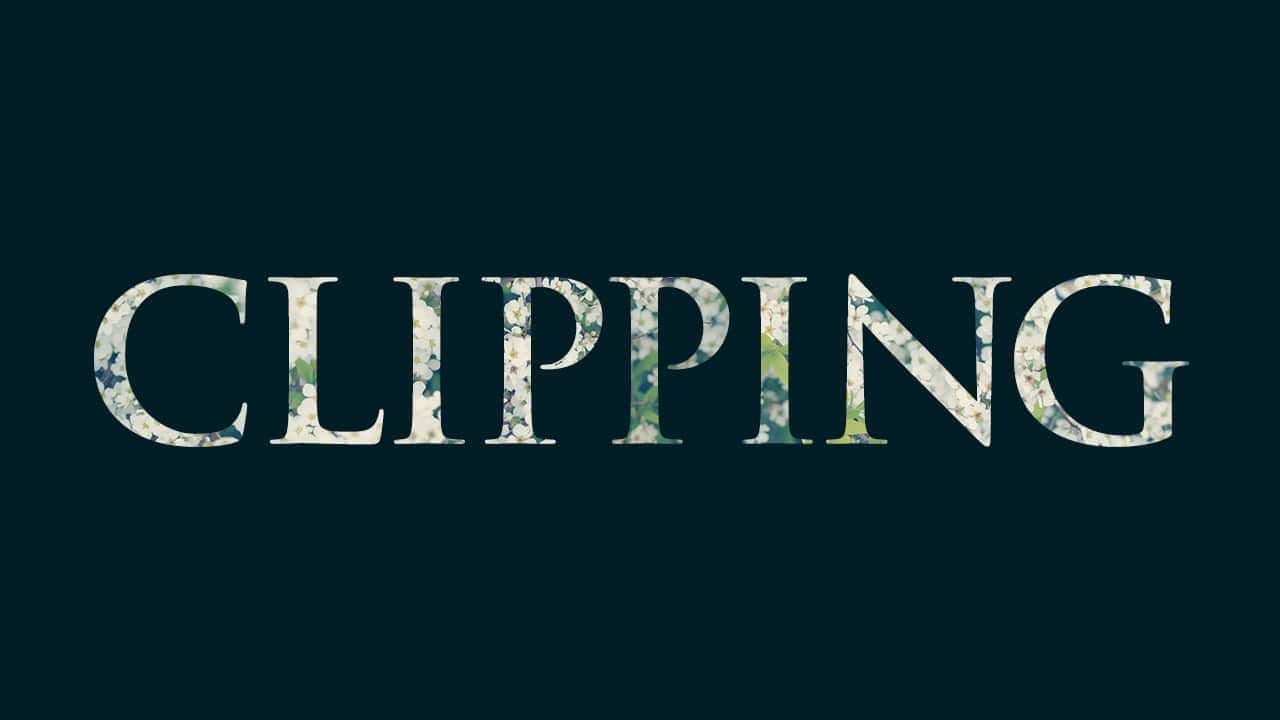






I really appreciate this post. I have been looking all over for this! Thank goodness I found it on Bing. You have made my day! Thanks again
http://www.vorbelutrioperbir.com
You really make it appear really easy with your presentation however I find this matter to be really one thing that I feel I might by no means understand. It seems too complicated and extremely broad for me. I’m taking a look forward on your next publish, I¦ll attempt to get the hang of it!
https://crypto-city.pro/
It’s really a great and helpful piece of information. I am glad that you shared this helpful information with us. Please stay us up to date like this. Thank you for sharing.
https://dorado.tech/