【Photoshop】ペンツールのハンドルを消す方法【新人デザイナー向け】
Creative21
NexOut
Photoshopでグランジな文字を作るにはどうしたらいいんだろう…?
レイヤースタイルでグランジな文字が作れない。
こういった疑問に答えるよ!
デザイナーの@Naoyaです。
Youtube
目次

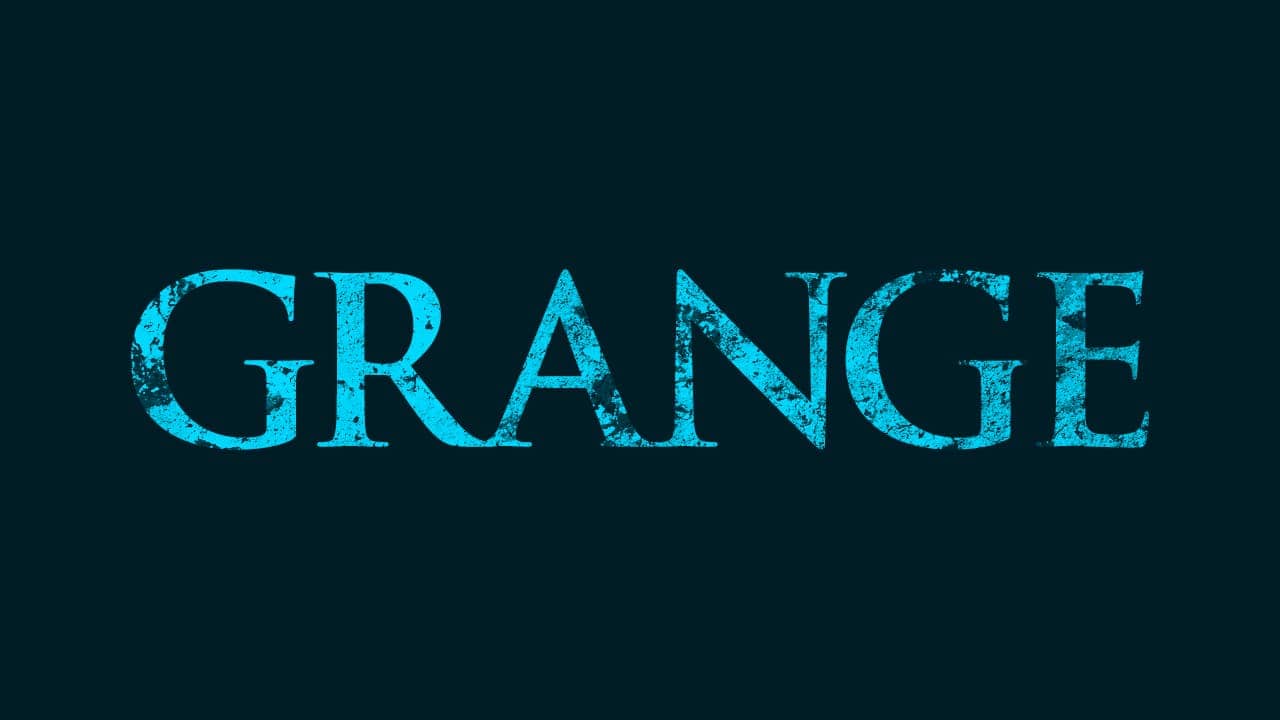

今回はこの文字を使って進めていくよ、文字は何でもいいので用意しておいてね!
文字の入力方法がよく分からない人は下の記事を参考にしてみてね!
グランジな文字を作る流れはこんな感じ。
順番に見て行こう!
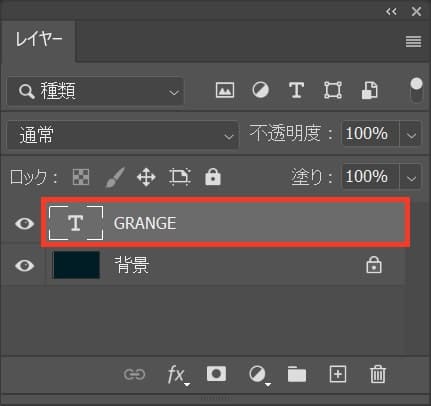
レイヤーからグランジにしたい文字を選択!
レイヤーが表示されていない人はメニューバーの「ウィンドウ」から「レイヤー」を選択!
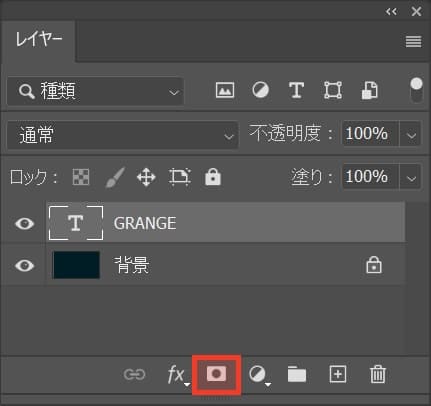
レイヤーが選択されている状態で、レイヤーマスクのアイコンをクリック!
レイヤーが表示されていない人はメニューバーの「ウィンドウ」から「レイヤー」を選択!
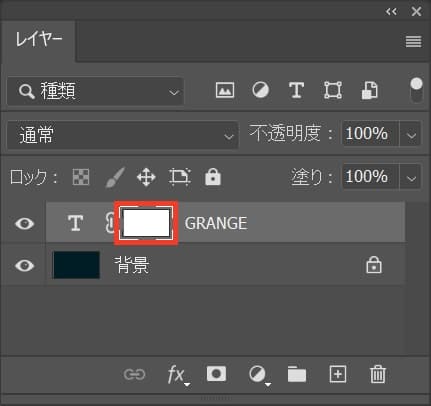
レイヤーにレイヤーマスクが適用されたね!
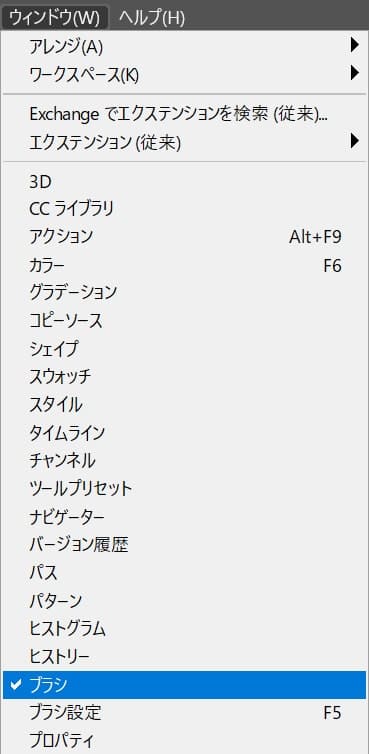
メニューバーの「ウィンドウ」→「ブラシ」を選択!
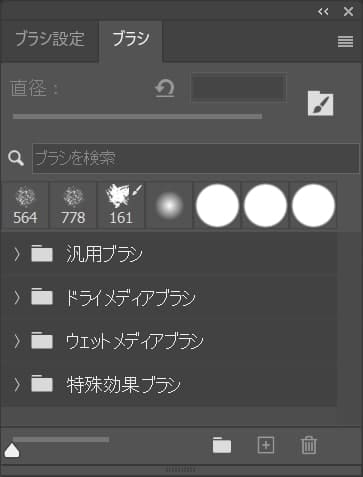
ブラシのパネルが表示されたね!
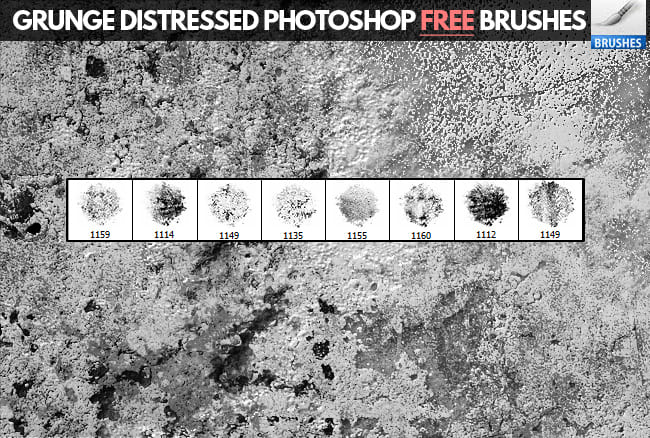
http://www.psd-dude.com/tutorials/resources/grunge-distressed-photoshop-brushes-free-download.aspx
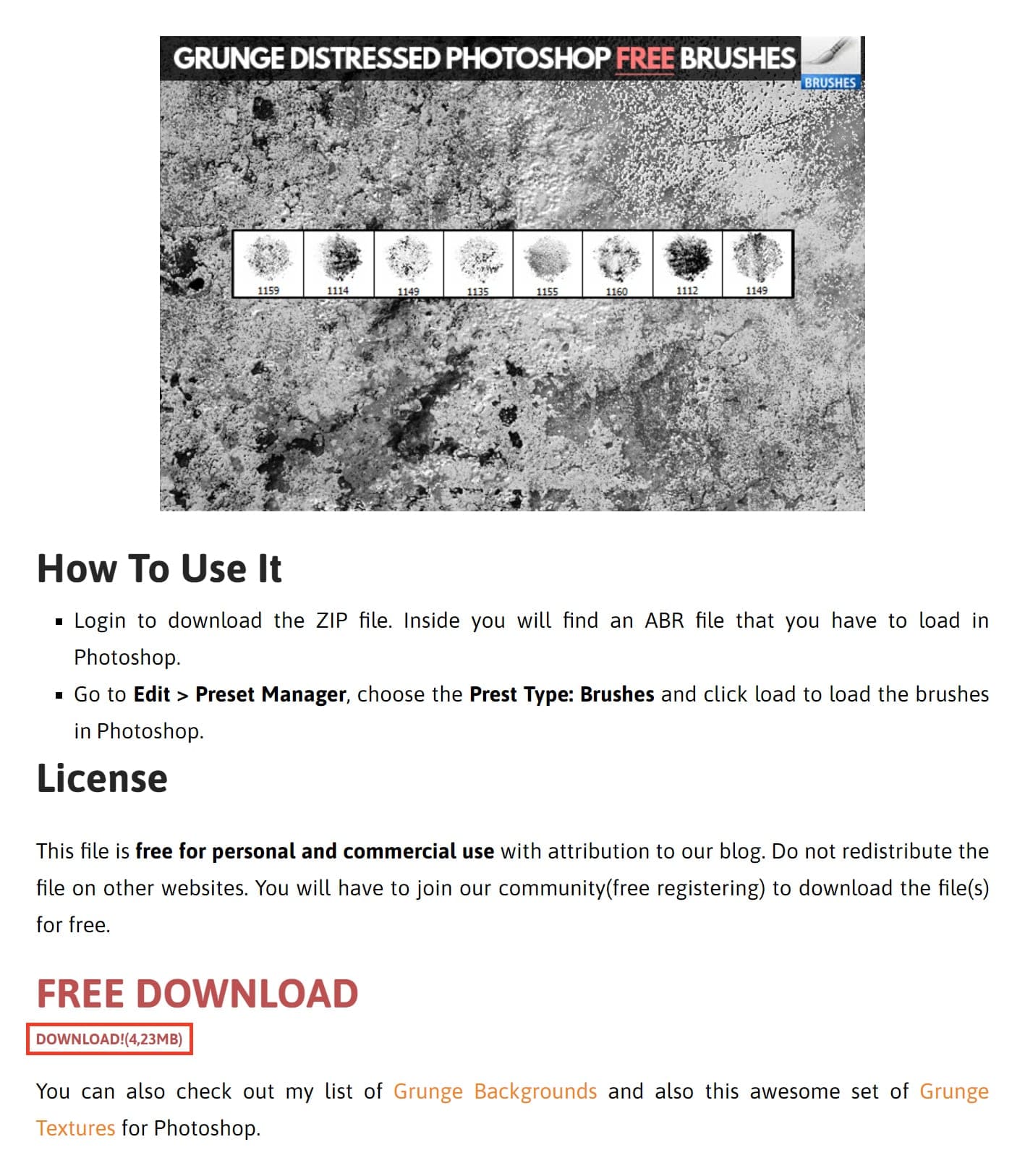
FREE DOWNLOADの「DOWNLOAD!」をクリック!
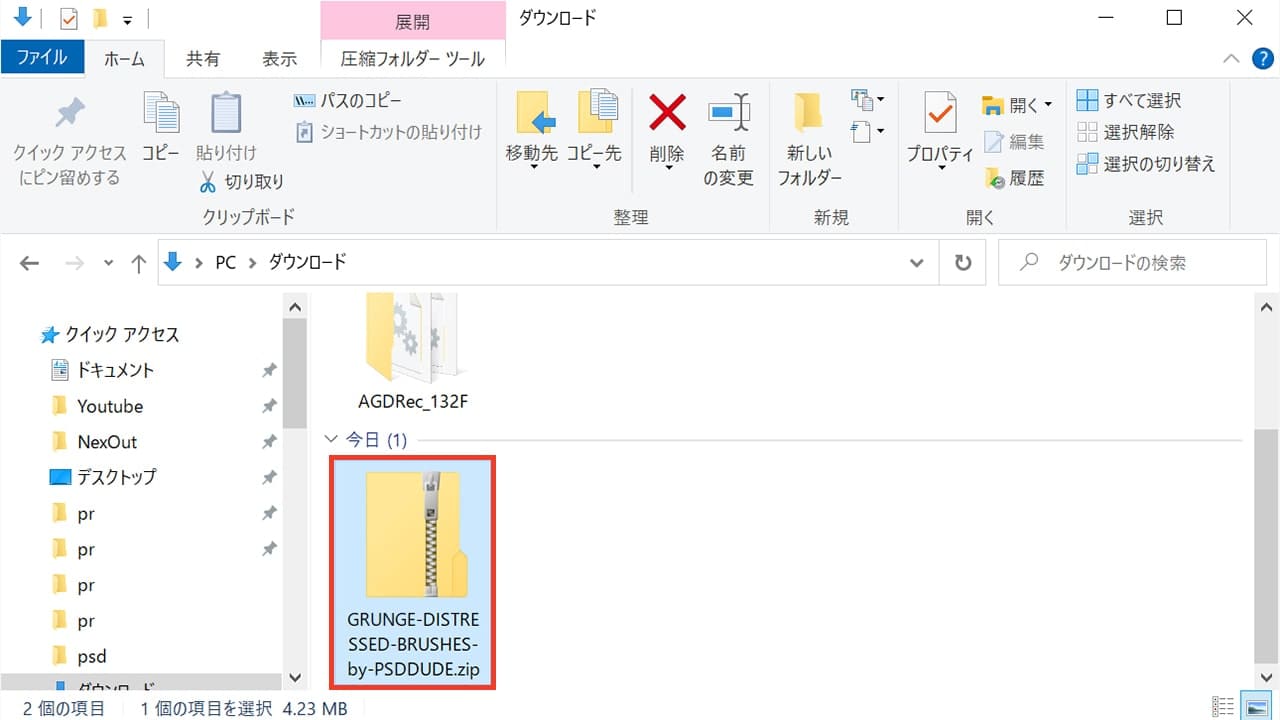
ダウンロードされたZIPファイルを右クリック!
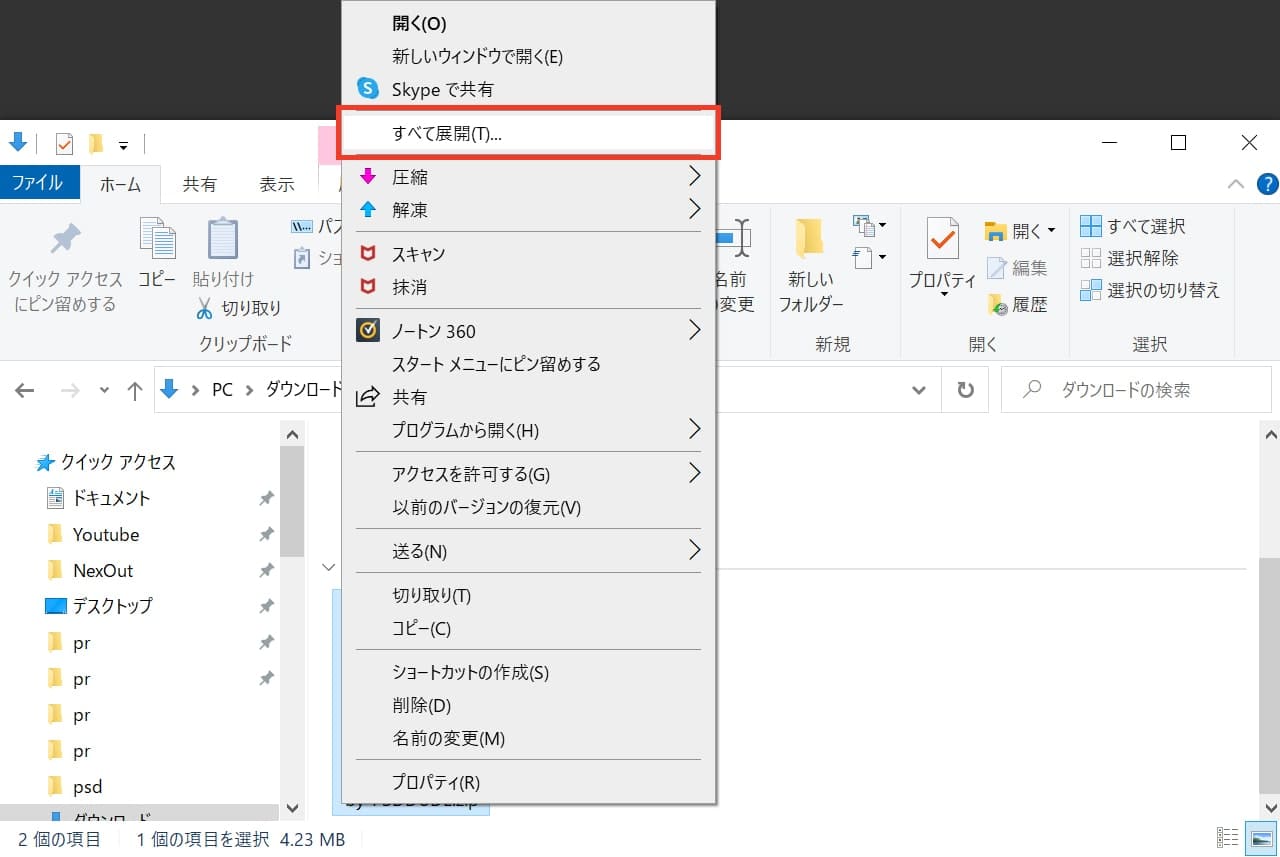
「すべて展開」を選択!
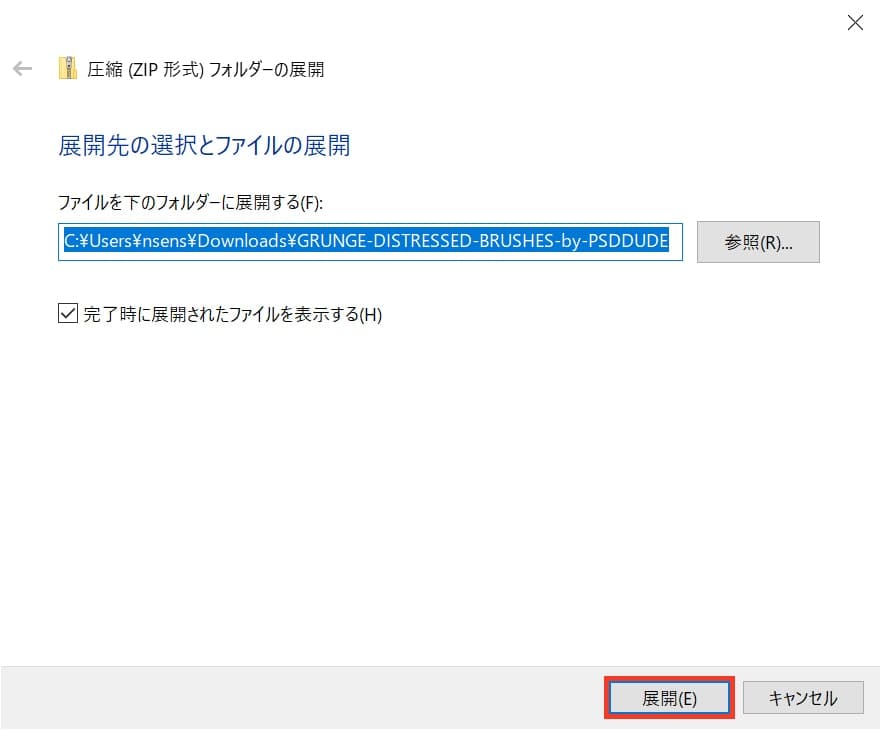
「展開」を選択!
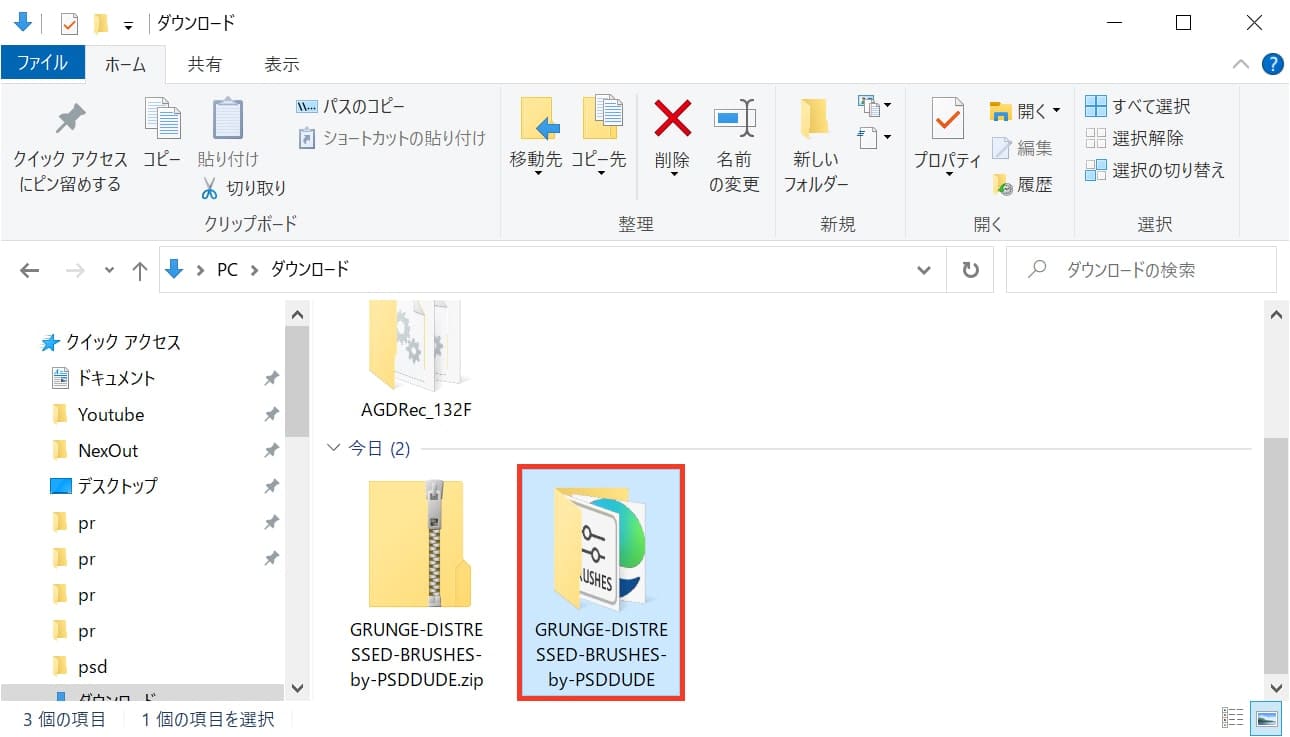
展開されたファイルをダブルクリック!
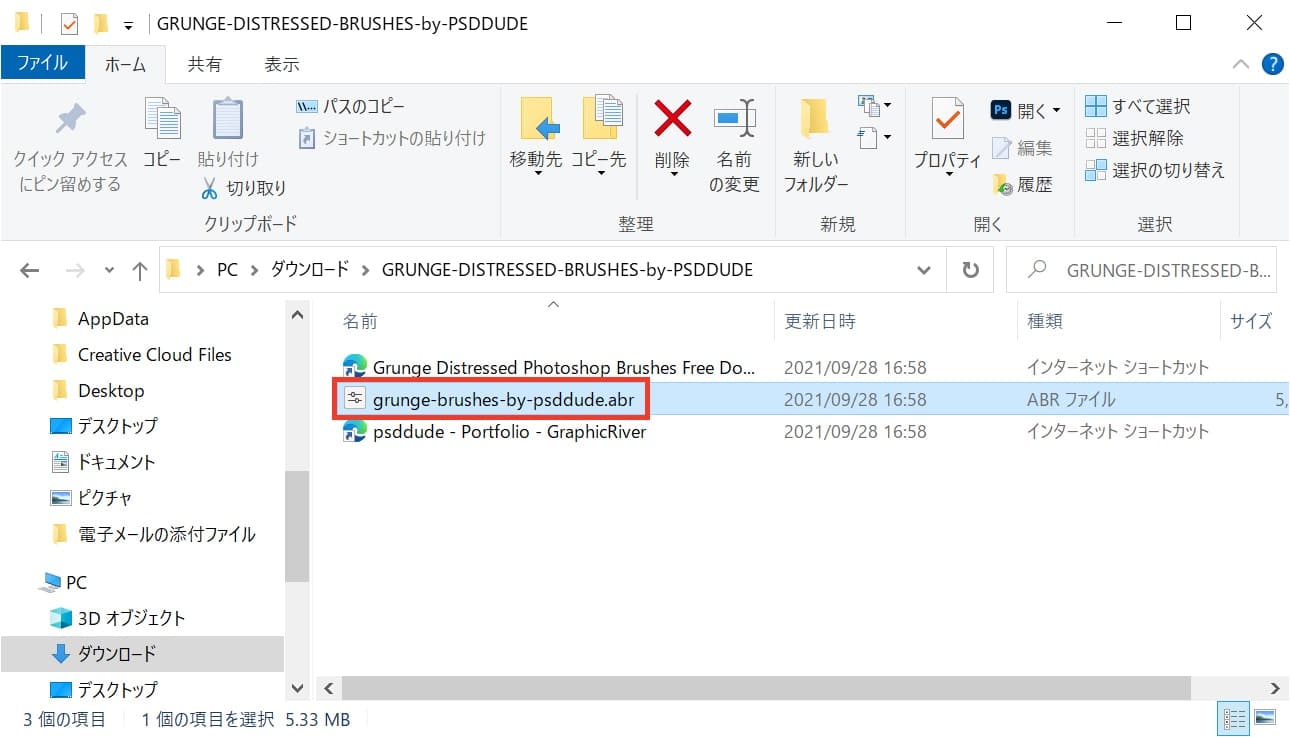
「grunge-brushes-by-psddude.abr」をダブルクリック!
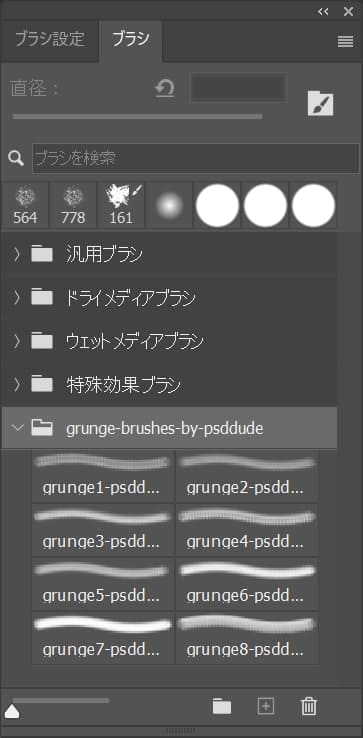
Photoshopに戻ると、ダウンロードしたブラシが追加されているよ!
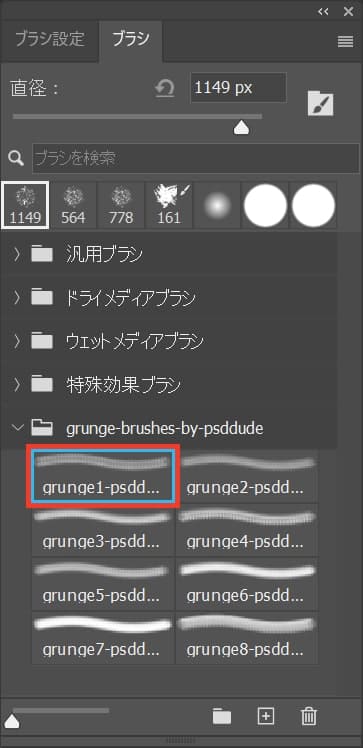
今回は左上のブラシを選択!

ツールバーの下の方にある描画色を選択!
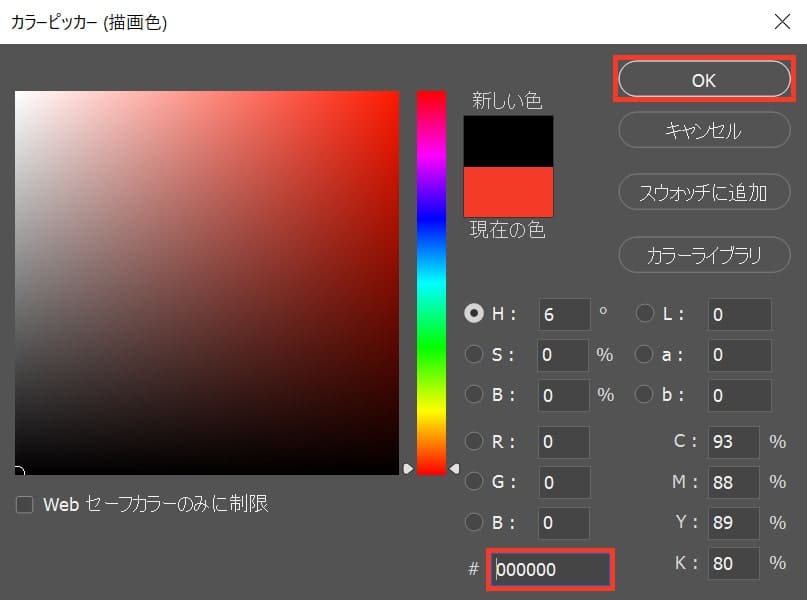
ここでは「#000000」を選択してOK!
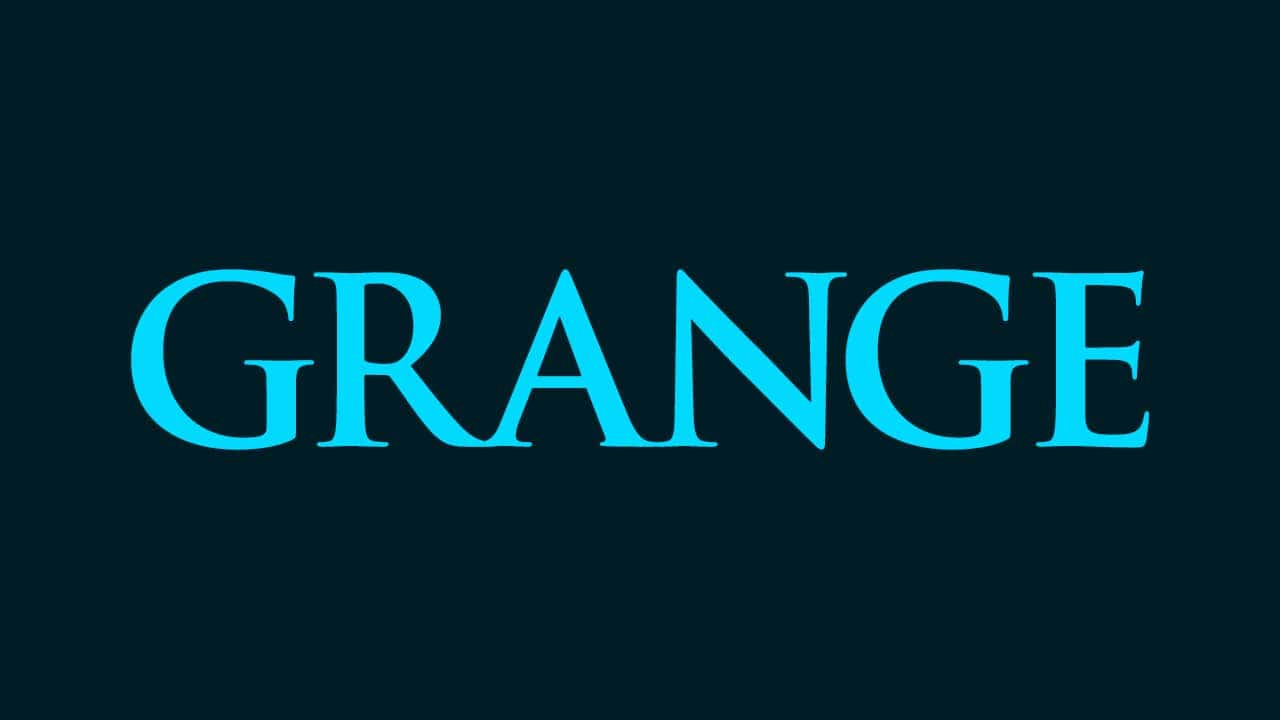
ドキュメント上で、グランジにしたい部分を何度かクリック!
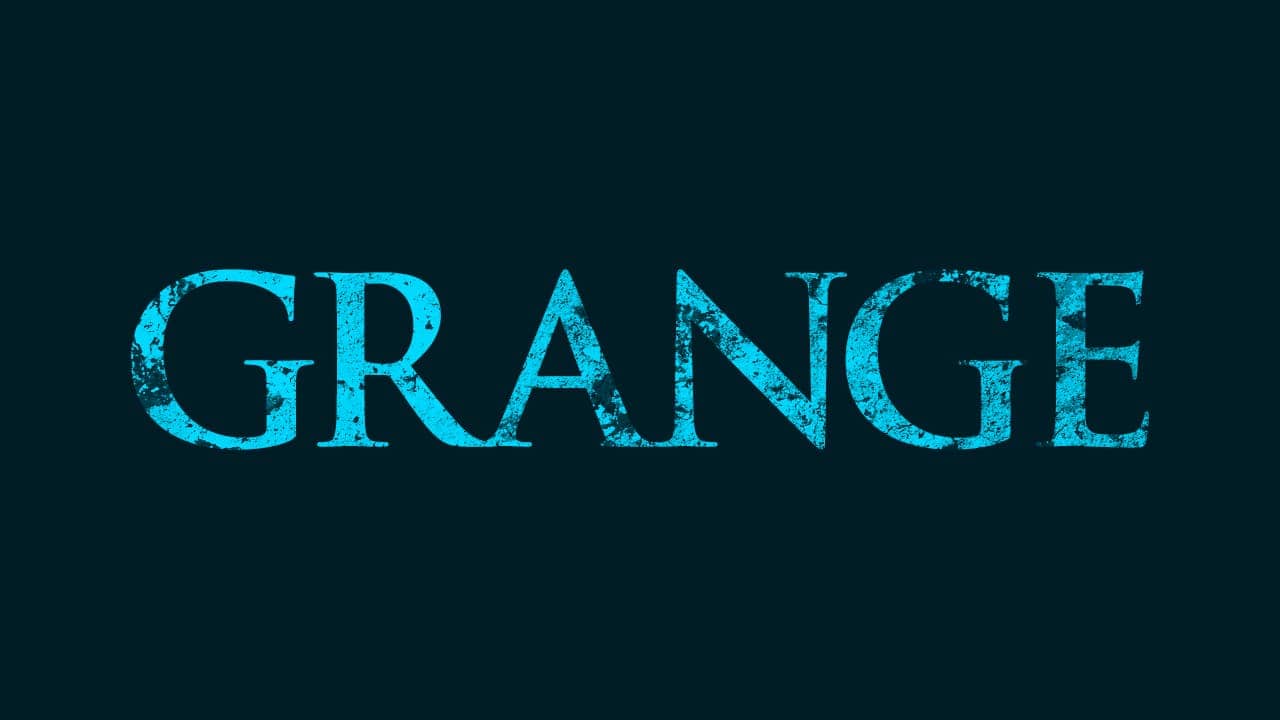
これで完成!
