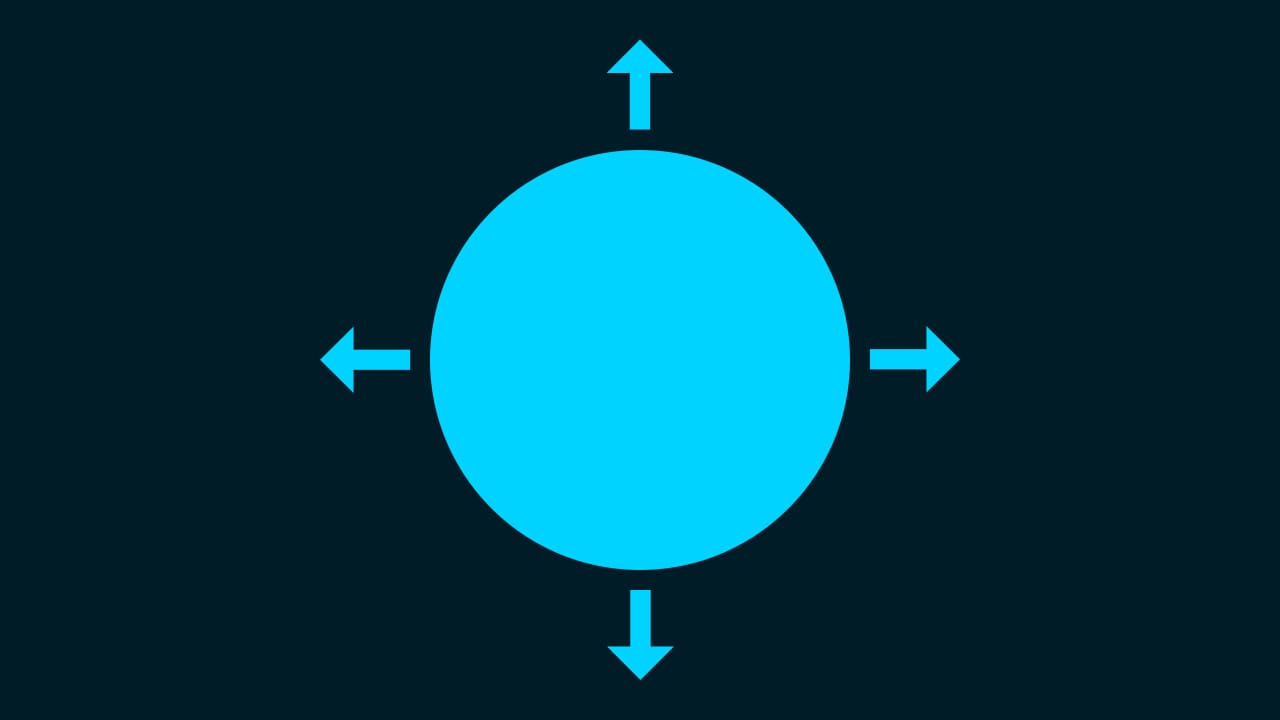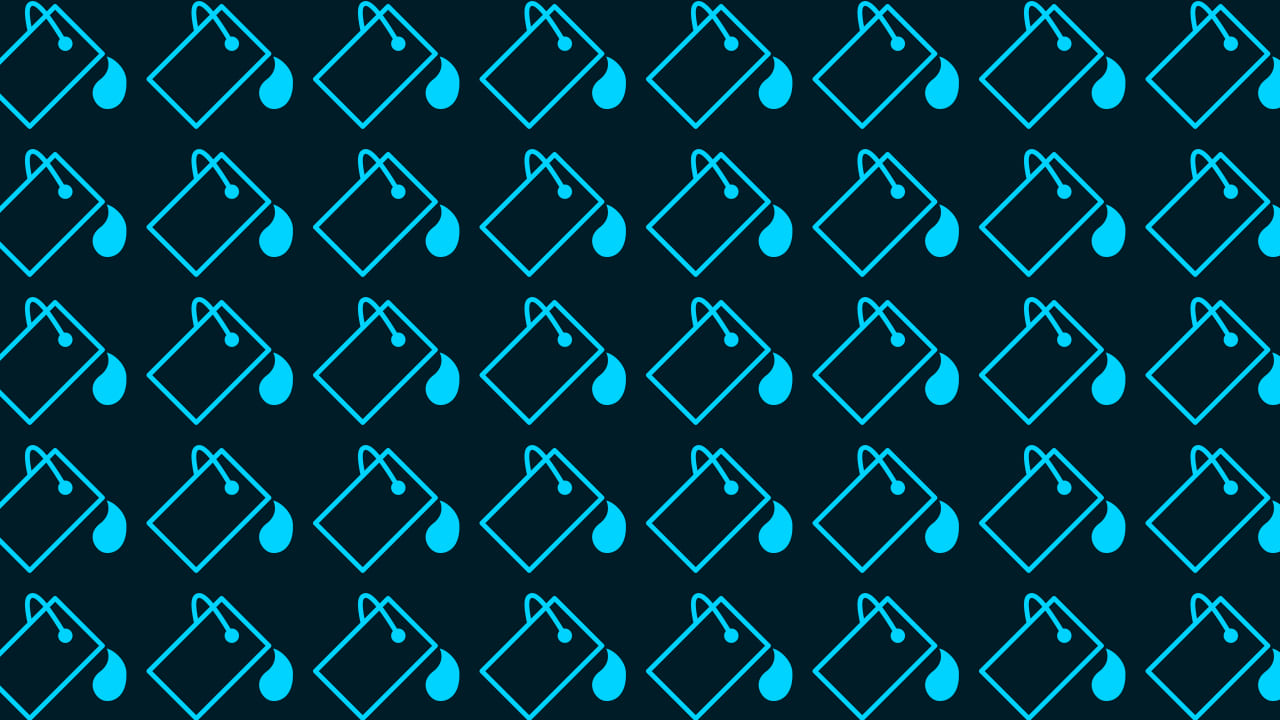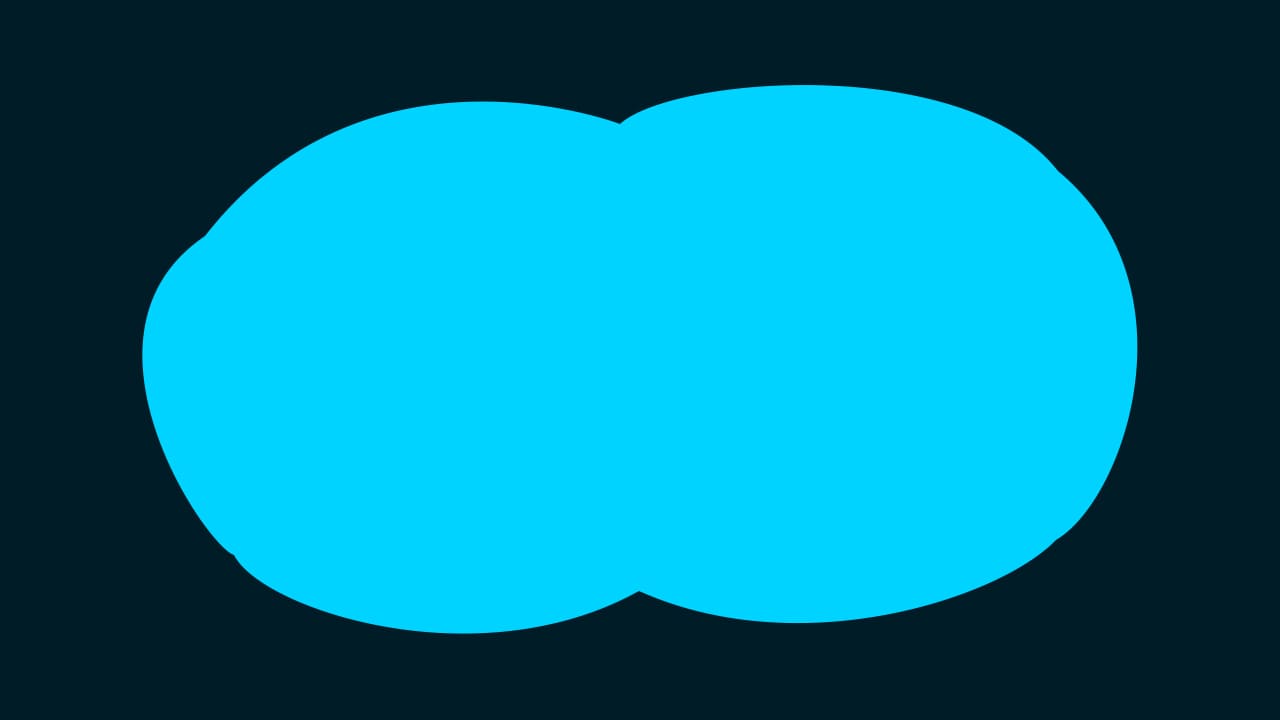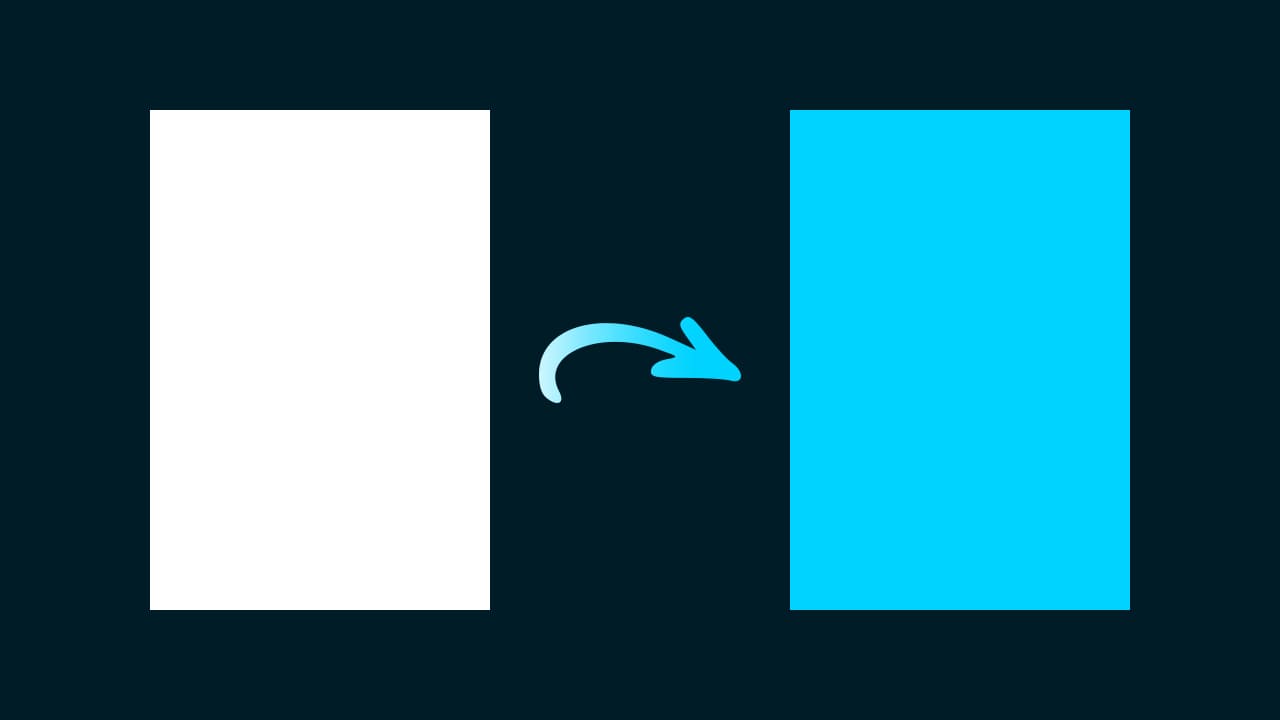【Photoshop】文字の一部を消す方法【レイヤーマスクで解決】
Photoshopで文字の一部を消すやり方が分からない。
一文字だけ消すにはどうしたらいいんだろう…。
こういった疑問に答えるよ!
デザイナーの@Naoyaです。
Youtube
目次
- Photoshopで文字の一部を消す方法
- Photoshopで文字を一文字ずつ消す方法

Photoshopで文字の一部を消す方法

- 文字を選択する
- レイヤーマスクをする
- 消したい部分を塗りつぶす
Photoshopで文字の一部を消す方法はこんな感じ。

今回はこんな感じのドキュメントを例に進めていくよ!
文字ツールの使い方がよく分からない人は下の記事を参考にしてみてね!
ドキュメントの作り方がよく分からない人は下の記事を参考にしてみてね!
文字を選択する
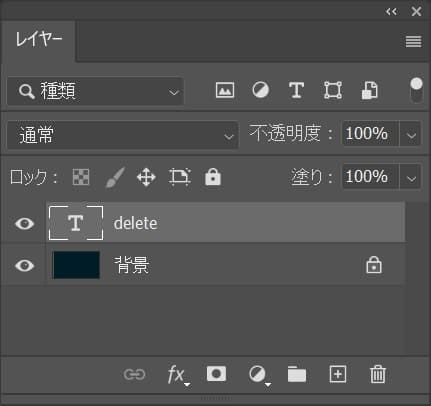
ここではこのテキストレイヤーを選択!
レイヤーマスクをする
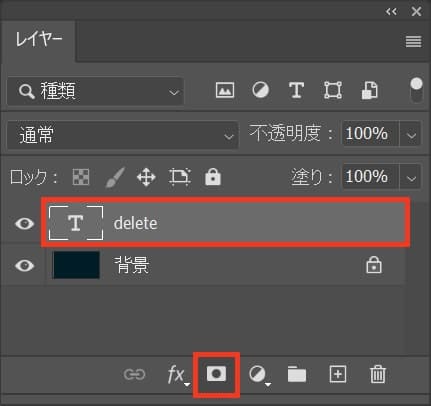
部分的に削除したいレイヤーが選択されていることを確認して、レイヤーマスクを選択!
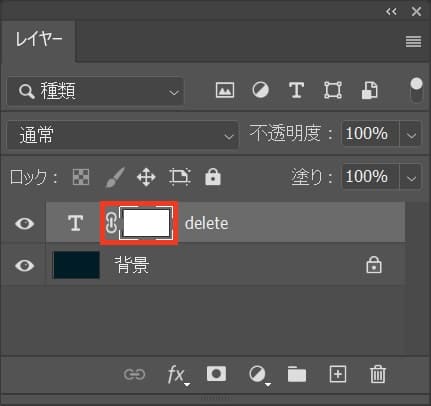
レイヤーマスクが追加されたね!
消したい部分を塗りつぶす
続いて消したい部分を黒で塗りつぶしていくよ!
レイヤーマスクの特徴として、黒で塗りつぶされた部分は非表示になるよ!

ツールバー下の描画色を選択!
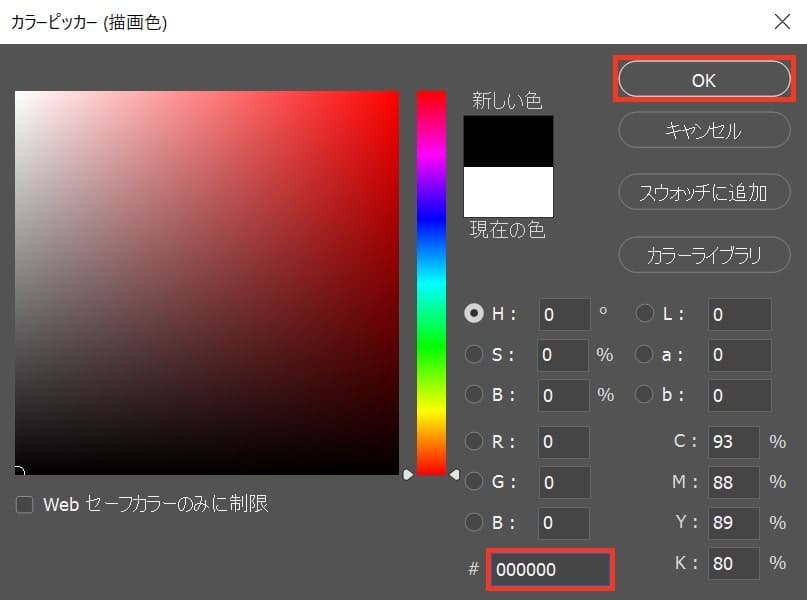
黒を選択してOK!
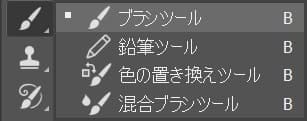
続いてツールバーのブラシツールを選択!
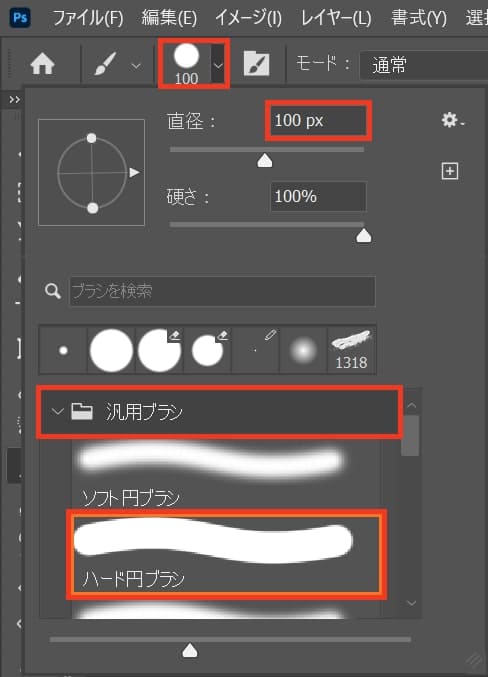
ここでは、オプションバーの直径を100px、汎用ブラシのハード円ブラシを選択!

文字を隠したい部分を塗ろう、今回はこんな感じに塗るよ!

これで一文字の文字を隠すことができたね!
また文字を表示したい時は黒で塗った所を白で塗ればOK!
Photoshopで文字を一文字ずつ消す方法

続いて文字を一文字だけ消す方法!
- 文字を選択する
- 消したい文字を選択する
- 文字を削除する
- 変更を確定する
流れはこんな感じ、順番に見て行こう!

今回はこんな感じのドキュメントの中にある文字の一部を変更していくよ!
文字ツールの使い方がよく分からない人は下の記事を参考にしてみてね!
ドキュメントの作り方がよく分からない人は下の記事を参考にしてみてね!
文字を選択する
まずは文字を選択!
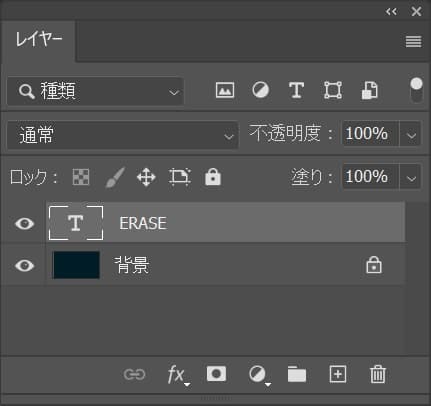
ここではこの文字を選択!
消したい文字を選択する
続いて部分的に消したい文字を選択するよ!
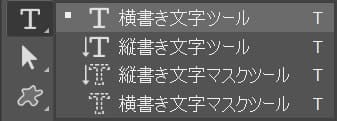
まずは何でもいいので、文字ツールを選択!
ここでは横書き文字ツールを選択!

テキストの上でクリック!
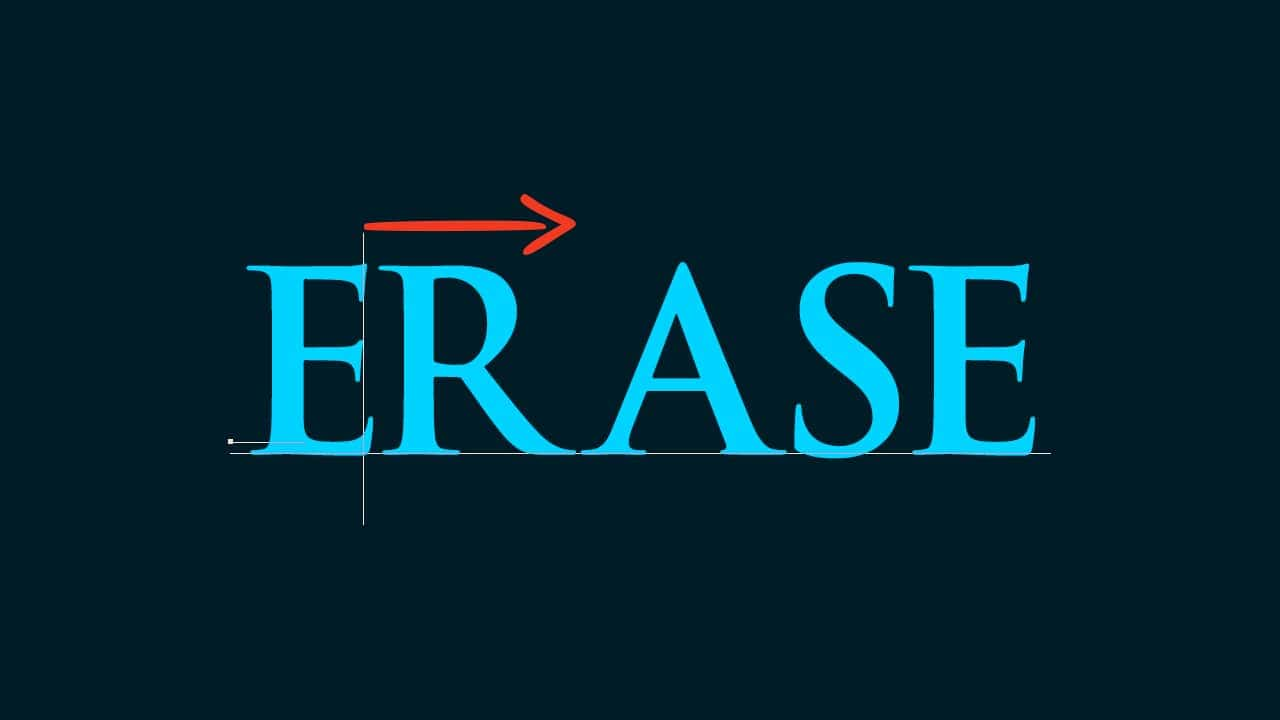
消したい文字をドラッグ!
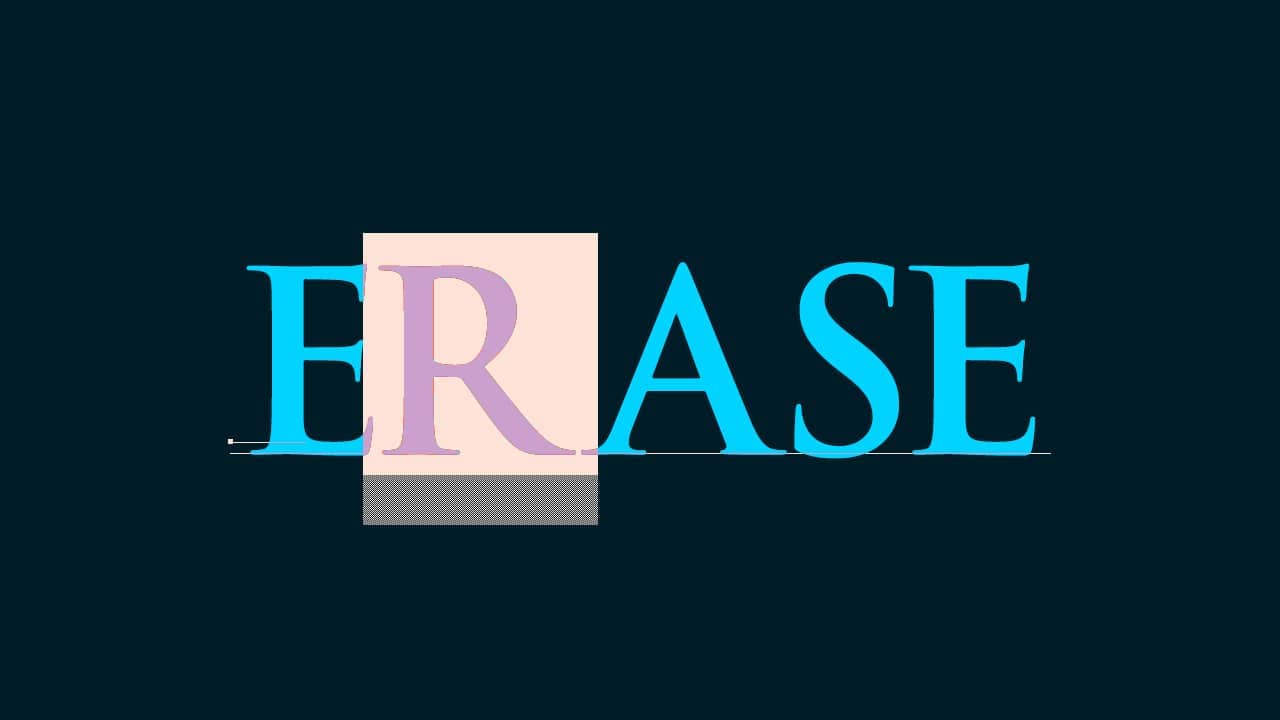
こんな感じになったね!
文字を削除する
削除したい文字のドラッグができたら、文字を削除するよ!
削除のショートカット
- Back or Delete
削除のショートカットはこんな感じ。
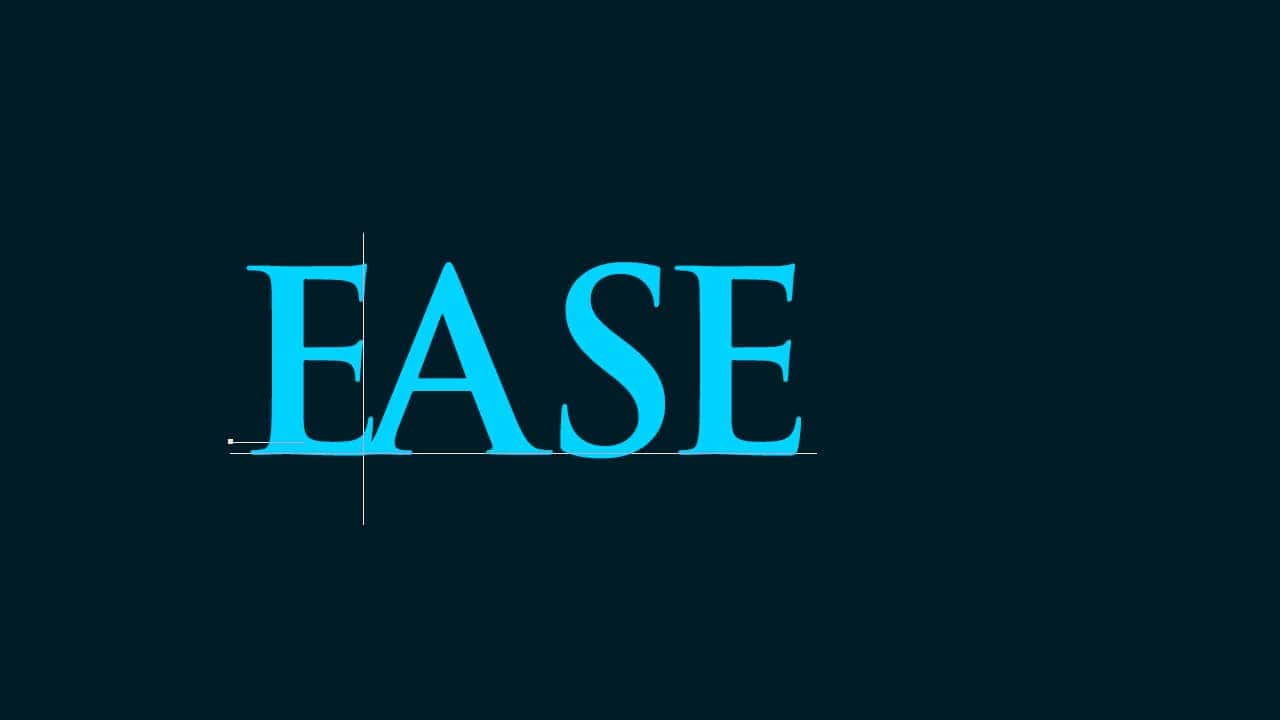
削除ができたね!
変更を確定する
文字の調整が終わったら、最後に変更の確定をするよ!

文字の確定のショートカット
- Mac=Command+Enter
- Windows=Ctrl+Enter
これで完了!