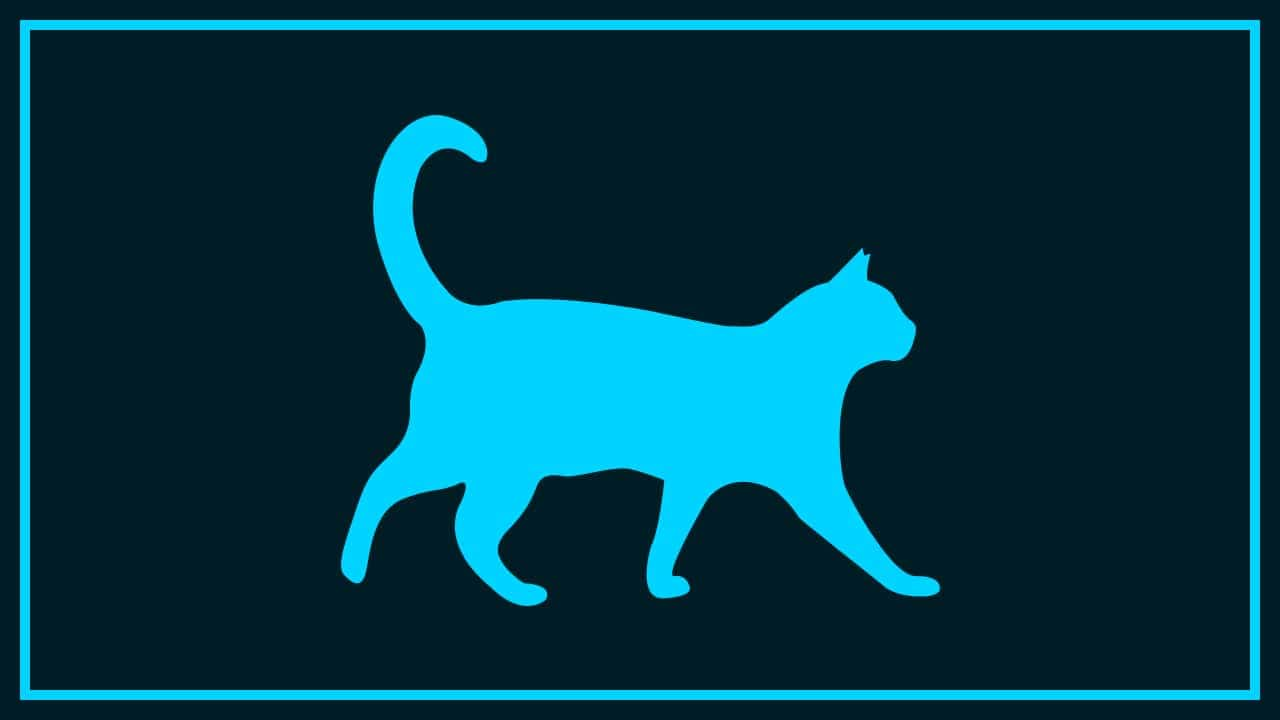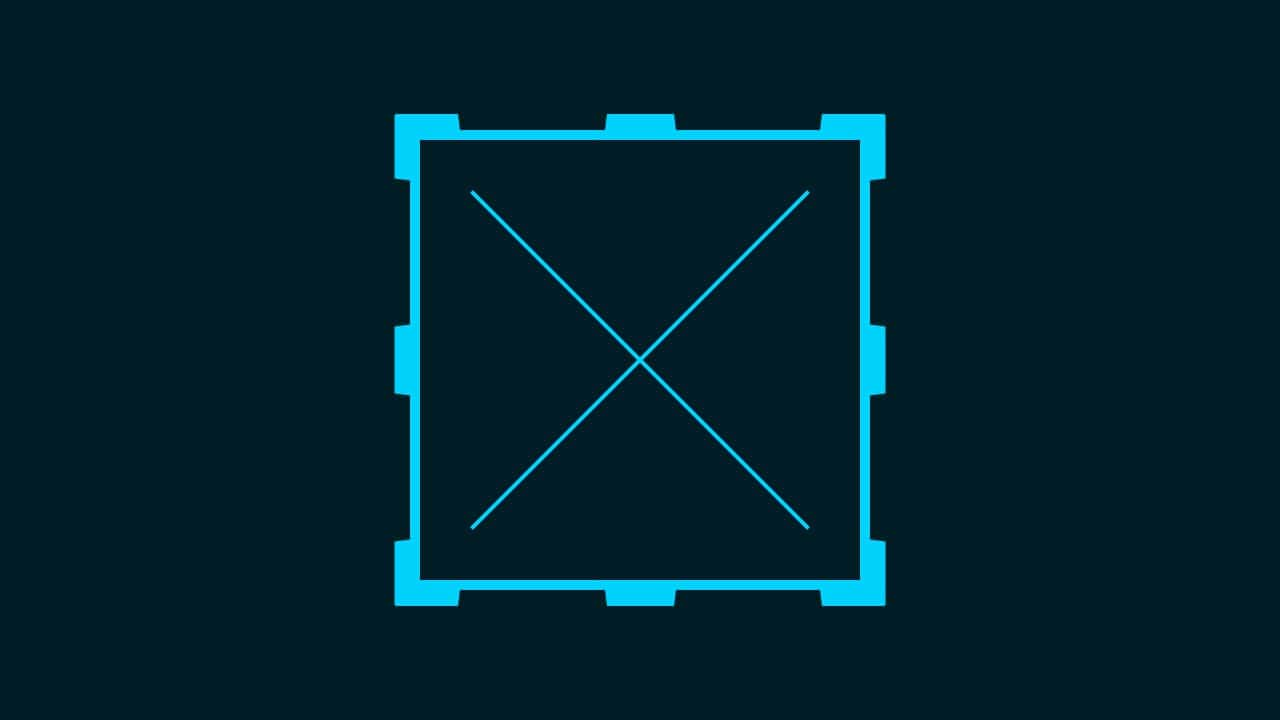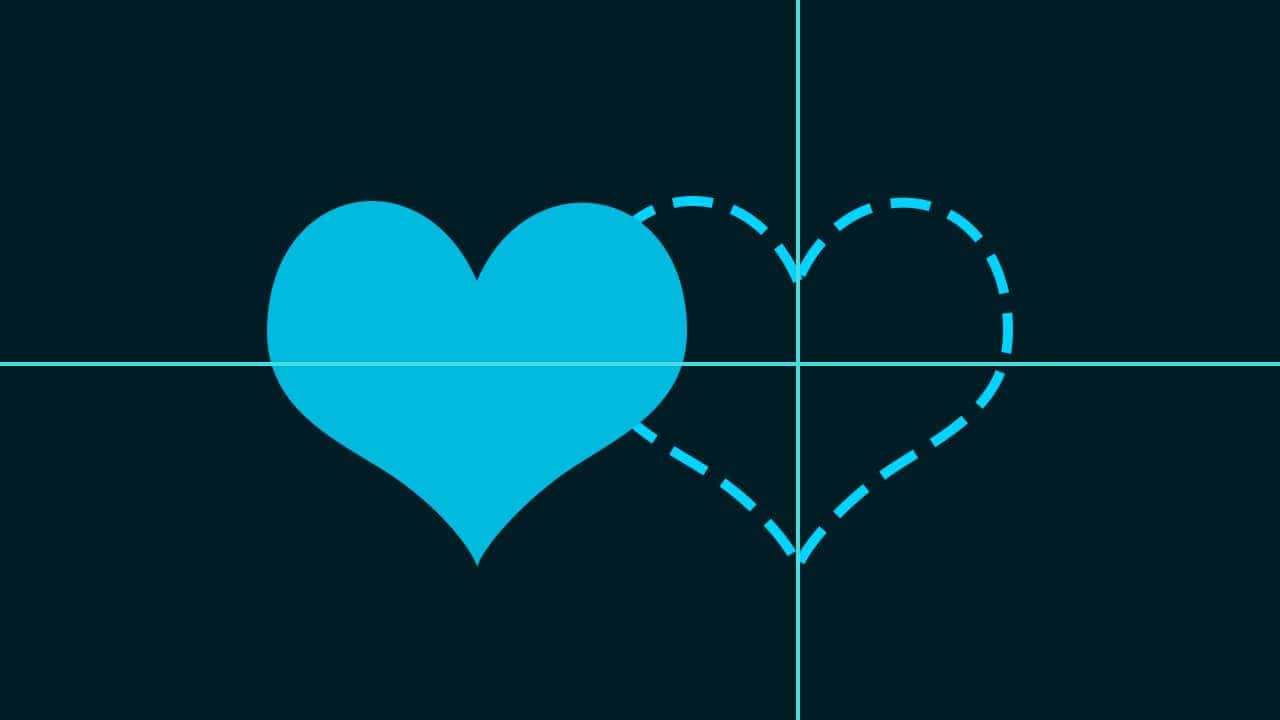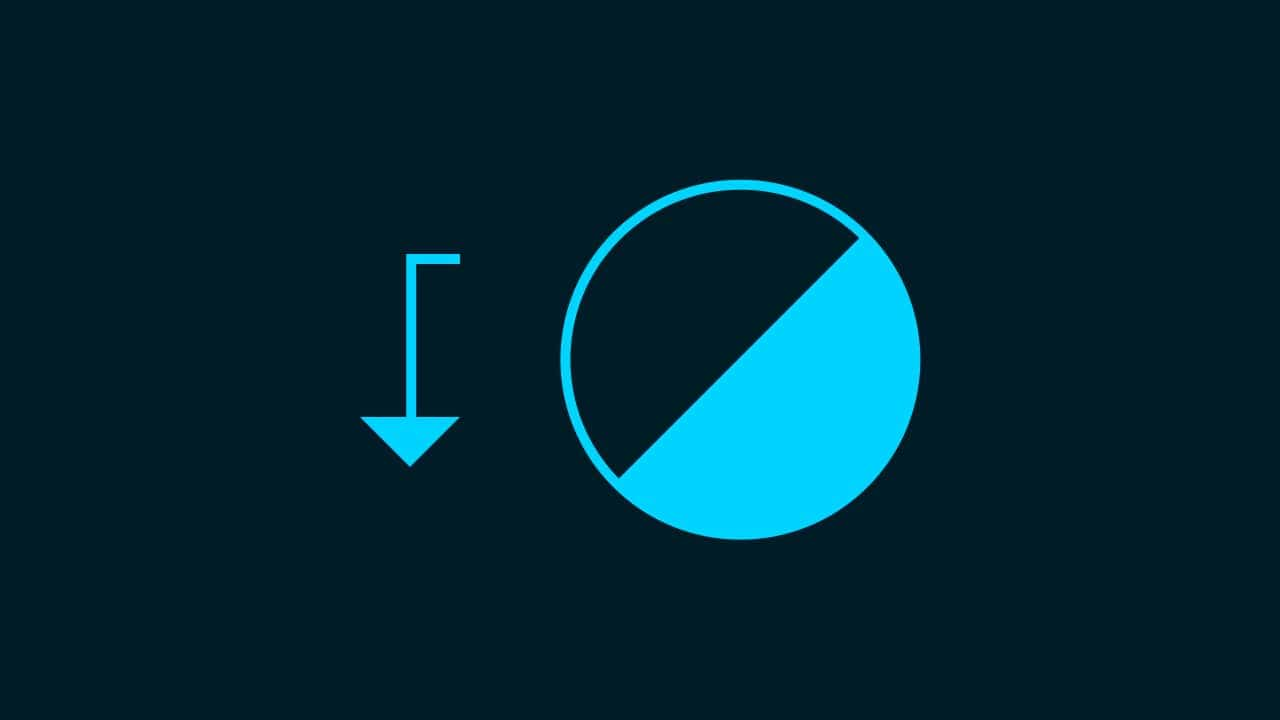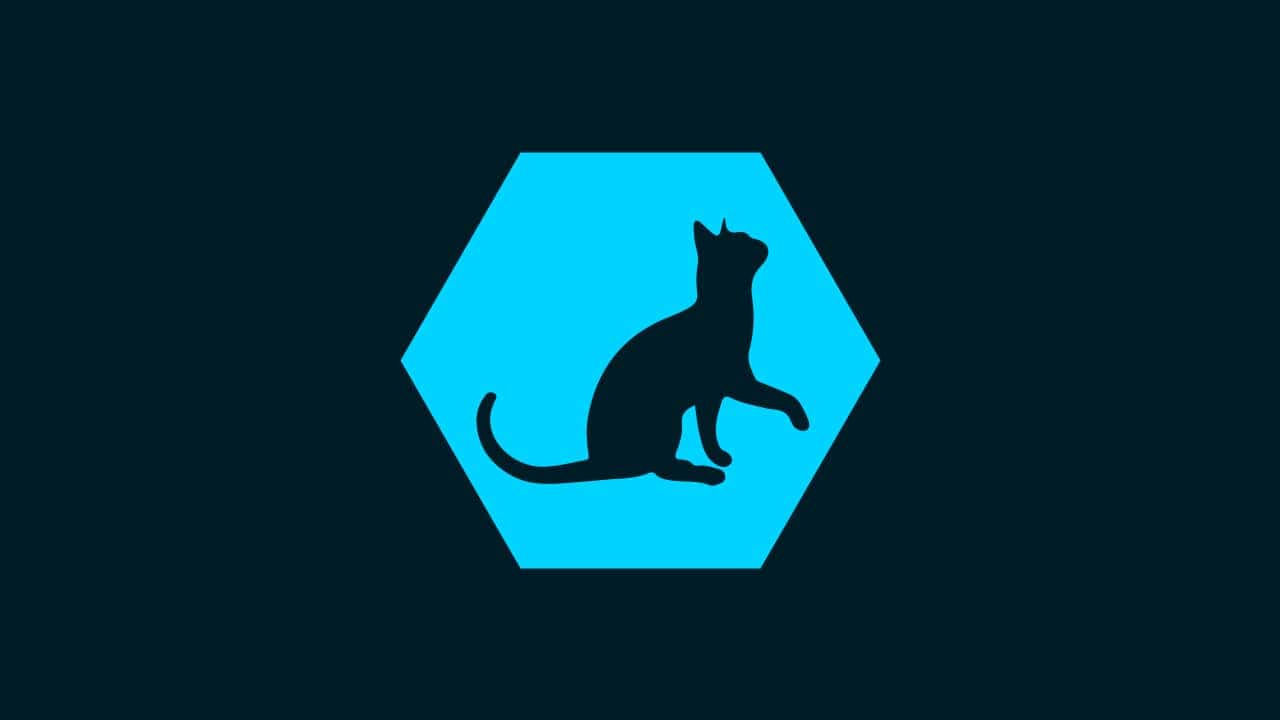【Photoshop】モノクロで一部カラーにする方法【新人デザイナー向け】
Photoshopで写真をモノクロにして一部カラーにしたい。
そもそもモノクロにするやり方が分からない。
モノクロにはできたけど、一部カラーにするやり方が分からない。
こういった疑問に答えるよ!
デザイナーの@Naoyaです。
Youtube
目次
- モノクロで一部カラーにする方法

モノクロで一部カラーにする方法

- ドキュメントを作成する
- 画像を配置する
- モノクロにする
- 一部カラーにする
Photoshopで写真をモノクロにして一部カラーにする流れはこんな感じ。
順番に見て行こう!
ドキュメントを作成する

メニューバーの「ファイル」→「新規」を選択!
新規ドキュメントのショートカット
- Mac=Command+N
- Windows=Ctrl+N
新規ドキュメントのショートカットはこんな感じ。

今回はWebを選択して、サイズを幅1280px、高さ720px、方向を横、アートボードのチェックを外そう!

カンバスカラーを選択!

好きな色を選択、ここでは「#001c27」としてOK!

作成!

これでドキュメントを作ることができたね!
画像を配置する
続いて、画像を配置するよ!

メニューバーの「ファイル」→「埋め込みを配置」を選択!
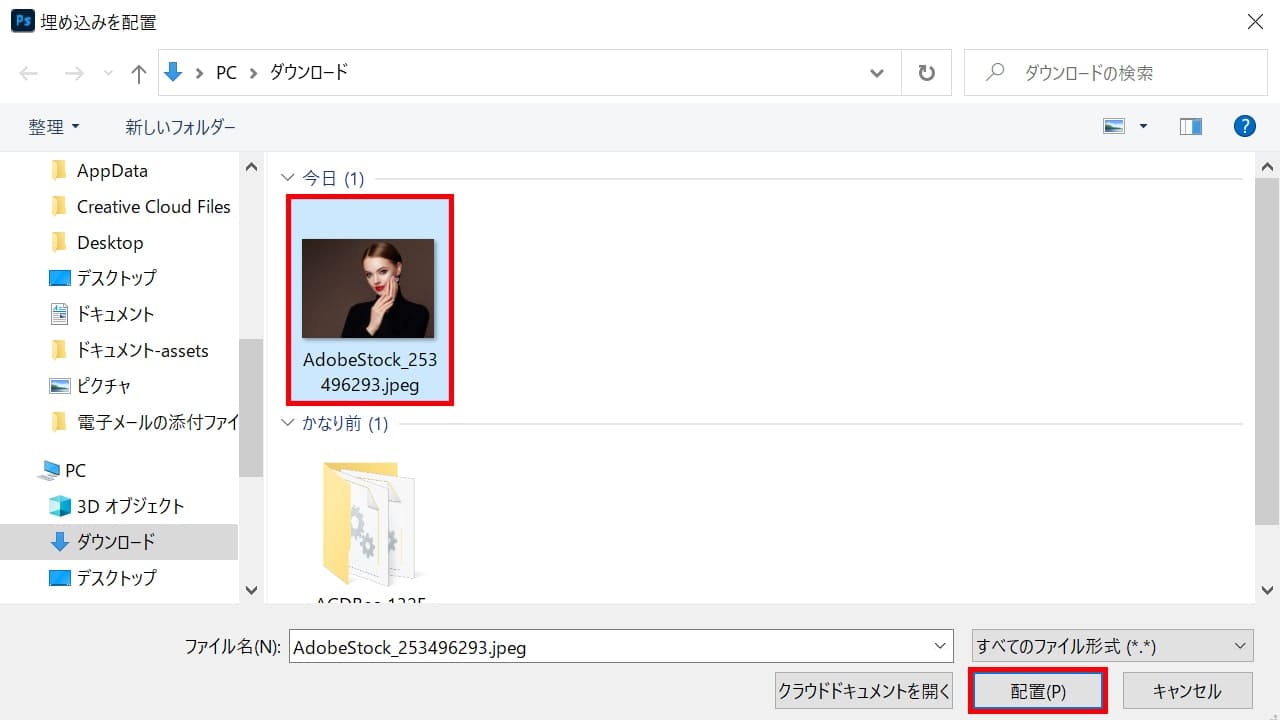
今回配置したい写真を選択して、配置を選択!
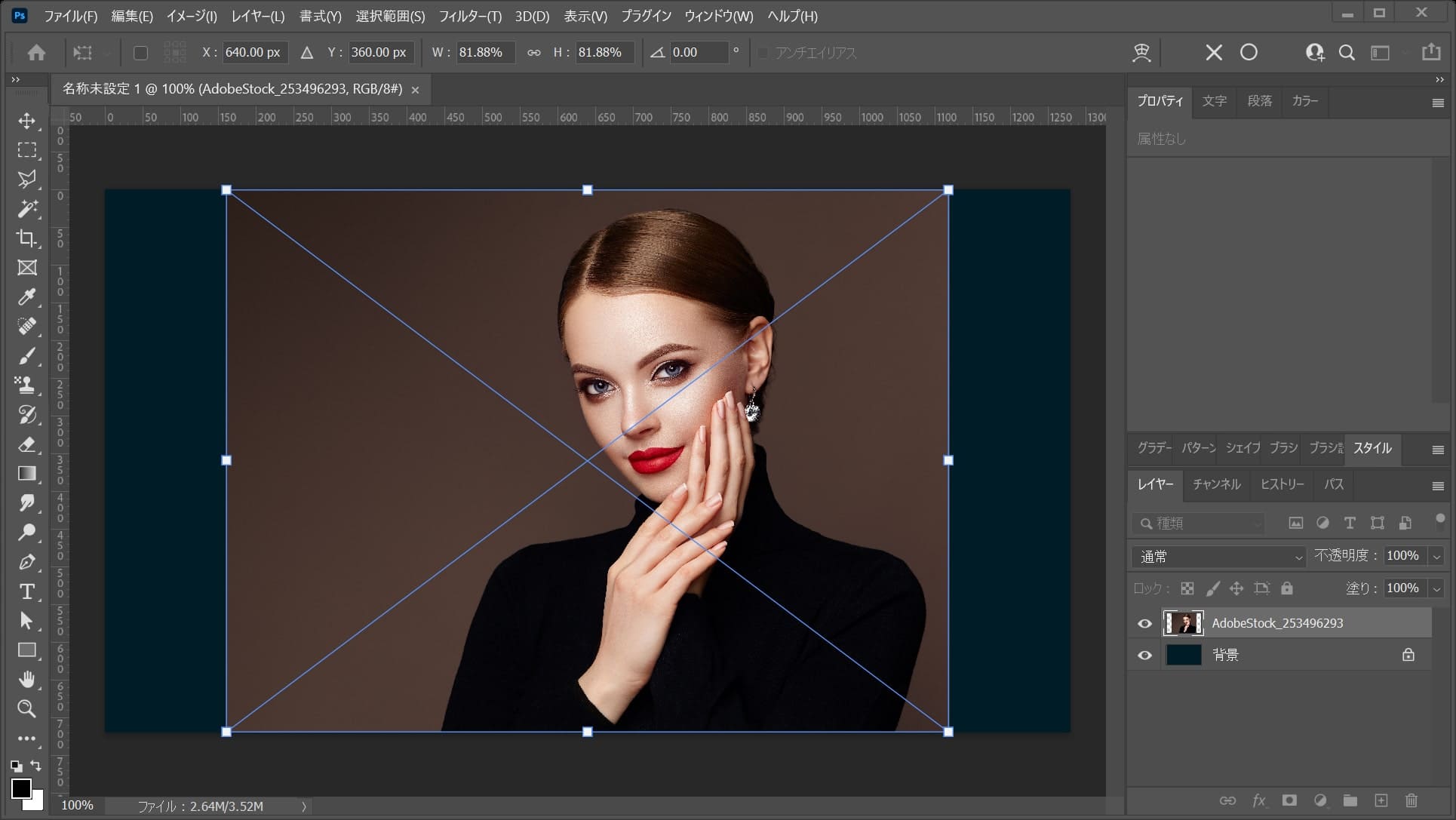
ドキュメントに画像が配置されるので、Enterで確定!
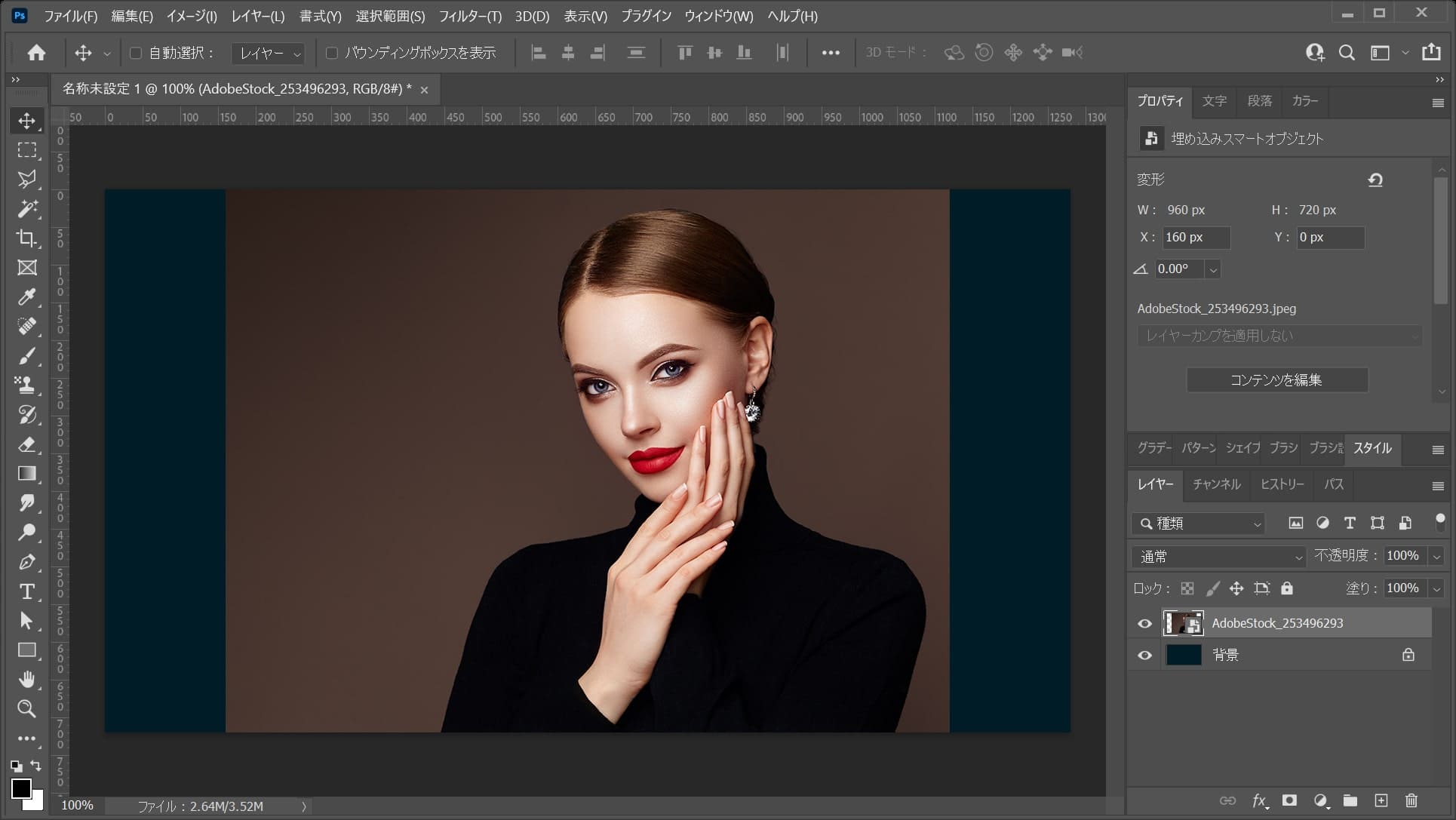
画像が配置されたね!
画像のサイズを調整する
このままだと、ドキュメントのサイズに合っていないので、画像で画面全体を覆うように画像の大きさを調整するよ!
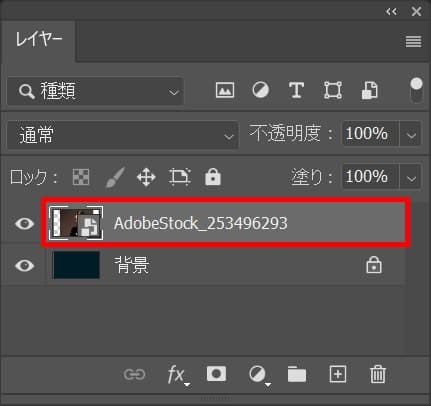
まずは、配置した画像のレイヤーを選択!
レイヤーが表示されていない場合はメニューバーの「ウィンドウ」→「レイヤー」を選択!
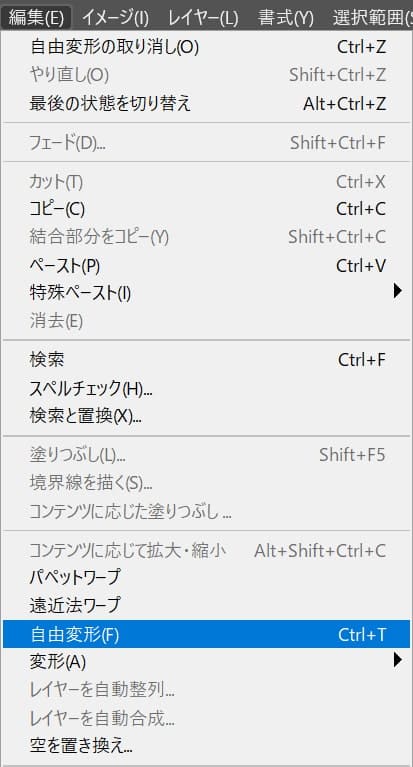
続いてメニューバーの「編集」→「自由変形」を選択!
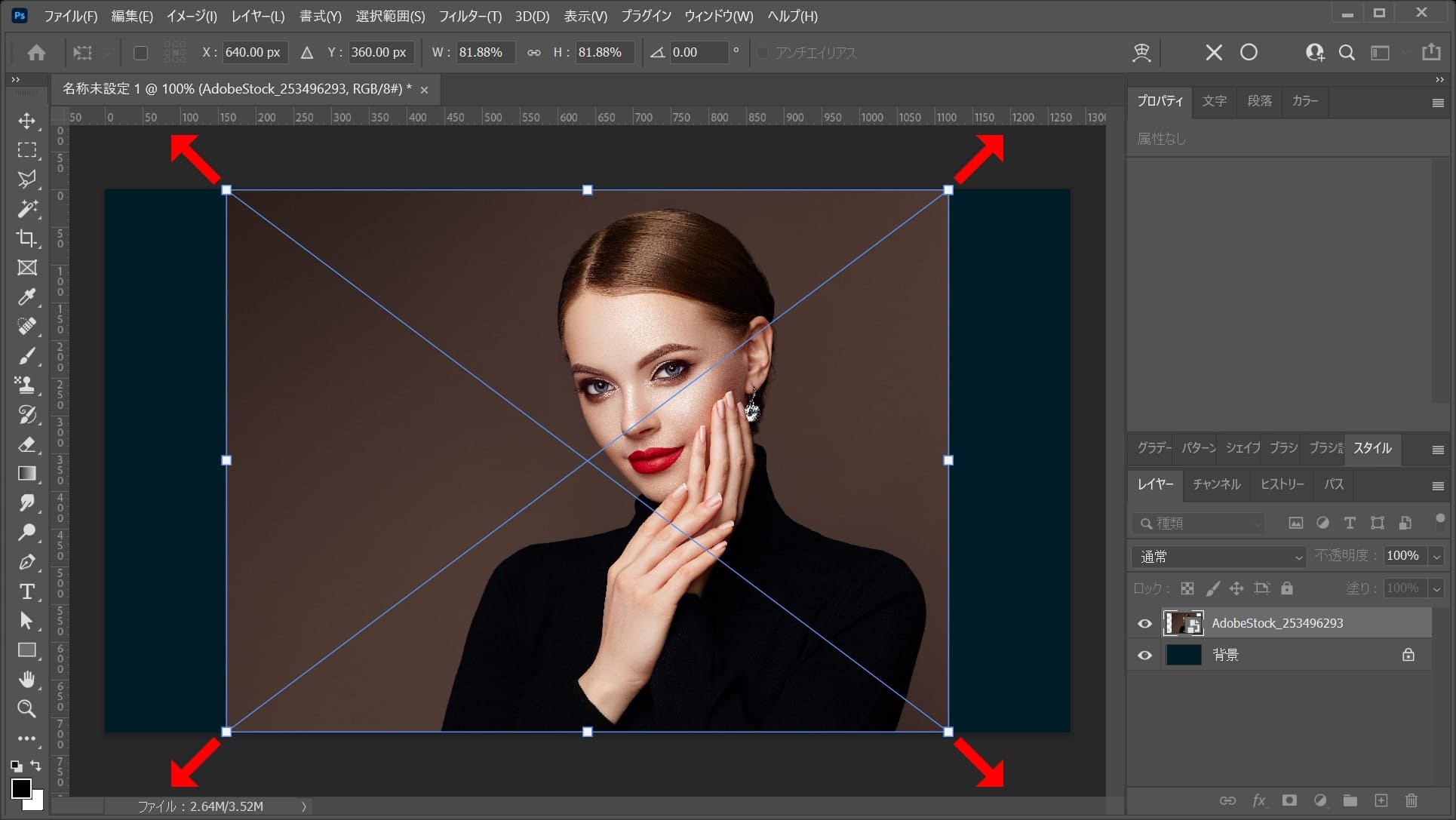
カーソルを画像の隅に持っていくよ!
そうすると、カーソルのマークが変わるよ!
その位置でドラッグをすると、好きな方向に拡大できるよ!
離れすぎると回転のカーソルになってしまうので、位置は画像の隅を摘まむイメージ!
比率を保ちながら拡大する場合
- Shiftを押しながらドラッグ
Shiftを押しながらドラッグすると、比率を保ちながら拡大できるよ!
中心を軸に拡大する場合
- Mac=optionを押しながらドラッグ
- Windows=Altを押しながらドラッグ
option、Altを押しながらドラッグすると、中央を軸に拡大できるよ!
比率を保ちながら中心を軸に拡大する場合
- Mac=Shift+optionを押しながらドラッグ
- Windows=Shift+Altを押しながらドラッグ
Shift+option、Shift+Altを押しながらドラッグすると、比率を保ちながら中央を軸に拡大できるよ!
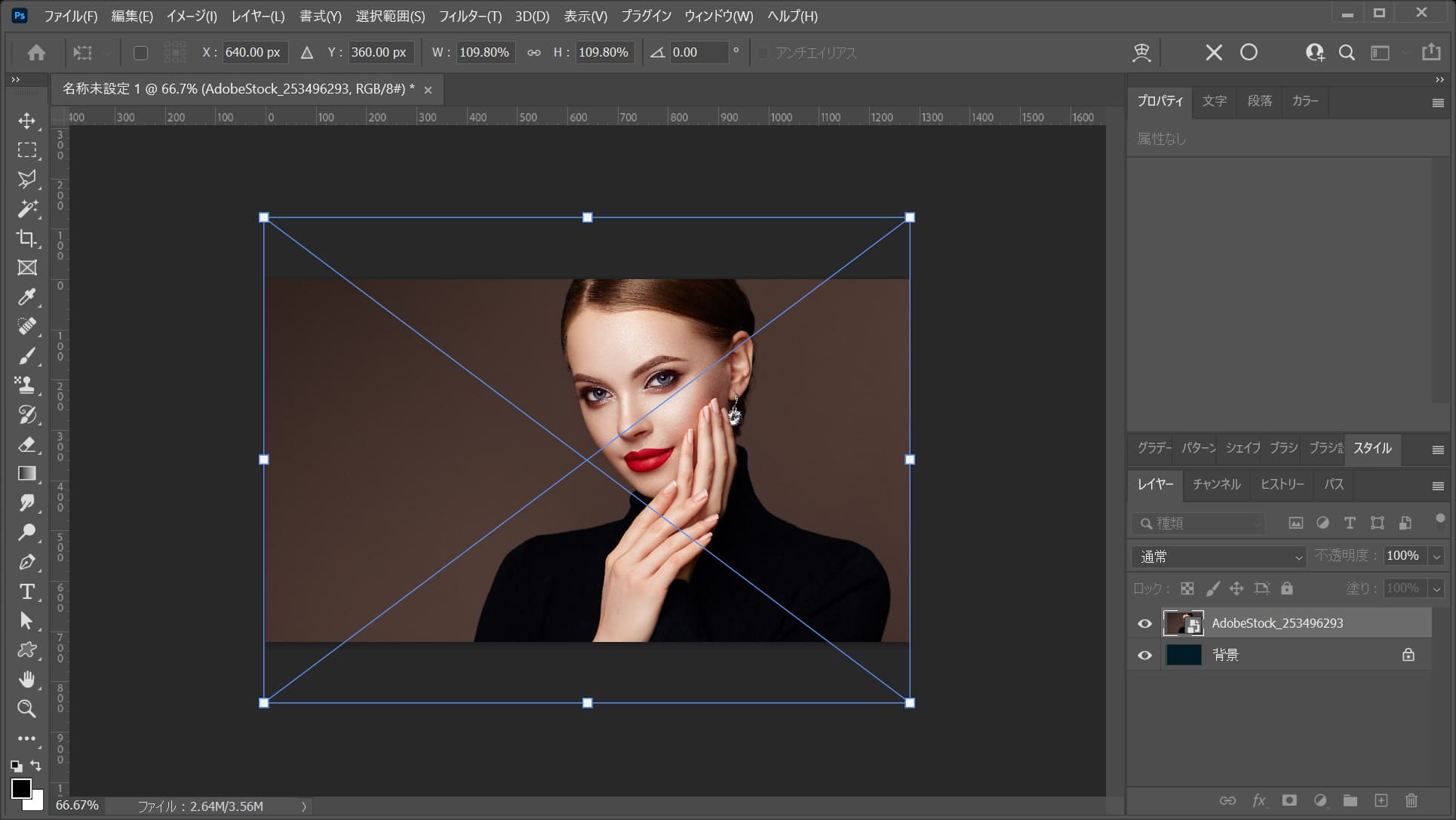
ここでは、比率を保ちながら中心を軸に拡大をして、こんな感じでOK!
拡大の調整が終わったら、その位置でEnter!
変更の確定のショートカット
- Enter
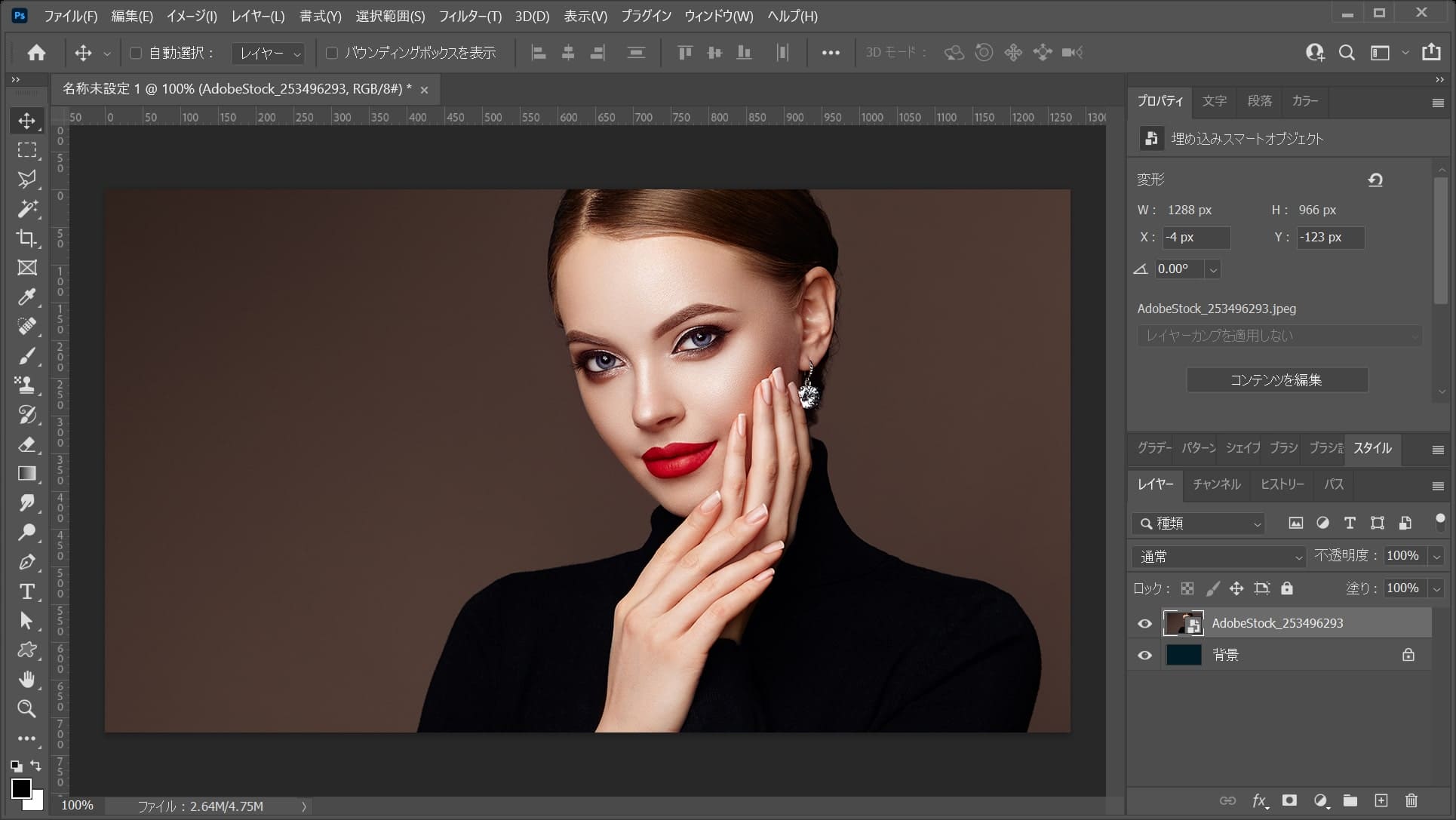
これで調整完了!

こんな感じになったね!
モノクロにする
続いて配置した画像をモノクロにするよ!
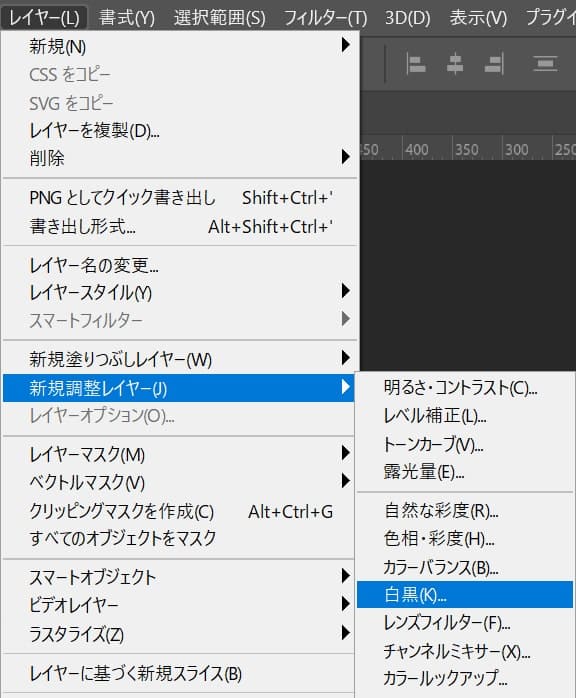
メニューバーの「レイヤー」→「新規調整レレイヤー」を選択後「白黒」を選択!
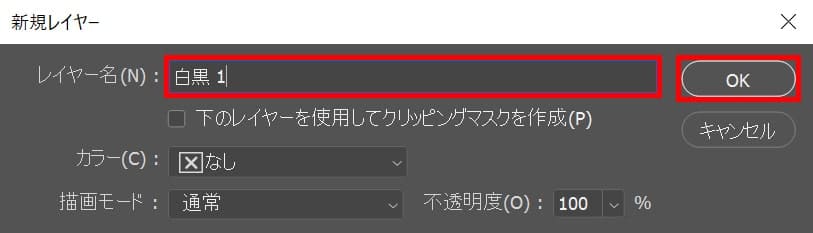
レイヤー名を入力して「OK」を選択!
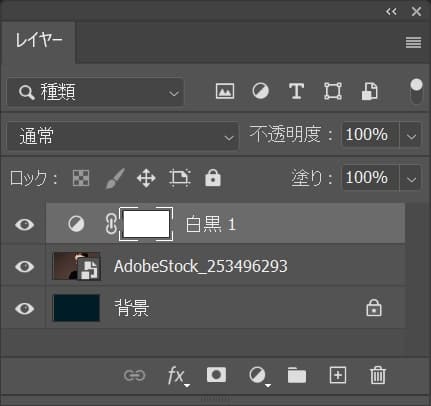
レイヤーに白黒の調整レイヤーが追加されたね!
レイヤーが表示されていない場合はメニューバーの「ウィンドウ」→「レイヤー」を選択!

画面はこんな感じ。
一部カラーにする
続いてモノクロにした一部分だけをカラーにするよ!
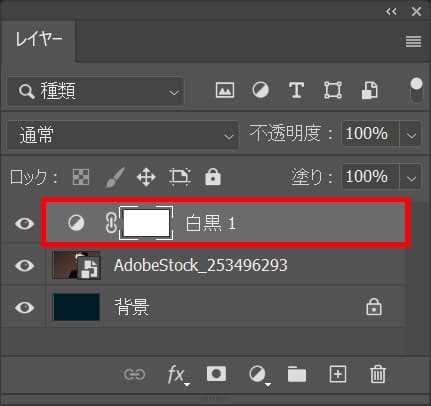
まずは、レイヤーから白黒の調整レイヤーを選択!
レイヤーが表示されていない場合はメニューバーの「ウィンドウ」→「レイヤー」を選択!
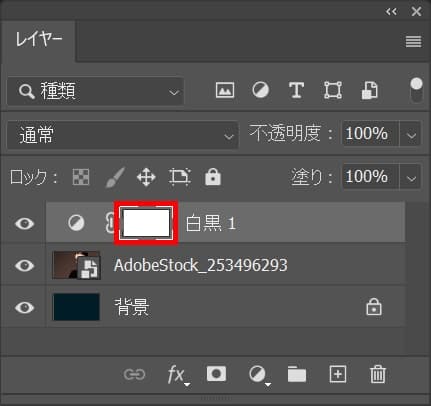
白黒の調整レイヤーのレイヤーマスクの部分を選択!

ツールバーの下の方にある描画色をクリック!
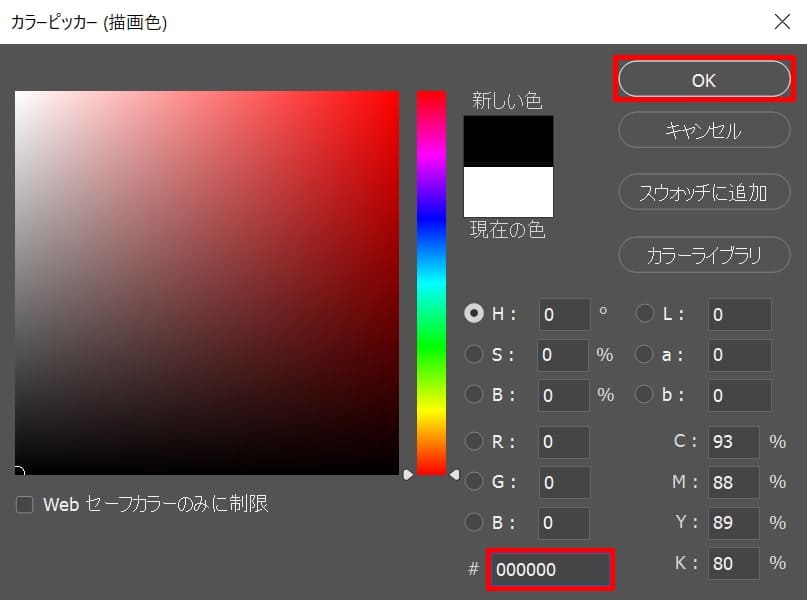
ここでは「#000000」としてOK!
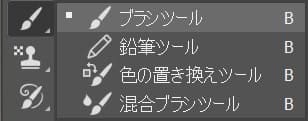
ツールバーからブラシツールを選択!
ブラシツールのショートカット
- B
ブラシツールのショートカットはこんな感じ。
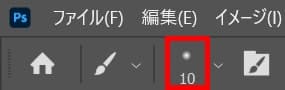
オプションバーからブラシの詳細をクリック!
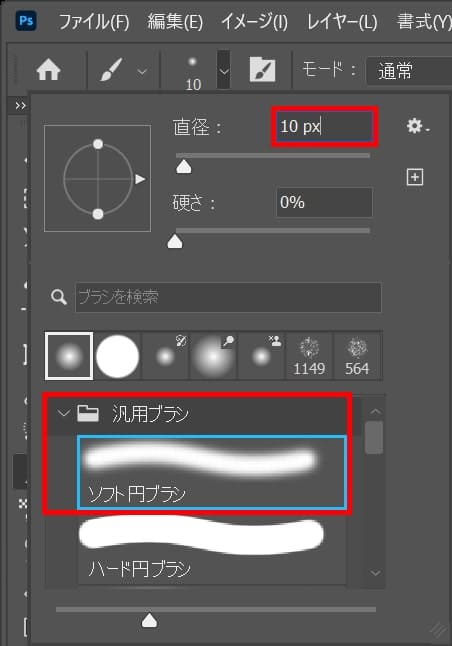
ここでは直径を10px、汎用ブラシのソフト円ブラシを選択!

続いてツールバーのズームツールを選択!
ズームツールのショートカット
- Z
ズームツールのショートカットはこんな感じ。
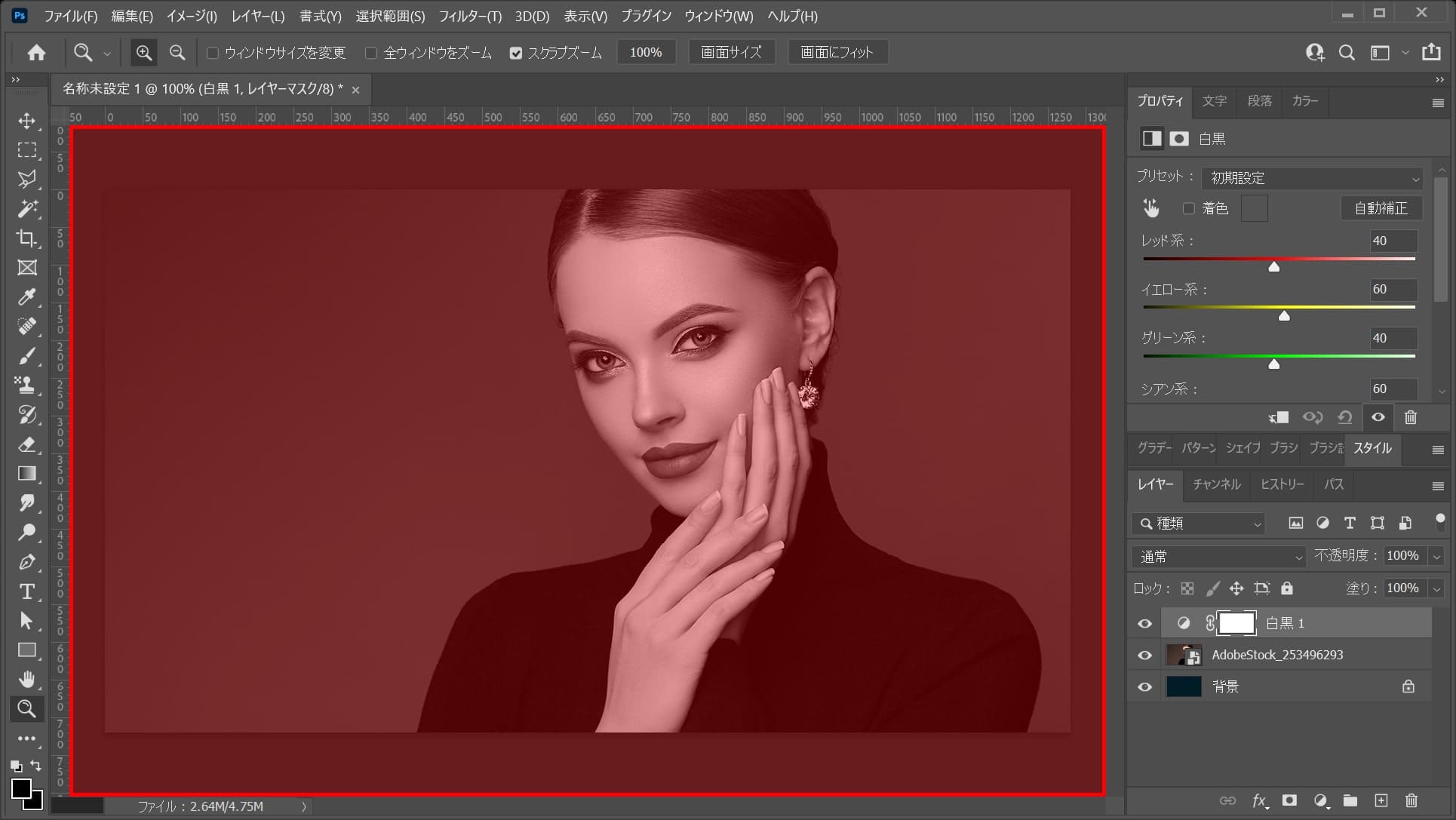
ここでは唇だけに色を付けるので、唇の上の辺りで何度かクリック!

拡大されたね!
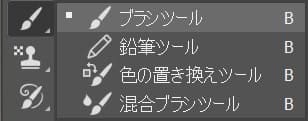
もう一度、ツールバーからブラシツールを選択!
ブラシツールのショートカット
- B
ブラシツールのショートカットはこんな感じ。

色を付けたい部分を塗ろう、ここでは唇を塗っていくよ!

ここではこんな感じにするよ!

ツールバーの下の方にある描画色をクリック!
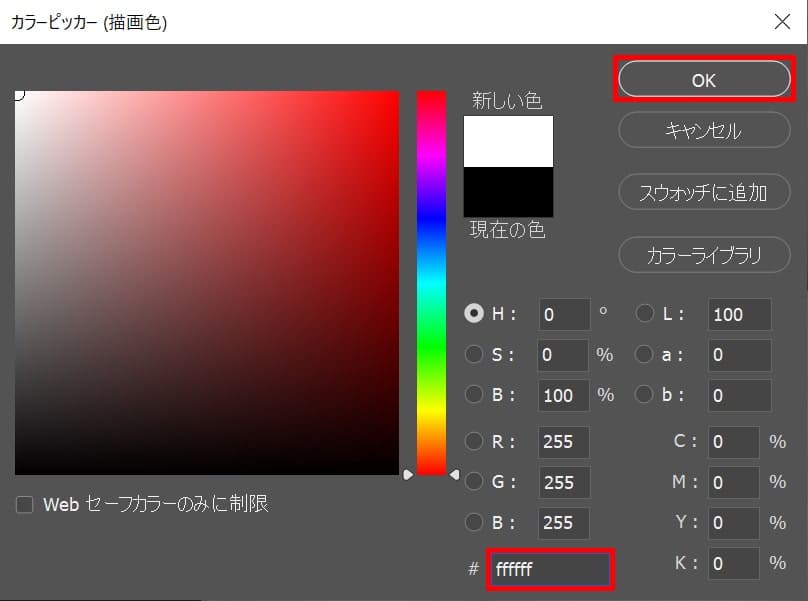
ここでは「ffffff」としてOK!
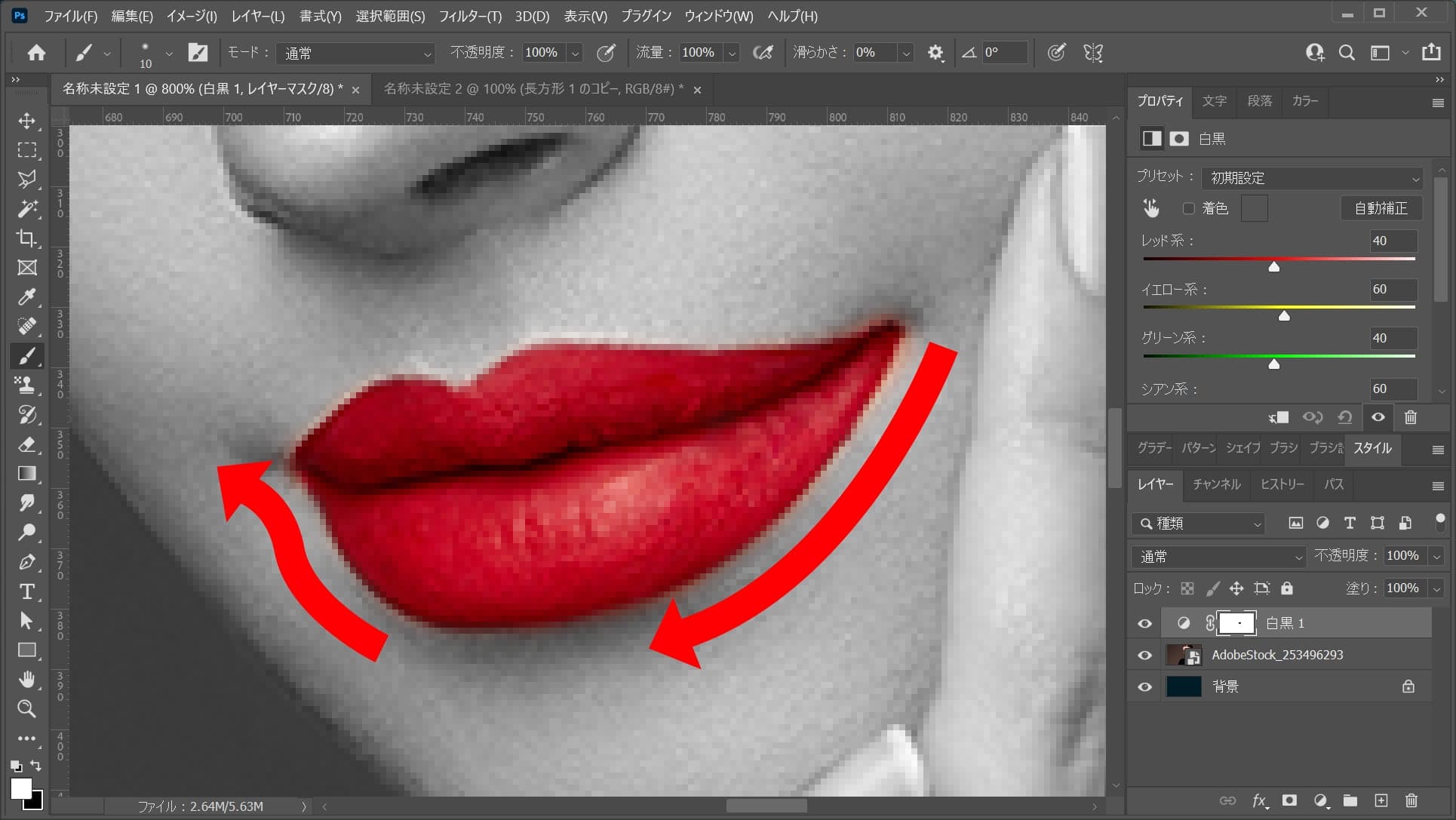
今度ははみ出した部分を塗って、元に戻していくよ!

ここではこんな感じでOKとするよ、続いて拡大していた画面を元に戻すよ!
OS毎のショートカットで100%表示に!
100%表示のショートカット
- Mac=Command+1
- Windows=Ctrl+1
100%表示のショートカットはこんな感じ。
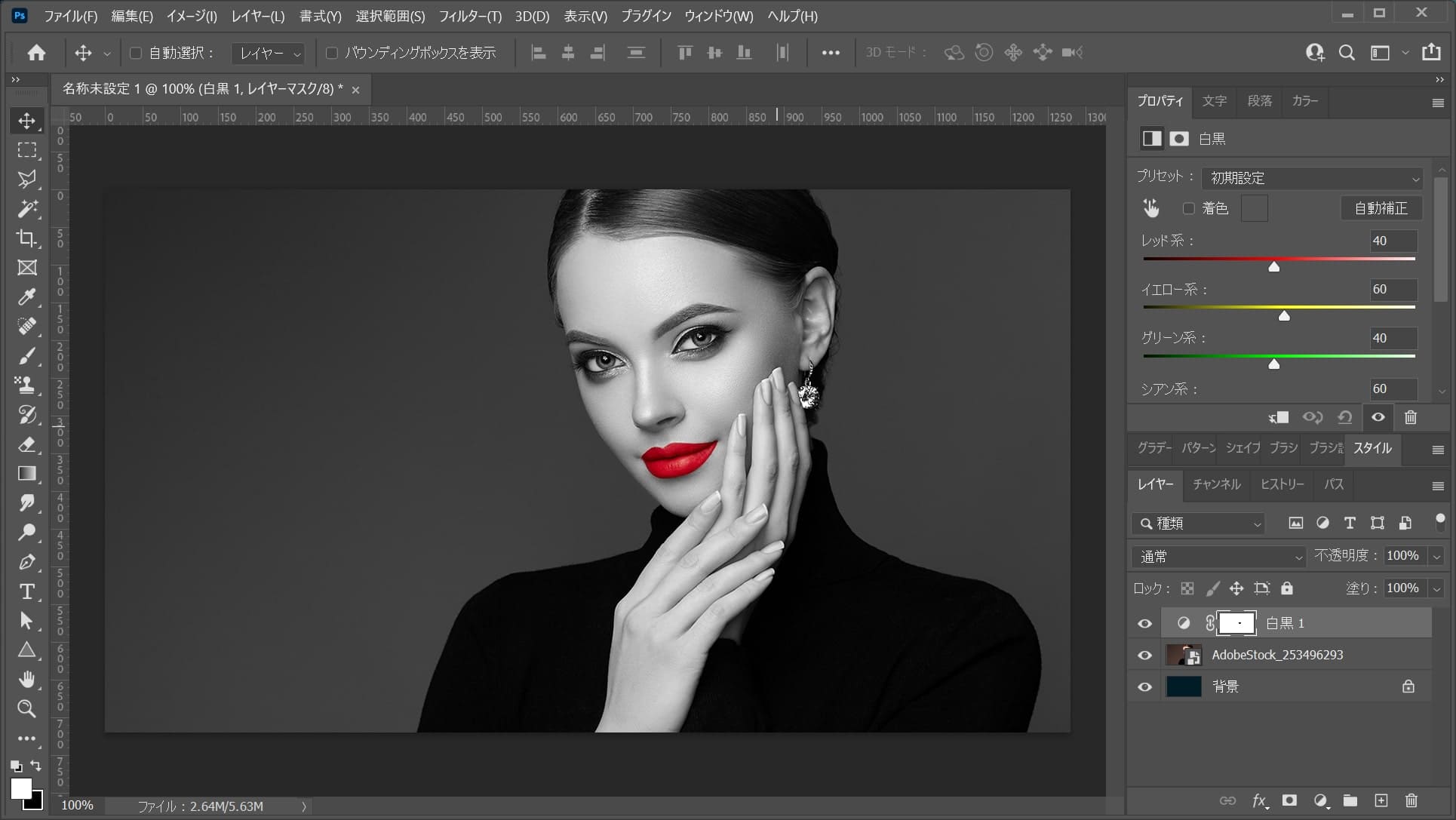
こんな感じで画面が100%表示になったね!

これで、写真をモノクロにして一部をカラーにできたね!