【Photoshop】選択範囲を保存する方法【新人デザイナー向け】
Creative21
NexOut
Photoshopで選択範囲だけを塗りつぶししたい。
どうやって選択範囲だけを塗りつぶししたらいいのか分からない。
こういった疑問に答えるよ!
デザイナーの@Naoyaです。
Youtube
目次

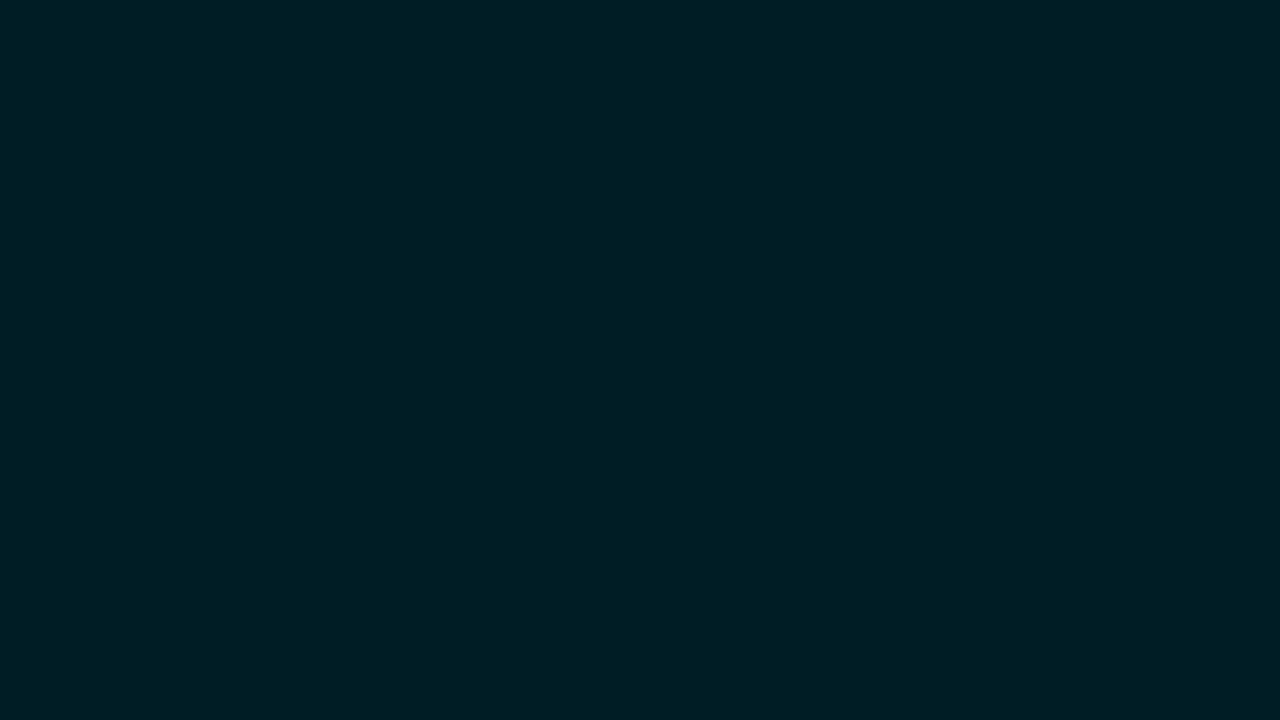
今回はこんな感じの幅1280px、高さ720px、解像度72のドキュメントを塗りつぶしていくよ!
ドキュメントの作り方が分からない人は下の記事を参考にしてみてね!
選択範囲を塗りつぶしする流れはこんな感じ。
順番に見て行こう!
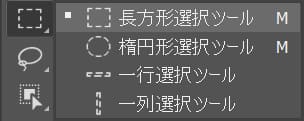
まずはツールバーから選択ツールを選択、ここでは長方形選択ツールを選択!
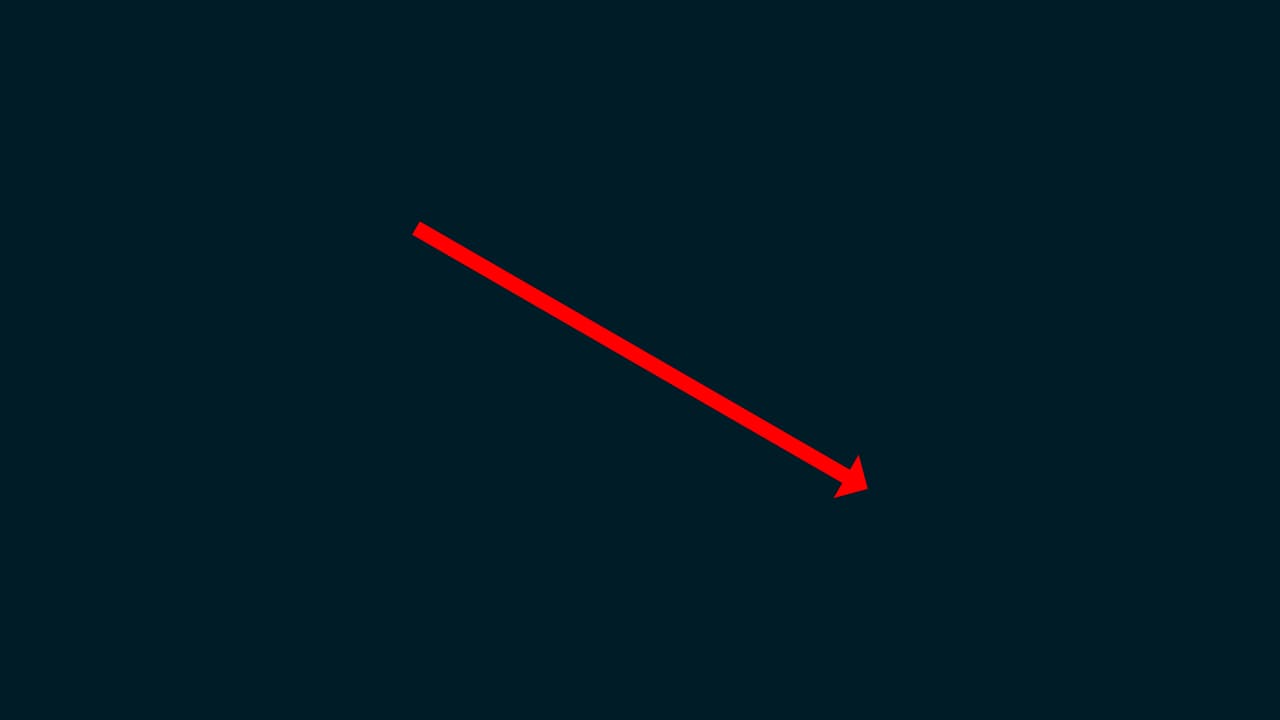
ドキュメント上でドラッグ!
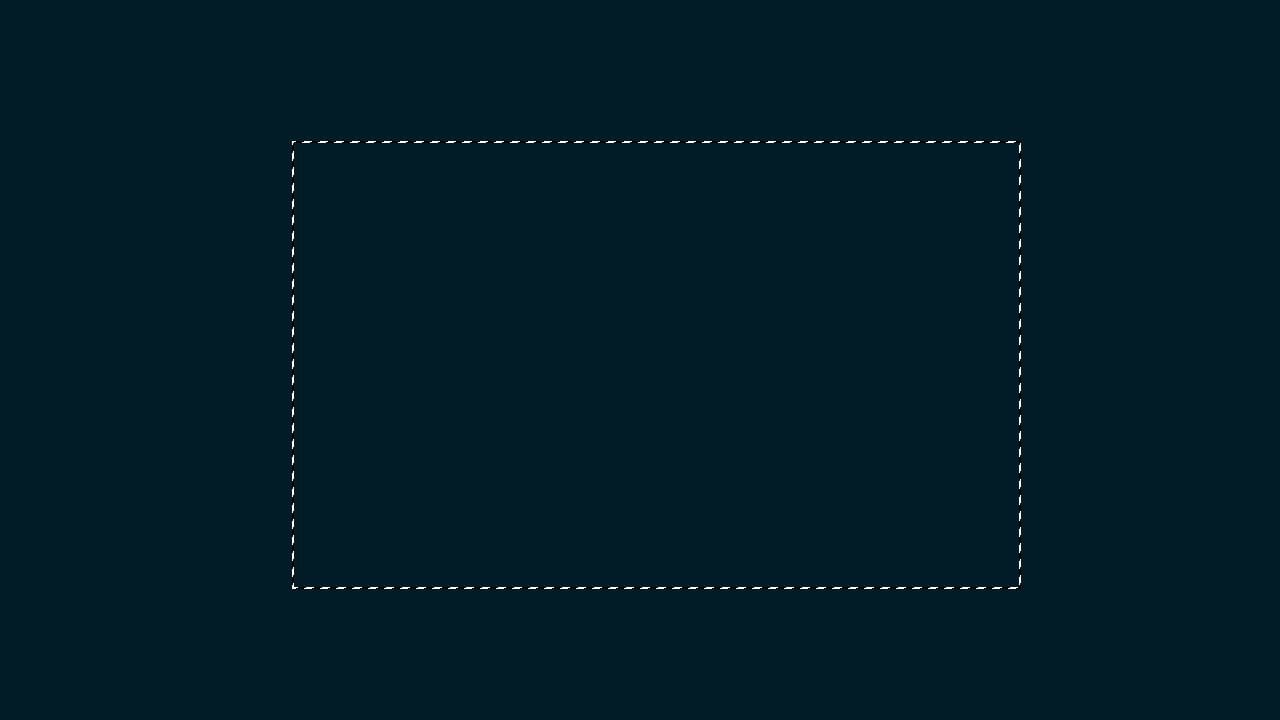
こんな感じで選択範囲が作成されたね!

ツールバー下の描画色をクリック!
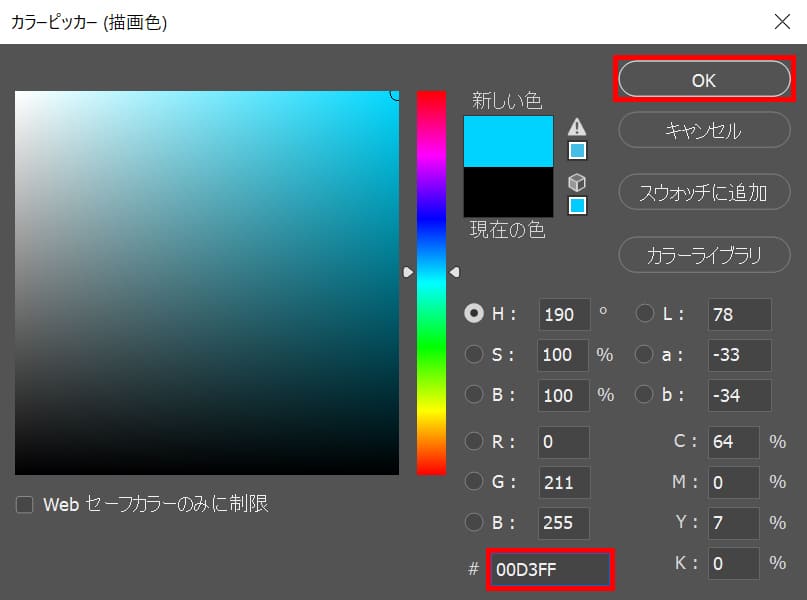
ここでは「00D3FF」としてOK!
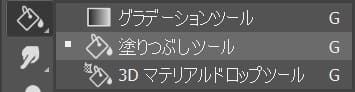
ツールバーから塗りつぶしツールを選択!
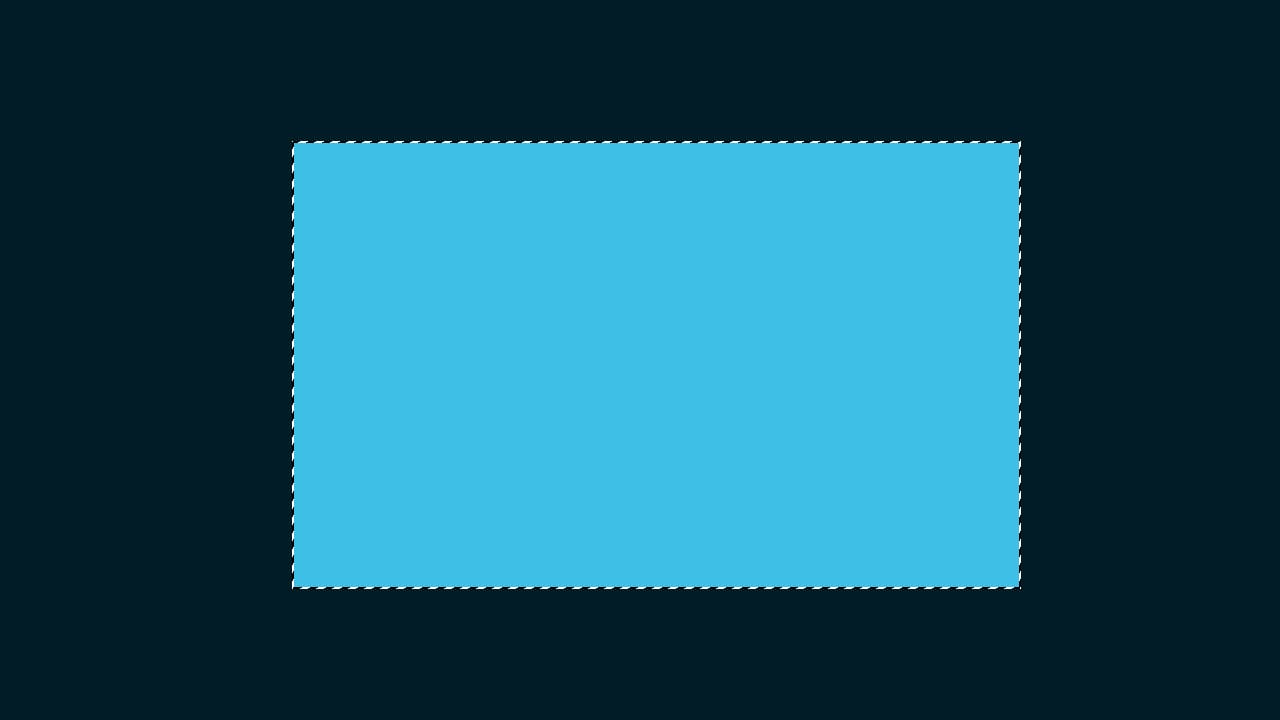
選択範囲の中をクリック後、選択範囲を解除!
Mac=Command+D
Windows=Ctrl+D
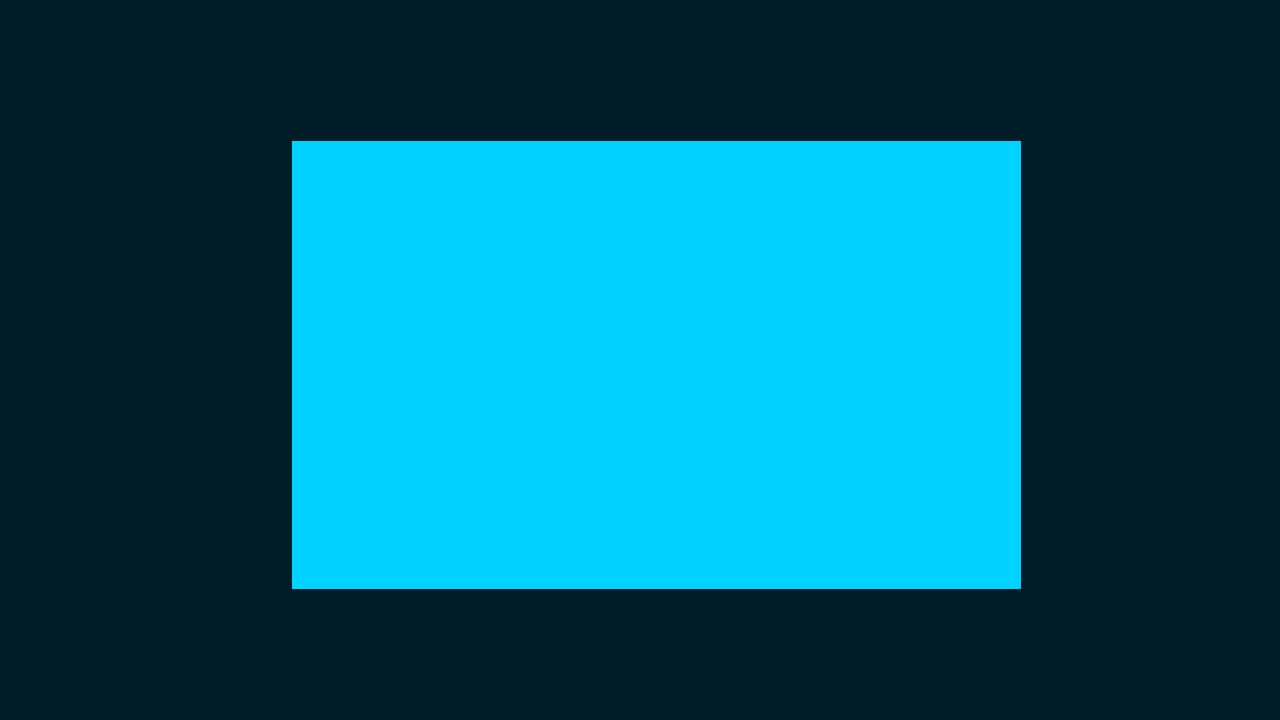
これで選択範囲を塗りつぶしすることができたね!
