【Photoshop】ズームツールを切り替える方法【新人デザイナー向け】
Creative21
NexOut
Photoshopで文字を三重に縁取るにはどうしたらいいんだろう…?
こういった疑問に答えるよ!
デザイナーの@Naoyaです。
Youtube
目次


流れはこんな感じ、順番に見て行こう!
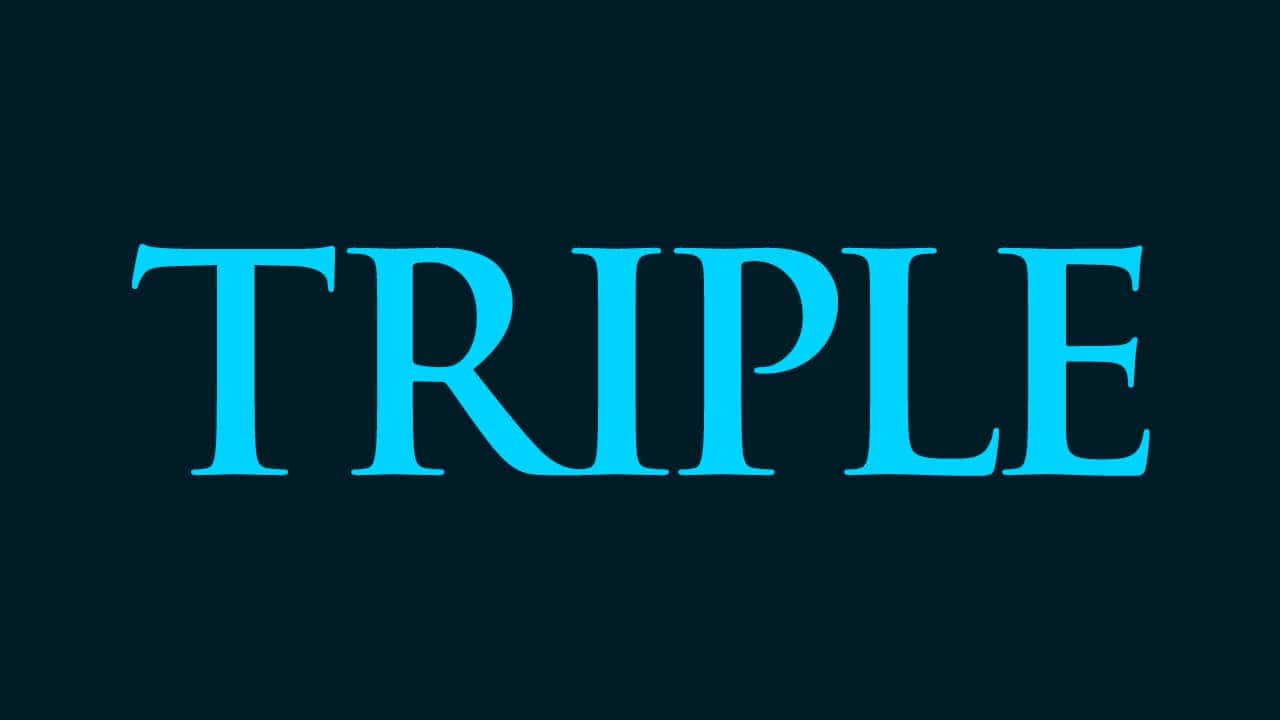
今回はこんな感じのドキュメントを例に進めていくよ!
文字ツールの使い方がよく分からない人は下の記事を参考にしてみてね!
ドキュメントの作り方がよく分からない人は下の記事を参考にしてみてね!
まずは縁取りたい文字を選択!
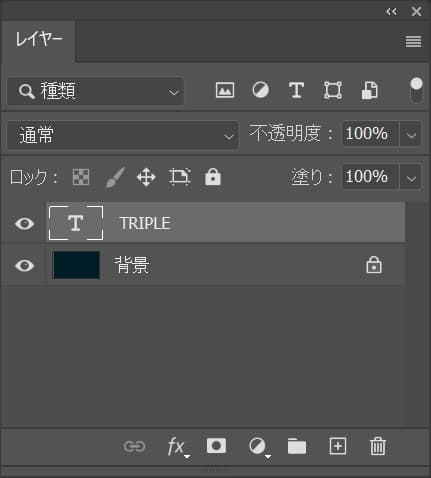
ここではこのテキストレイヤーを選択!
レイヤーパネルが表示されていない人は、メニューバーの「ウィンドウ」から「レイヤー」を選択!
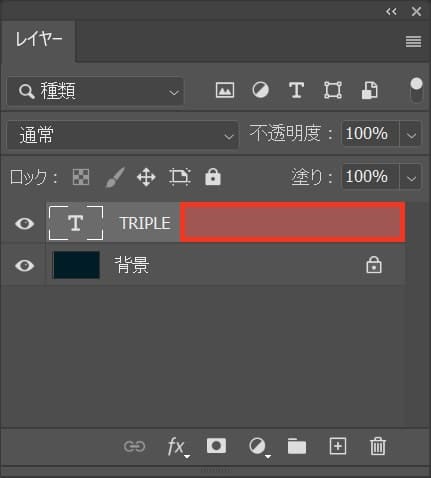
選択したレイヤーをダブルクリック!
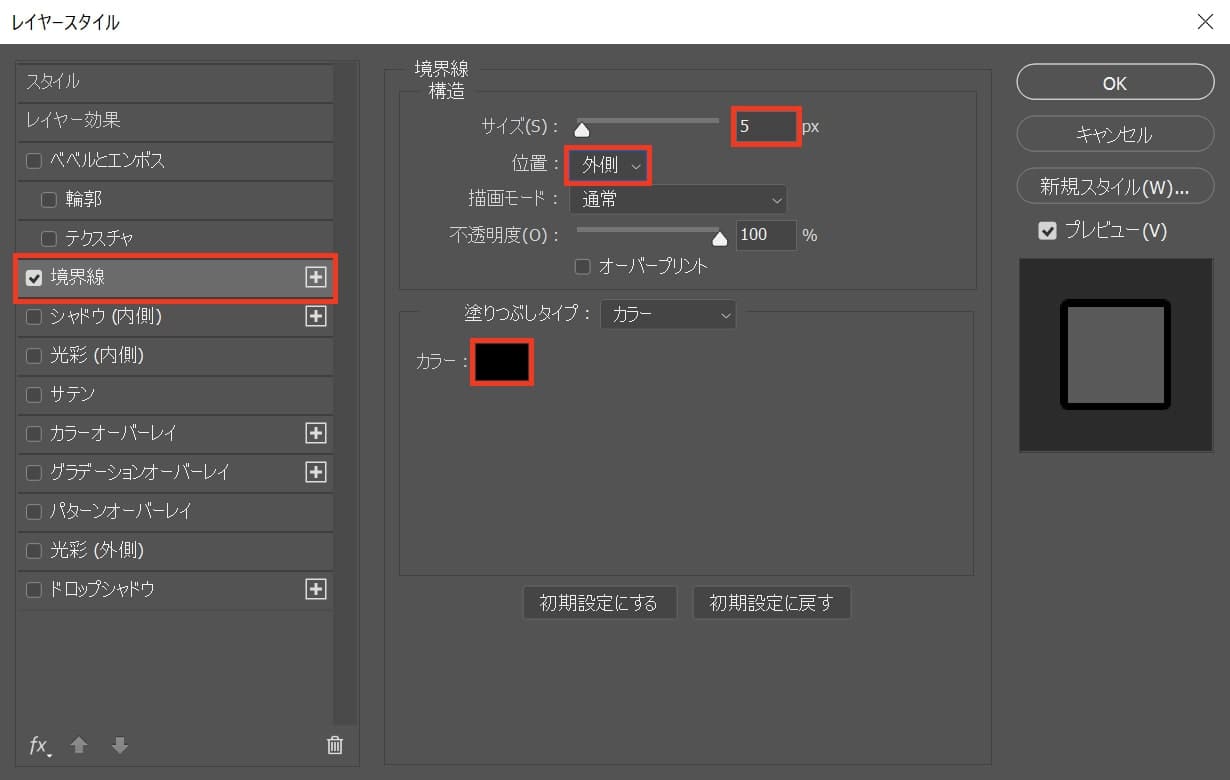
レイヤースタイルが開くので、境界線にチェックを入れて、ここではサイズを5px、位置を外側としてカラーを選択!
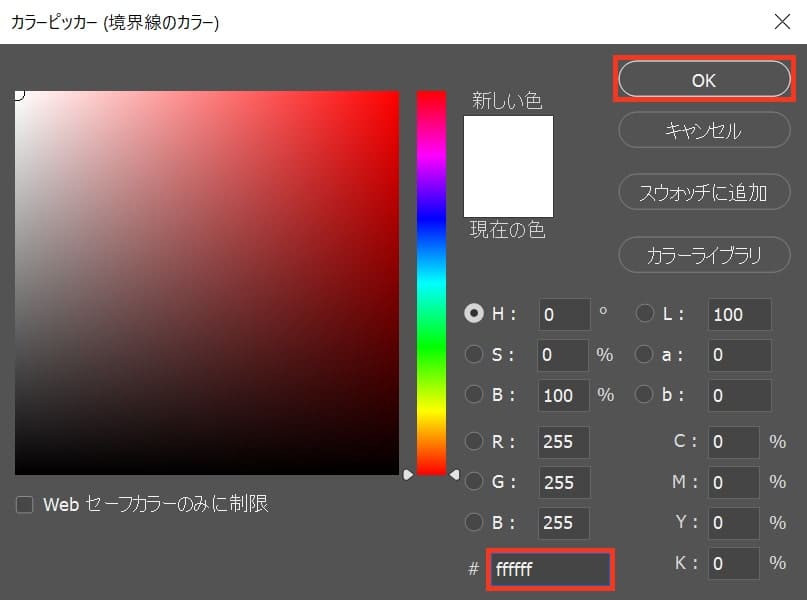
カラーピッカーが開くので、好きな色を入力してOK!
ここでは「#ffffff」の白を選択してOK!
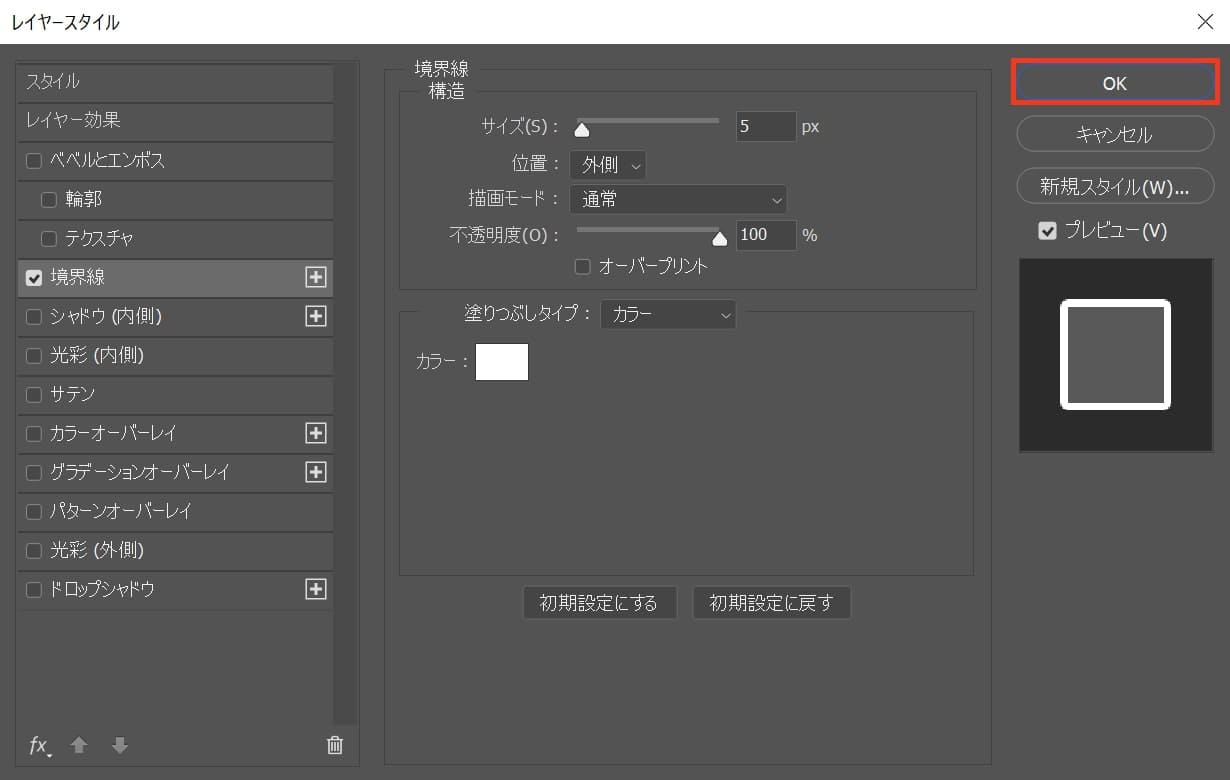
OK!を選択!
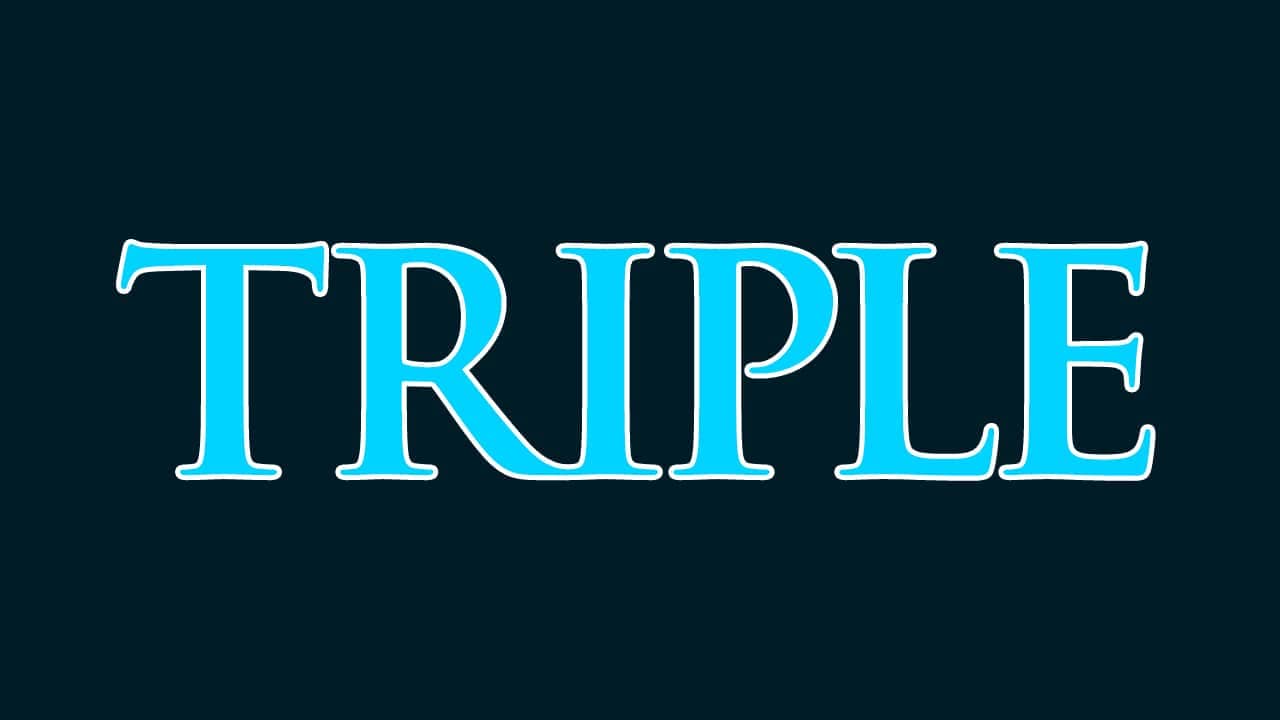
これで縁取りをすることができたね!
ここからは縁を増やしたいだけレイヤースタイルの境界線を追加していくよ!
ますは文字の縁取りを二重にする為に境界線を追加するよ!
もう一度レイヤーをダブルクリックしてレイヤースタイルを開こう!
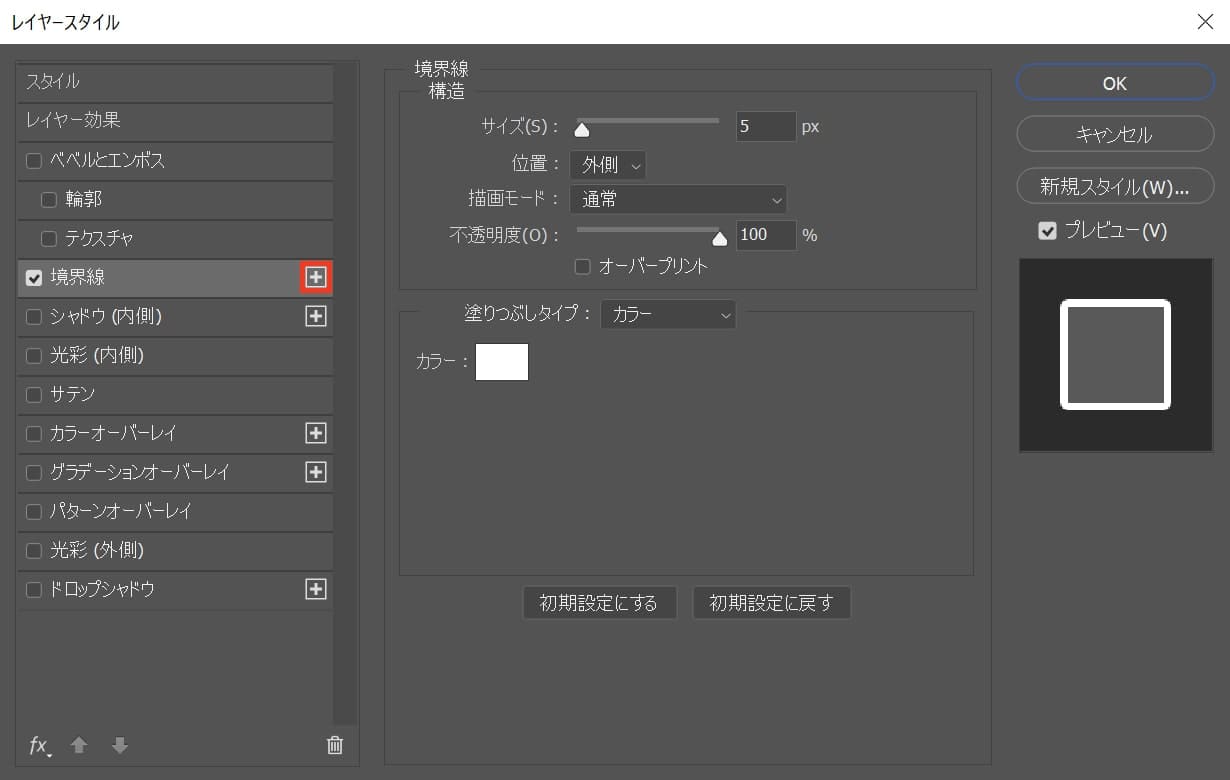
境界線の横にある「+」をクリック!
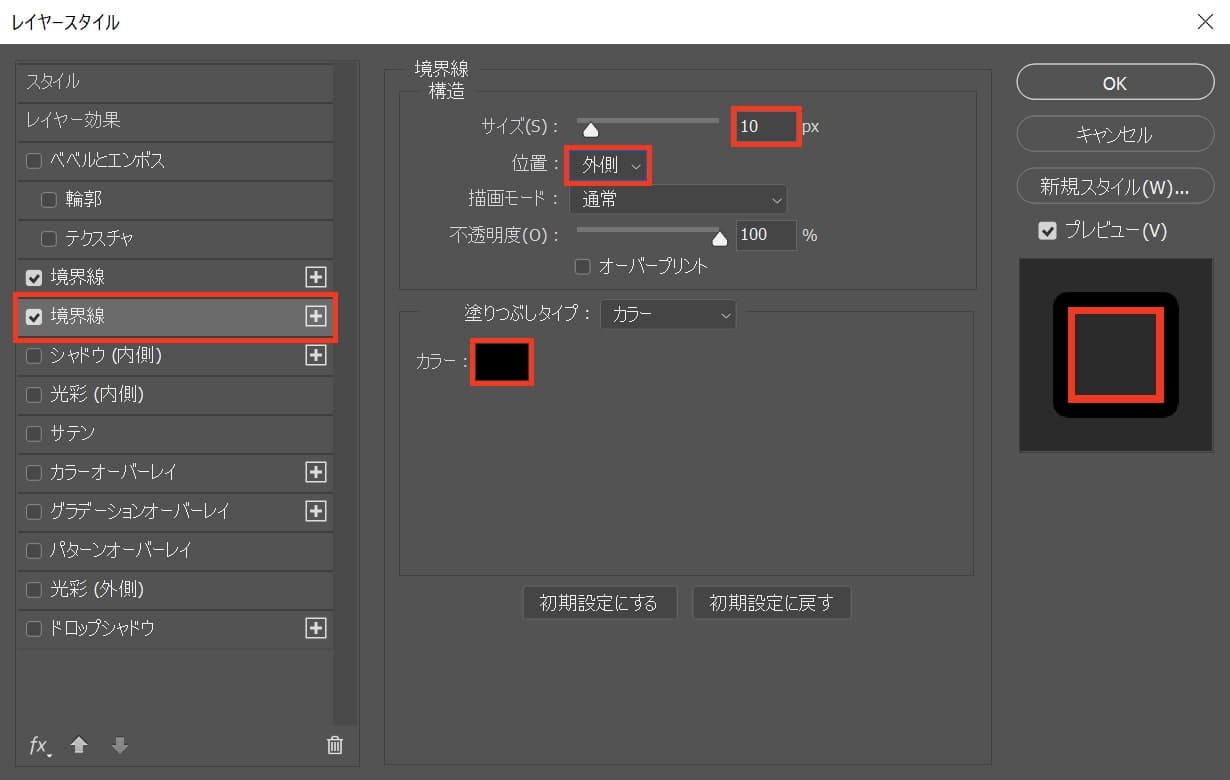
追加された境界線を選択して、サイズを10px、外側、カラーを選択!
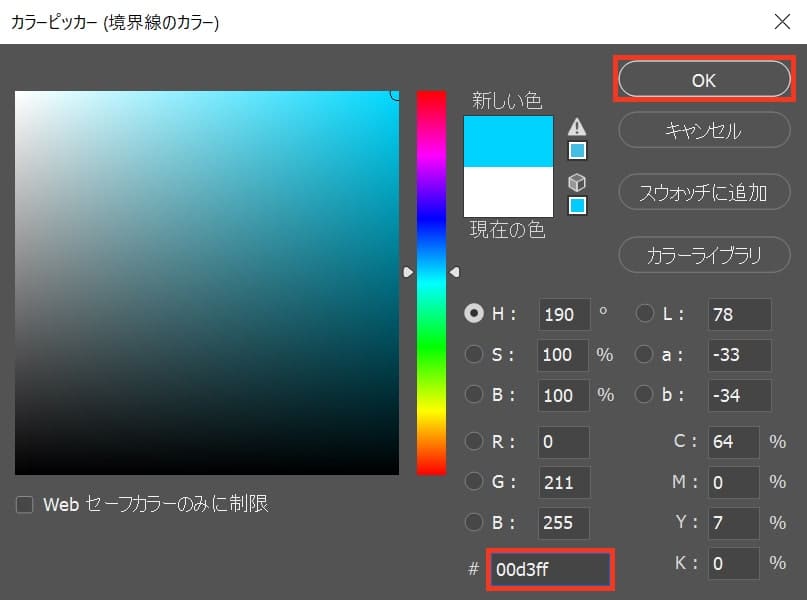
ここでは色を「#00d3ff」にしてOKを選択!
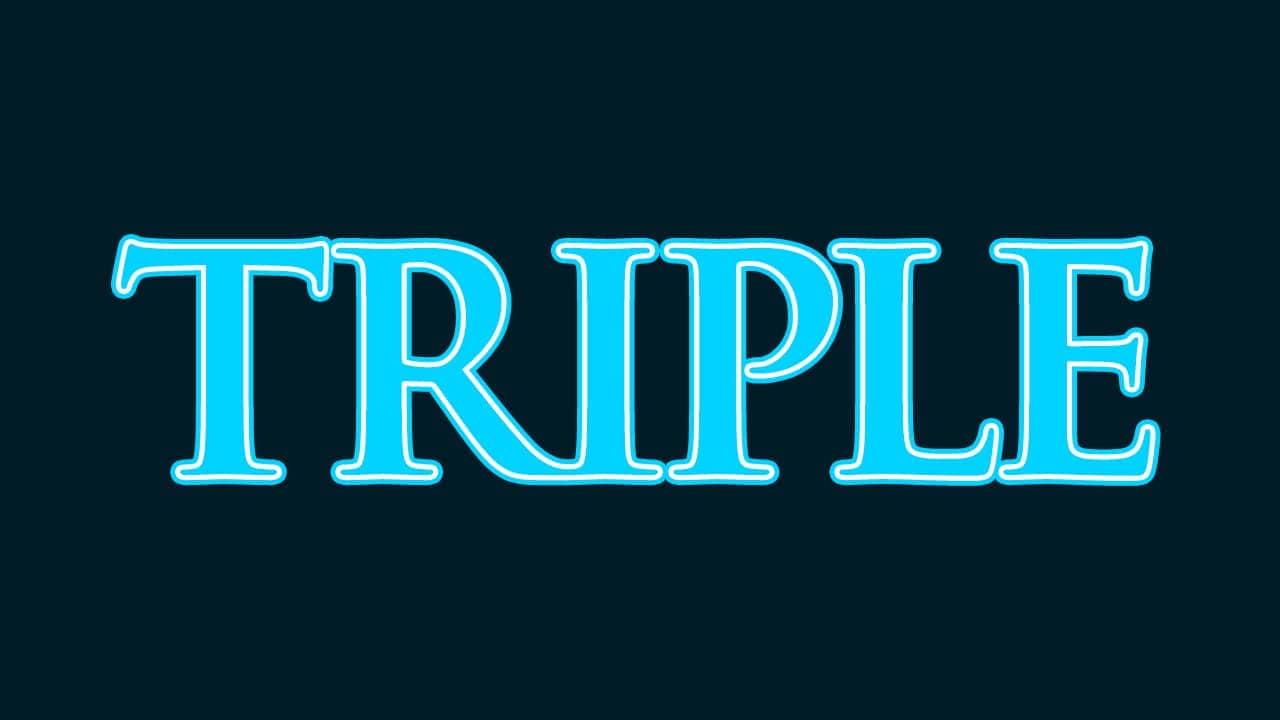
これで文字を二重に縁取ることができたね!
今回は三重にしたいので、さらにレイヤースタイルを追加するよ!
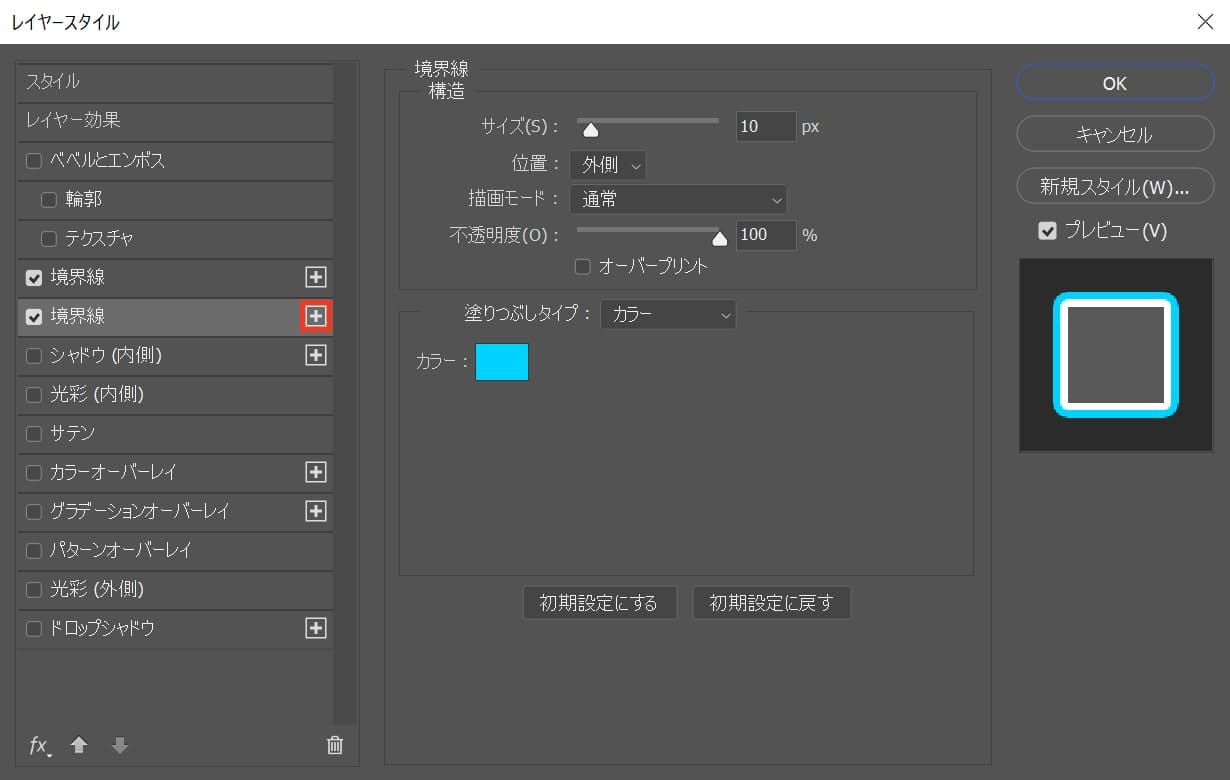
境界線の横にある「+」をクリック!
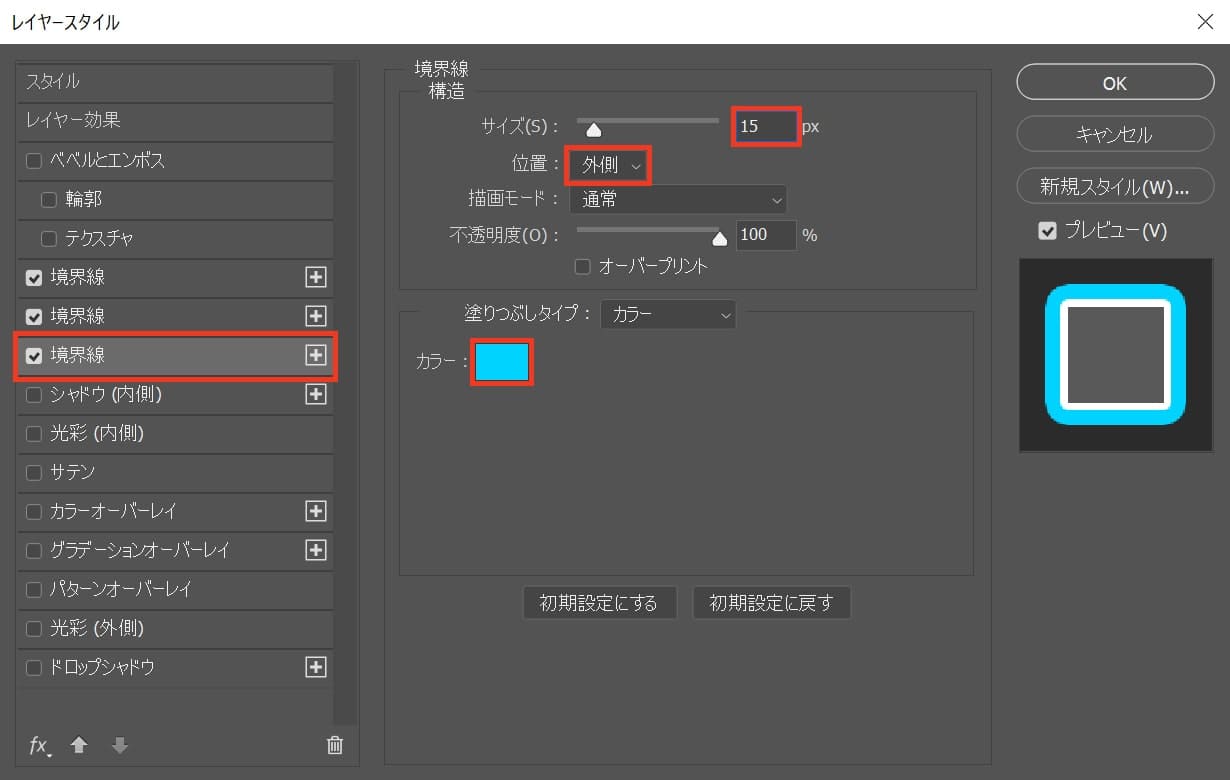
追加された境界線を選択して、サイズを15px、外側、カラーを選択!
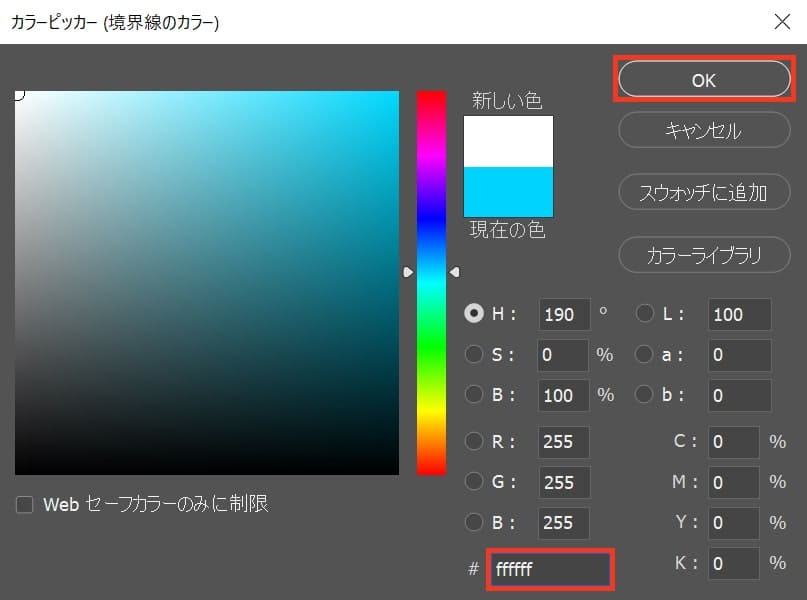
ここでは色を「#ffffff」にしてOKを選択!

OKを選択!

これで文字を三重に縁取ることができたね!
