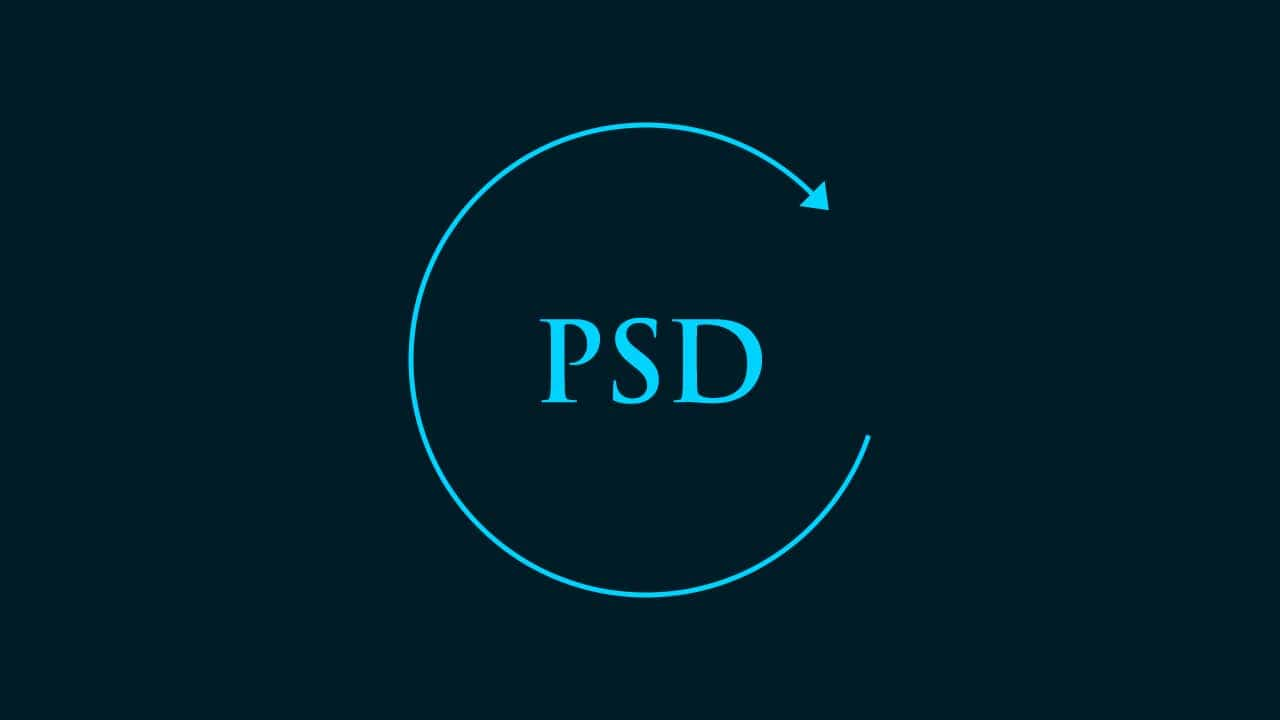Photoshopってどうやって起動するんだろう?
起動したら、まず何をすればいいんだろう?
こういった疑問に答えるよ!
やぁ!みんな!元気?
デザイナーの@Naoyaです。
Youtube
目次
- Photoshopの起動方法(Mac)
- Photoshopの起動方法(Windows)
- 起動したら何をすればいい?
Photoshopの起動方法(Mac)
- Finderを選択する
- アプリケーションを選択する
- Photoshopを選択する
- Photoshopを起動する
MacでPhotoshopを起動する流れはこんな感じ。
順番に見て行こう!
Finderを選択する
まずは「Finder」を選択!
アプリケーションを選択する
「アプリケーション」を選択!
Photoshopを選択する
「Photoshop」を選択!
Photoshopを起動する
「Photoshop」をダブルクリック!
Photoshopを開くことができたね!
DockにPhotoshopを追加しよう
Photoshopを開いている状態でDockにあるPhotoshopのアイコンを右クリックして「オプション」→「Dockに追加」を選択!
これでPhotoshopを閉じてもDockにPhotoshopがずっと表示されるよ!
photoshopの起動方法(Windows)
- 検索バーを選択する
- Photoshopと入力する
- Photoshopを選択する
WindowsでPhotoshopを起動する流れはこんな感じ。
順番に見て行こう!
検索バーを選択する
まずは画面左下の検索バーを選択!
Photoshopと入力する
検索バーに「Photoshop」と入力!
Photoshopを選択する
「Photoshop」が出てくるので、「Photoshop」を選択!
Photoshopを開くことができたね!
タスクバーにPhotoshopをピン留めしよう
Photoshopを起動中にタスクバーのPhotoshopを右クリック後、タスクバーにピン留めするを選択!
これでPhotoshopを閉じてもタスクバーにPhotoshopがずっと表示されるよ!
起動したら何をすればいい?
Photoshopを起動したら、まずはドキュメントを作る必要があるよ!
Photoshopのドキュメントは、例えるなら紙!
紙って色々なサイズや質感があるし、紙に絵とか色々書いて一つの作品ができるよね!
つまり!Photoshopのドキュメントはどういうサイズでどんな設定で絵を描くかの紙!
※例えは紙で説明しましたが、Photoshopは画像を作るソフトだよ
新規ドキュメントを開く
メニューバーの「ファイル」→「新規」を選択!
Mac=Command+N
Windows=Ctrl+N
用途を選択する
新規ドキュメントが開くので、用途を選択するよ!
Webで使う画像なのか、印刷するものなのか、携帯のサイズなのか!
サイズを指定する
今回はWebを選択して、サイズを幅1280px、高さ720px、方向を横、アートボードのチェックを外そう!
作成する
作成を押して完了!
できたね、これでPhotoshopで作業をするカンバス、紙が完成!