【Photoshop】カンバスを黒にする方法【新人デザイナー向け】
Creative21
NexOut
Photoshopの消しゴムツールの不透明度を変更したい。
どうやって消しゴムツールの不透明度を変更したらいいのか分からない。
こういった疑問に答えるよ!
デザイナーの@Naoyaです。
Youtube
目次


ここではこんな感じのドキュメントを使って進めていくよ!
ドキュメントの作り方が分からない人は下の記事を参考にしてみてね!
消しゴムツールの不透明度を変更する流れはこんな感じ。
順番に見て行こう!
ツールバーから「消しゴムツール」を選択!

消しゴムツールのショートカット
E
消しゴムツールのショートカットはこんな感じ。
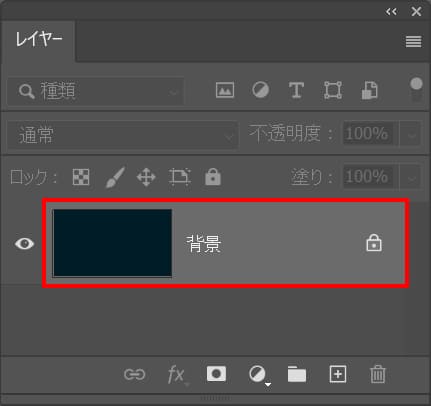
レイヤーから背景レイヤーをダブルクリック!
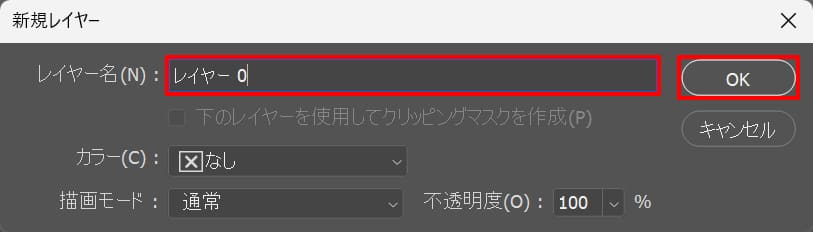
レイヤー名を入力後「OK」を選択!

こんな感じになったね!

オプションバーの不透明度=「50%」に変更!
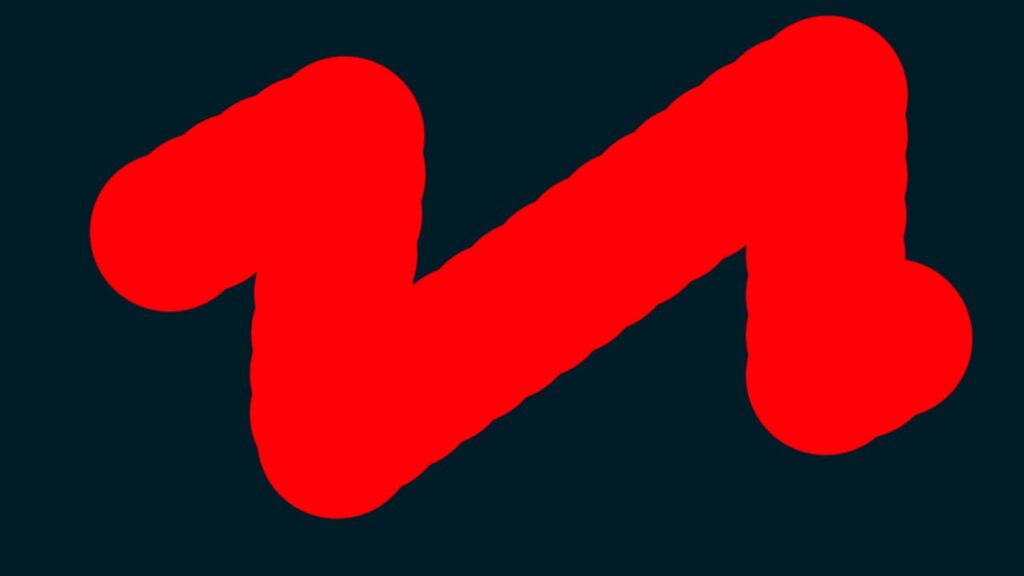
ドキュメント上で好きな様にドラッグ!
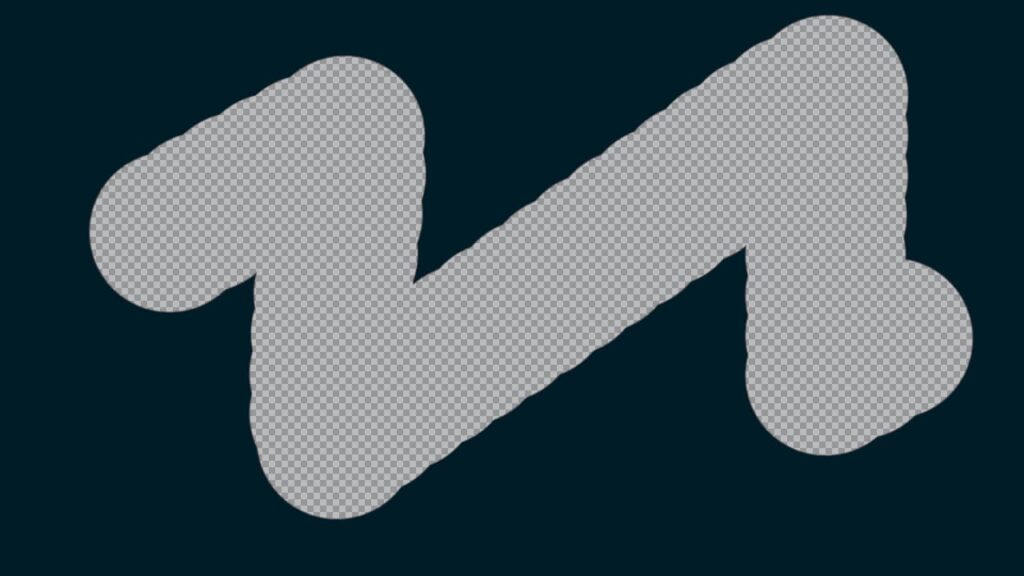
これで消しゴムツールの不透明度を変更することができたね!
