【Photoshop】図形の色を変える方法【新人デザイナー向け】
Creative21
NexOut
Photoshopの長方形ツールで作った長方形の枠線を一部分だけ消したい。
長方形の枠線の部分だけを消したいけどやり方が分からない。
こういった疑問に答えるよ!
やぁ!みんな!元気?
デザイナーの@Naoyaです。
Youtube
目次

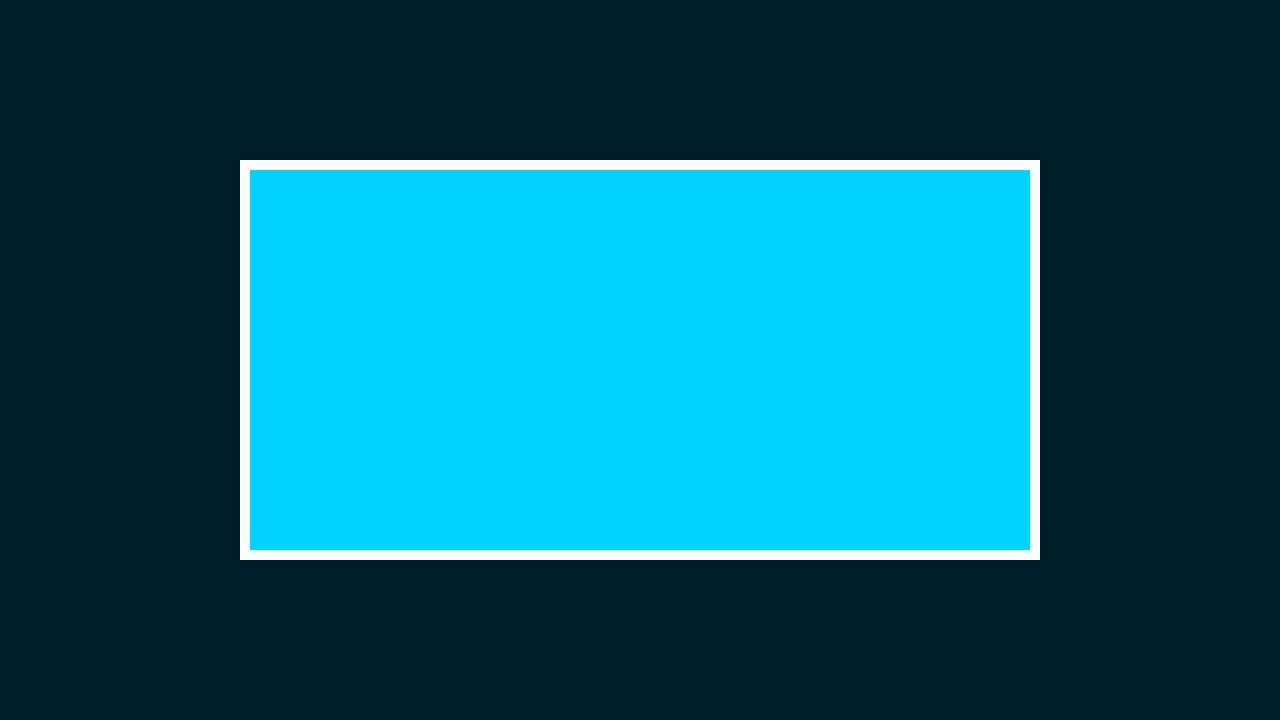
今回はこの長方形の枠線を消していくよ、長方形は用意しておいてね!
長方形の作り方がよく分からない人は下の記事を参考にしてみてね!
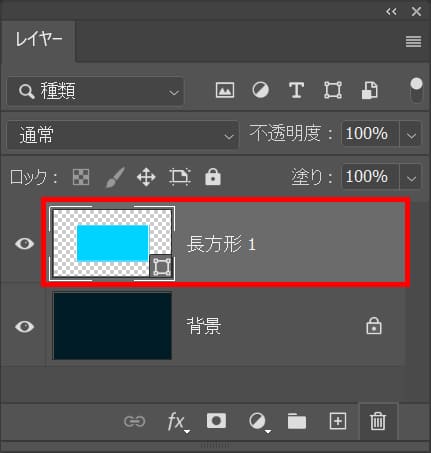
まずは、長方形のレイヤーを選択!
レイヤーが表示されていない場合はメニューバーの「ウィンドウ」→「レイヤー」を選択!
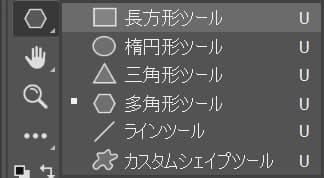
ツールバーから長方形ツールを選択!
U
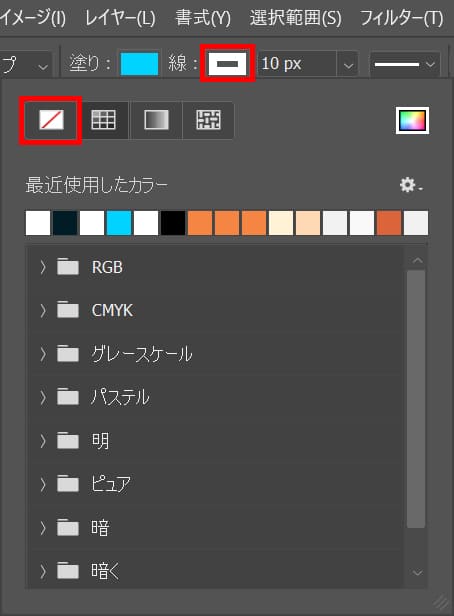
オプションバーから「線」を選択後、線無のアイコンを選択!
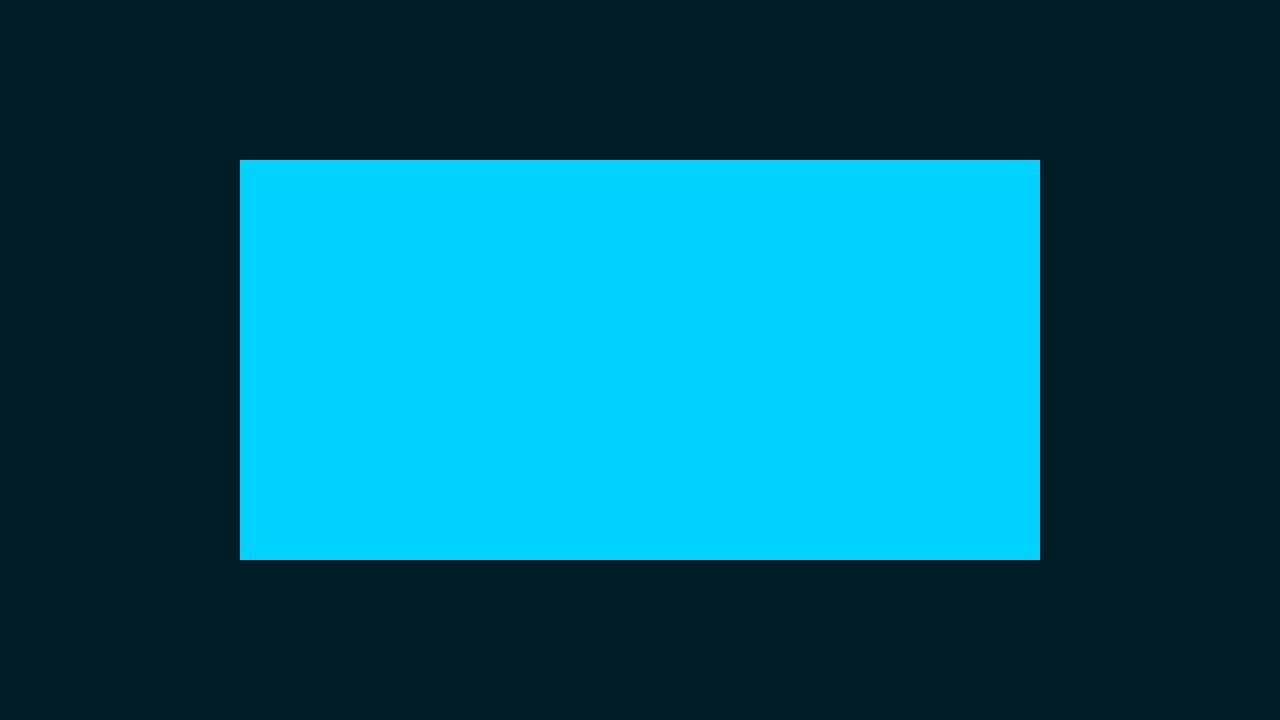
これで長方形の枠線を消すことができたね!
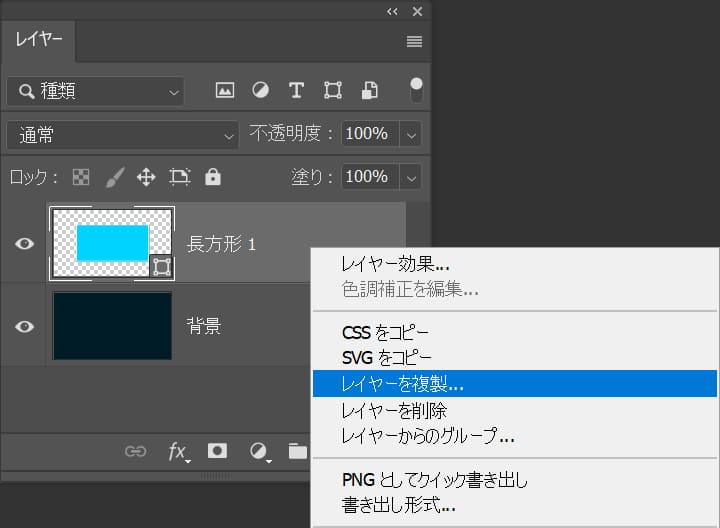
レイヤーを右クリック後、「レイヤーを複製」を選択!
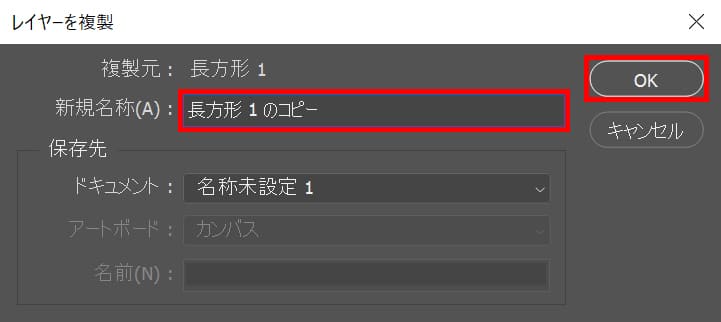
レイヤー名を入力後、「OK」を選択!
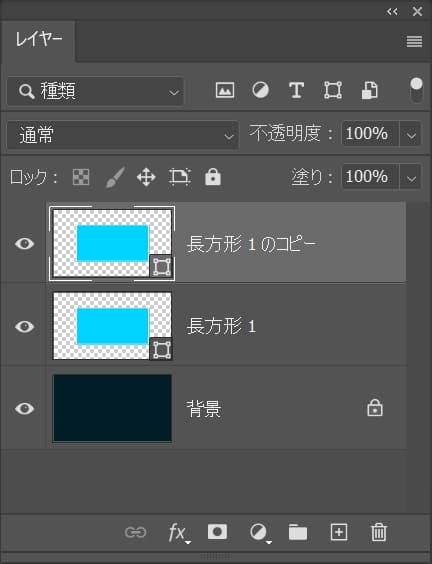
レイヤーが複製されたね!
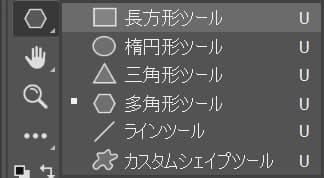
ツールバーから長方形ツールを選択!
U
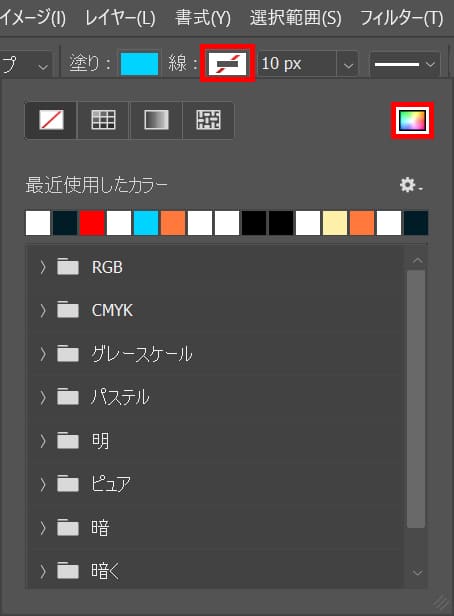
線を選択後、カラーピッカーのアイコンをクリック!
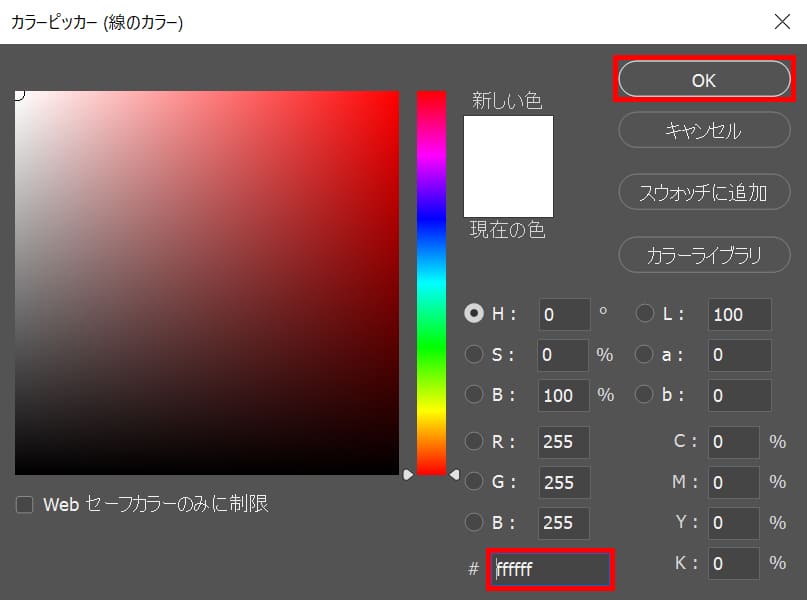
ここでは#「ffffff」としてOK!
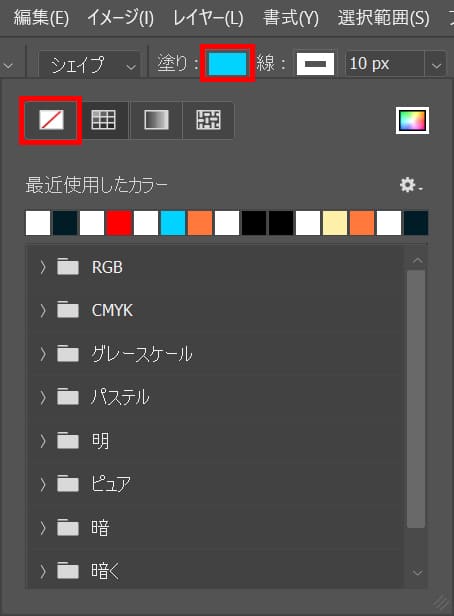
塗りを選択後、塗り無しを選択!
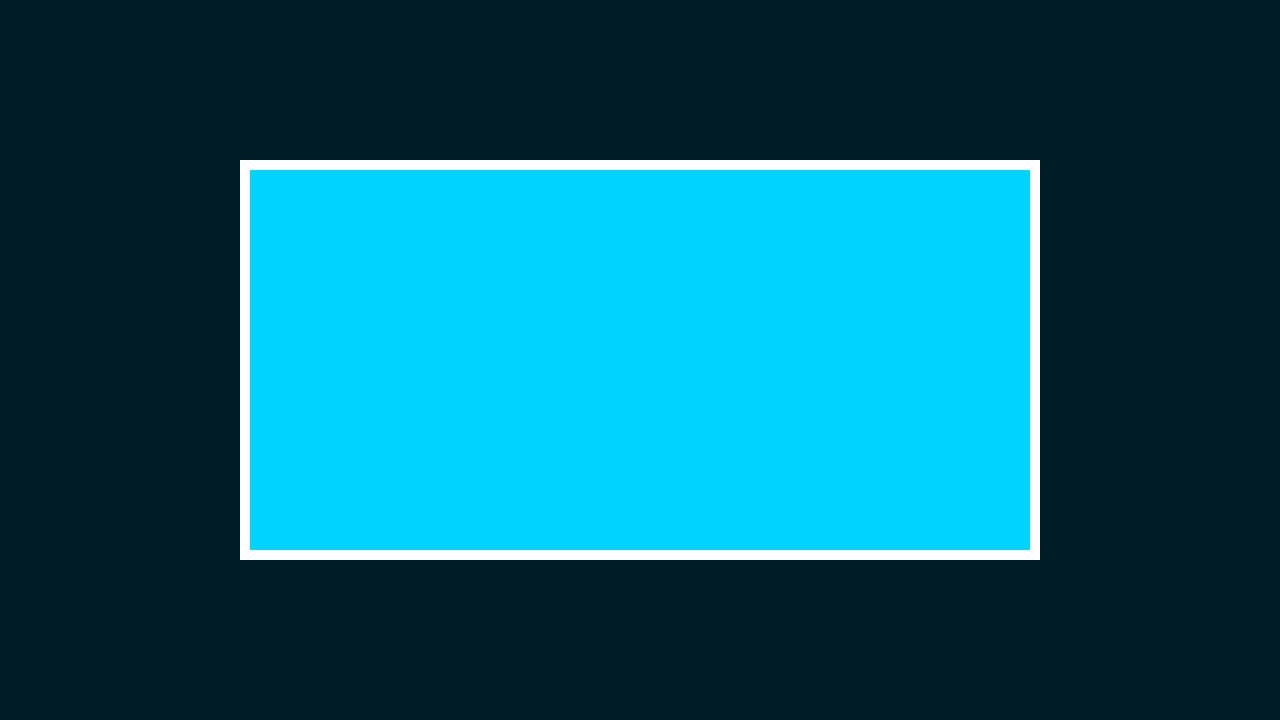
こんな感じになったね!
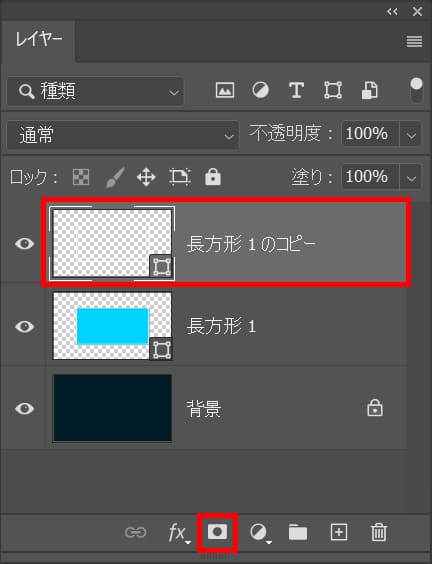
線だけのレイヤーを選択後、レイヤーマスクを選択!
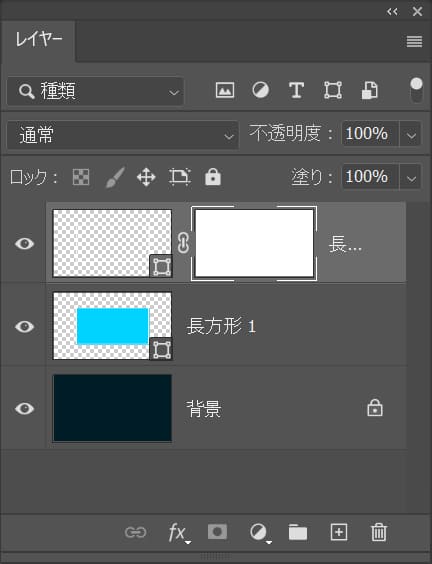
レイヤーマスクが追加されたね!

ツールバーの下の方にある描画色をクリック!
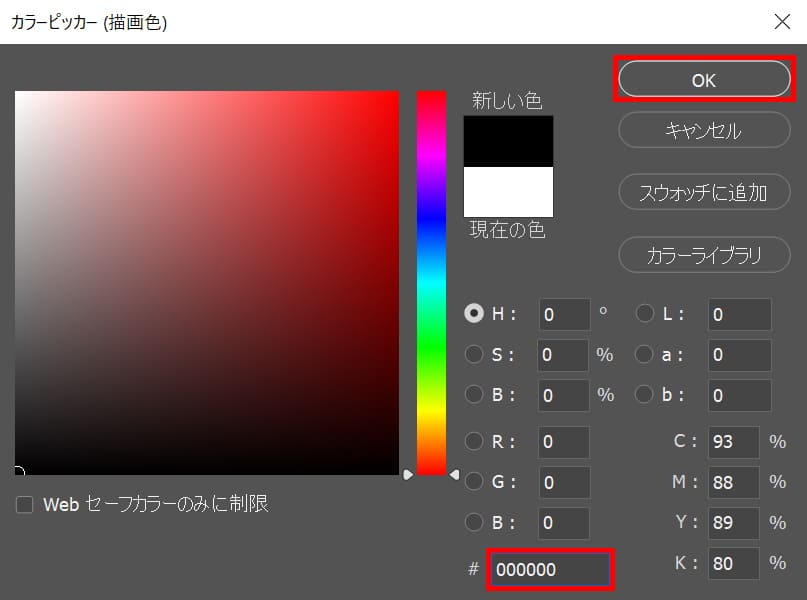
#「000000」としてOK!
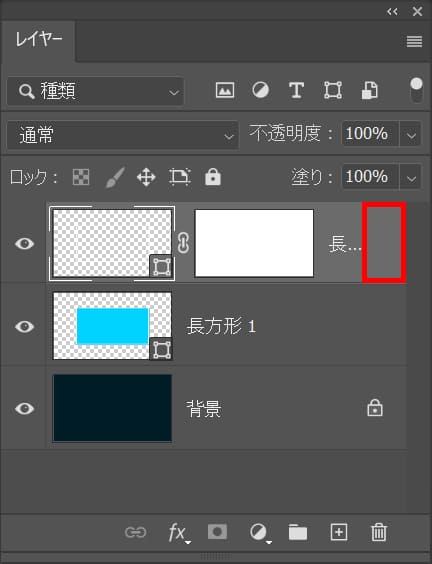
レイヤーをダブルクリック!
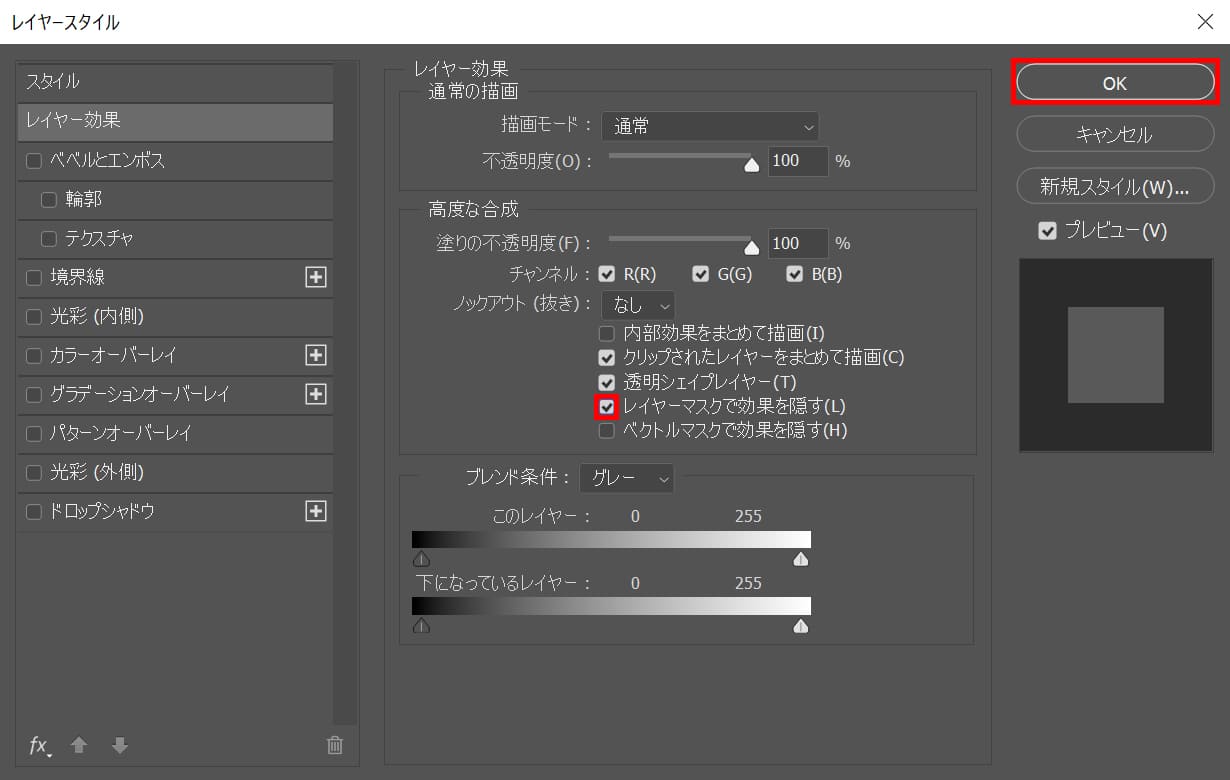
レイヤースタイルが開くので「レイヤーマスクで効果を隠す」にチェックを入れて「OK」を選択!
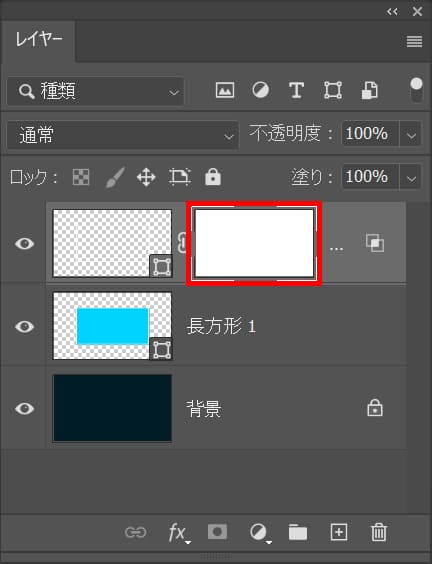
レイヤーマスクを選択!
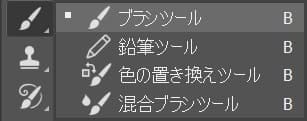
ツールバーからブラシツールを選択!
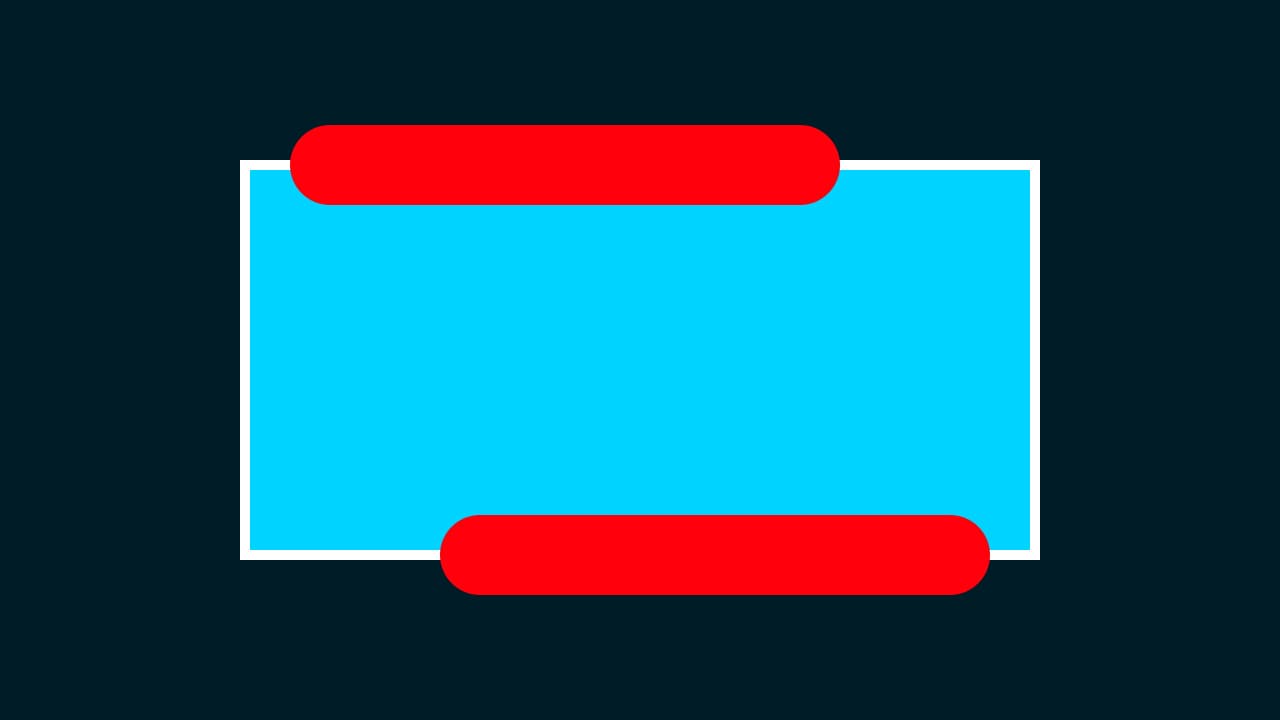
消したい部分をドラッグ!
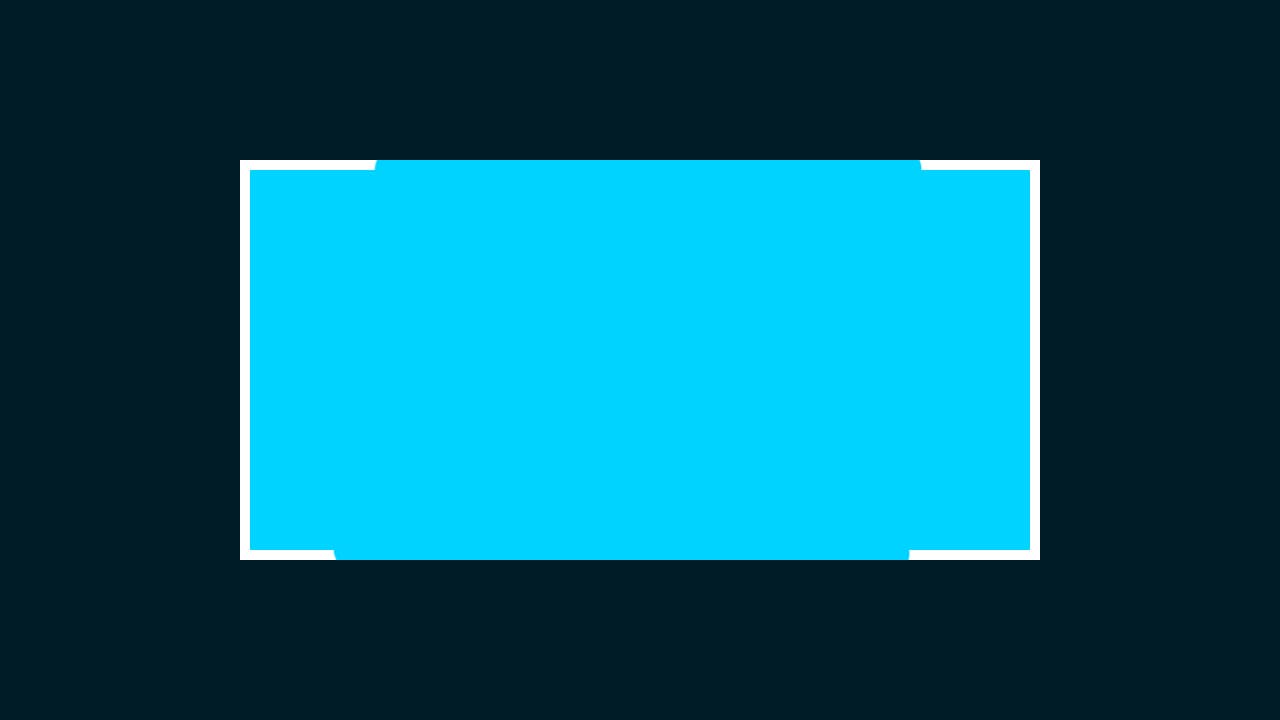
これで一部分だけ枠線を消すことができたね!
