【Photoshop】パターンオーバーレイの色変更や透明パターンの作成方法【自由に編集可能】
パターンオーバーレイが使えない、背景が透過したパターンが作れない。
パターンの色が変更できない。
こういった疑問に答えるよ!
デザイナーの@Naoyaです。
Youtube
目次
- パターンオーバーレイが使えない
- 背景が透過したパターンが作れない
- パターンの色が変更できない

パターンオーバーレイが使えない

- 対象のレイヤーに何かを入れる
- パターンライブラリから追加する
パターンオーバーレイが使えない原因はこんな感じ。
対象のレイヤーに何かを入れる
パターンオーバーレイはレイヤー上に塗りがないと使えないよ!
パターンオーバーレイを使いたい時はレイヤーに塗りやオブジェクトなど何でもいいから取りあえず何かを入れよう!
全面にパターンを使いたい時はとりあえず塗りつぶしレイヤーを作成すればOK!
塗りつぶしレイヤーの作り方を解説するね!
塗りつぶしレイヤーを作成する
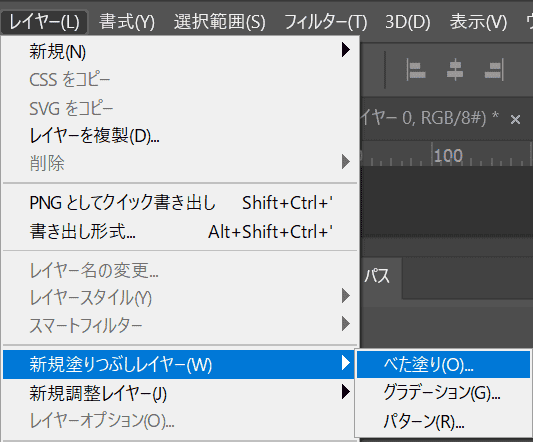
「レイヤー」→「新規塗りつぶしレイヤー」→「べた塗り」を選択!
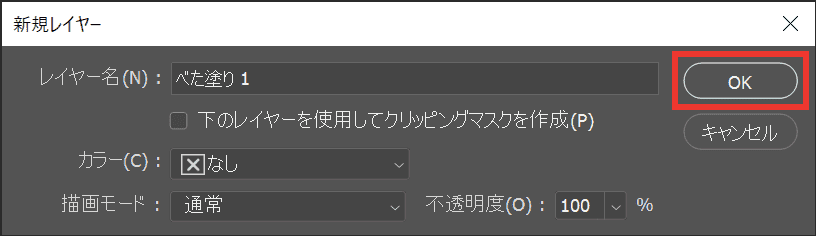
「OK」を選択!
パターンライブラリから追加する
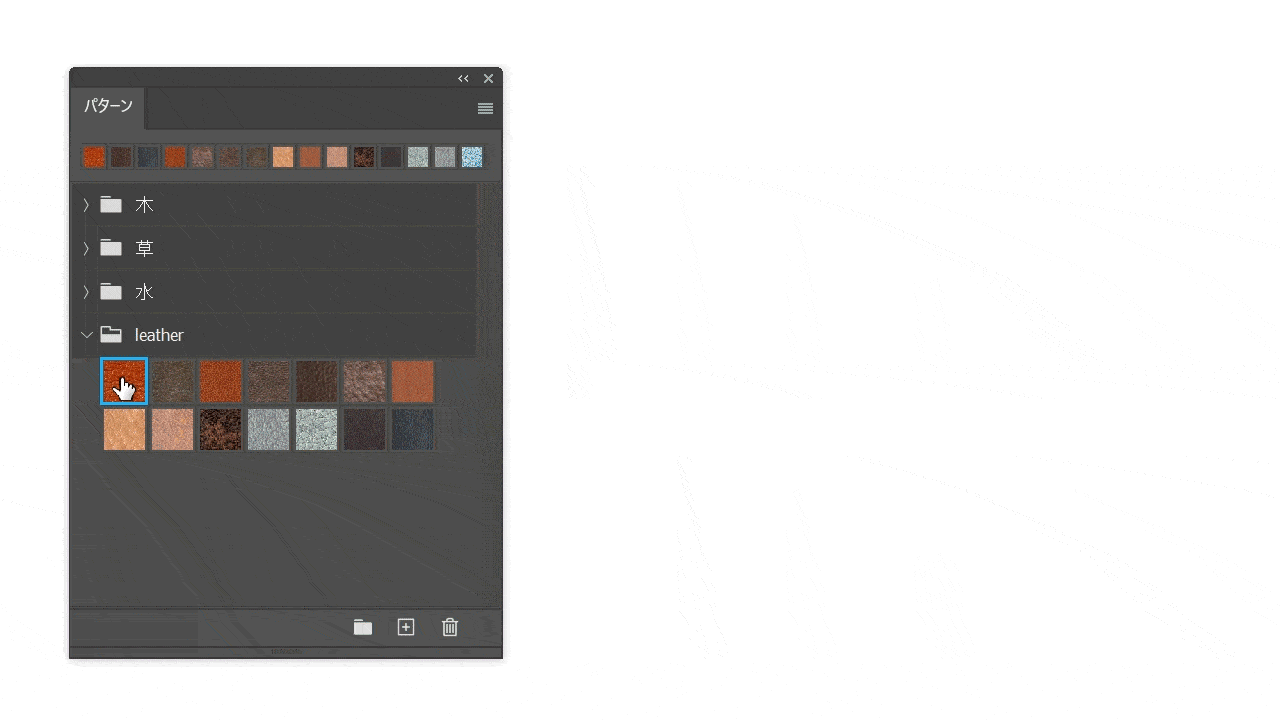
パターンライブラリからドキュメントにドラッグしてもパターンを適用できるよ!
パターンはメニューバーの「ウィンドウ」から「パターン」で表示できるよ!
背景が透過したパターンが作れない

次は背景が透過したパターンが作れない時の対処法!
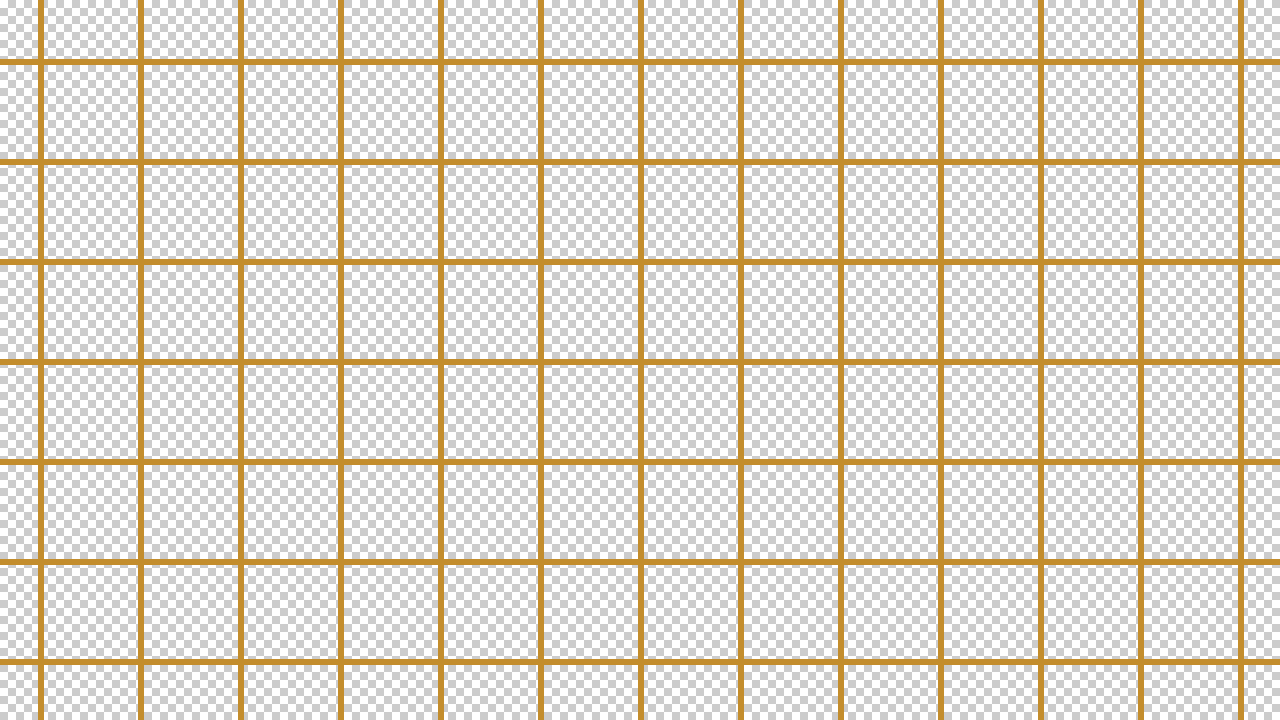
こんな感じのパターンを作りたいのに、下の様なパターンになっちゃった!ってことはない?
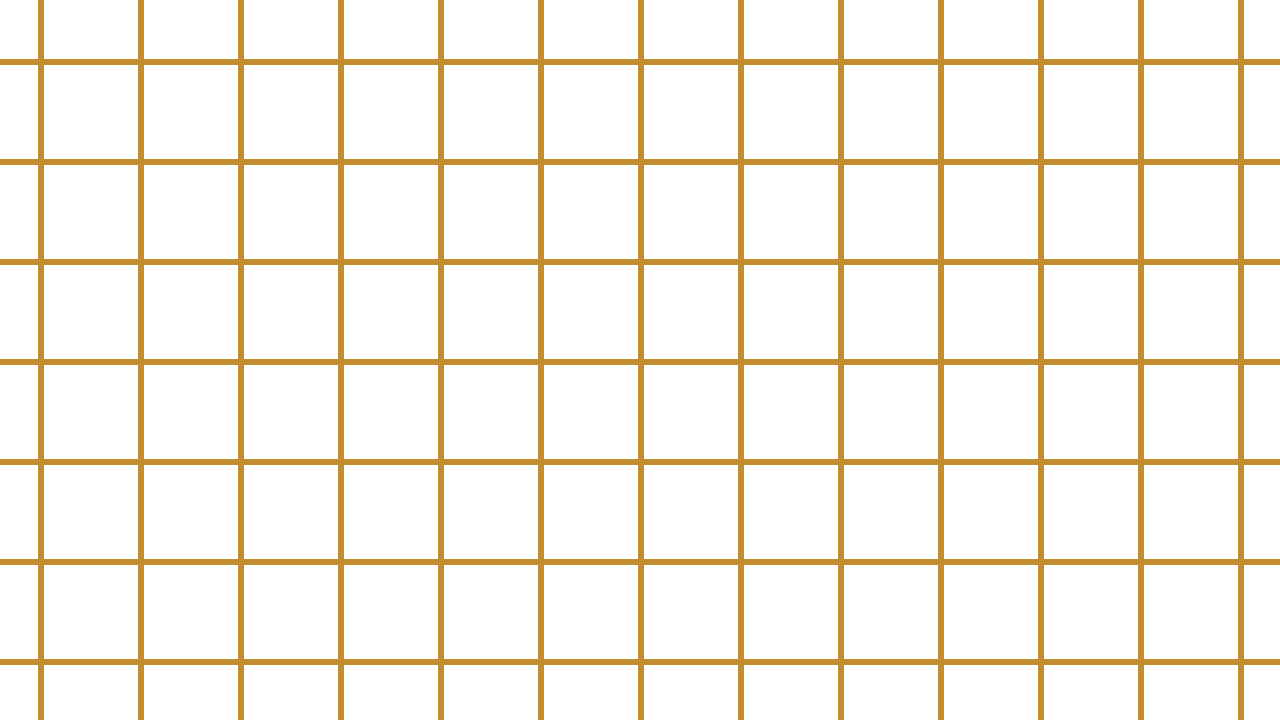
このなっちゃうのは、パターンの元を作る時に問題があるんだよね…。
解説するね!
背景を透過にしてパターンを定義する
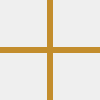
こんな感じにパターンを作ってるんじゃない?
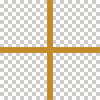
背景が透過のパターンを作る時は、元のパターンを作る時から背景には何もない状態で「パターンを定義」する必要があるよ!
パターンの色が変更できない

- 背景透過のレイヤーパターンを準備する
- 塗りを0%にする
- グループ化する
- グループにカラーオーバーレイを適用する
- 背景を作り直す
- 背景の順序を入れ替える
パターンの色を変更する流れはこんな感じ!
背景透過のレイヤーパターンを準備する
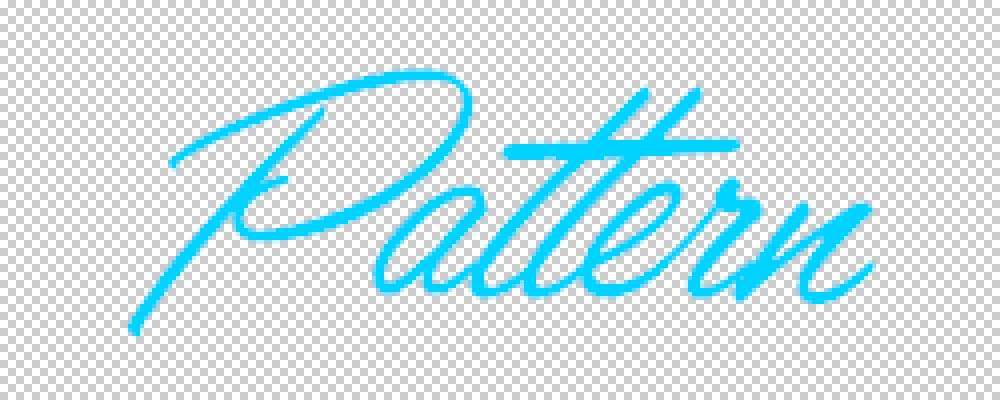
こんな感じの背景が透明なパターンを元に下の様なパターンを作成したとするね!
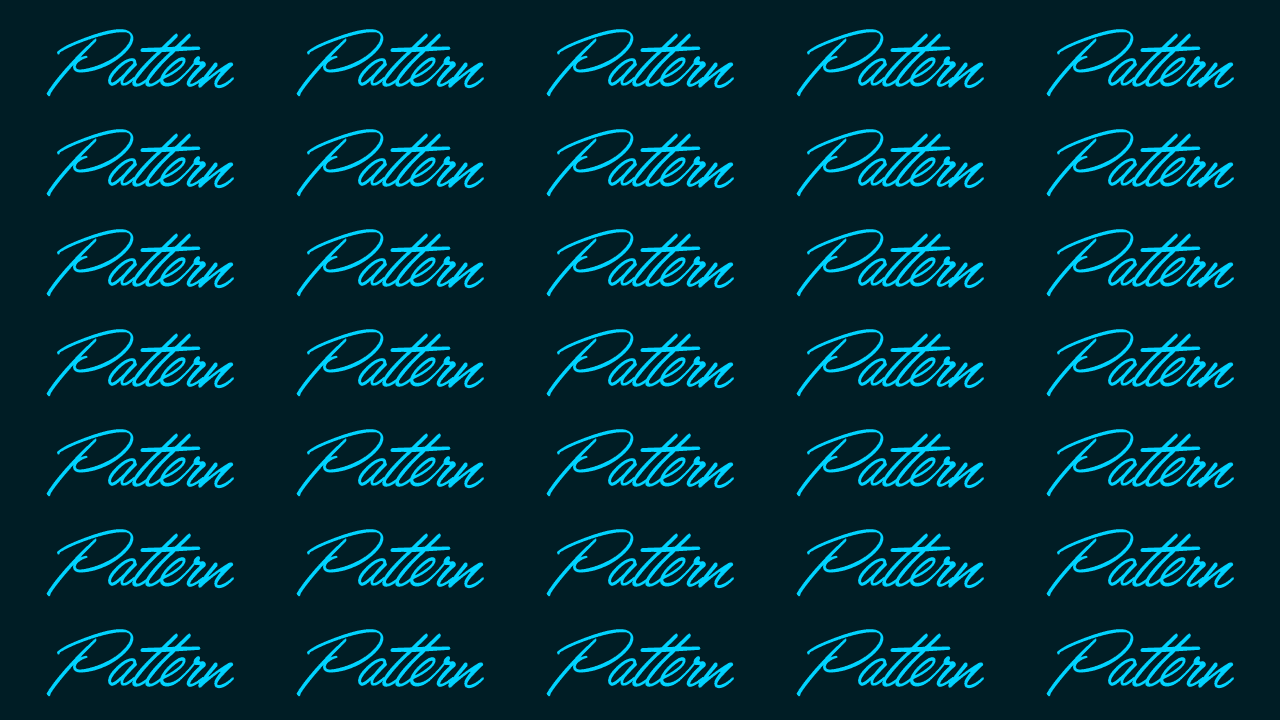
このパターンの「pattern」の色だけを変える方法を解説するよ!
塗りを0%にする
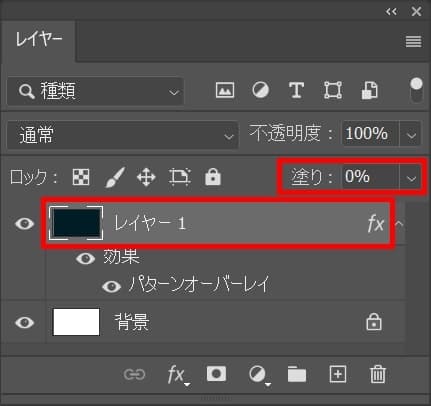
パターンオーバーレイが適用されているレイヤーを選択して、「塗り」を0%に変更!
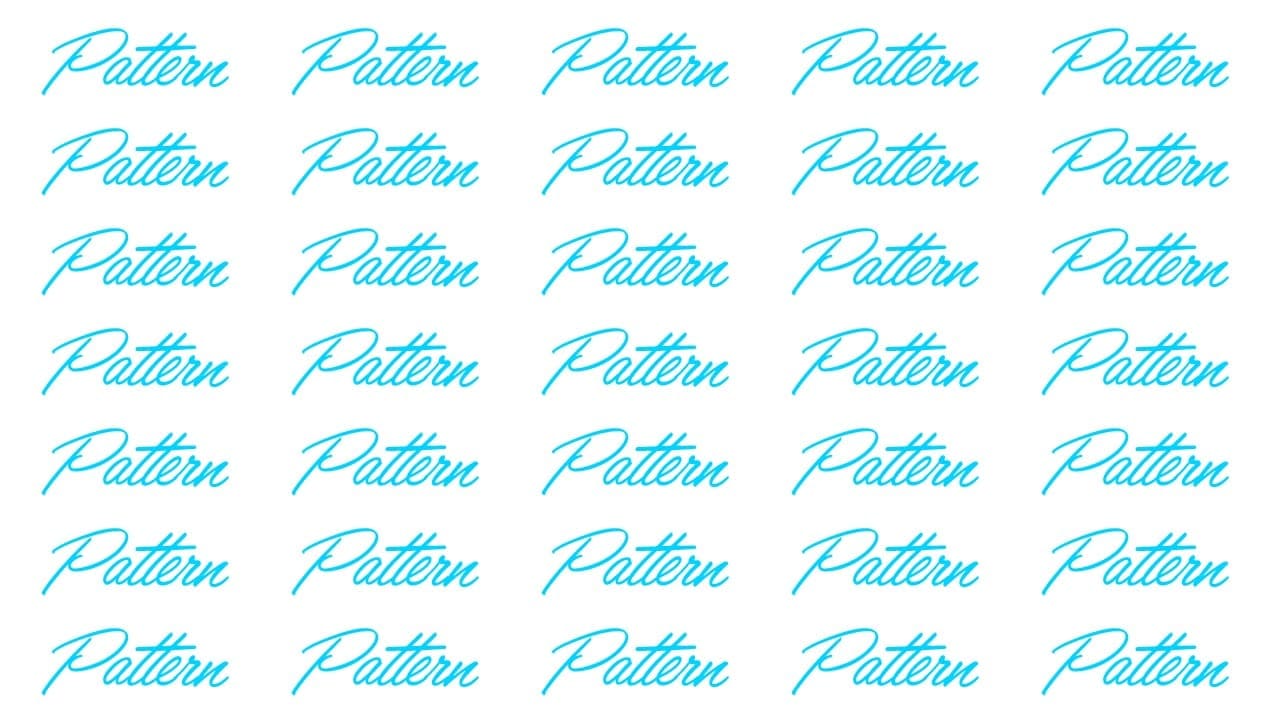
パターンオーバーレイを適用している元のレイヤーが0%表示になったので、パターンオーバーレイだけが、表示されるよ!
グループ化する
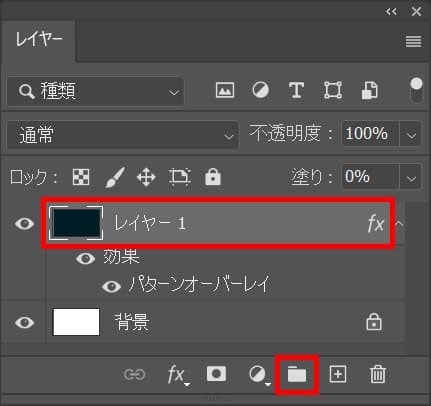
続いてパターンをグループ化するよ!
さっき「塗り」を0%にしたレイヤーを選択した状態で、グループ化のアイコンをクリック!
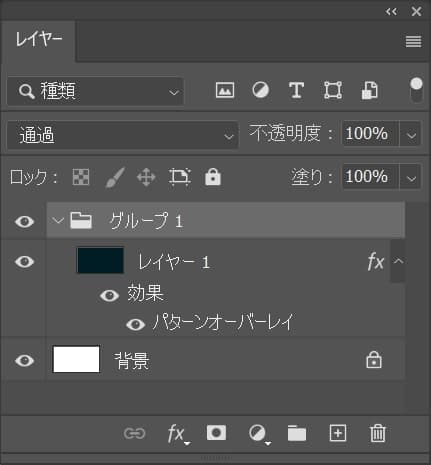
これでグループ化完了!
グループにカラーオーバーレイを適用する
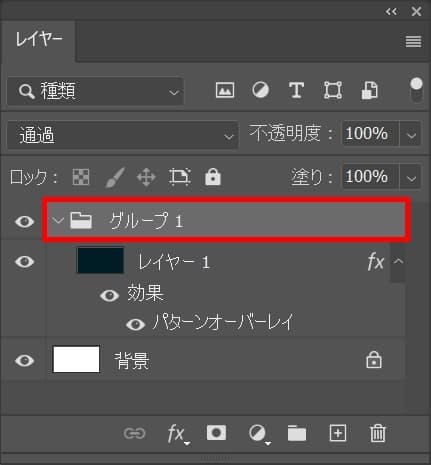
続いてグループにカラーオーバーレイを追加して、パターンの色を自由にコントロールできる様にするよ!
グループをダブルクリック!
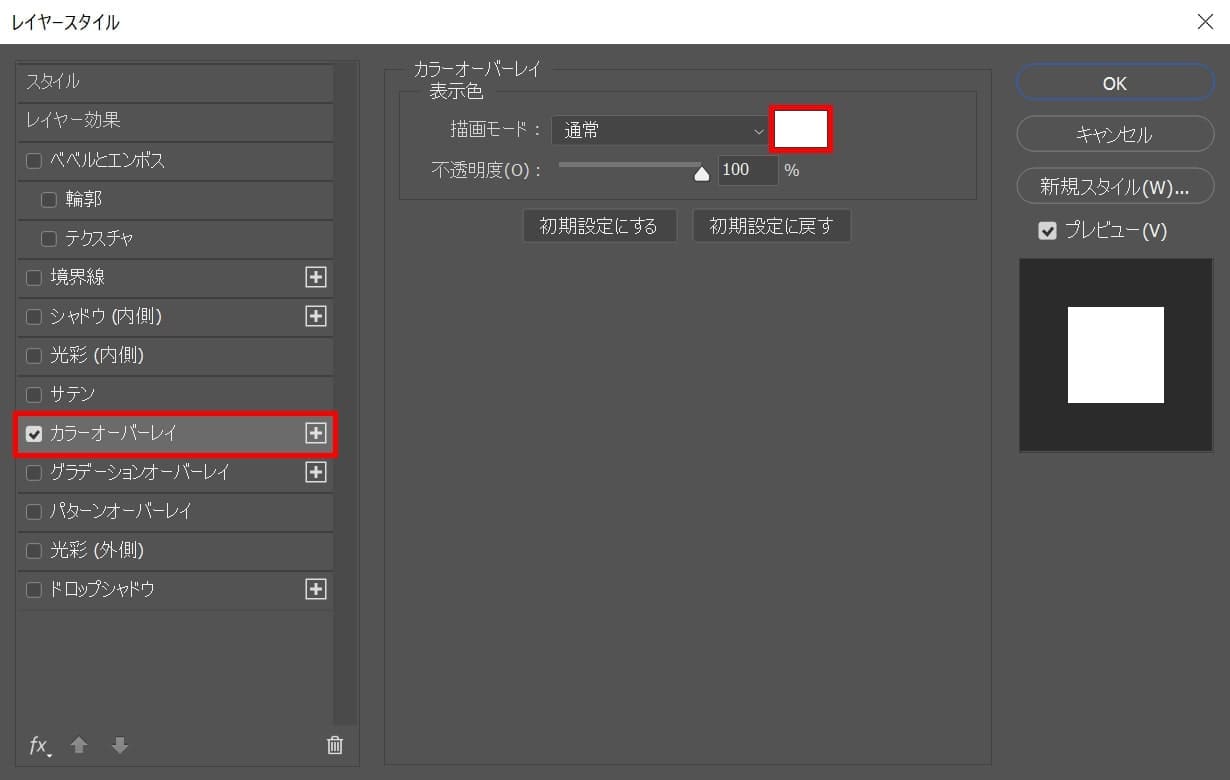
レイヤースタイルが開くので、カラーオーバーレイを選択して、色の部分をクリック!
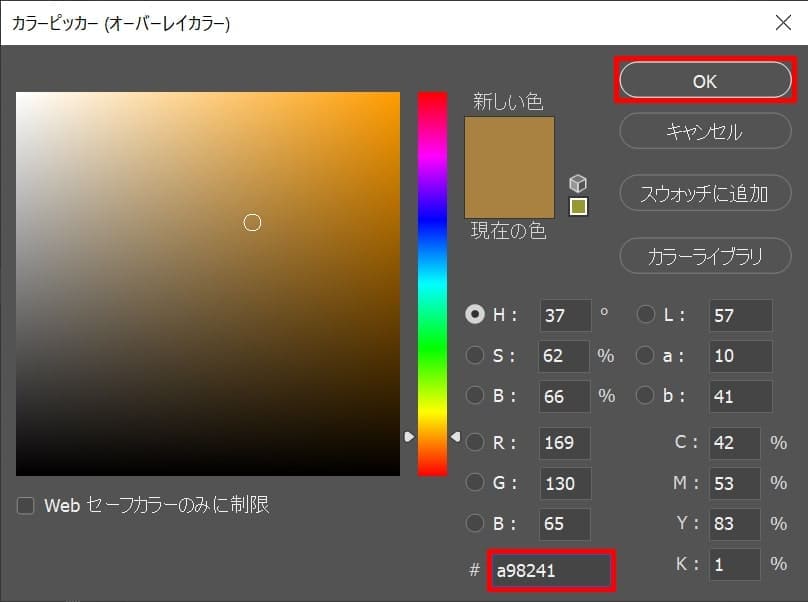
パターンを変えたい好きな色を選択、ここでは「#a98241」としてOK!
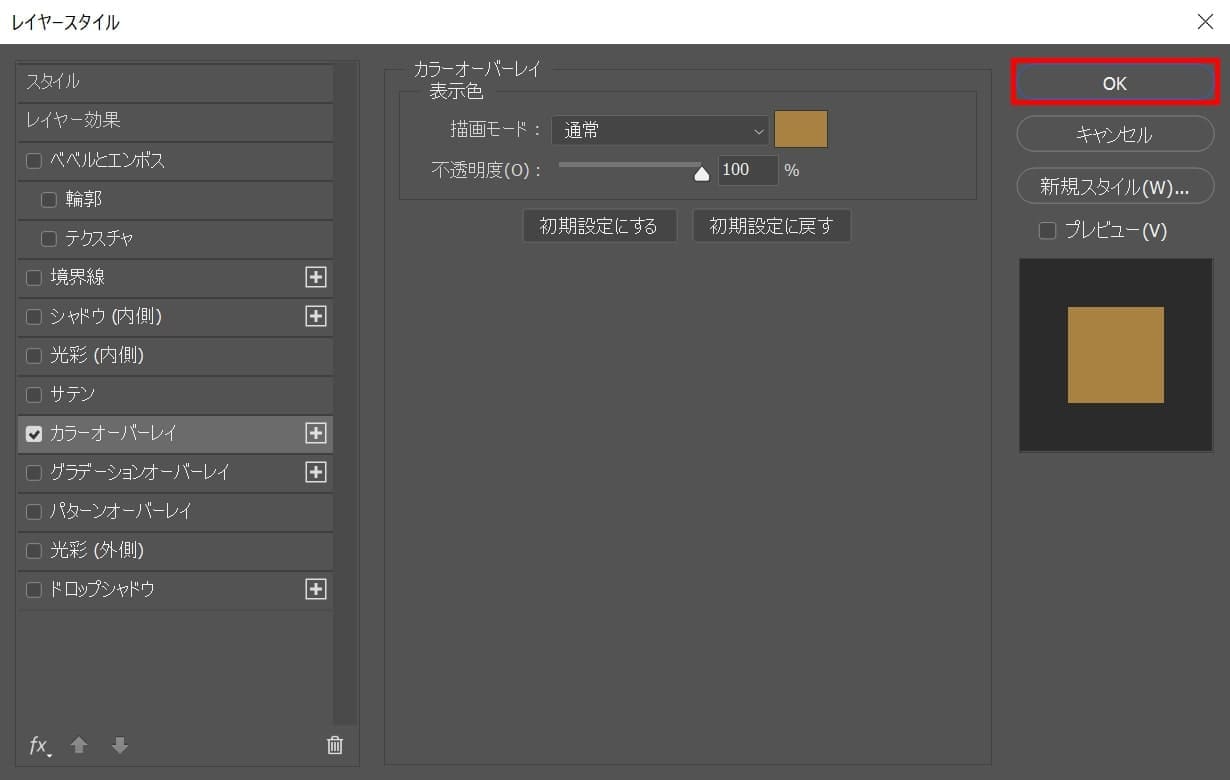
OK!

これでパターンの色を変更することができたね!
背景を作り直す
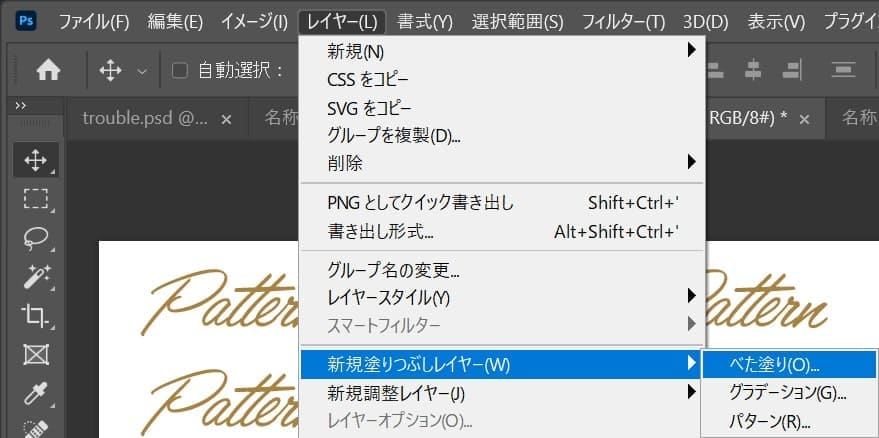
レイヤーの塗りを非表示にしていて、背景が見えなくなってしまったので、背景を作り直すよ!
メニューバーの「レイヤー」→「新規塗りつぶしレイヤー」→「べた塗り」を選択!
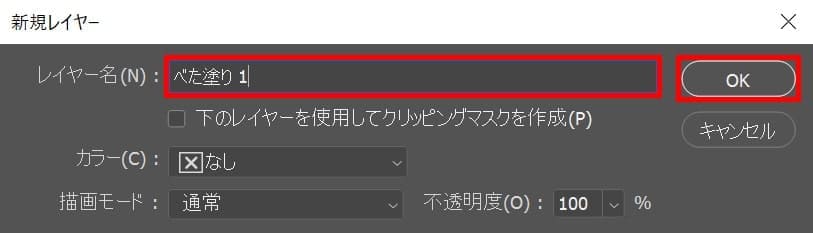
好きなレイヤー名を入力してOKを選択!

これで新しい背景の作成完了!
背景の順序を入れ替える
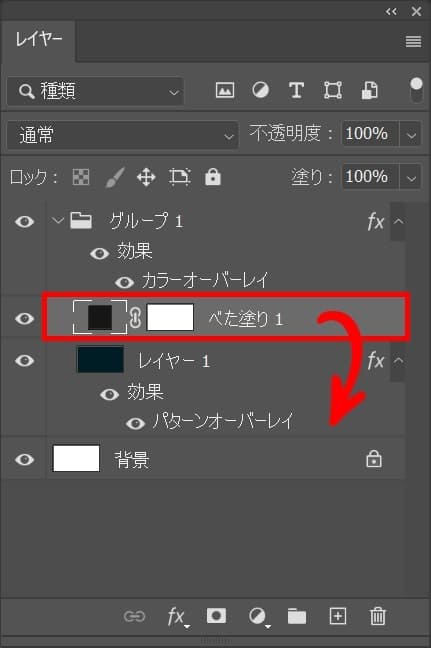
最後に背景の順序を入れ替えるよ!
今の状況だと、べた塗りレイヤーがグループに入ってしまっていて、カラーオーバーレイの色になってしまっているのでべた塗りレイヤーをドラッグしてグループから出そう!
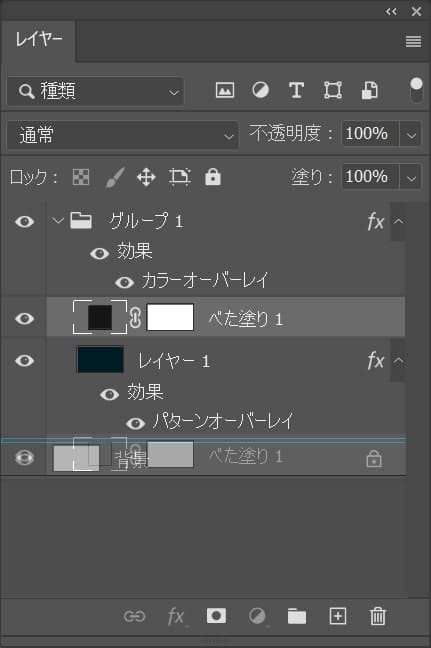
グループの外側の位置までドラッグをして青い線が表示された所でドラッグを離そう!
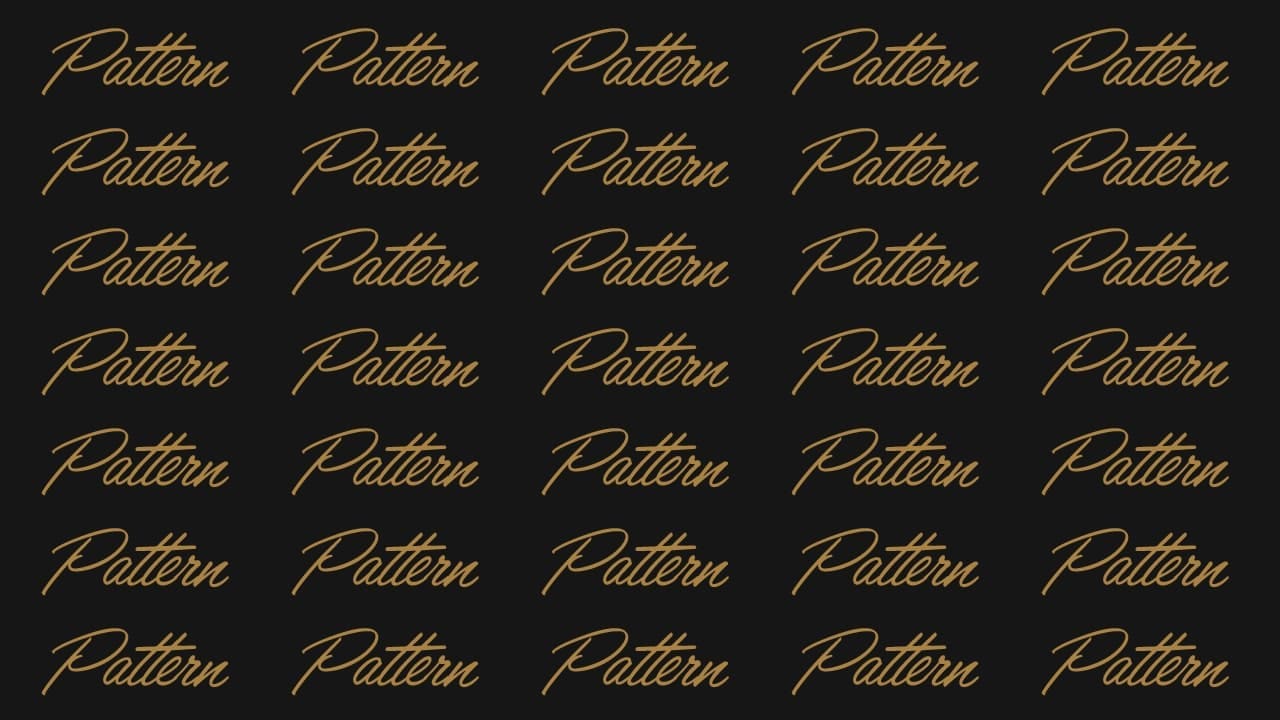
べた塗りレイヤーがグループの外になったので、べた塗りの色が確認できたね!



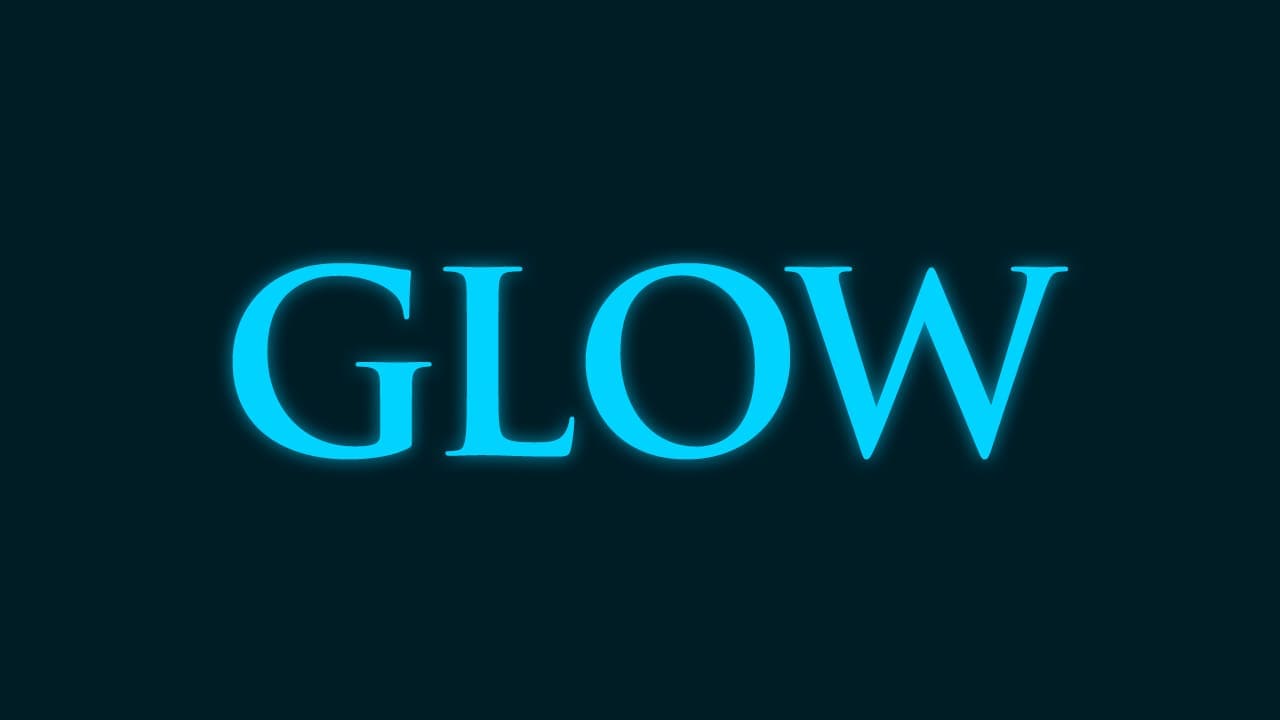
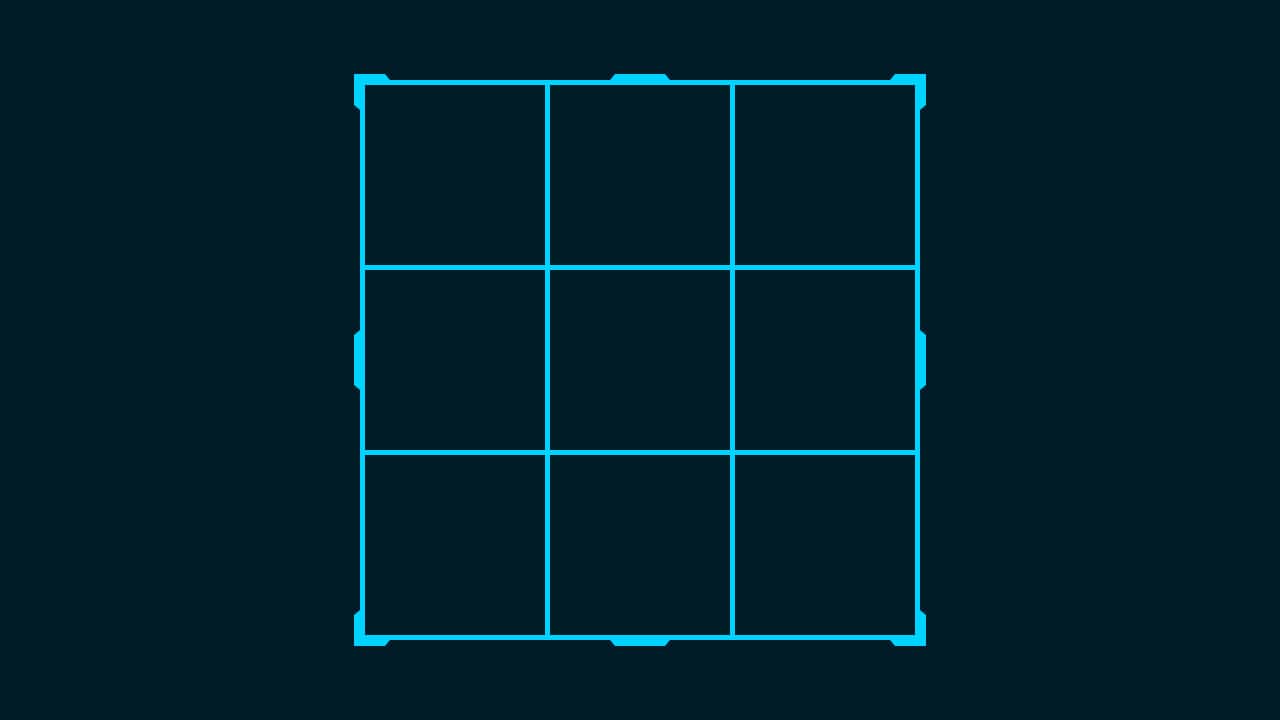
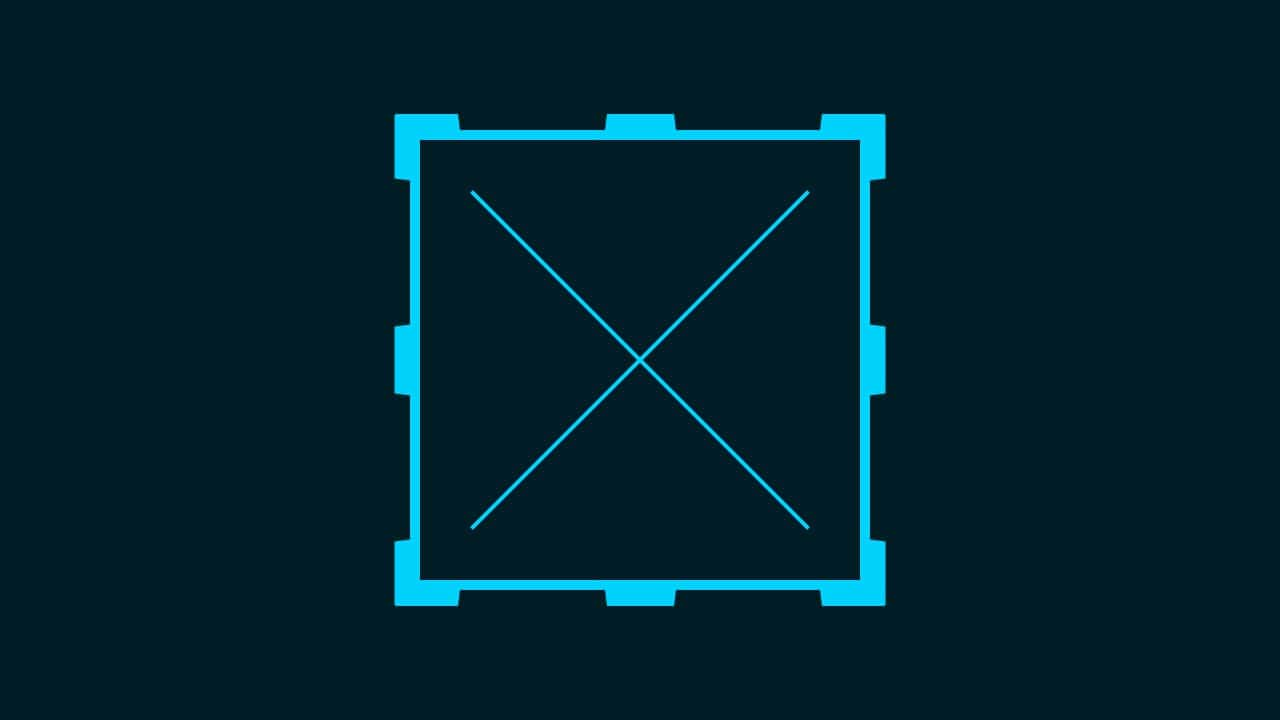
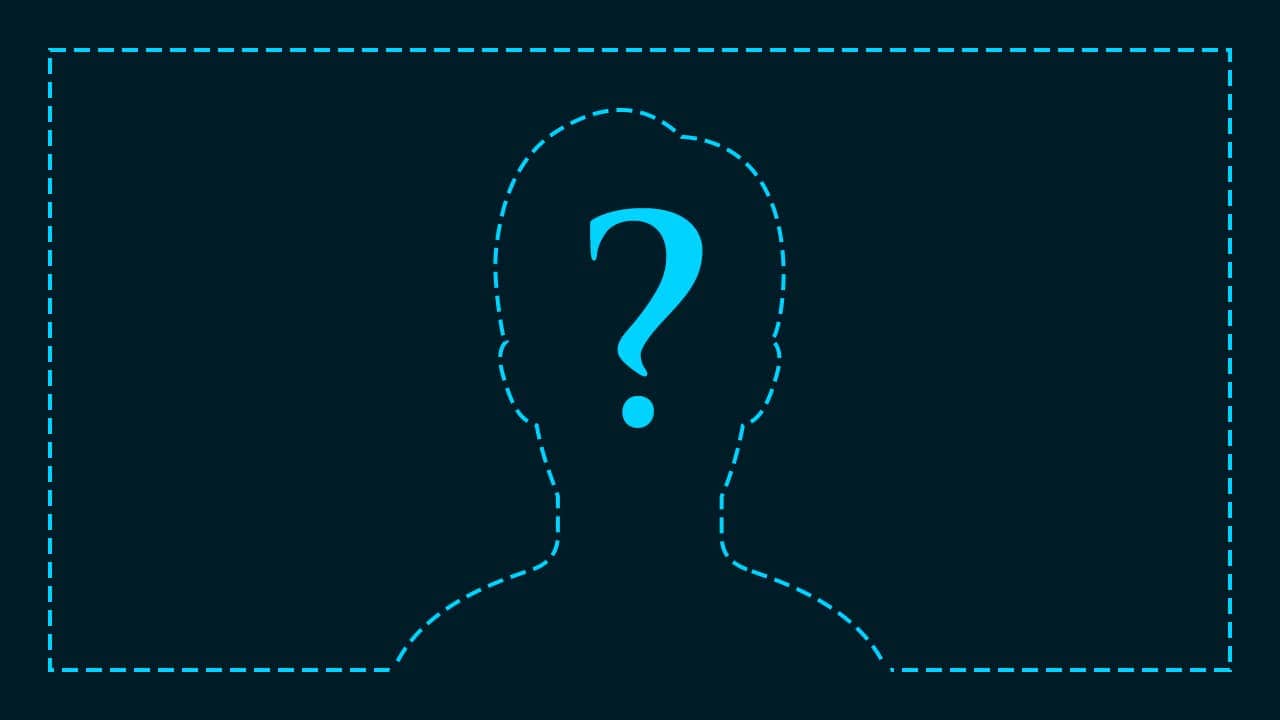


Heya i’m for the first time here. I found this board and I find It truly useful & it helped me out much. I hope to give something back and aid others like you helped me.
https://crypto-city.pro/
I discovered your blog site on google and check a few of your early posts. Continue to keep up the very good operate. I just additional up your RSS feed to my MSN News Reader. Seeking forward to reading more from you later on!…
https://dorado.tech/
I want looking at and I conceive this website got some truly useful stuff on it! .
http://www.tlovertonet.com/
Hello.This article was really remarkable, especially since I was browsing for thoughts on this subject last Wednesday.
https://720pstream.nu/mlbstreams