【Illustrator】クリッピングマスクを解除する方法【新人デザイナー向け】
Creative21
NexOut
Illustratorでダイレクト選択ツールが分からない。
そもそもダイレクト選択ツールって何?
こういった疑問に答えるよ!
デザイナーの@Naoyaです。
Youtube
目次
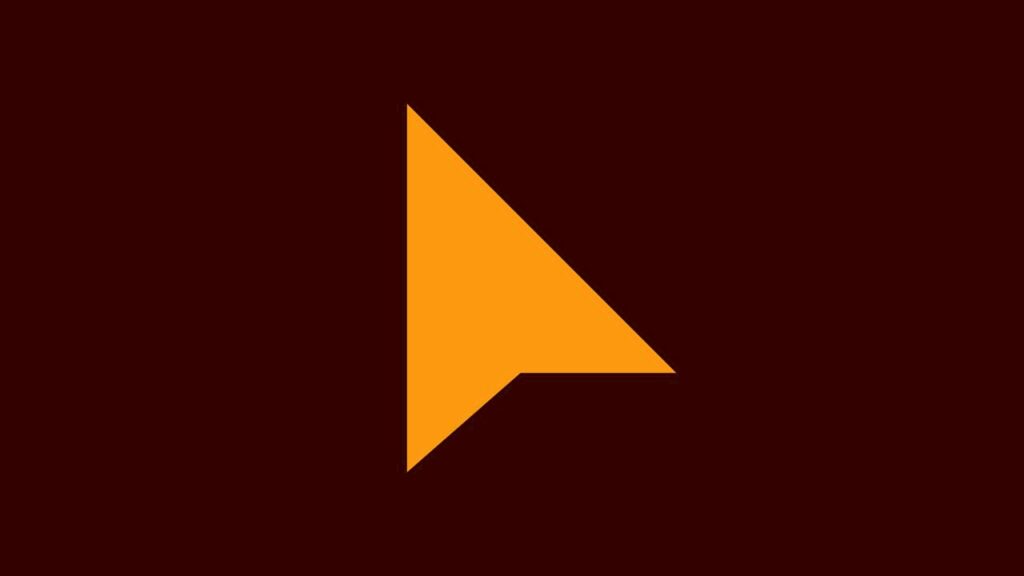

Illustratorのダイレクト選択ツールはオブジェクトのパスとアンカーを直接調整ができるツールだよ!
オブジェクトの形を後から微調整したい時によく使うよ!
ダイレクト選択ツールのショートカットはこんな感じ。

続いてダイレクト選択ツールの使い方!
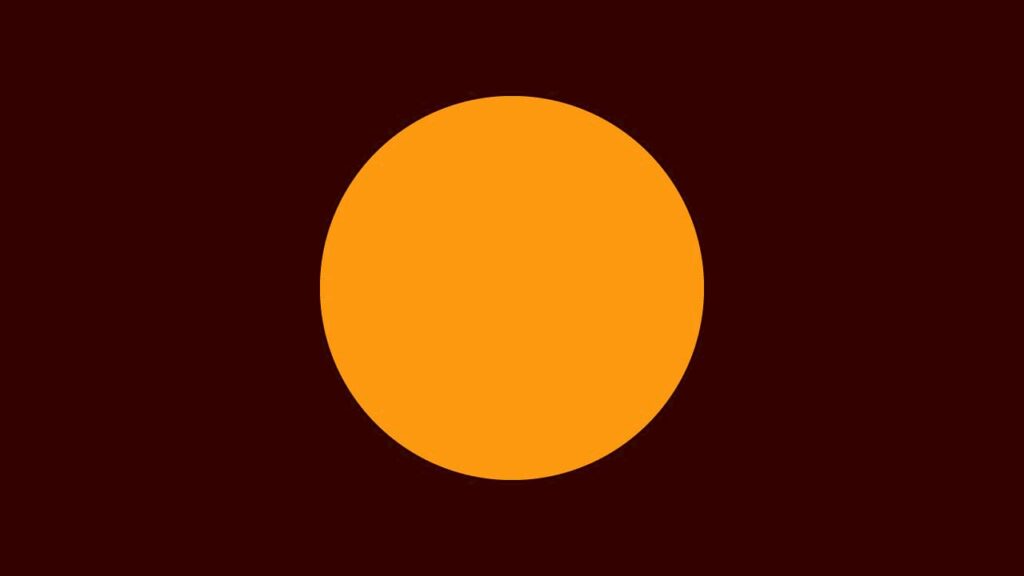
ここではこんな感じのオブジェクトでダイレクト選択ツールを使っていくよ!
オブジェクトは何でもいいので用意しておいてね!
ダイレクト選択ツールを使う流れはこんな感じ。
順番に見て行こう!
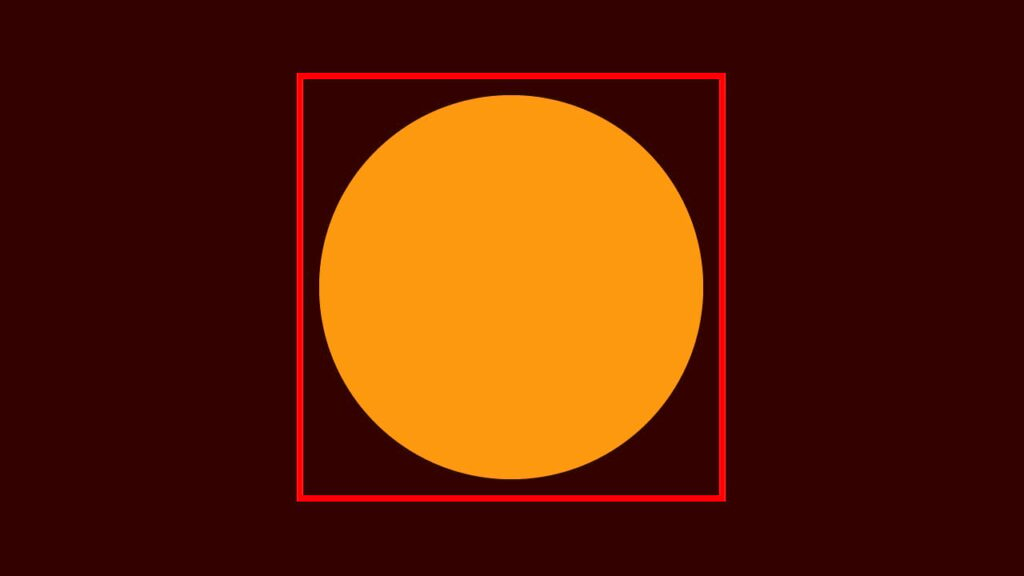
オブジェクトをクリックorドラッグして選択!
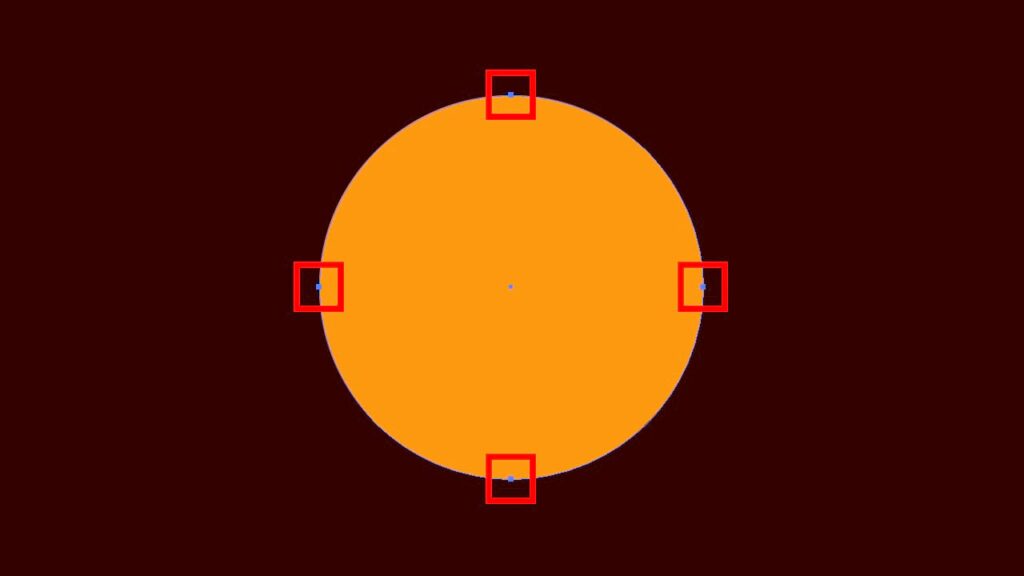
アンカーが表示されるので、調整したいアンカーポイントをダブルクリック!
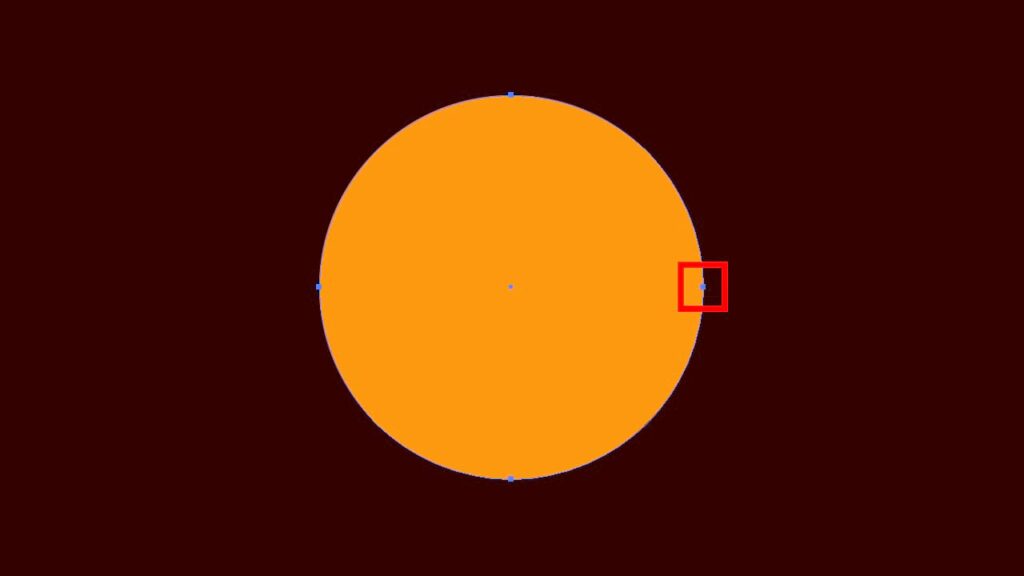
ここでは右のアンカーをダブルクリック!
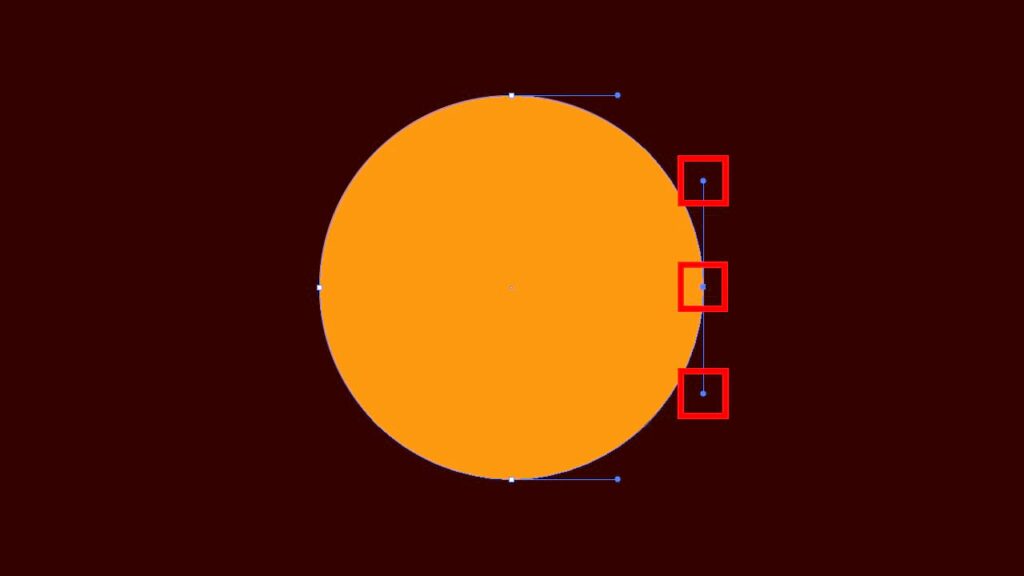
こんな感じでアンカーポイントとハンドルが表示されるので、調整したいものをドラッグして調整!
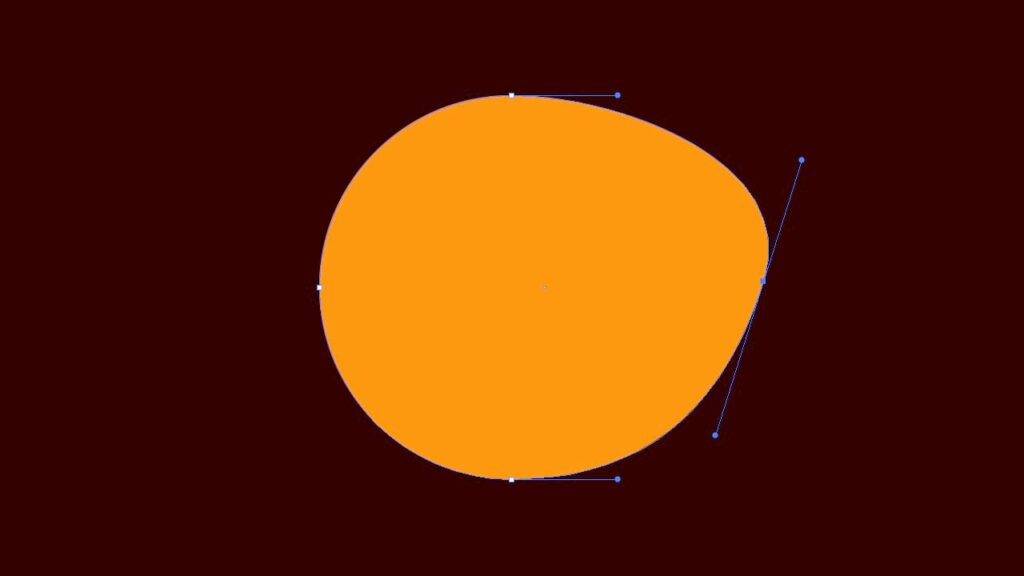
これでオブジェクトを調整することができたね!
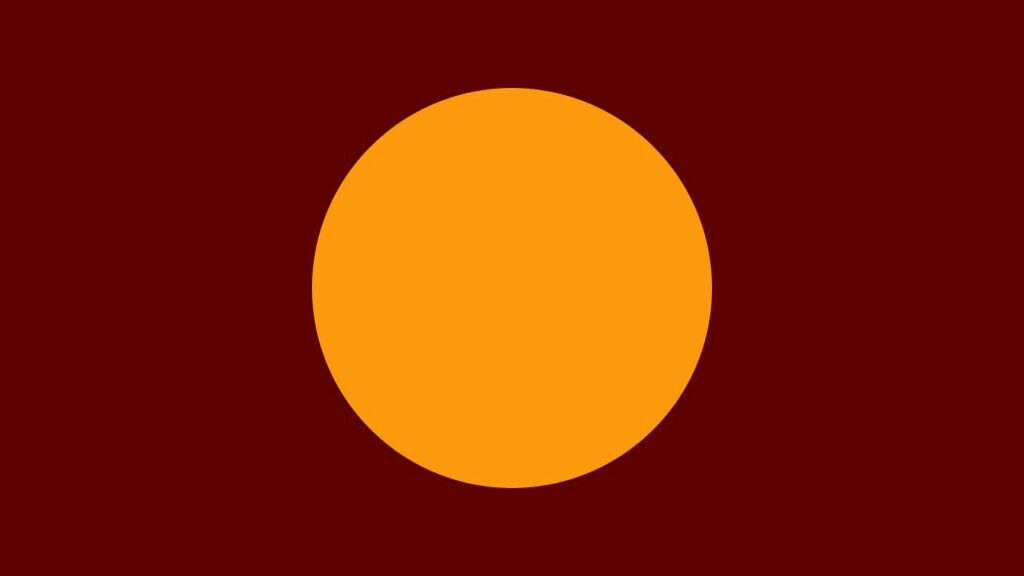
選択したオブジェクトの選択を解除する場合は、オブジェクト以外の所をクリック!

一つ戻るショートカットはこんな感じ。
逆に一つ戻るショートカットはこんな感じ。

URLURLURLURLURLURLURLURLURLURLURLURLURLURLURL