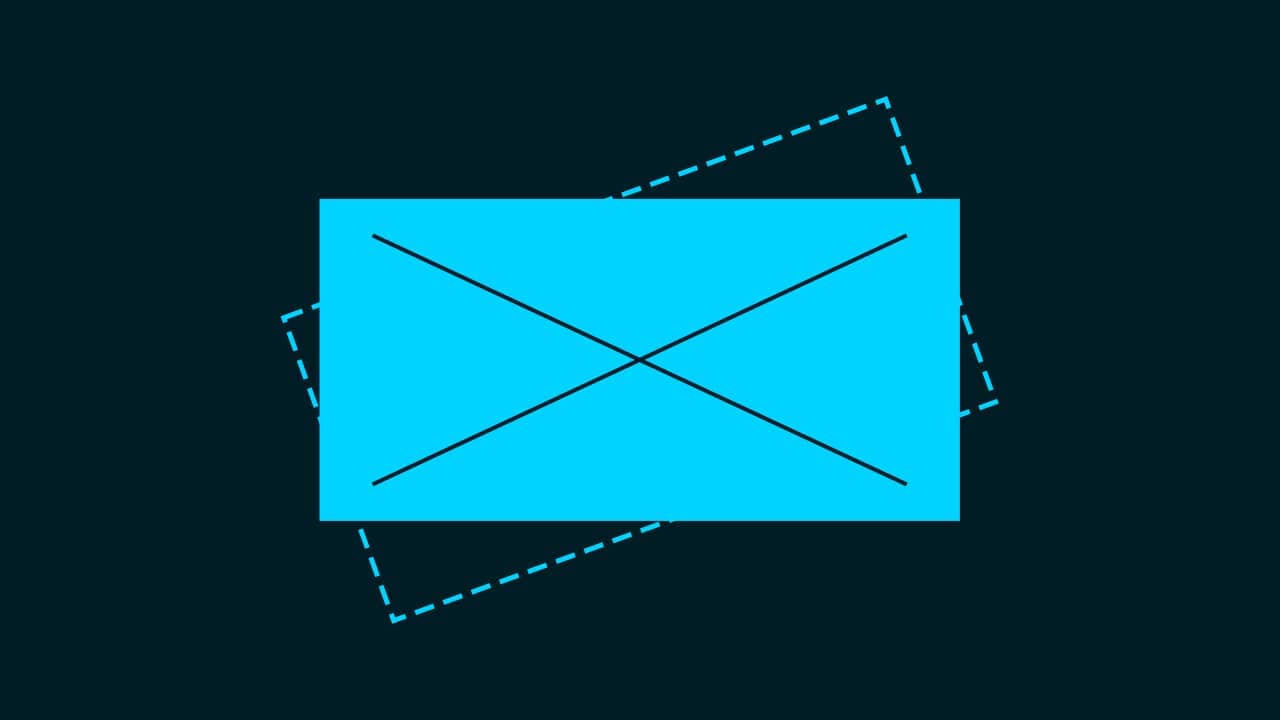Photoshopで画像を回転させる方法が分からない。
こういった疑問に答えるよ!
デザイナーの@Naoyaです。
Youtube
目次
- Photoshopで画像を回転させる方法
Photoshopで画像を回転させる方法
- 用意された角度で回転
- 角度を入力して回転(カンバスも回転)
- 角度を入力して回転(カンバスは固定)
- 手動で回転
Photoshopで画像を回転させるやり方はこんな感じ。
用意された角度で回転
今回はこの画像を使って進めていくよ、画像は何でもいいので用意しておいてね!
画像の開き方が分からない人は下の記事を参考にしてみてね!
- イメージから画像の回転を選択する
- 回転したい角度を選択する
用意された角度で回転する流れはこんな感じ!
順番に見て行こう!
イメージから画像の回転を選択する
メニューバーの「イメージ」→「画像の回転」にカーソルを持っていこう!
回転したい角度を選択する
すると最初から用意されている角度が表示されるよ!
ここでは90°(時計回り)を選択!
画像が90°(時計回り)に回転できたね!
この回転方法はカンバスも一緒に回転するよ!
角度を入力して回転(カンバスも回転)
今回はこの画像を使って進めていくよ、画像は何でもいいので用意しておいてね!
画像の開き方が分からない人は下の記事を参考にしてみてね!
- イメージから画像の回転を選択する
- 角度入力を選択する
- 角度を入力する
角度を入力して回転する流れはこんな感じ!
順番に見て行こう!
イメージから画像の回転を選択する
メニューバーの「イメージ」→「画像の回転」にカーソルを持っていこう!
角度入力を選択する
すると色々表示されるよ、ここでは「角度入力」を選択!
角度を入力する
続いて角度の入力!
今回は角度90°、°(反時計回り)を選択してOK!
画像が90°(反時計回り)に回転できたね!
因みに角度-90°、°(時計回り)にしても同じ回転ができるよ!
この回転方法はカンバスも一緒に回転するよ!
角度を入力して回転(カンバスは固定)
今回はこの画像を使って進めていくよ、画像は何でもいいので用意しておいてね!
画像の開き方が分からない人は下の記事を参考にしてみてね!
- 背景をレイヤーに変換する
- 回転したいレイヤーを選択する
- 画像を編集モードに切り替える
- 角度を入力する
- 変更を確定する
角度を入力して回転する流れはこんな感じ!
順番に見て行こう!
背景をレイヤーに変換する
まずは背景をレイヤーにするよ!
画像を開いてその画像をこの方法で回転させようとすると画像が背景として読み込まれていて、回転ができないので、それを解決するためのレイヤーに変換!
回転する画像が既にレイヤーなら飛ばしてOK!
レイヤーの画像をダブルクリック!
「新規レイヤー」が表示されるので、好きなレイヤー名を入力してOK!
これで背景がレイヤーになったよ!
回転したいレイヤーを選択する
続いて回転したいレイヤーを選択するよ!
ここではこのレイヤーを選択!
画像を編集モードに切り替える
続いて画像を編集モードに切り替えるよ!
レイヤーを編集モードにするショートカット
- Mac=Command+T
- Windows=Ctrl+T
レイヤーの周りにバウンディングボックスが表示されるよ!
角度を入力する
続いて角度入力!
オプションバーの角度の部分に好きな角度を入力するよ!
ここでは「10」と入力!
角度が10°回転したね!
変更を確定する
最後に変更の確定!
変更することを確定させるよ!
角度入力が終わったら、その位置でEnter!
変更の確定のショートカット
- Enter
これで回転完了!
この回転方法はカンバスは固定されて画像だけ回転するよ!
手動で回転
今回はこの画像を使って進めていくよ、画像は何でもいいので用意しておいてね!
画像の開き方が分からない人は下の記事を参考にしてみてね!
- 背景をレイヤーに変換する
- 回転したいレイヤーを選択する
- 画像を編集モードに切り替える
- 手動で回転する
- 変更を確定する
手動で回転する流れはこんな感じ!
順番に見て行こう!
背景をレイヤーに変換する
まずは背景をレイヤーにするよ!
画像を開いてその画像をこの方法で回転させようとすると画像が背景として読み込まれていて、回転ができないので、それを解決するためのレイヤーに変換!
回転する画像が既にレイヤーなら飛ばしてOK!
レイヤーの画像をダブルクリック!
「新規レイヤー」が表示されるので、好きなレイヤー名を入力してOK!
これで背景がレイヤーになったよ!
回転したいレイヤーを選択する
続いて回転したいレイヤーを選択するよ!
ここではこのレイヤーを選択!
画像を編集モードに切り替える
続いて画像を編集モードに切り替えるよ!
レイヤーを編集モードにするショートカット
- Mac=Command+T
- Windows=Ctrl+T
レイヤーの周りにバウンディングボックスが表示されるよ!
ここまでは【角度を入力して回転(カンバスは固定)】と一緒だね!
手動で回転する
続いて手動で回転をするよ!
カーソルを画像の外側に持っていくよ!
そうすると、カーソルのマークが変わるよ!
その位置でドラッグをすると、好きな方向に回転するよ!
15°毎に回転する場合
- Shiftを押しながらドラッグ
Shiftを押しながらドラッグすると、15°毎に回転できるよ!
今回は-15°とするよ!
変更を確定する
最後に変更の確定!
変更することを確定させるよ!
好きな角度が決まったら、その位置でEnter!
変更の確定のショートカット
- Enter
これで回転完了!
この回転方法はカンバスは固定されて画像だけ回転するよ!