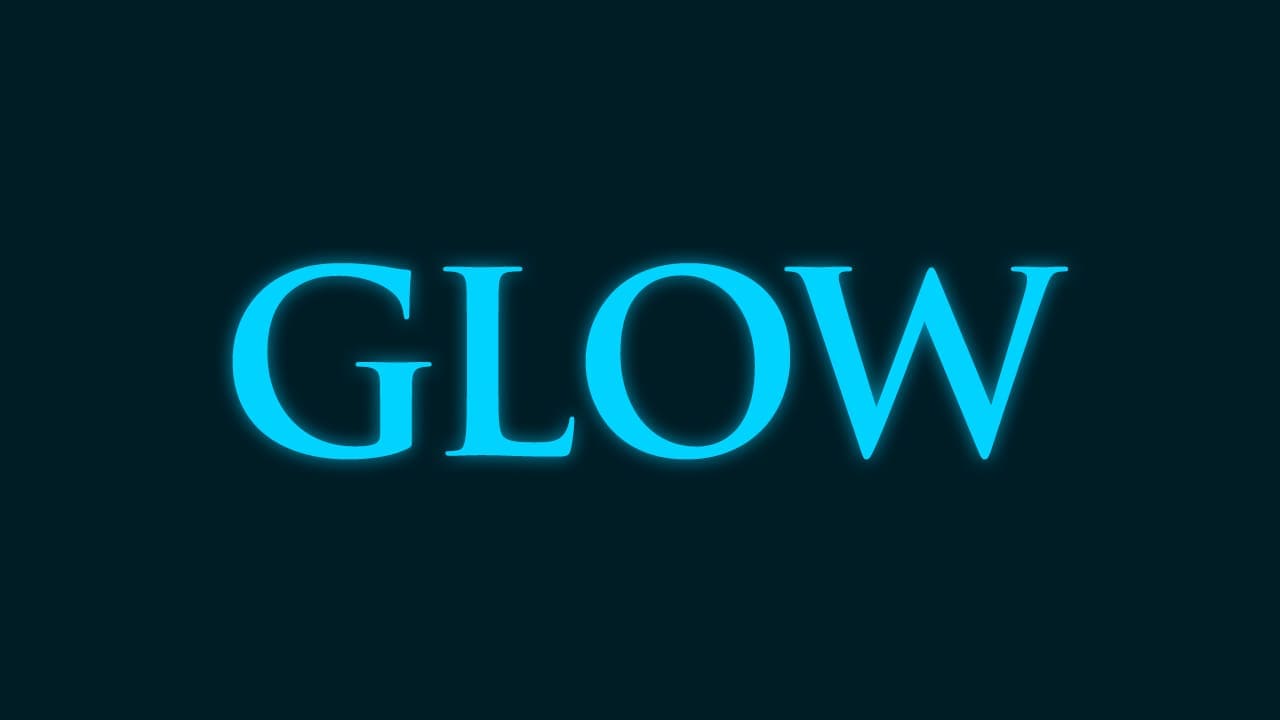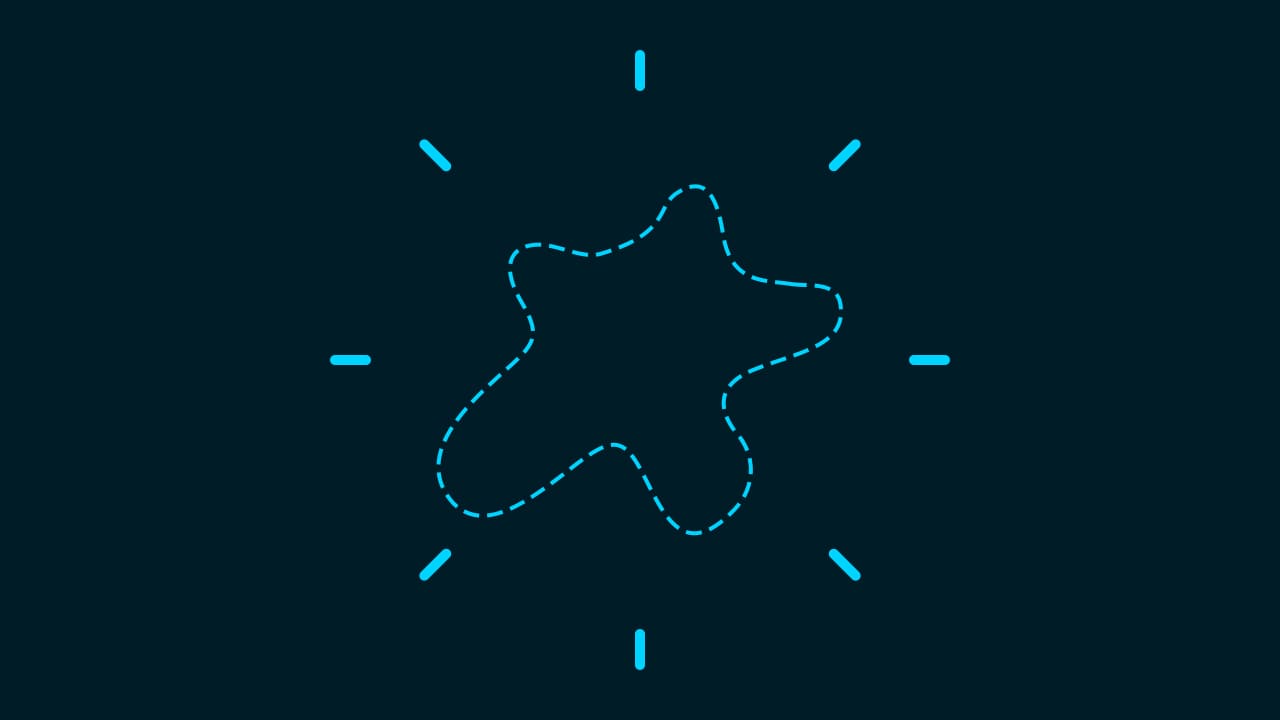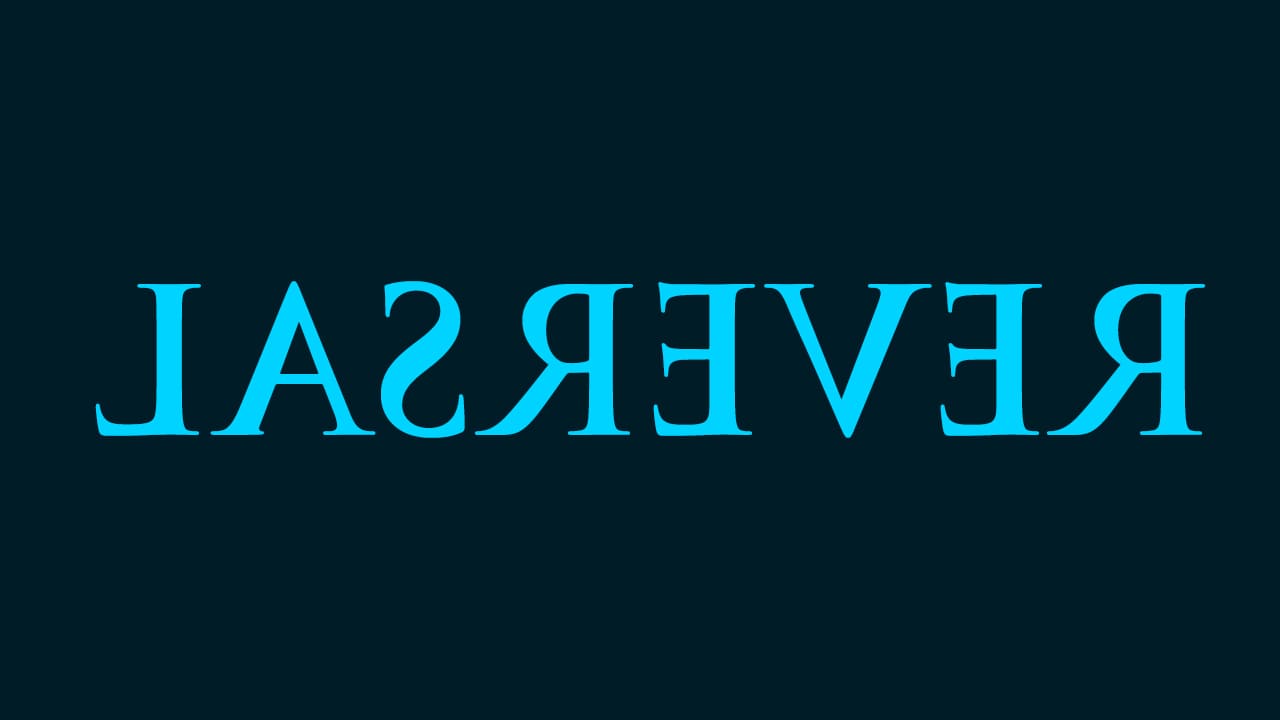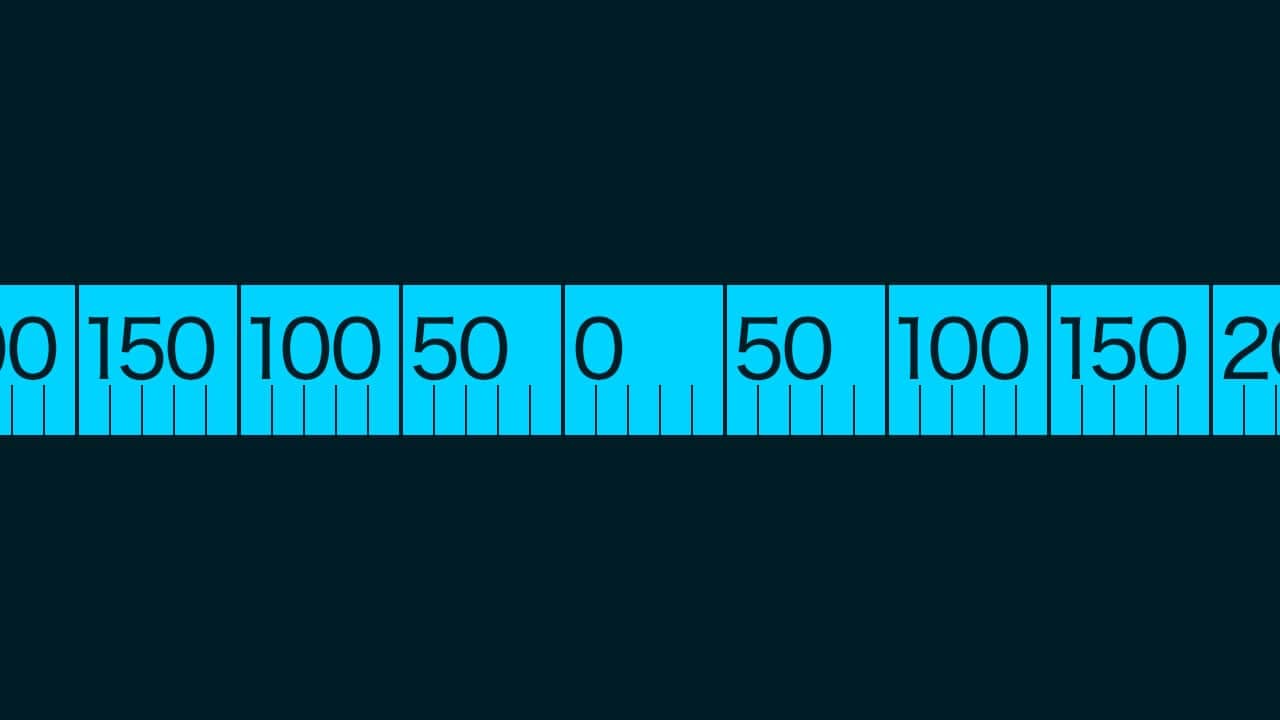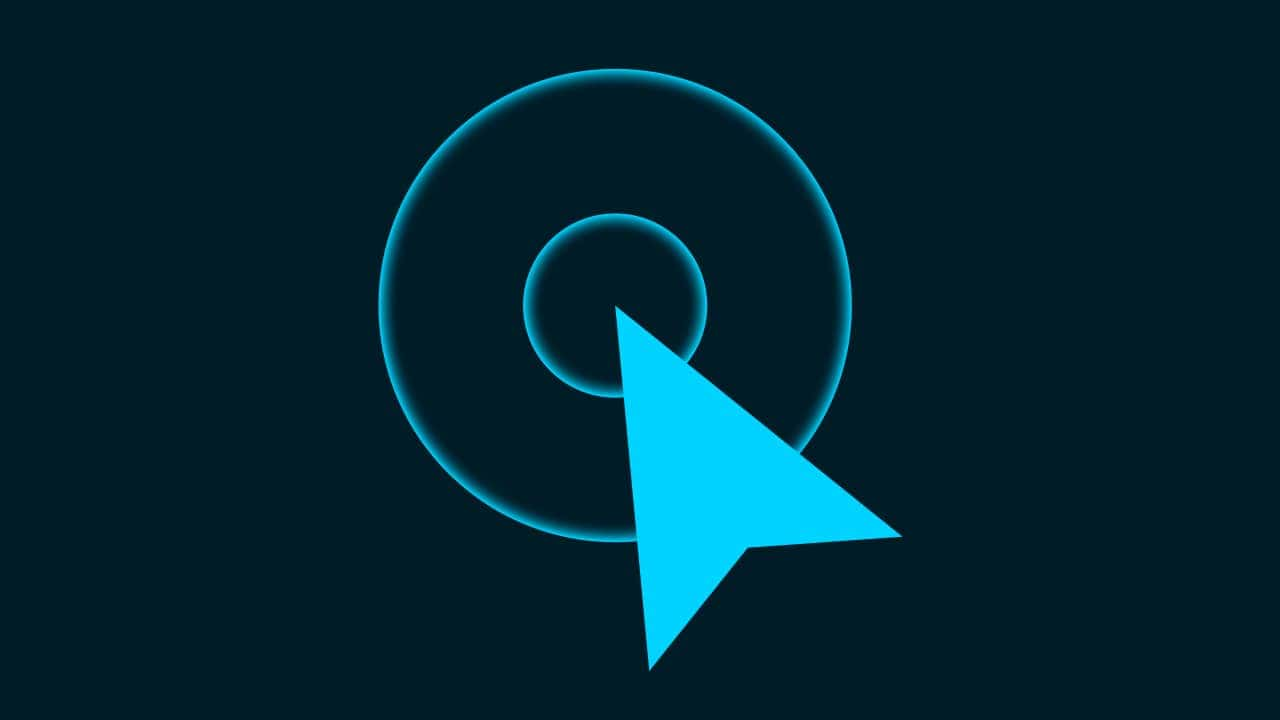【Photoshop】画像の開き方【新人デザイナー向け】
Photoshopで画像の開き方が分からない。
こういった疑問に答えるよ!
やぁ!みんな!元気?
デザイナーの@Naoyaです。
Youtube
目次
- Photoshopの画像の開き方

Photoshopの画像の開き方

- Photoshopから画像を開く
- 画像からPhotoshopを開く
- 画像をPhotoshopにドラッグして開く
Photoshopでの画像の開き方は大きく分けてこんな感じ。
Photoshopから開く

始めにPhotoshopから画像を開くやり方!
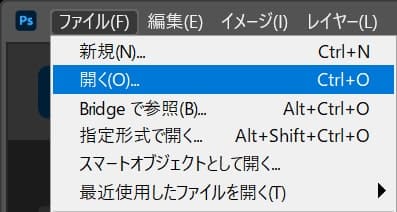
メニューバーの「ファイル」→「開く」を選択!
Mac=Command+O
Windows=Ctrl+O

開きたい画像を選択して、開くをクリック!
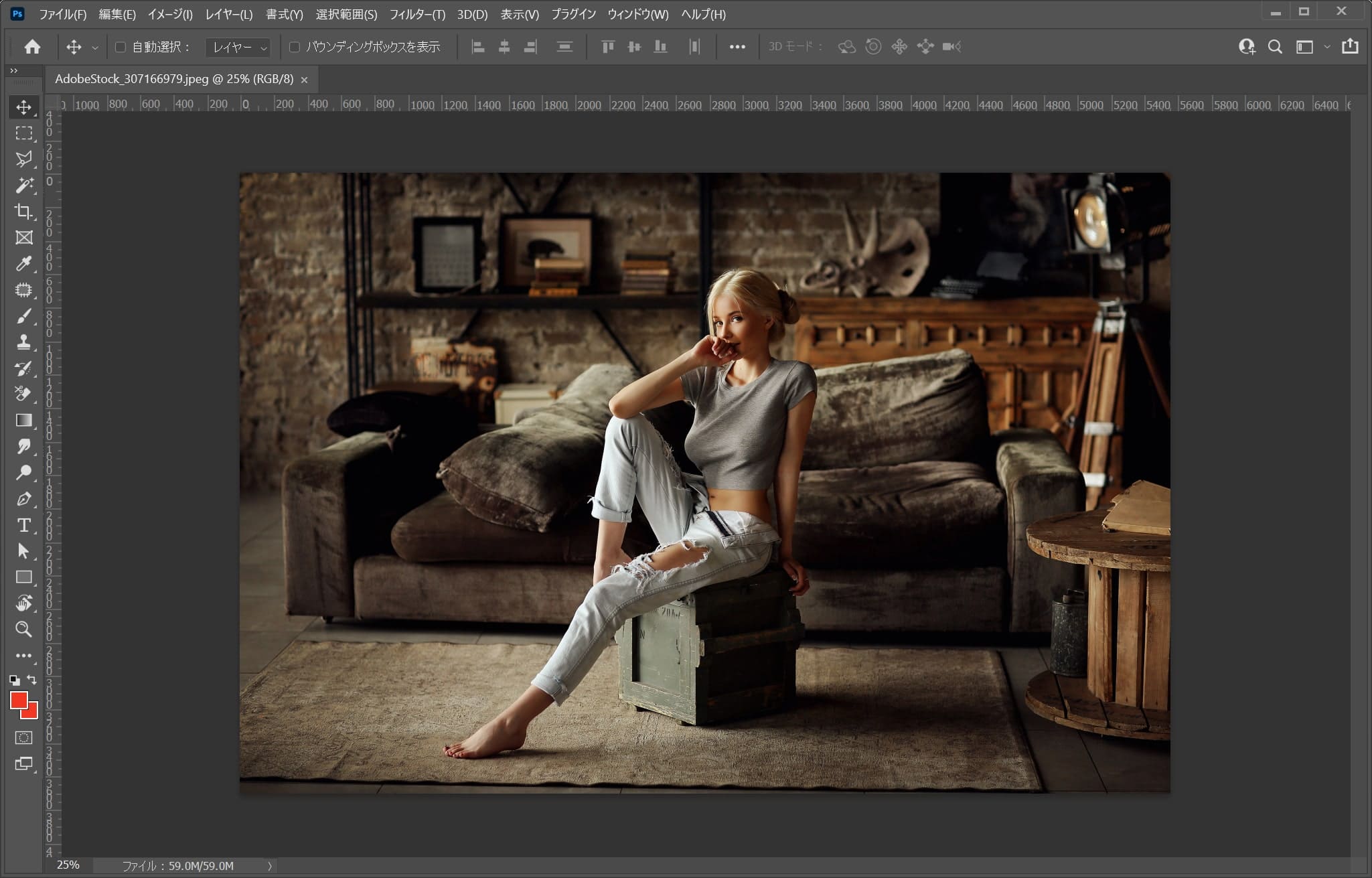
画像を開くことができたね!
複数枚選択すれば複数枚同時に開けるよ!
エクストラを非表示にする
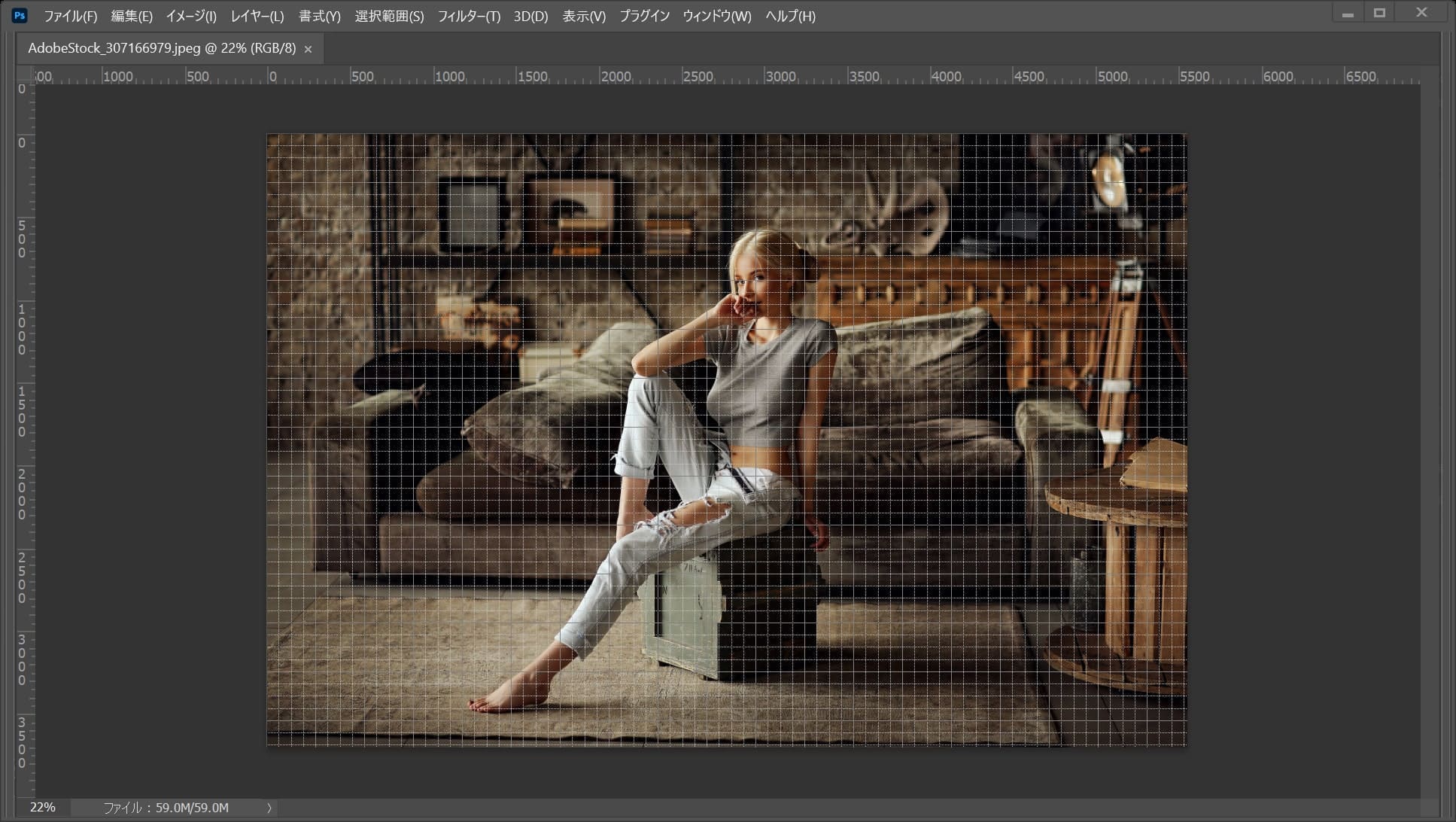
画像を開いた時に透明な線が表示されて画像が見ずらい!って時の対処法を紹介!
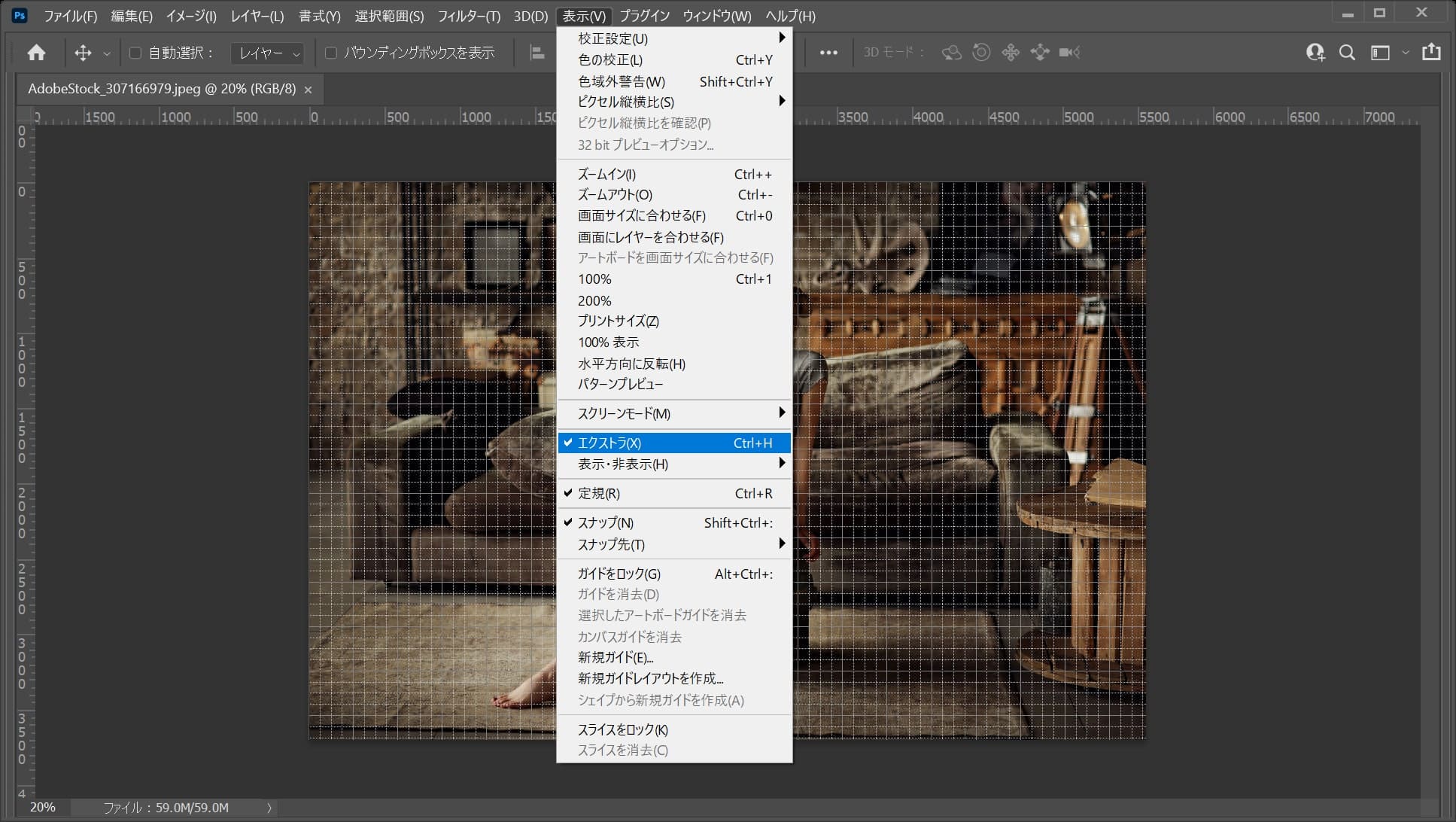
メニューバーの「表示」→「エクストラ」を選択!
Mac=Command+H
Windows=Ctrl+H
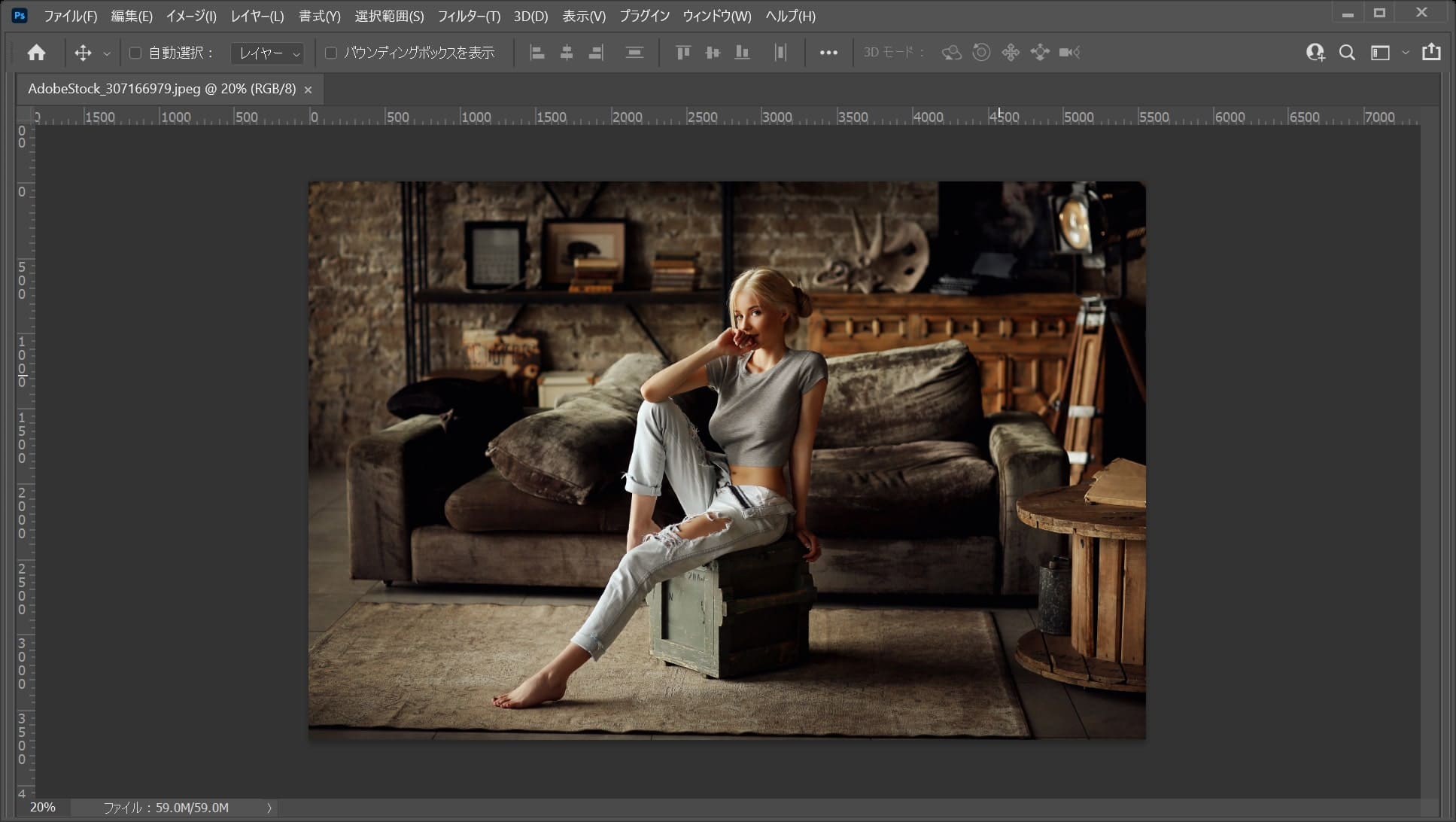
これで画像だけを見ることができるよ!
画像からPhotoshopを開く

続いて画像からPhotoshopを開く方法!
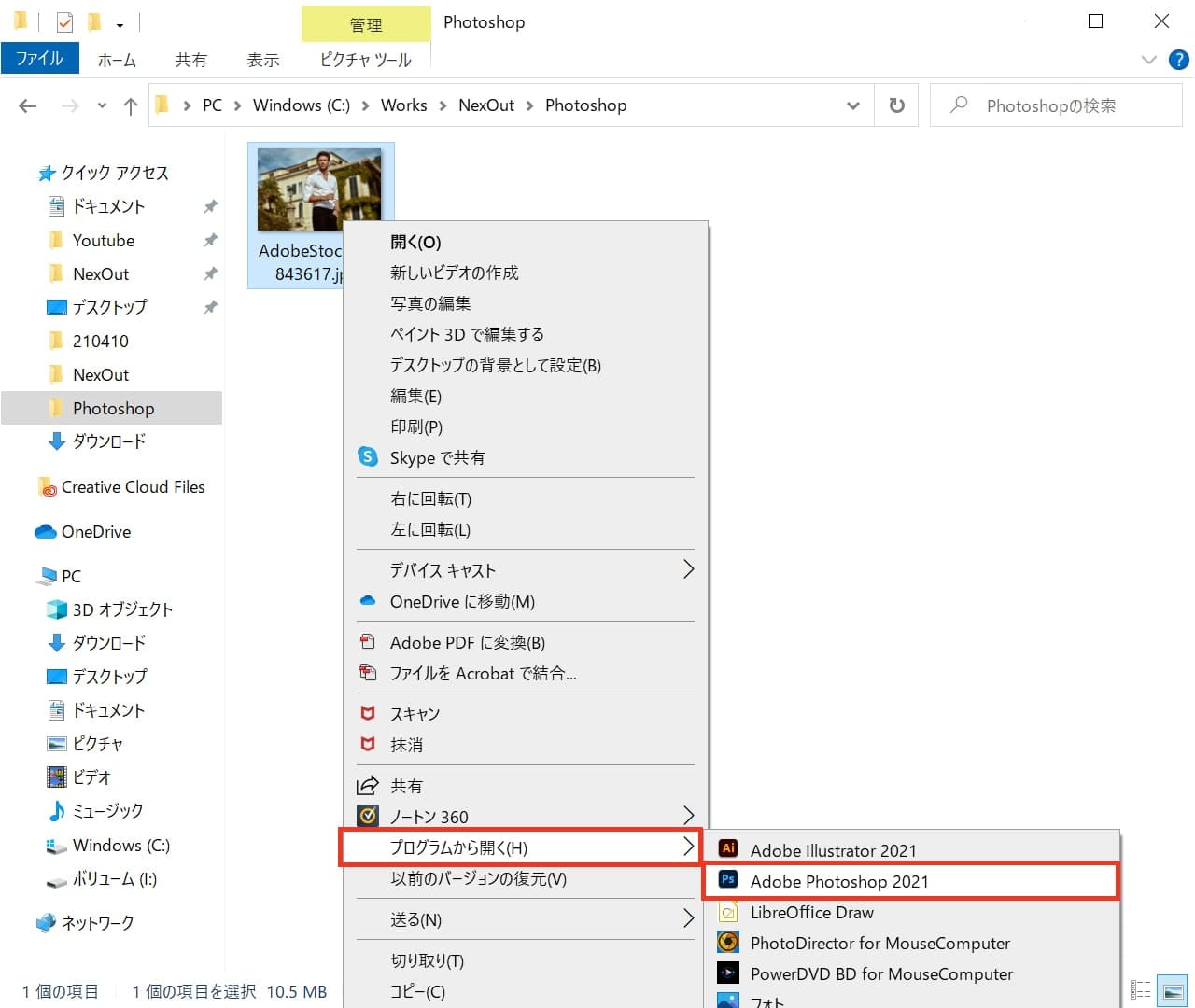
画像を右クリックして「プログラムから開く」→「Adobe Photoshop 2021」を選択!
※バージョンは常に更新されるので、Photoshopを選択。
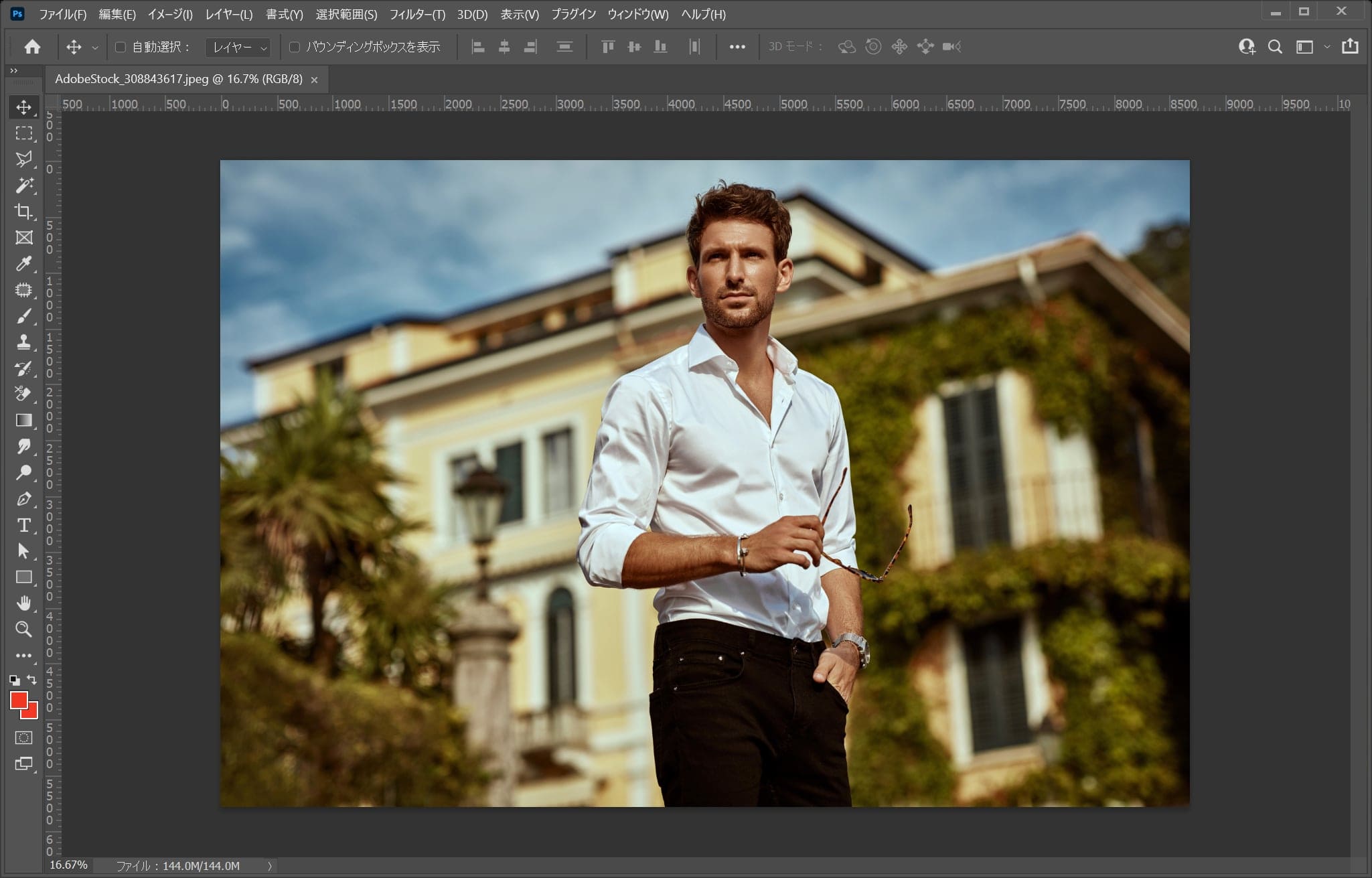
画像を開くことができたね!
Photoshopを起動していない場合でも画像からPhotoshopを選択すると、Photoshopが起動して選択した画像を開いてくれるよ!
複数枚選択すれば複数枚同時に開けるよ!※Macのみ
画像をPhotoshopにドラッグして開く

- 画像をPhotoshopにドラッグして開く
- 画像をPhotoshopのタブにドラッグして開く
- 既に開いているpsdに読み込む
ドラッグして開く方法はこんな感じ。
画像をPhotoshopにドラッグして開く
一つ目は画像をPhotoshopにドラッグして開く方法!
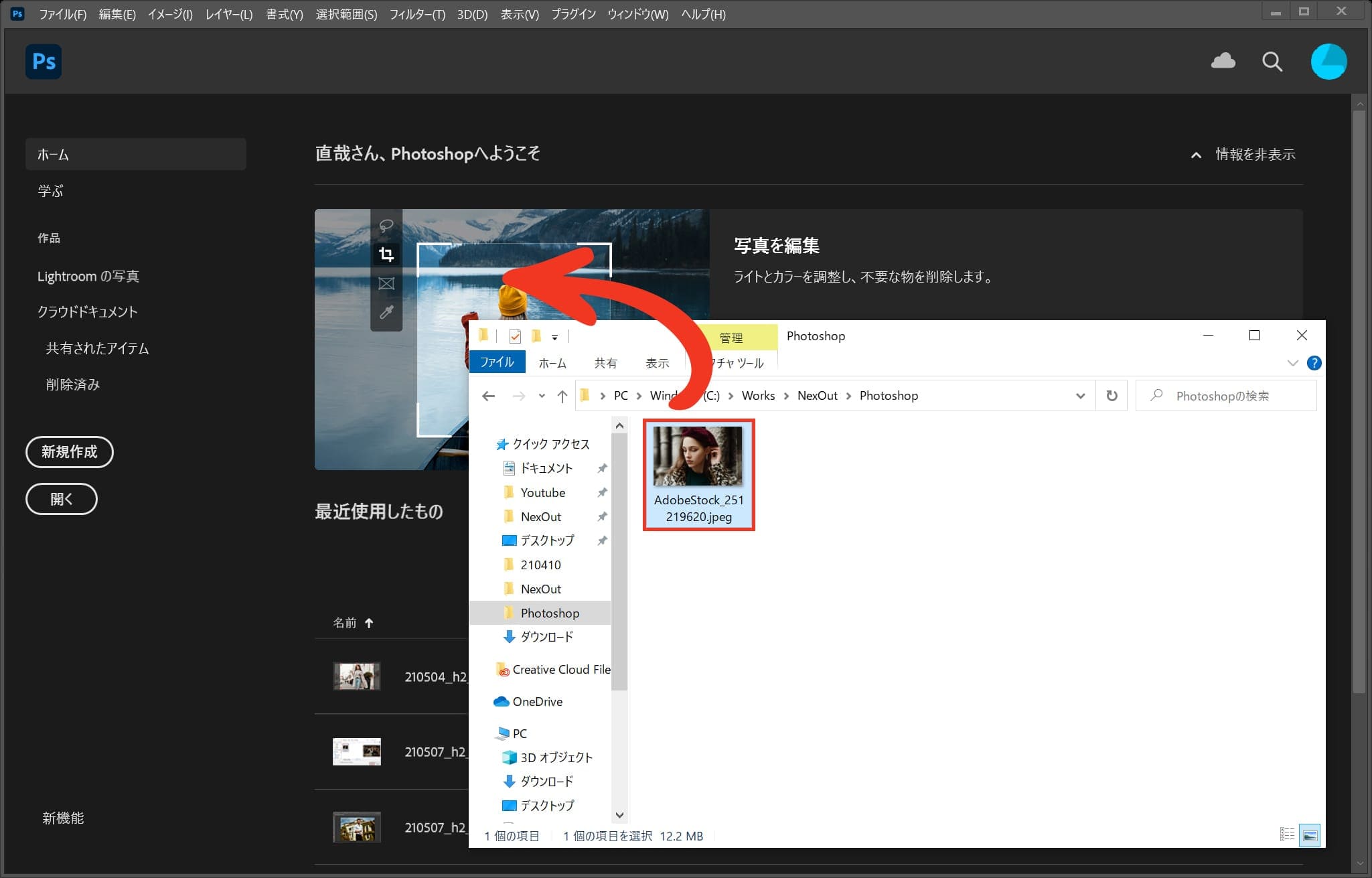
画像を選択して、そのままPhotoshopにドラッグ!
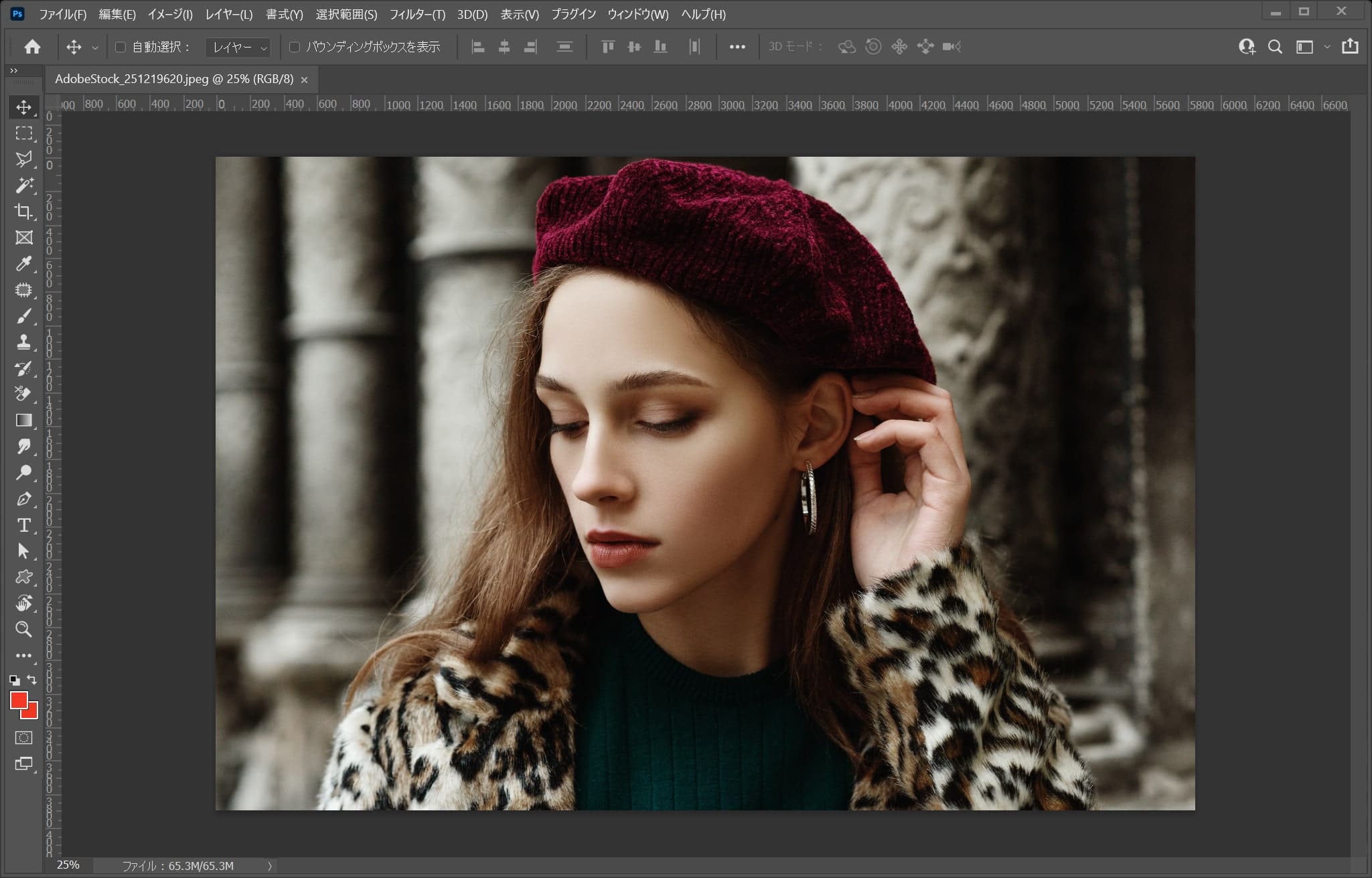
画像を開くことができたね!
同時に複数枚選択してドラッグして開くこともできるよ!
画像をPhotoshopのタブにドラッグして開く
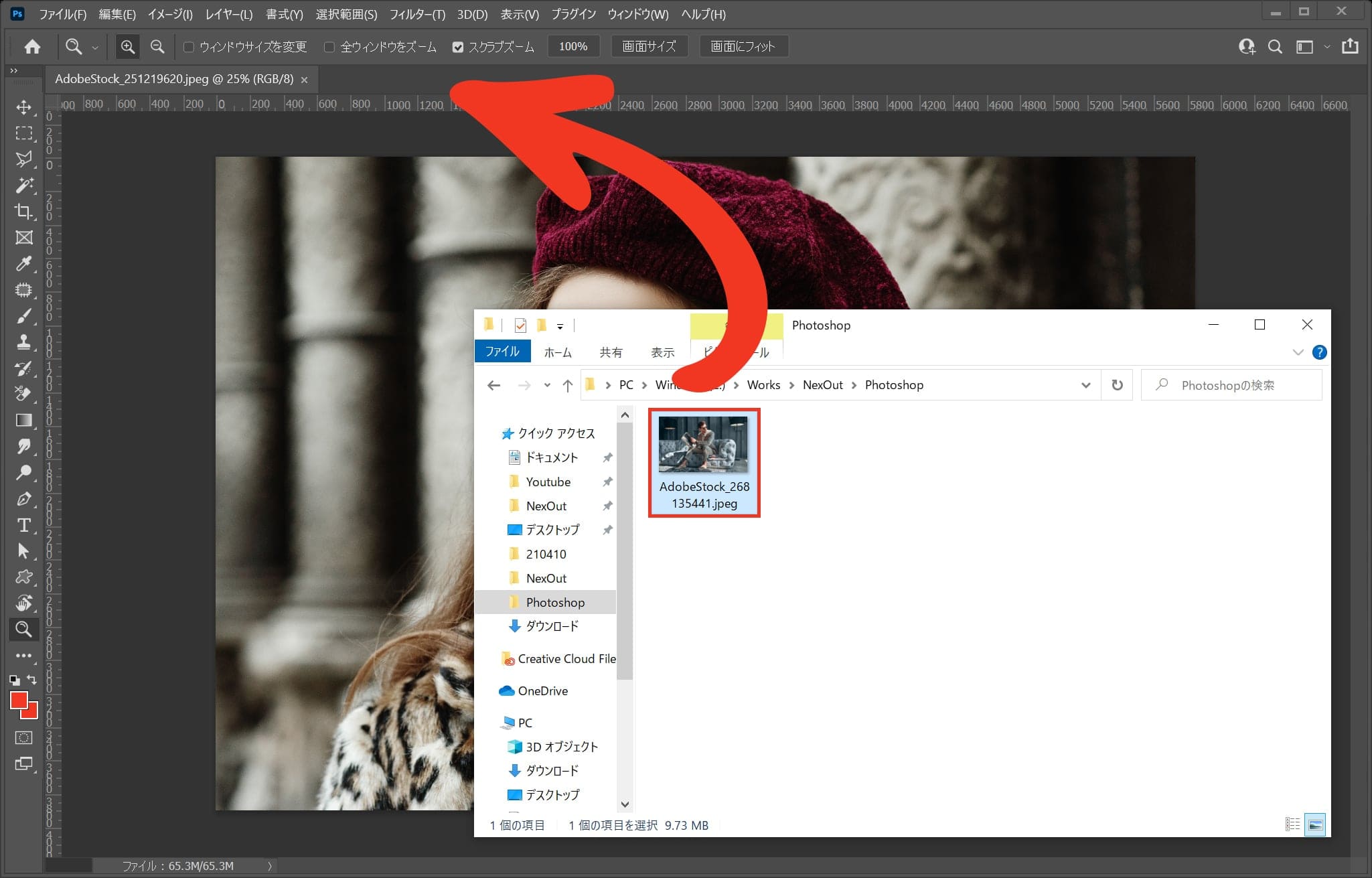
既に何かのpsdデータやを画像を開いている場合はタブの何もない所に画像をドラック!

画像を開くことができたね!
一枚開いたらもうドラッグして開けないの!?って感じで、これちょっとややこしいよね。
よくある質問:タブがありません。
Fを何度か押すとタブが表示されるよ!
既に開いているpsdに読み込む
最後にもう既に開いているpsdに読み込む方法!
まずはドキュメントを作るでも画像でもいいので何かを開くよ!
折角なので、画像を開いてみよう!
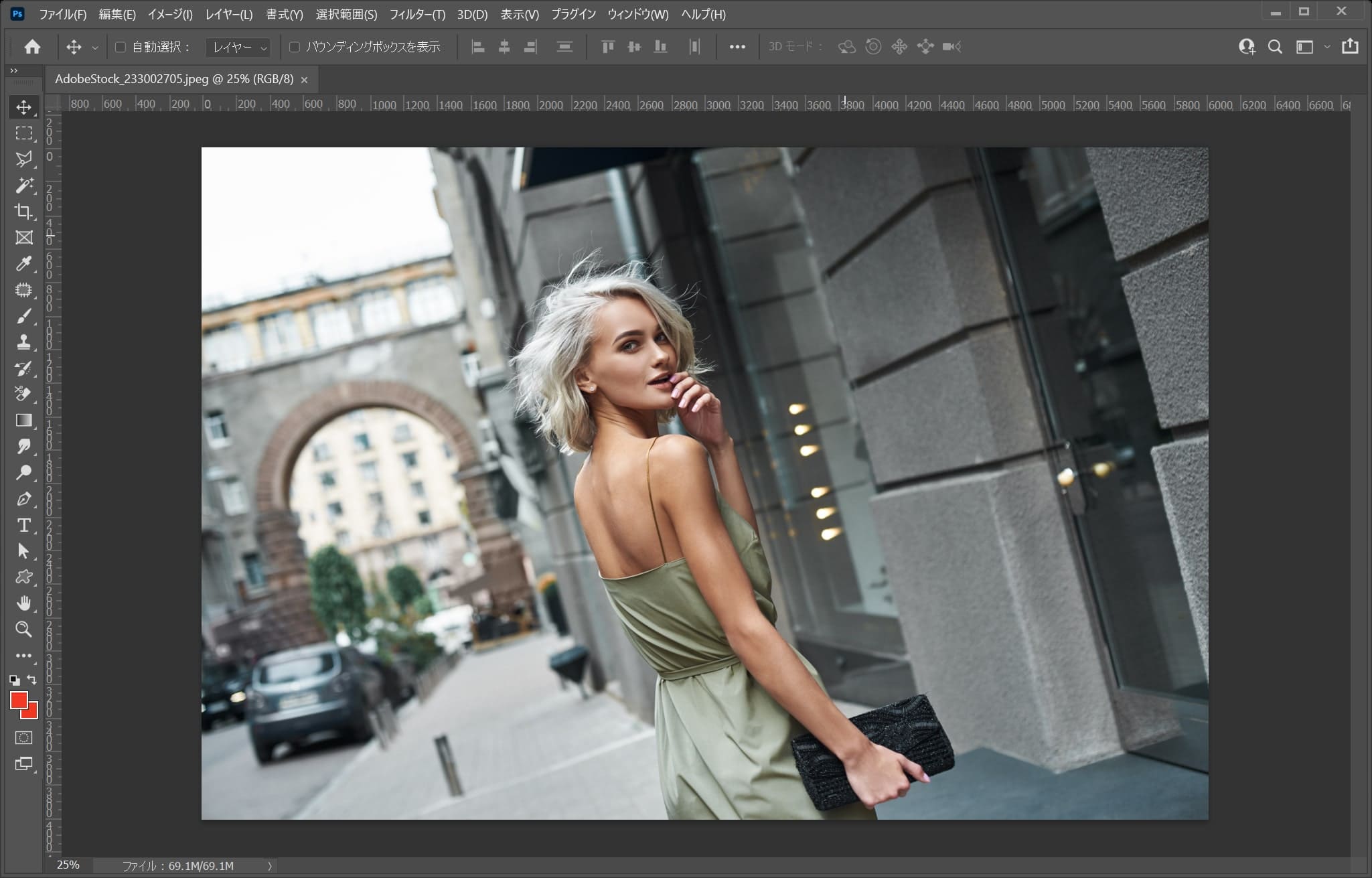
ここではこんな感じの画像を用意したよ!
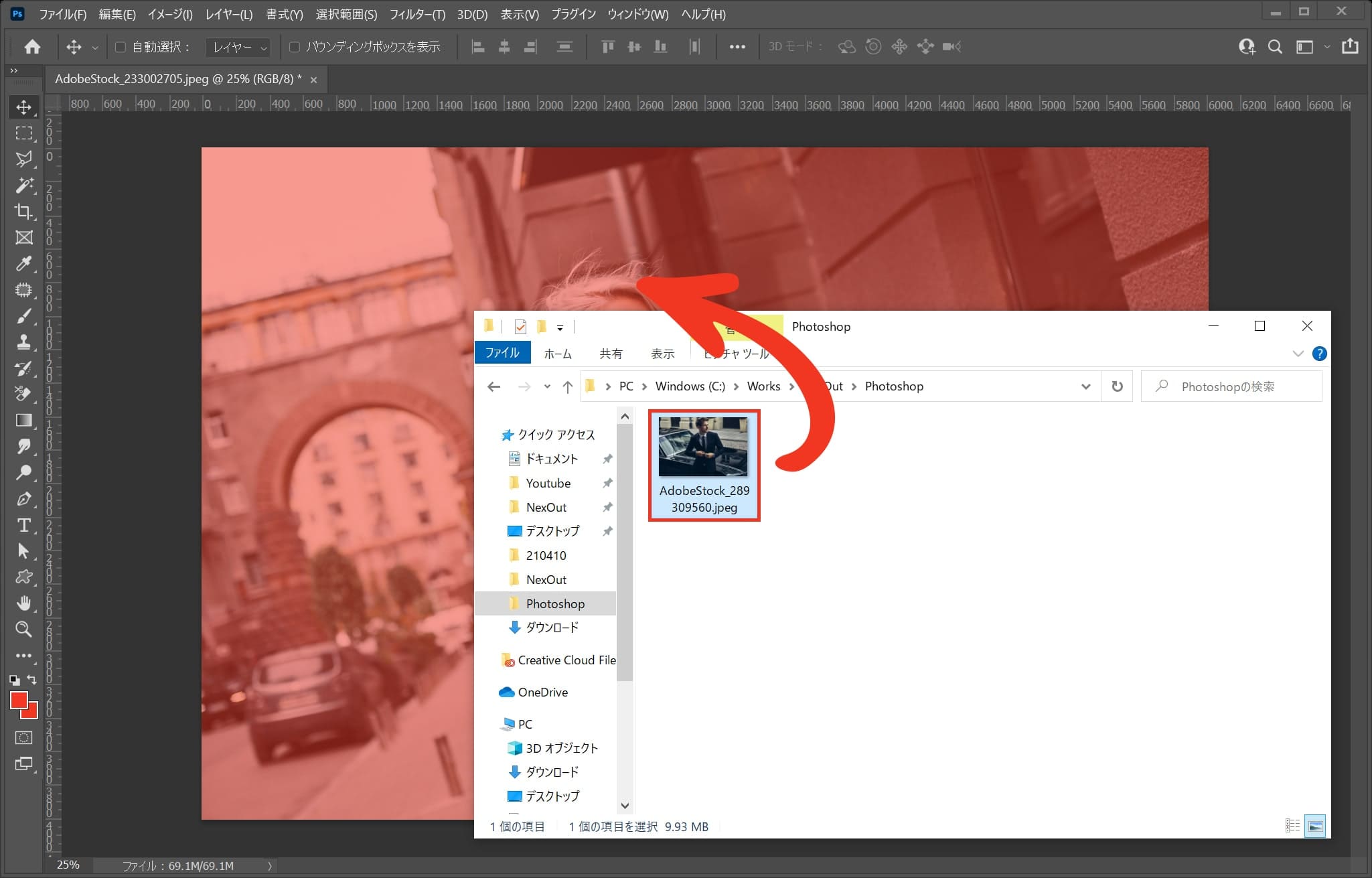
画像をドラッグして、開いている画像やドキュメントの上で離すよ!
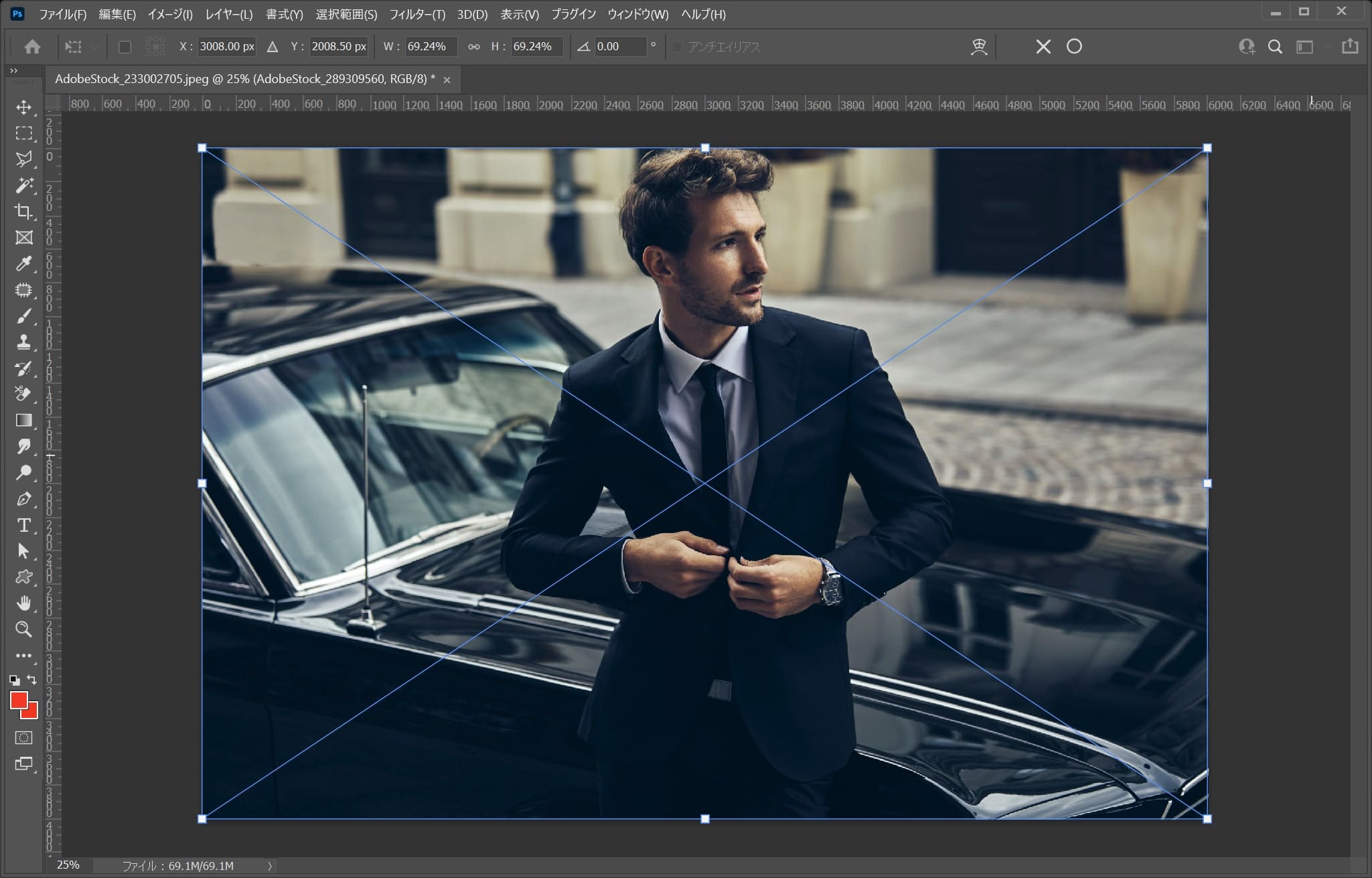
すると同じpsd内で画像を読み込むことができるよ!
この方法で読み込むと自動で読み込まれた画像がスマートオブジェクトになってくれるので、画像の拡大縮小にスムーズに移行できるよ!
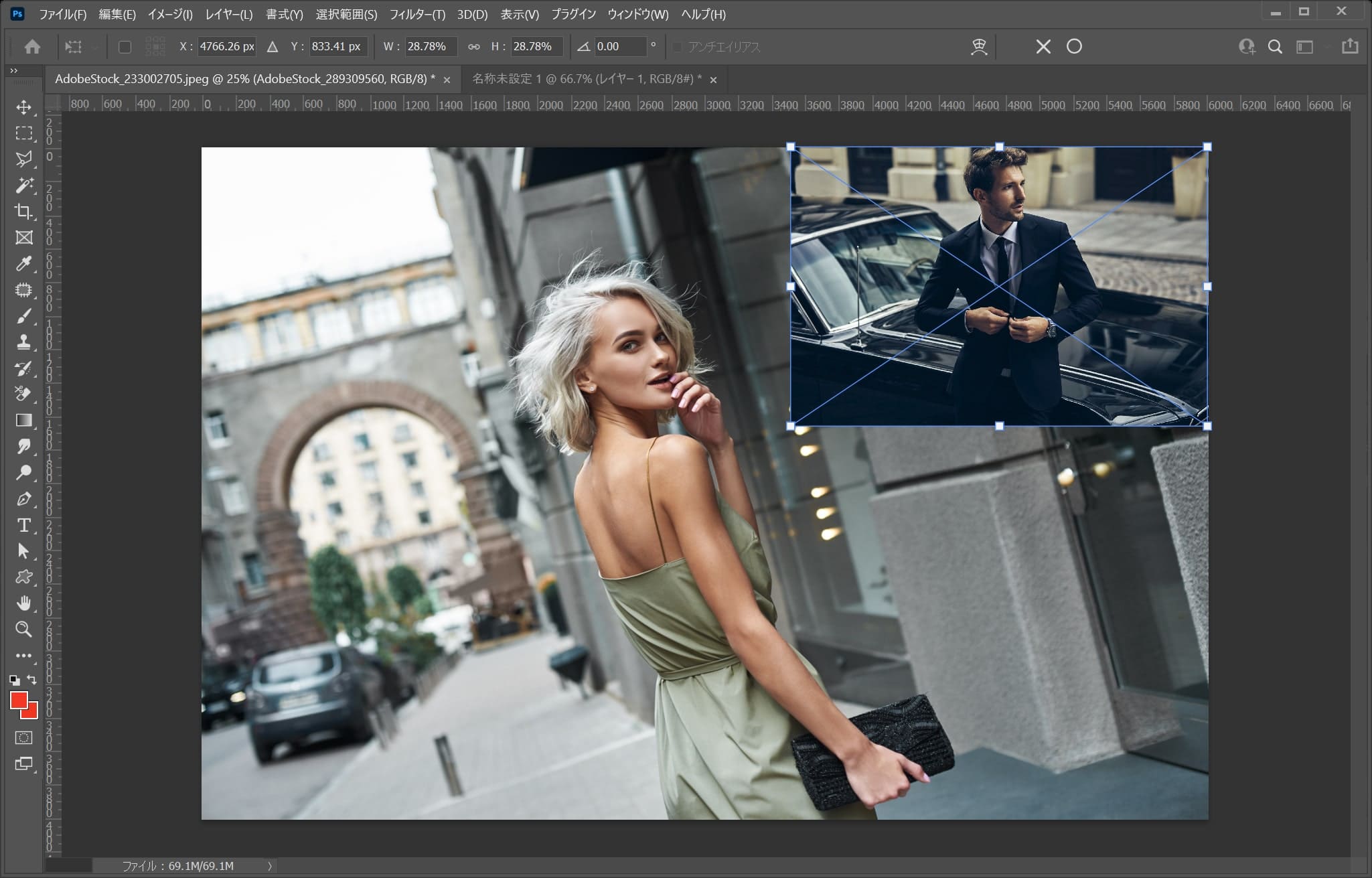
好みの大きさに調整をしたら、Enterで確定!
ここでは画像を縮小したよ!
Enter

画像をドキュメントに読み込むことができたね!
この方法も複数枚同時にドラッグすることができるよ、また画像のサイズが決まっている時に画像をリサイズしたい時に便利!