【Photoshop】レイヤーを整列する方法【新人デザイナー向け】
Creative21
NexOut

Photoshopのぼかしツールが弱い。
もうちょっとぼかしを強くしたい。
こういった疑問に答えるよ!
デザイナーの@Naoyaです。
目次


ここではこんな感じの画像を使って進めていくよ!
画像は何でもいいので開いておいてね!
画像の開き方が分からない人は下の記事を参考にしてみてね!
ぼかしツールが弱い時の対処法はこんな感じ。
順番に見て行こう!
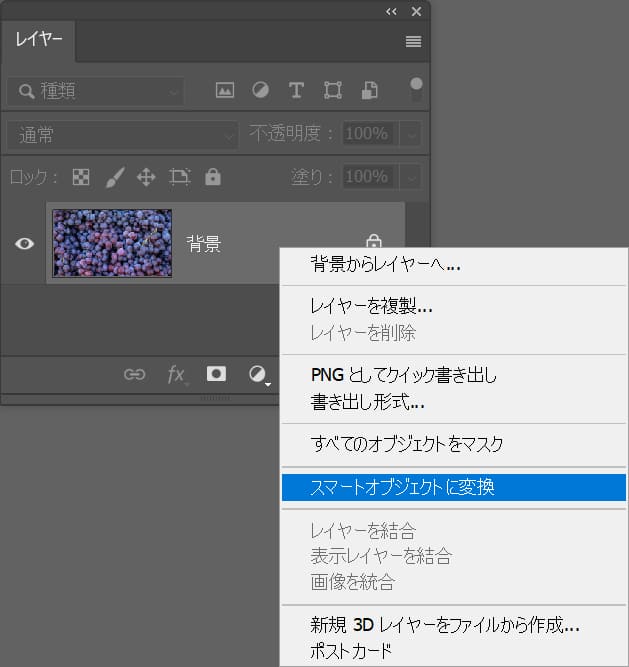
まずはぼかしたいレイヤー上で右クリック後「スマートオブジェクトに変換」を選択!
レイヤーが表示されていない場合はメニューバーの「ウィンドウ」→「レイヤー」を選択!
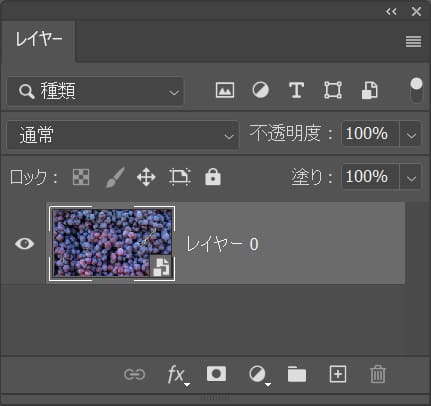
これでスマートオブジェクトに変換することができたね!
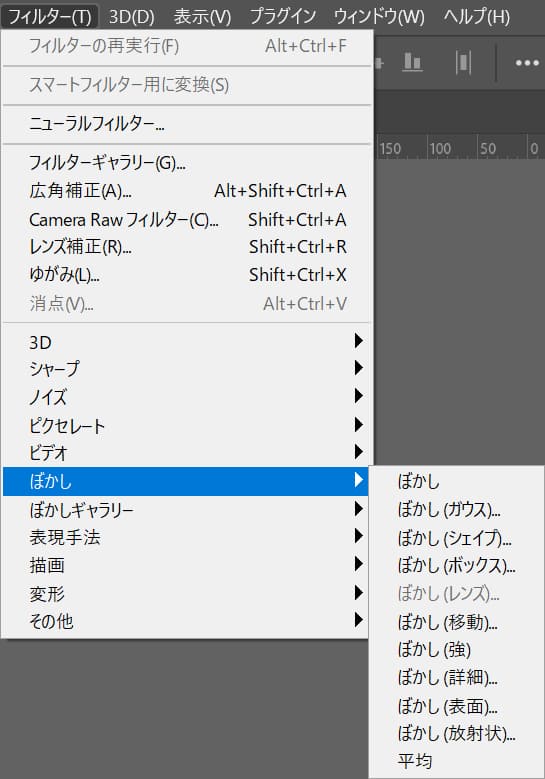
続いてメニューバーの「フィルター」→「ぼかし」を選択!
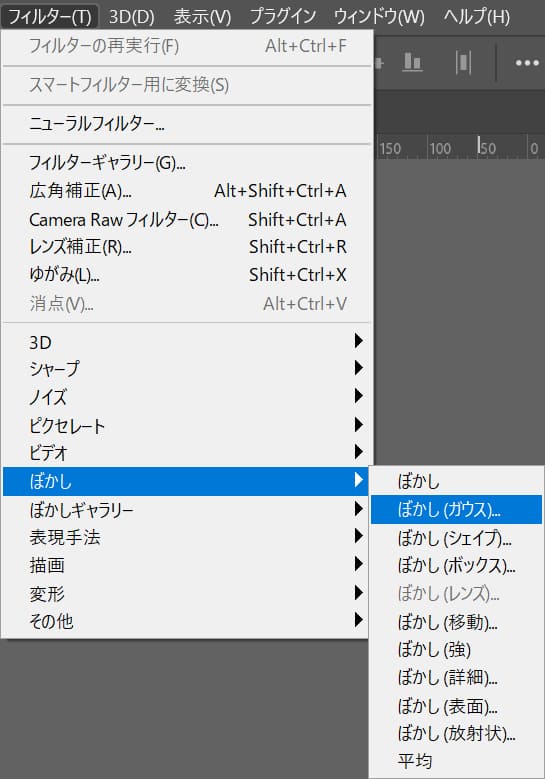
ぼかしのタイプを選択、ここではぼかし(ガウス)を選択!
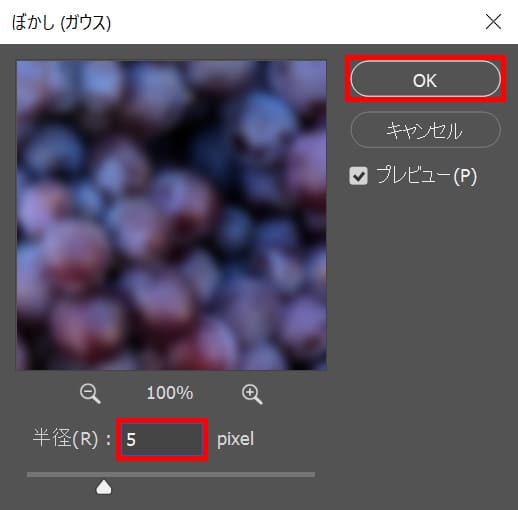
一度ぼかしの半径を「5」としてOK!

レイヤーの「ぼかし(ガウス)」の上をダブルクリック!
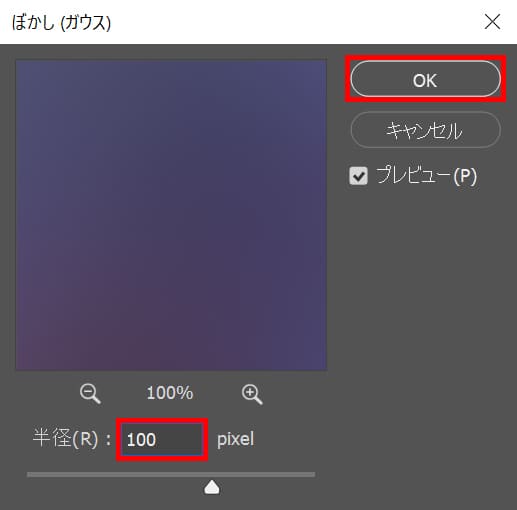
先ほどの半径をもう一度調整できるので、ここでは大げさに「100」と入力後OK!

これで一度適用した弱いぼかしを後から強くすることができたね!
