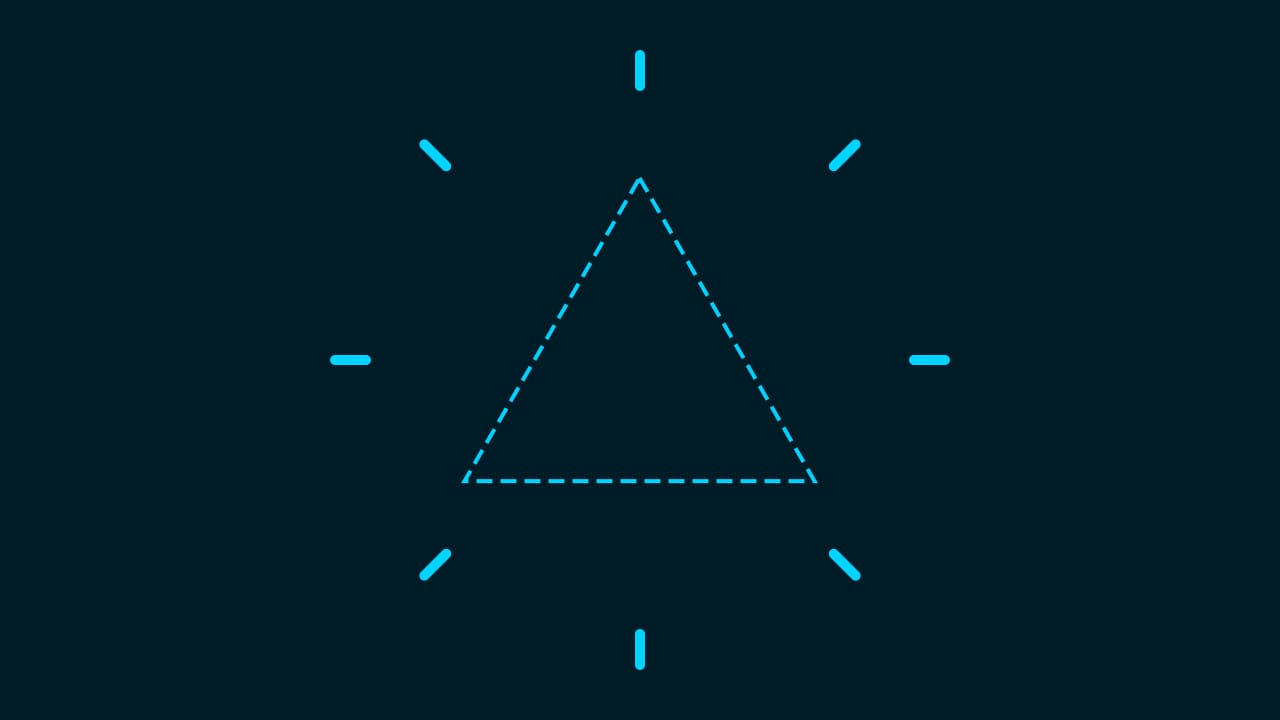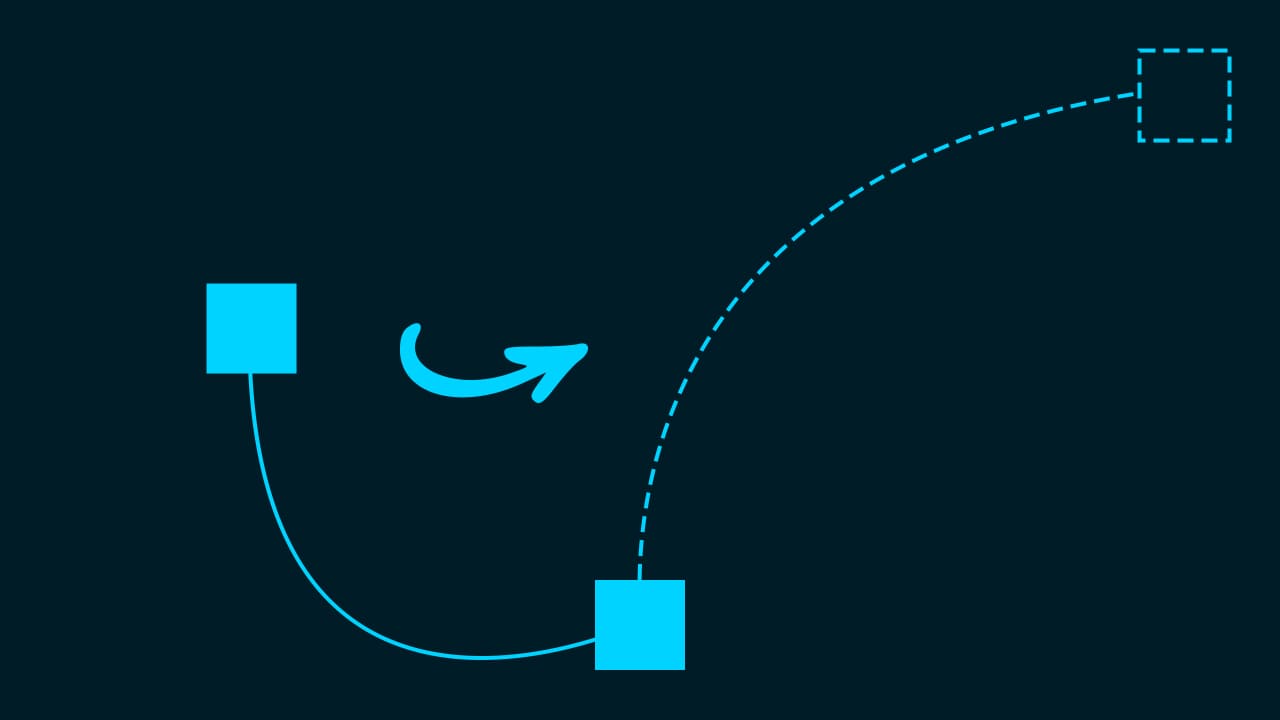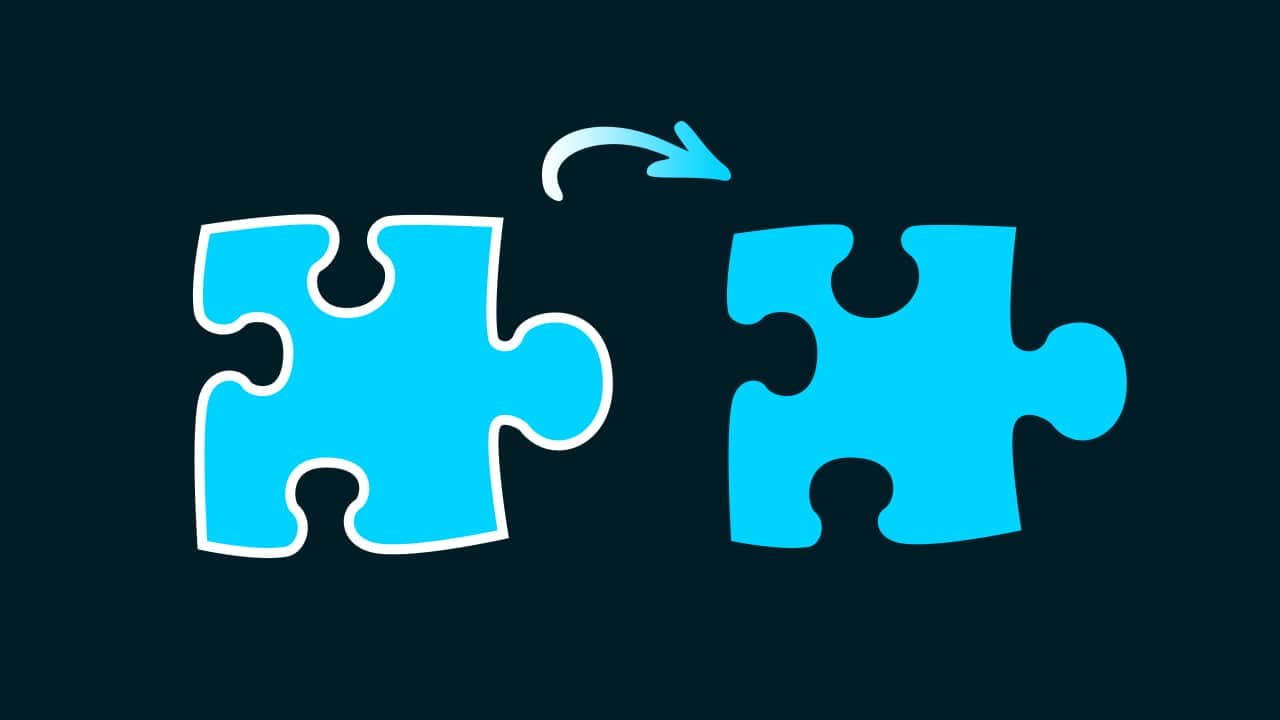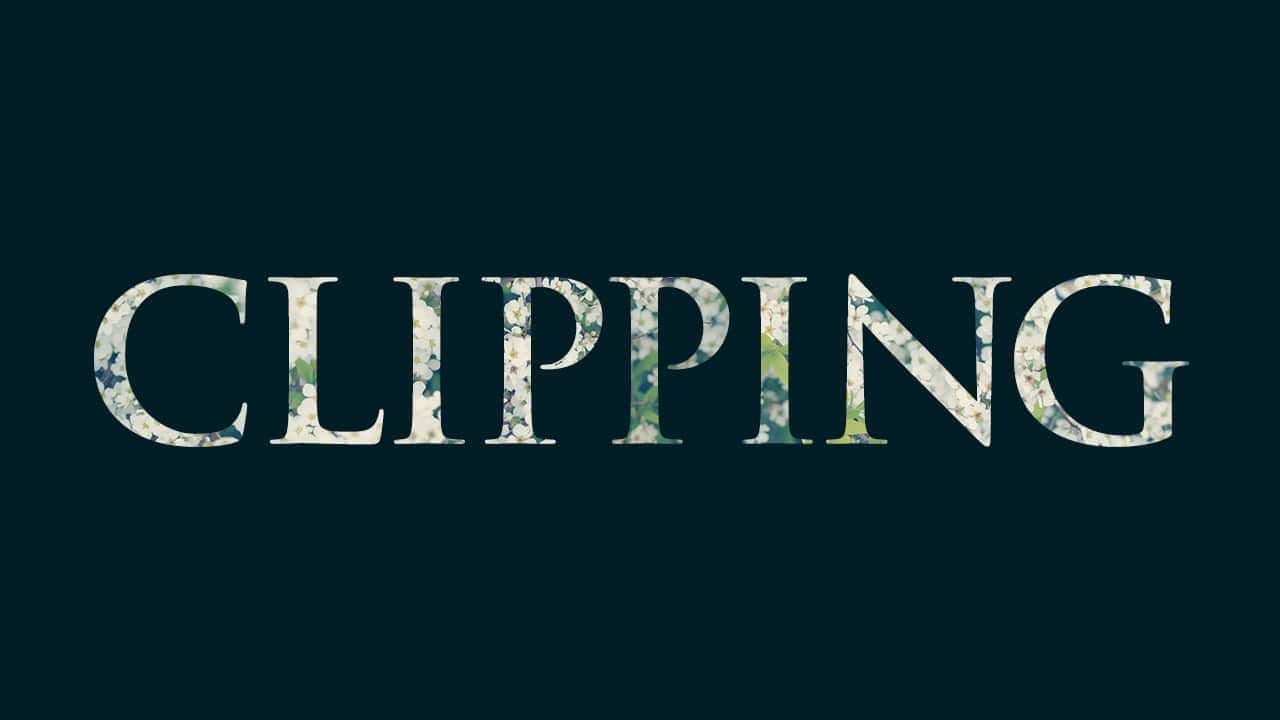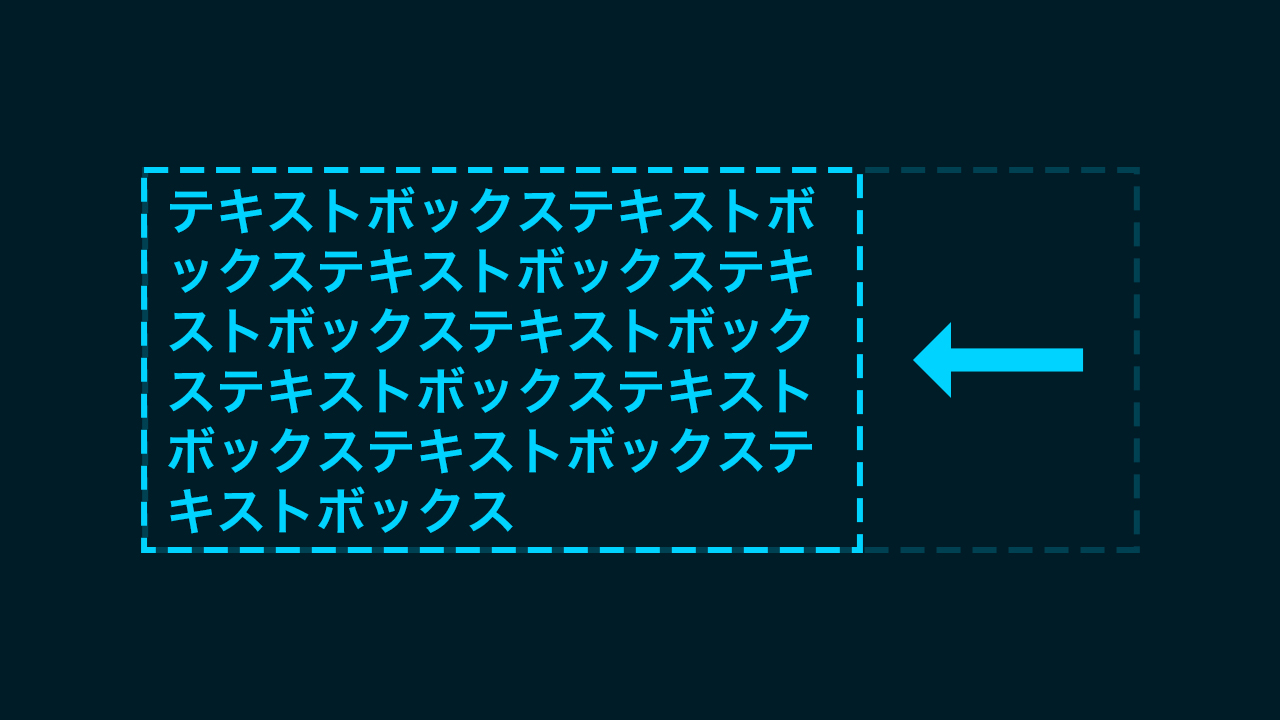【Photoshop】レイヤーを左右反転する方法【ショートカットを自作せよ】
Photoshopの左右反転のやり方が分からない。
左右反転のショートカットが知りたい。
効率の良い左右反転の方法があれば知りたいです。
こういった疑問に答えるよ!
やぁ!みんな!元気?
デザイナーの@Naoyaです。
Youtube
目次
- Photoshopでレイヤーを左右反転する方法
- Photoshopで画像の一部を左右反転する方法
- 左右反転のショートカット

Photoshopでレイヤーを左右反転する方法

- 左右反転したいレイヤーを選択する
- レイヤーを編集モードに切り替える
- 垂直方向に反転する

ここではこのトナカイのレイヤーを左右反転するね!
左右反転したいレイヤーを選択する
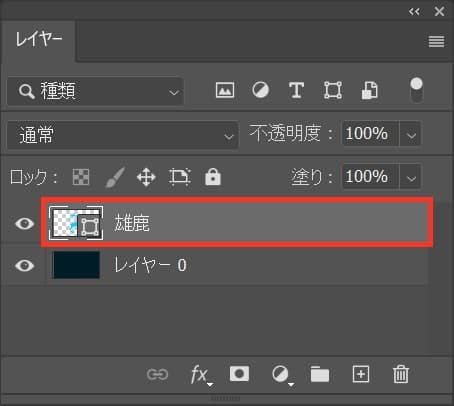
左右反転にしたいレイヤーを選択!
ここではトナカイを選択、みんなは象でも、猫でも何でもOKだよ!
因みにレイヤーの中身は画像でもオブジェクトでも何でもOK!
レイヤーを編集モードに切り替える
続いてレイヤーを編集モードに切り切り替えるよ!
編集モードにすることで、変形や回転など色々なことができるよ!
Mac=Command+T
Windows=Ctrl+T

レイヤーの周りにバウンディングボックスが表示されるよ!
垂直方向に反転する

続いてドキュメント上で右クリックをすると、色々な変更項目が出てくるので「水平方向に反転」を選択!

トナカイの左右を反転することができたね!

Enterを押して完了!
Photoshopで画像の一部を左右反転する方法

左右反転はレイヤーだけじゃなくて、選択範囲の一部でも左右反転することができるよ!
- 左右反転したい画像のレイヤーを選択する
- 反転したい選択範囲を作成する
- 垂直方向に反転する

ここではこのトナカイの画像を反転するよ!
左右反転したい画像のレイヤーを選択する
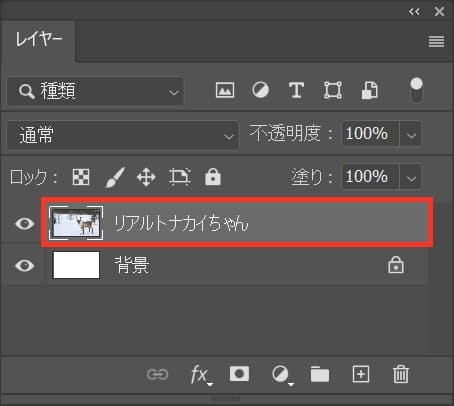
始めに反転したい画像を選択!
反転したい選択範囲を作成する
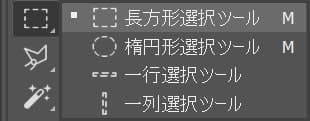
ここでは、ツールバーの長方形選択ツールを選択!
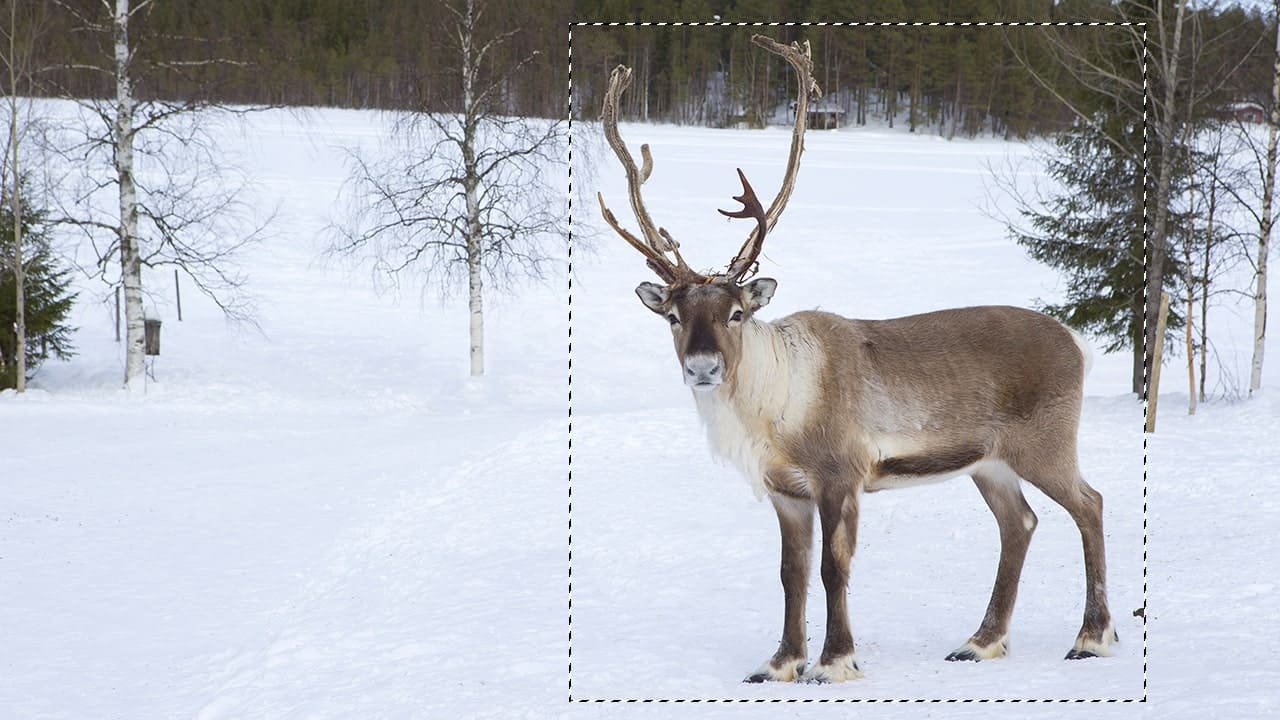
垂直方向に反転する
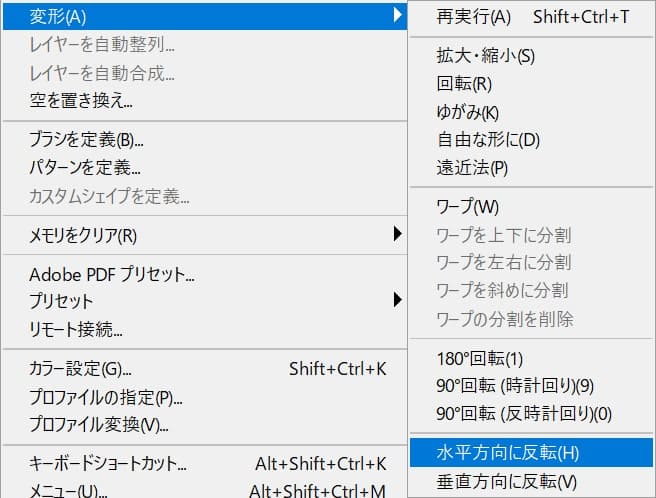
メニューバーの編集から「変形」→「水平方向に反転」を選択!
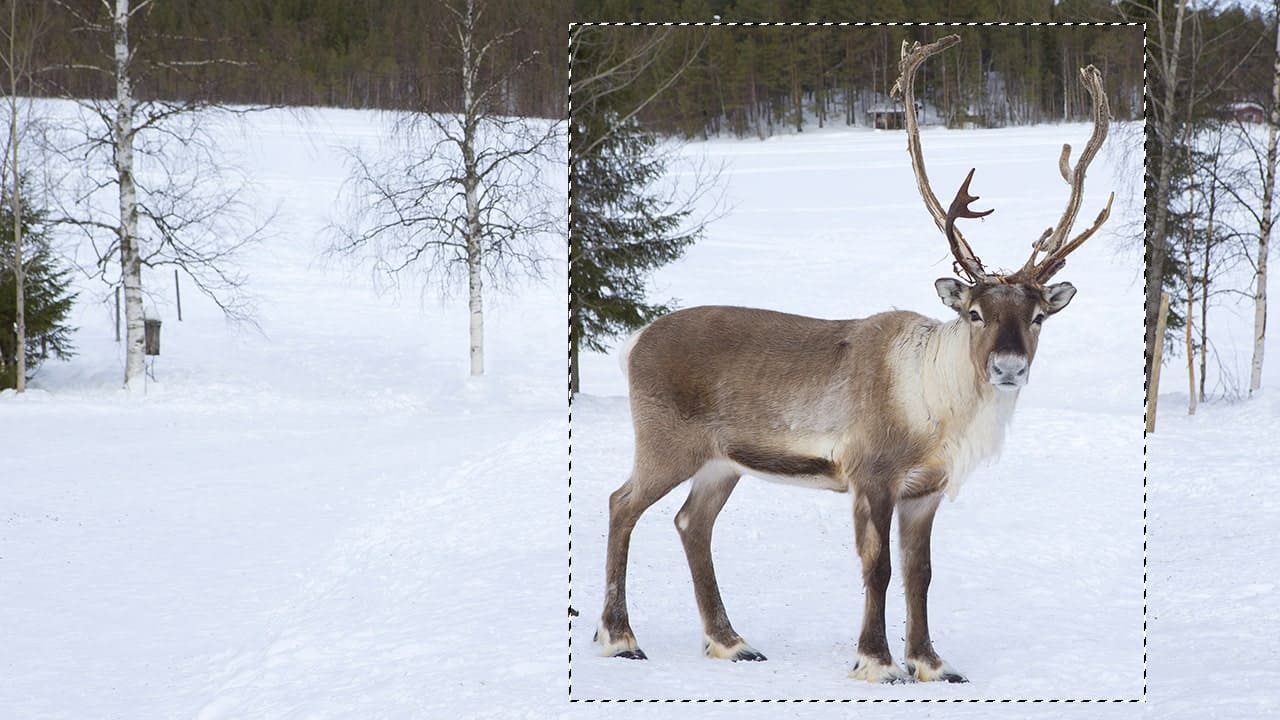
リアルトナカイの左右を反転することができたね!

選択範囲を解除して完了!
Mac=Command+D
Windows=Ctrl+D
左右反転のショートカット

左右反転のショートカットはデフォルトではないよ!
ないけど、自分で作れるから作り方を紹介するよ、左右反転は結構使うからね!
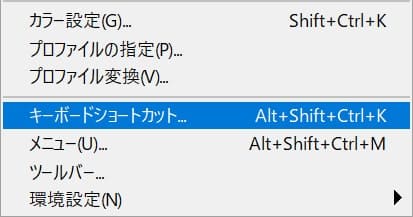
メニューバーの「編集」→「キーボードショートカット」を選択!
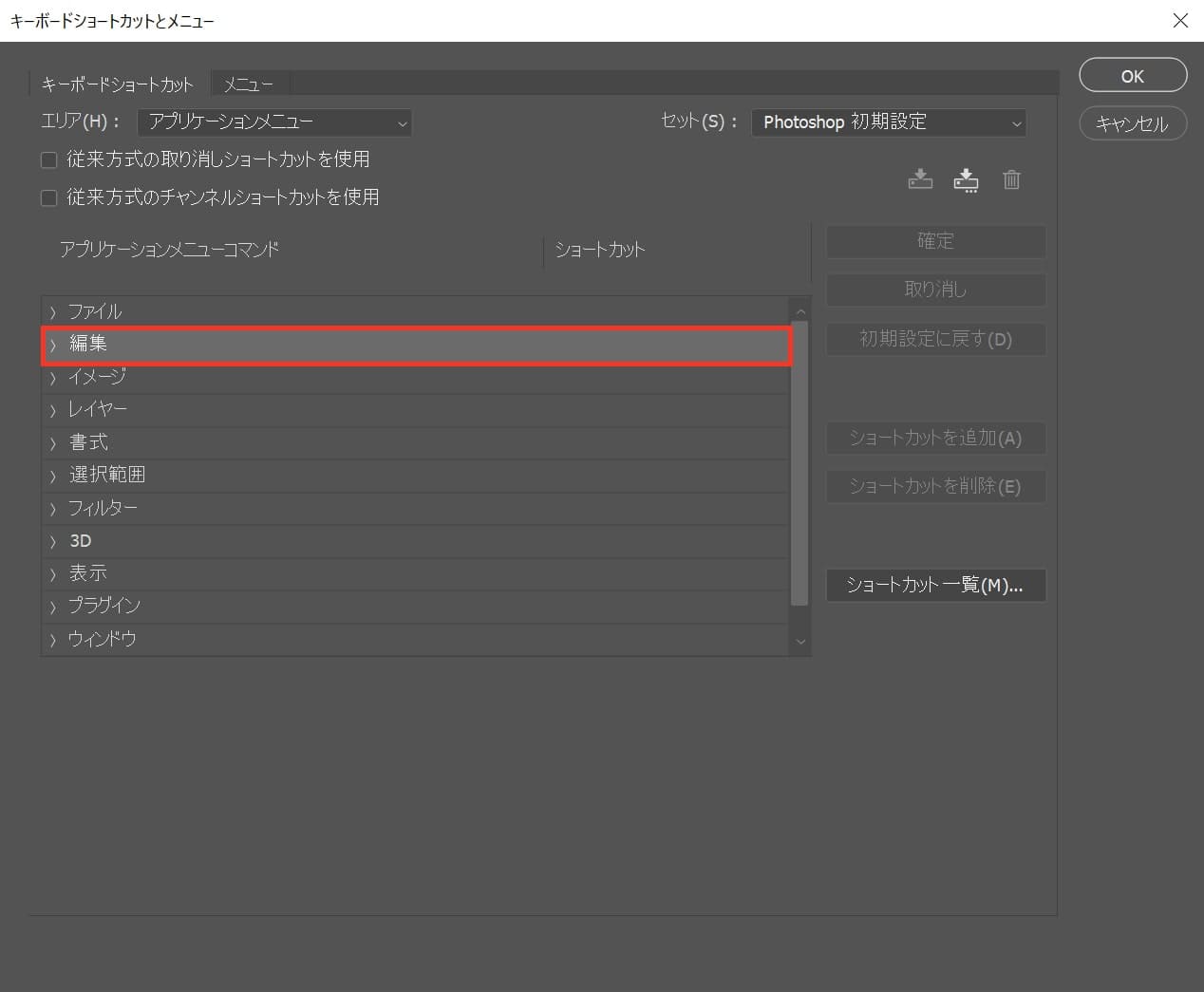
編集をダブルクリック!
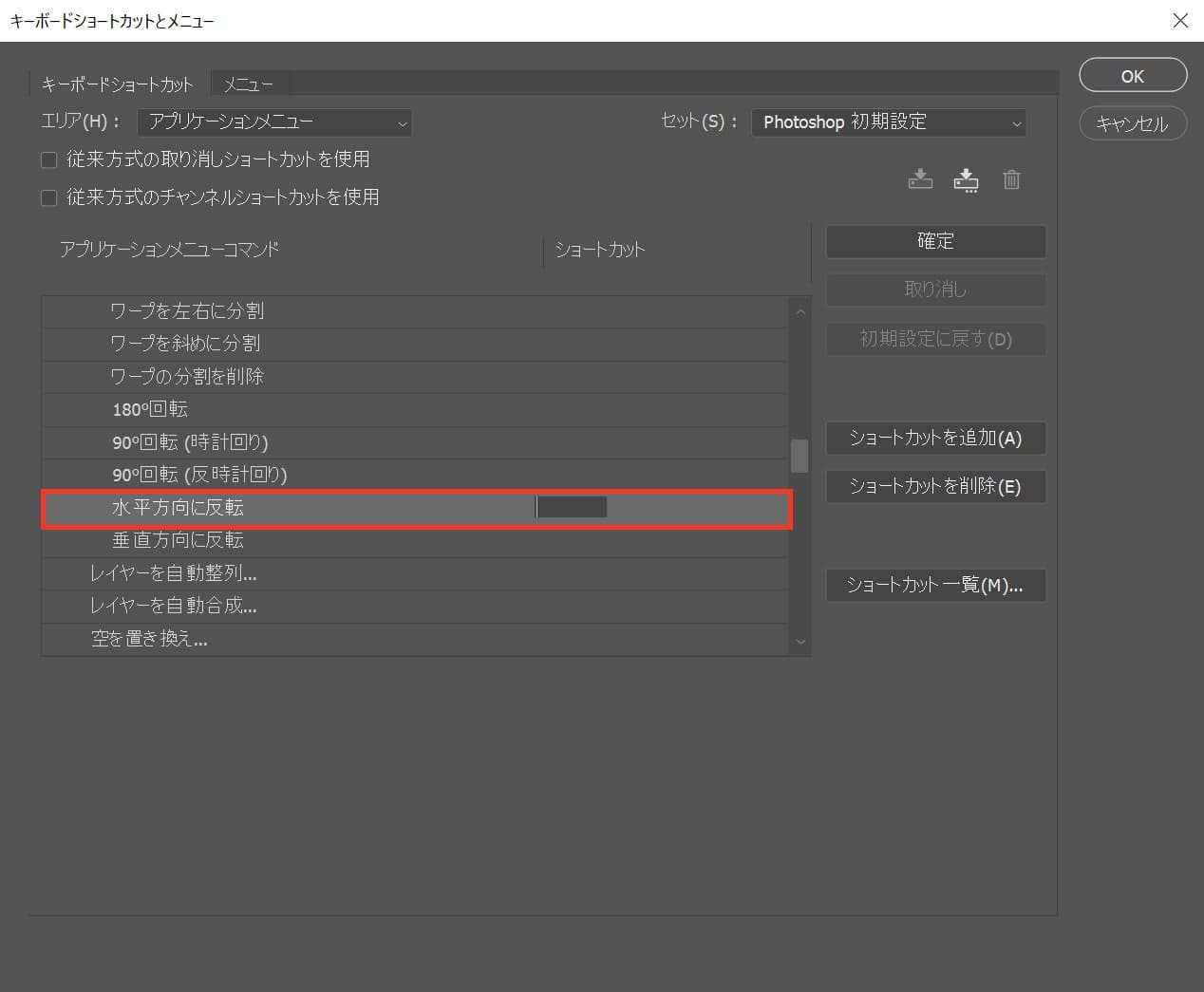
「水平方向に反転」を選択!
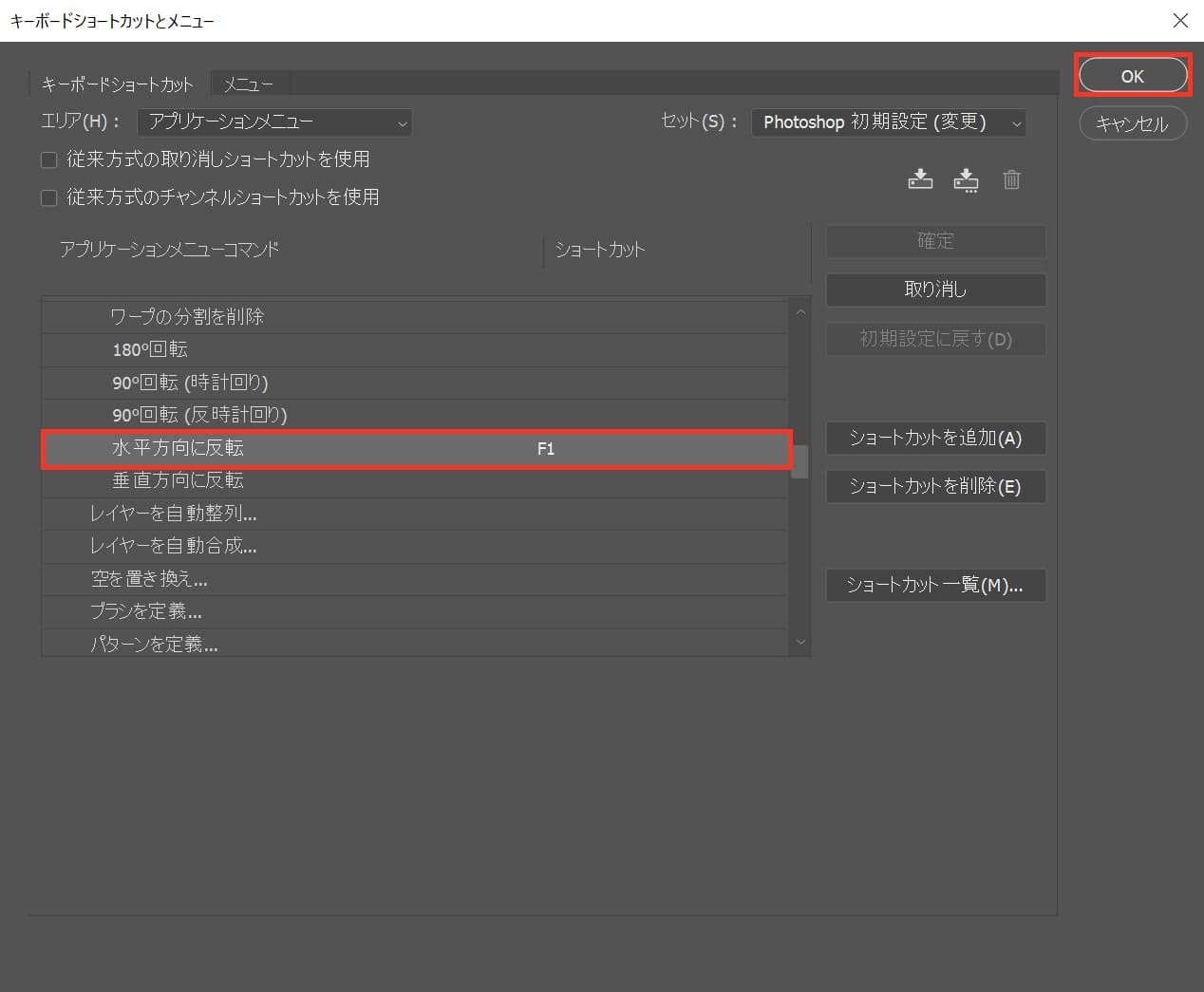
割り当てたいショートカットキーを押してね!
ここでは「F1」に設定!
Fキーは他のショートカットと被らないからおすすめ!