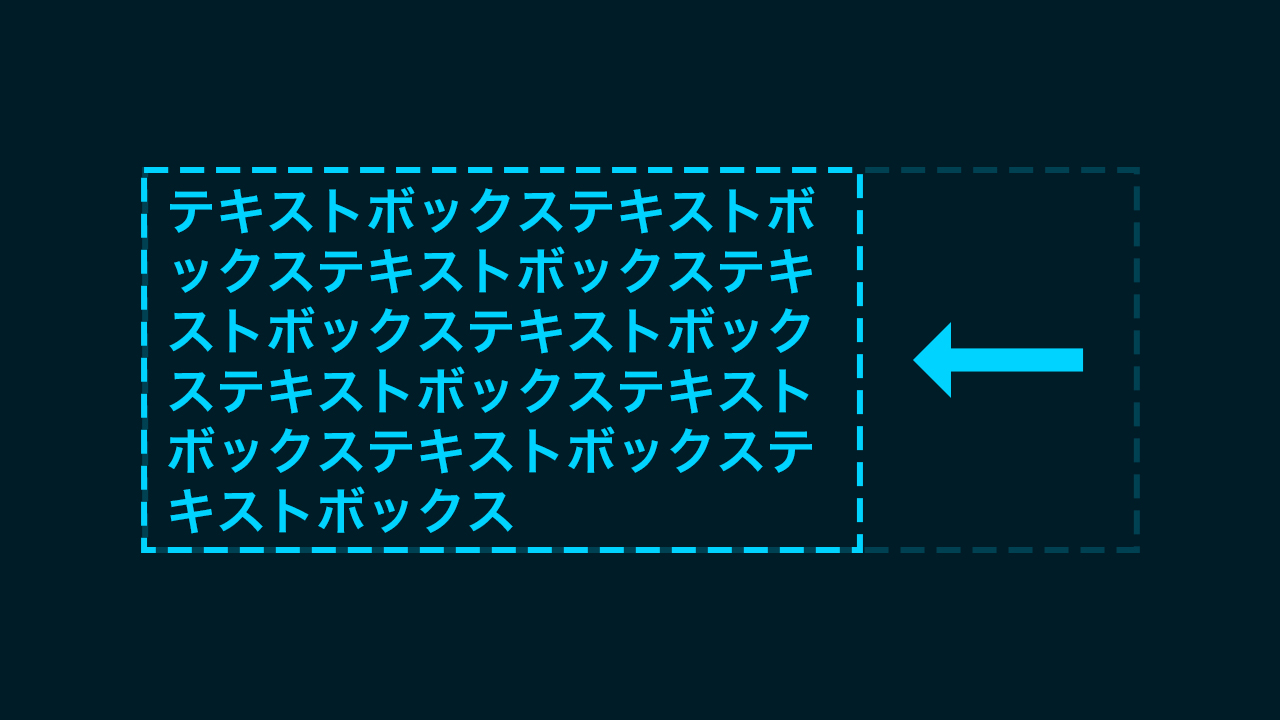Photoshopでテキストボックスのサイズ変更をしたい。
こういった疑問に答えるよ!
Naoya
やぁ!みんな!元気?
デザイナーの@Naoyaです。
Youtube
目次
- Photoshopでテキストボックスのサイズ変更をする方法
Photoshopでテキストボックスのサイズ変更をする方法
今回はこんな感じのテキストボックスを使って進めていくよ、テキストボックスは何でもいいので用意しておいてね!
テキストボックスの使い方が分からない人は下の記事を参考にしてみてね!
- ドラッグしてサイズ変更
- プロパティからサイズ変更
テキストボックスのサイズ変更のやり方はこんな感じ。
ドラッグしてサイズ変更
- テキストレイヤーをダブルクリックする
- ドラッグする
- 確定する
ドラッグしてサイズ変更する流れはこんな感じ。
テキストレイヤーをダブルクリックする
始めに、変更したいテキストボックスのレイヤーの「T」の部分をダブルクリックするよ!
レイヤーパネルが表示されていない人はメニューバーの「ウィンドウ」から「レイヤー」を選択!
するとテキストボックスが表示されるよ!
ドラッグする
変更したい部分を摘まんでドラッグするよ!
ここでは、右端を摘まんで、左にドラッグ!
こんな感じでいいかな~って所でドラッグを離すとサイズ変更ができるよ!
ここでは、こんな感じの幅でOK!
確定する
文字の入力確定の時と同じように変更を確定して完了!
文字の入力確定のショートカット
- Mac=Command+Enter
- Windows=Ctrl+Enter
プロパティからサイズ変更
続いてプロパティからサイズ変更する方法!
プロパティは正確な数字を入力してサイズ変更ができるから、ドラッグして変更するより利用頻度が高め!
- テキストツールを選択する
- テキストボックスを選択する
- プロパティからサイズを変更する
- 確定する
プロパティからサイズ変更する流れはこんな感じ。
テキストツールを選択する
始めにツールバーのテキストツールを選択するよ、ここでは横書き文字ツールを選択!
テキストボックスを選択する
文字ツールを選択している状態で、変更したいテキストボックスの上でクリック!
するとテキストボックスが表示されるよ!
プロパティからサイズを変更する
いよいよプロパティからサイズ変更!
メニューバーの「ウィンドウ」から「プロパティ」にチェックが入っているか確認!
ここでは、幅を調整するよ、プロパティのWを1000pxに変更!
テキストボックスの幅が長くなったね!
確定する
変更を確定して完了!
文字の入力確定のショートカット
- Mac=Command+Enter
- Windows=Ctrl+Enter