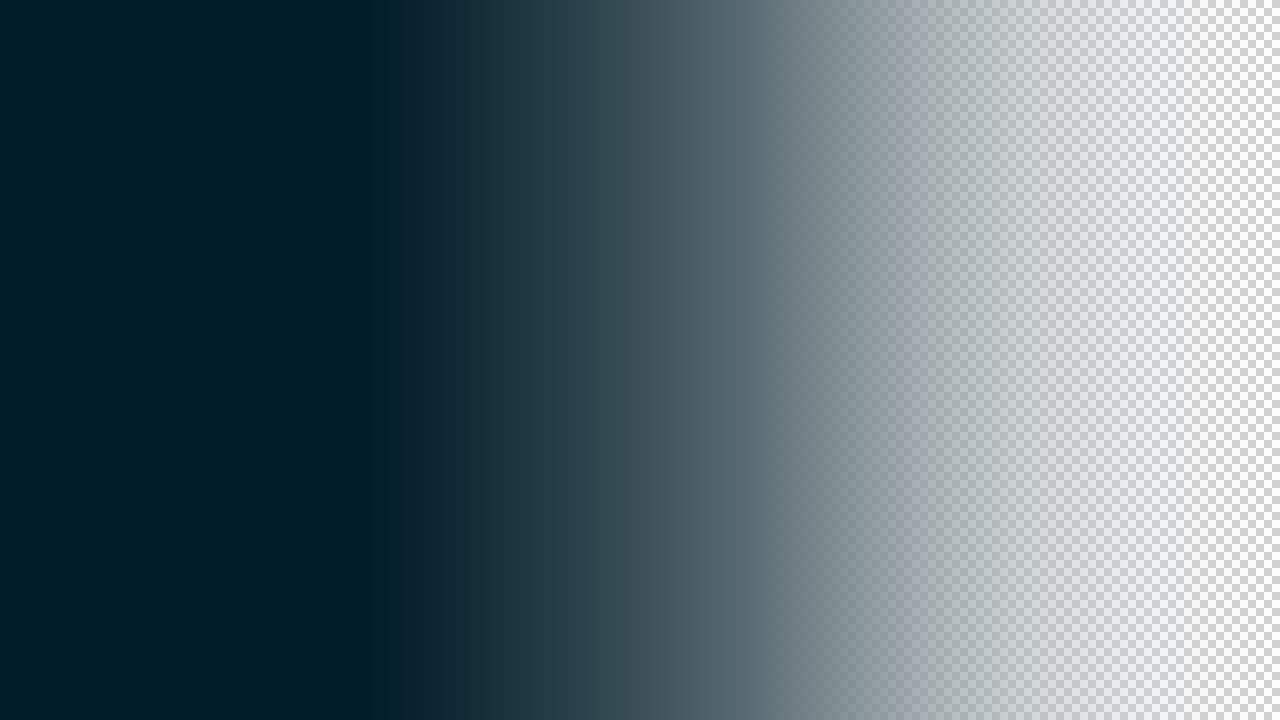透明のグラデーションの作り方が分からない。
透明のグラデーションを作ったはずなのにグラデーションが透明にならない。
こういった疑問に答えるよ!
やぁ!みんな!元気?
デザイナーの@Naoyaです。
Youtube
目次
- Photoshopで透明なグラデーションを作成する方法
- グラデーションが透明にならない時の対処法
- おすすめのグラデーションの使い方
Photoshopで透明なグラデーションを作成する方法
- ドキュメントを作成する
- レイヤーを作成する
- グラデーションを設定する
- グラデーションを適用する
Photoshopで透明なグラデーションを作成する方法はこんな感じ。
ドキュメントを作成する
メニューバーの「ファイル」→「新規」を選択!
今回は幅を1280px、高さを720px、解像度を72としてドキュメントを作成!
ドキュメントが作成できたよ!
レイヤーを作成する
右下の新規レイヤーマークを選択!
レイヤーが表示されていない人はメニューバーの「ウィンドウ」→「レイヤー」を選択することでレイヤーパネルが表示されるよ!
レイヤーが作成されたね!
グラデーションを設定する
グラデーションツールを選択している状態でオプションバーのグラデーションを選択!
透明度を調整したい四角を選択!
今回は、右上の四角を選択!
透明度を調整するよ、ここでは0%としてOK!
グラデーションを適用する
グラデーションを適用したいレイヤーを選択!
ツールバーのグラデーションツールを選択!
グラデーションを適用したい位置でクリックして、そのままドラッグして離してね!
グラデーションが適用されたね!
ただこのままだと、表示上は透明になっていないので調整するよ!
レイヤーの表示、非表示のコントロールをするよ!
背景レイヤーの目のアイコンをクリックして、非表示にするよ!
透明のグラデーションを確認することができたね!
グラデーションが透明にならない時の対処法
- 対象のレイヤーに何か入っている
- 対象のレイヤーより下のレイヤーが非表示になっていない
- 書き出す時にpngになっていない
透明のグラデーションが作れない時の原因はこんな感じ。
対象のレイヤーに何か入っている
透明のグラデーションをグラデーションツールで作る場合は、対象のレイヤーが空である必要があるよ!
新規レイヤーボタンを選択!
空のレイヤーが作成されるよ!
対象のレイヤーより下のレイヤーが非表示になっていない
透明で表示したいグラデーションのレイヤーの下に色があるものが表示されていたらグラデーションは透明に表示できないよ!
透明のレイヤーの下に色がついたレイヤーがある場合は、レイヤーを非表示にしよう!
書き出す時にpngになっていない
書き出す時の形式が.pngになっていないと透明の部分が透明に表示されないよ!
おすすめのグラデーションの使い方
- レイヤースタイルでグラデーションを適用する
解説するよ!
レイヤースタイルでグラデーションを適用する
まずは、レイヤーをダブルクリック!
今回は、黒のべた塗りのレイヤーを用意したよ!
グラデーションオーバーレイを選択して、好きな設定にしたらOK!
- レイヤースタイルなのでいつでも非表示にできる
- 透明のグラデーションのコントロールがしやすい
このやり方のメリットはこんな感じ。
順番に見て行こう!
レイヤースタイルなのでいつでも非表示にできる
レイヤースタイルは非表示にすることが可能なので、レイヤースタイルを適用する前に戻したいと思ったら非表示にすればOK!
透明のグラデーションのコントロールがしやすい
レイヤースタイルで透明のグラデーションを適用した場合でも、レイヤーの塗りを0%にすることで、透明のグラデーションを確認できるよ!