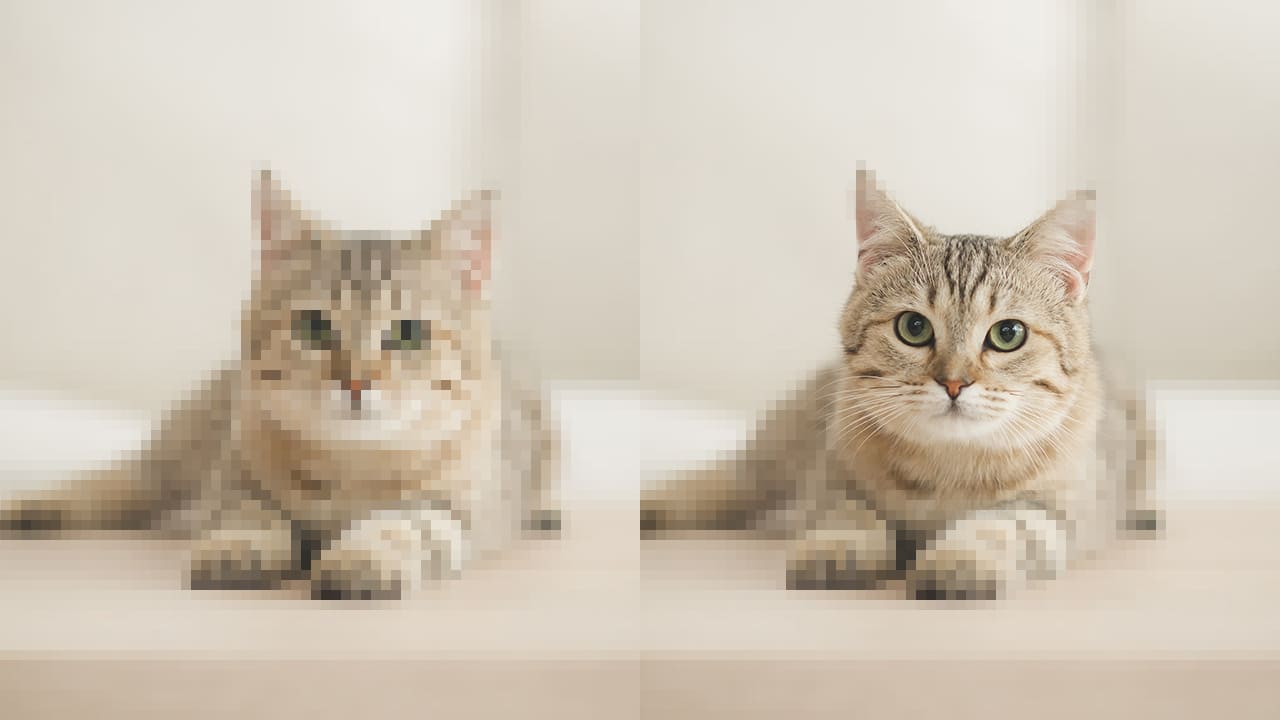Photoshopで一部だけモザイクを適用したい。
部分的にモザイクを適用したりしなかったりしたい。
こういった疑問に答えるよ!
Naoya
やぁ!みんな!元気?
デザイナーの@Naoyaです。
目次
- 【Photoshop】モザイクを一部に適用する方法
【Photoshop】モザイクを一部に適用する方法
ここではこんな感じの画像を使って進めていくよ!
画像は何でもいいので開いておいてね!
画像の開き方が分からない人は下の記事を参考にしてみてね!
- レイヤーを複製する
- レイヤーをスマートオブジェクトに変換する
- モザイクを適用する
- レイヤーマスクで調整する
Photoshopで部分的にモザイクを作成する流れはこんな感じ。
順番に見て行こう!
レイヤーを複製する
まずはモザイクを適用したいレイヤーを右クリック後「レイヤーを複製」を選択!
複製のショートカット
- Mac=Command+J
- Windows=Ctrl+J
複製のショートカットはこんな感じ。
レイヤー名を入力後「OK」を選択!
レイヤーをスマートオブジェクトに変換する
複製したレイヤーを右クリック後「スマートオブジェクトに変換」を選択!
これでレイヤーがスマートオブジェクトに変換されたね!
モザイクを適用する
続いてメニューバーの「フィルター」→「ピクセレート」→「モザイク」を選択!
ここでは、セルの大きさ=「10」としてOK!
レイヤーマスクで調整する
レイヤーマスクのアイコンを選択!
これで選択したレイヤーにレイヤーマスクが追加されたよ!
続いてツールバーからブラシツールを選択!
ツールバーの下の方にある描画色を選択!
ここでは「000000」としてOK!
直径=「200px」不透明度=「100%」と入力!
モザイクを適用したくない部分をドラッグ!
これで一部分だけにモザイクを適用することができたね!