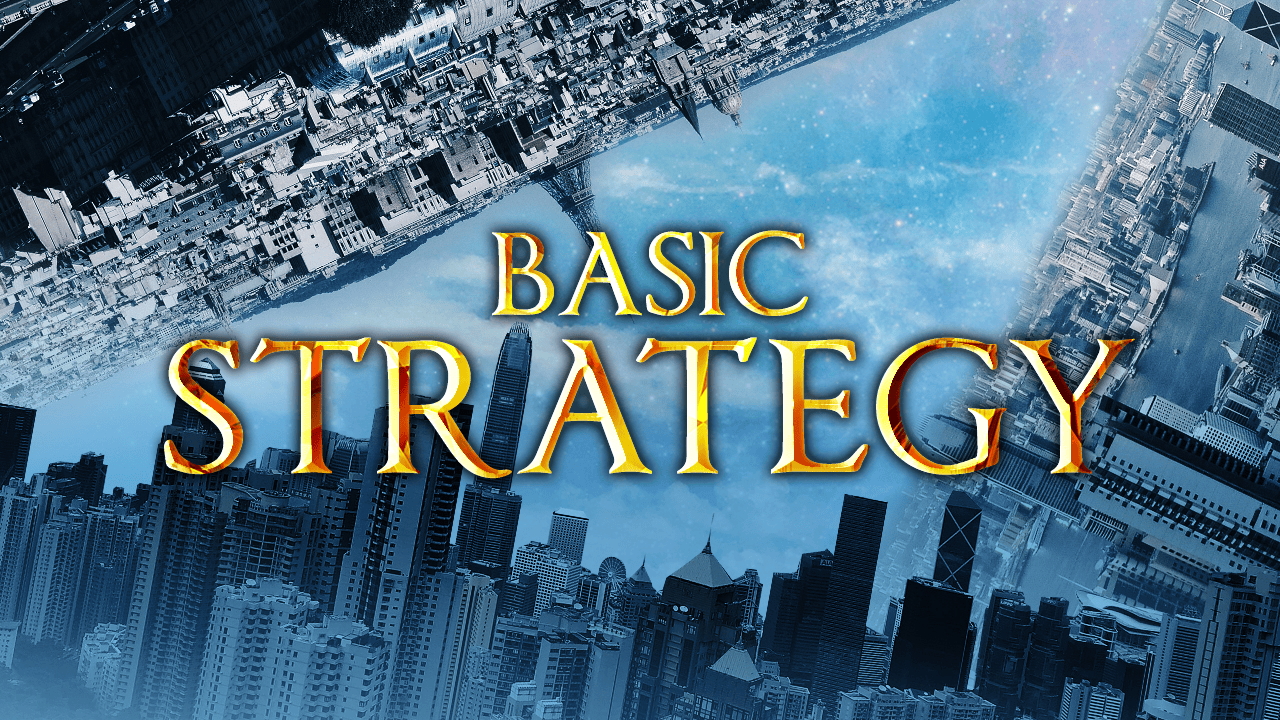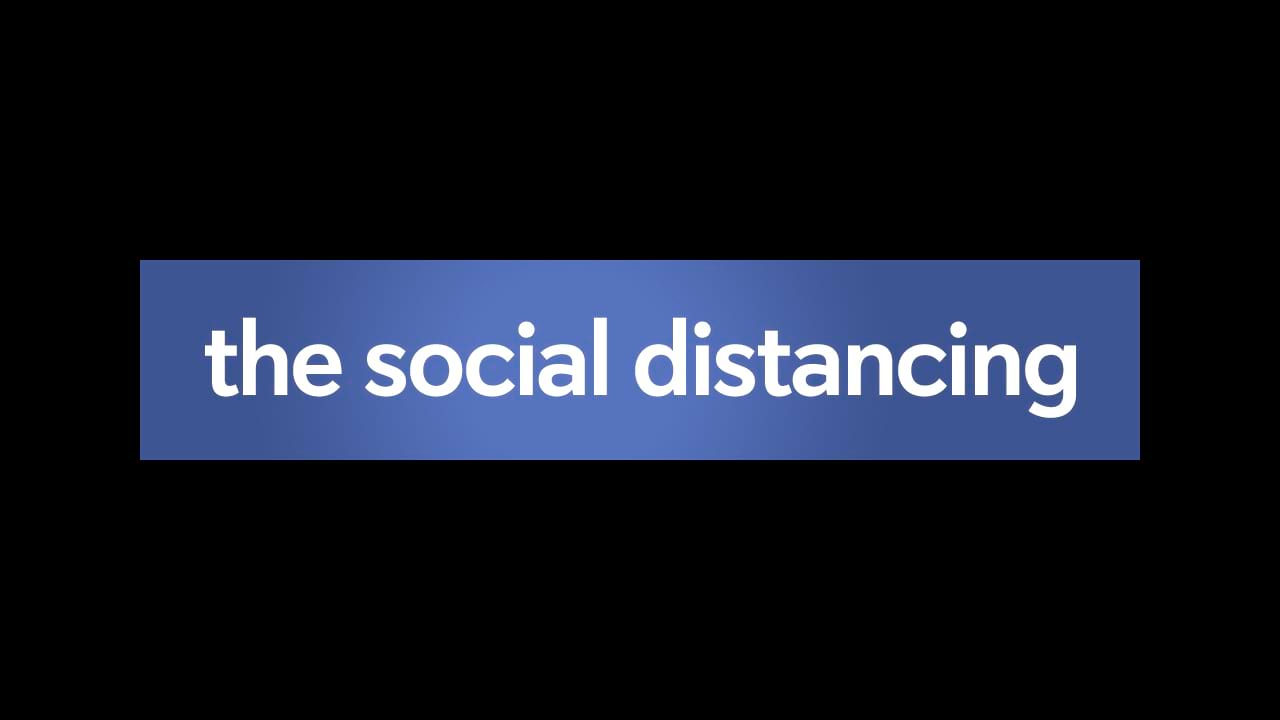【Photoshop】文字を氷風にする方法【新人デザイナー向け】
Photoshopで文字を氷風にしたい。
文字を氷風にしたいけど、参考になる作り方があれば見てみたい。
こういった疑問に答えるよ!
デザイナーの@Naoyaです。
Youtube
目次
- Photoshopで文字を氷風にする方法

Photoshopで文字を氷風にする方法

今回はこんな感じのものを作っていくよ!
素材は全て無料なので気になる方はチャレンジしてみてね!
Photoshopで文字を氷風にする方法

今回はこの文字を使って進めていくよ、文字は何でもいいので用意しておいてね!
文字の入力方法が分からない人は下の記事を参考にしてみてね!
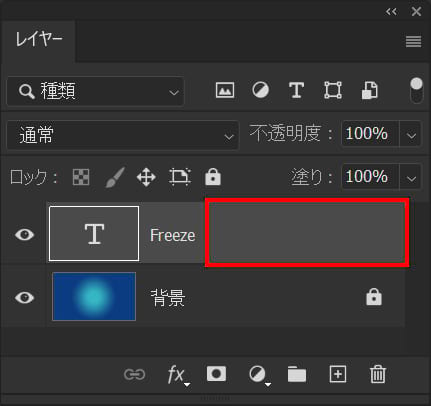
文字レイヤーをダブルクリック!
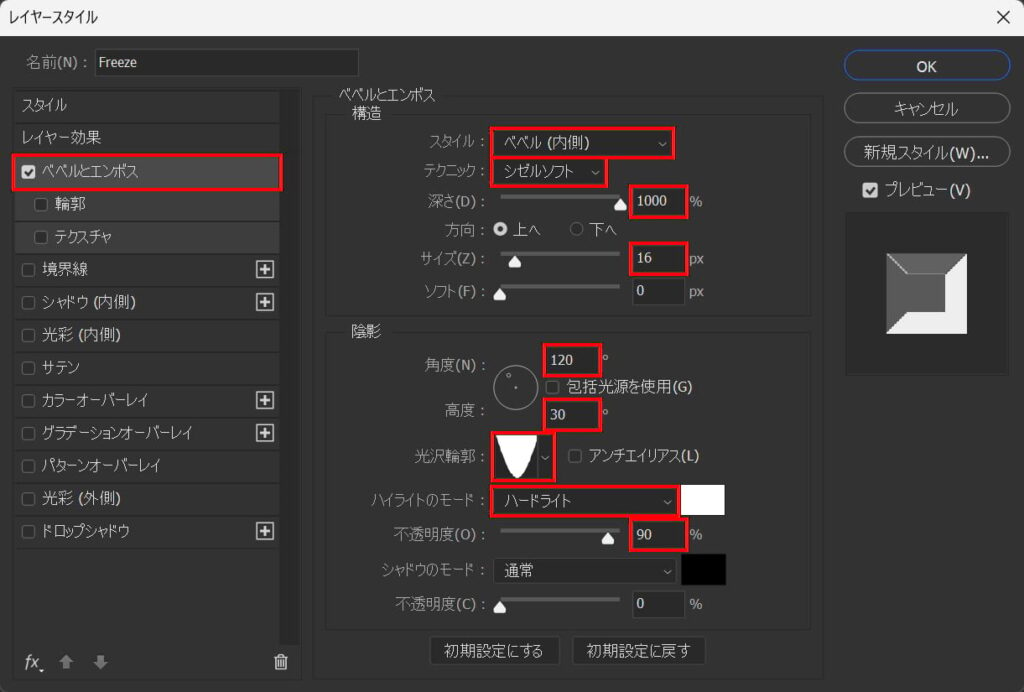
「ベベルとエンボス」を選択後、スタイル=「ベベル(内側)」テクニック=「シゼルソフト」深さ=「1000」サイズ=「16」角度=「120」高度=「30」光沢輪郭を変更、ハイライトのモード=「ハードライト」不透明度=「90」と入力!
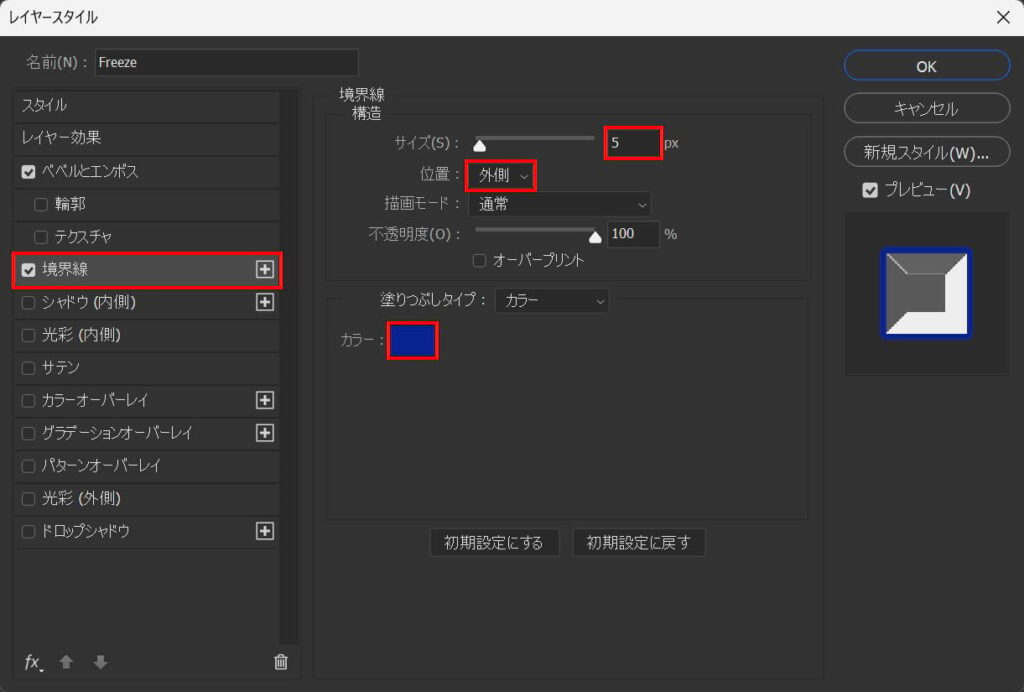
「境界線」を選択後、サイズ=「5」位置=「外側」として、カラーをクリック!
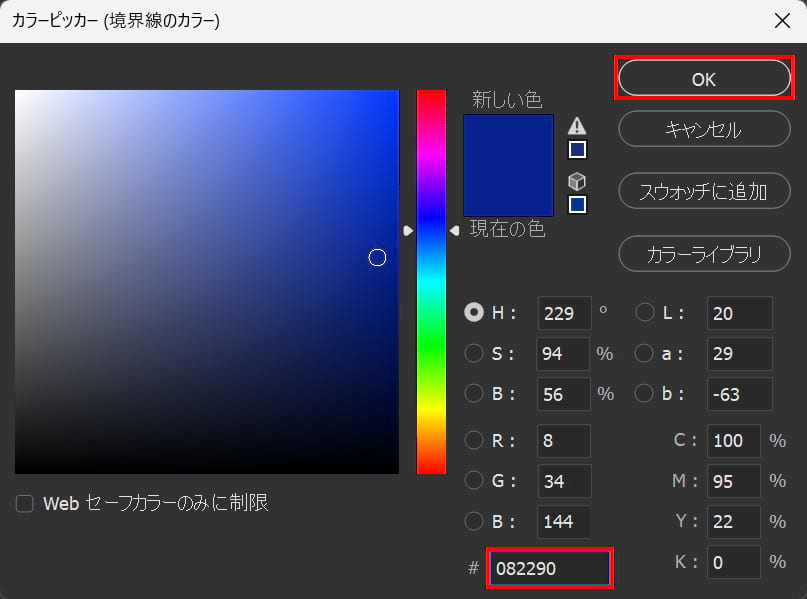
#「082290」としてOK!

こんな感じになったね!
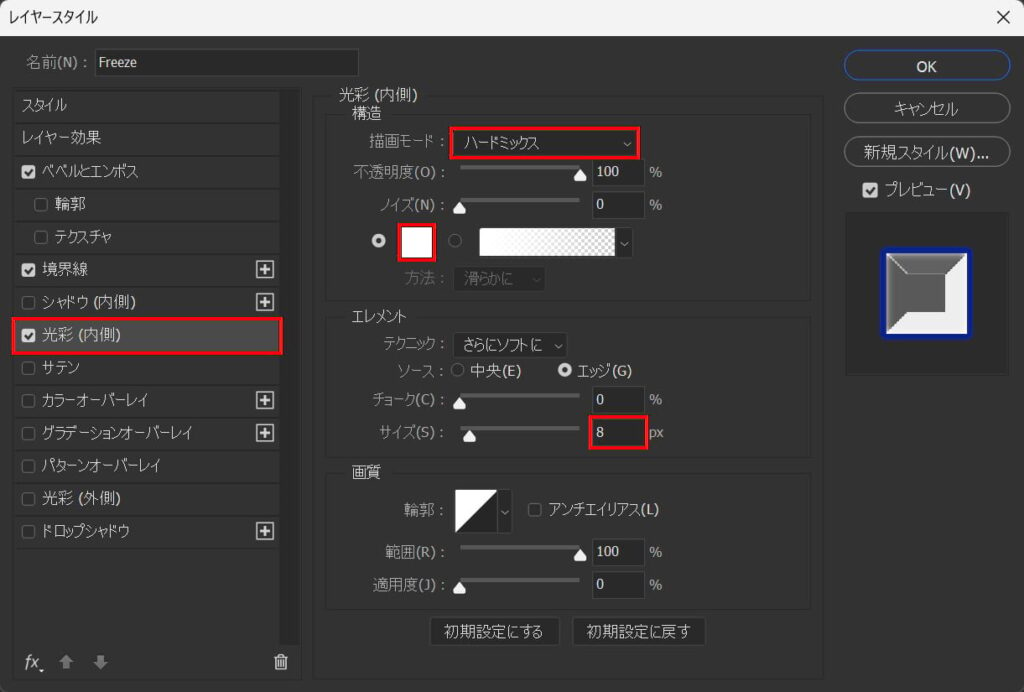
「光彩(内側)」を選択後、描画モード=「ハードミックス」サイズ=「8」として、カラー=#「ffffff」と入力!
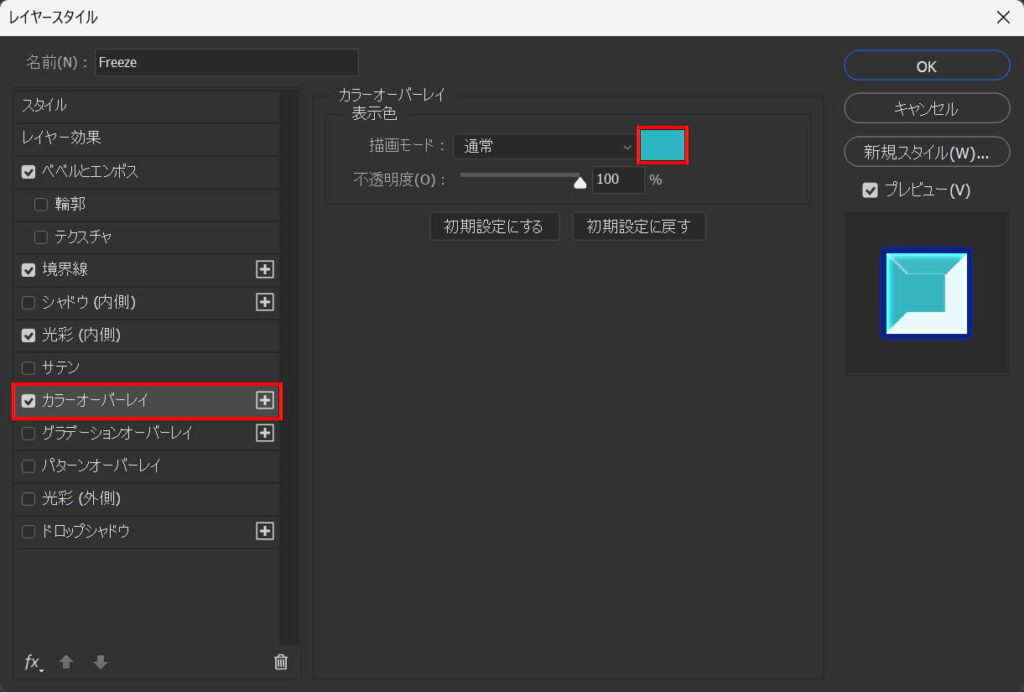
「カラーオーバーレイ」を選択後、カラーをクリック!
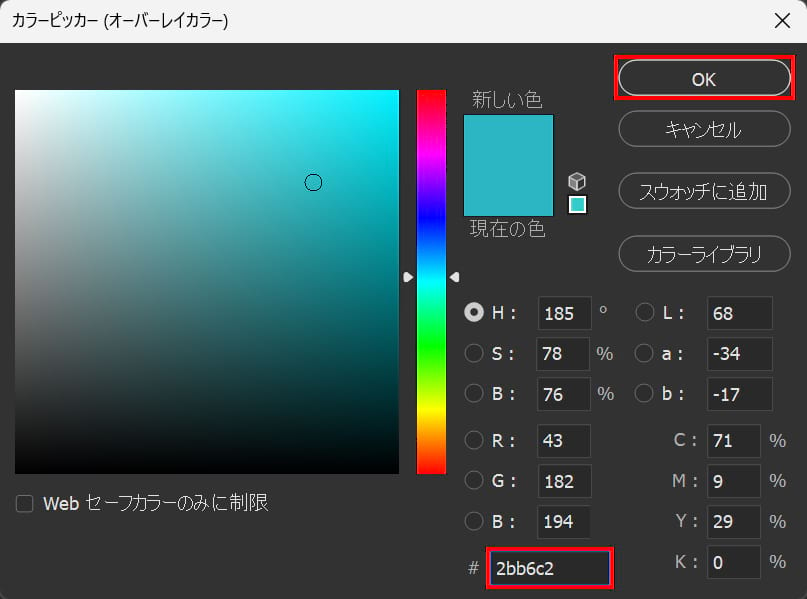
#「2bb6c2」としてOK!

こんな感じになったね!
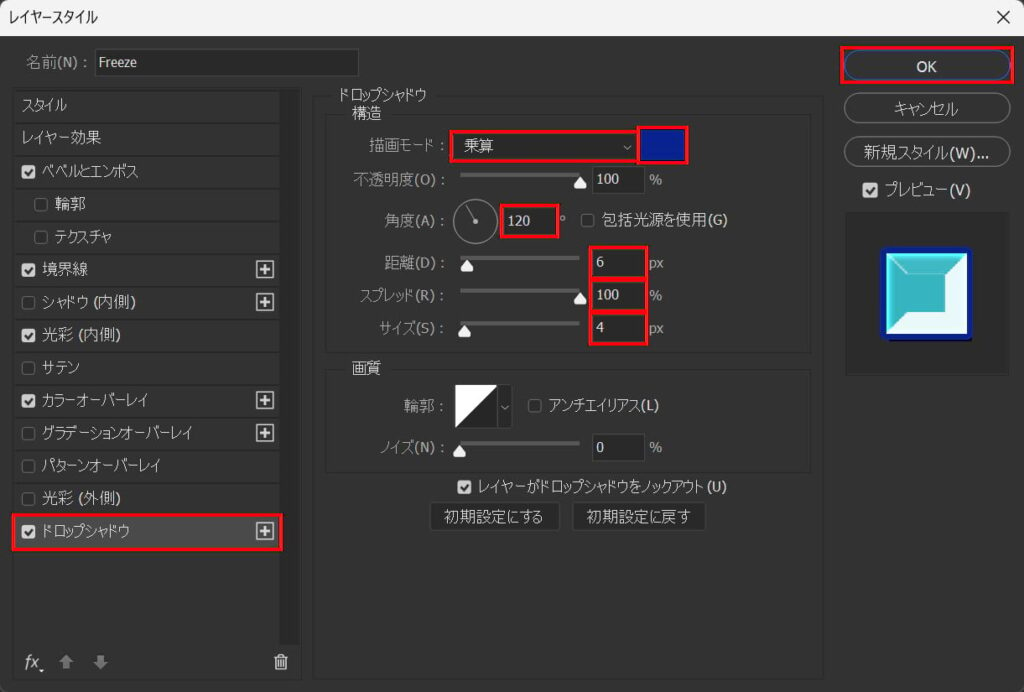
「ドロップシャドウ」を選択後、描画モード=「乗算」角度=「120」距離=「6」スプレッド=「100」サイズ=「4」カラー=#「082290」としてOK!

こんな感じになったね!
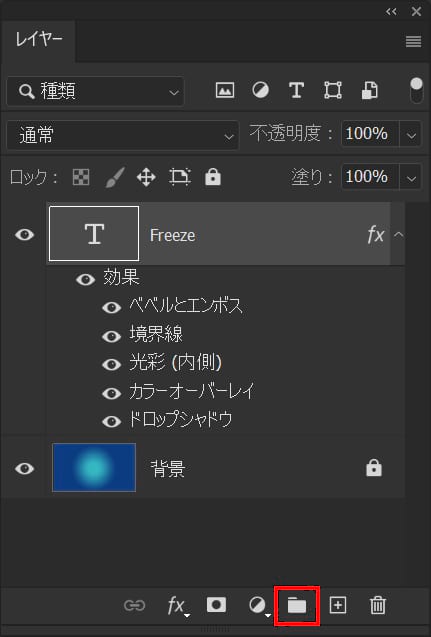
レイヤーを選択している状態で、グループ化のアイコンをクリック!
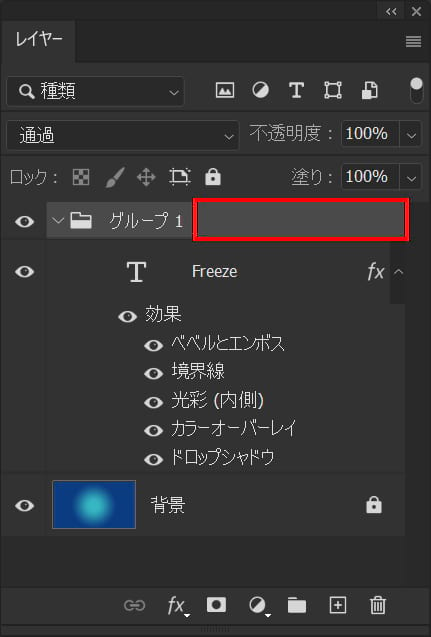
グループの中に文字のレイヤーを入れ、グループレイヤーをダブルクリック!
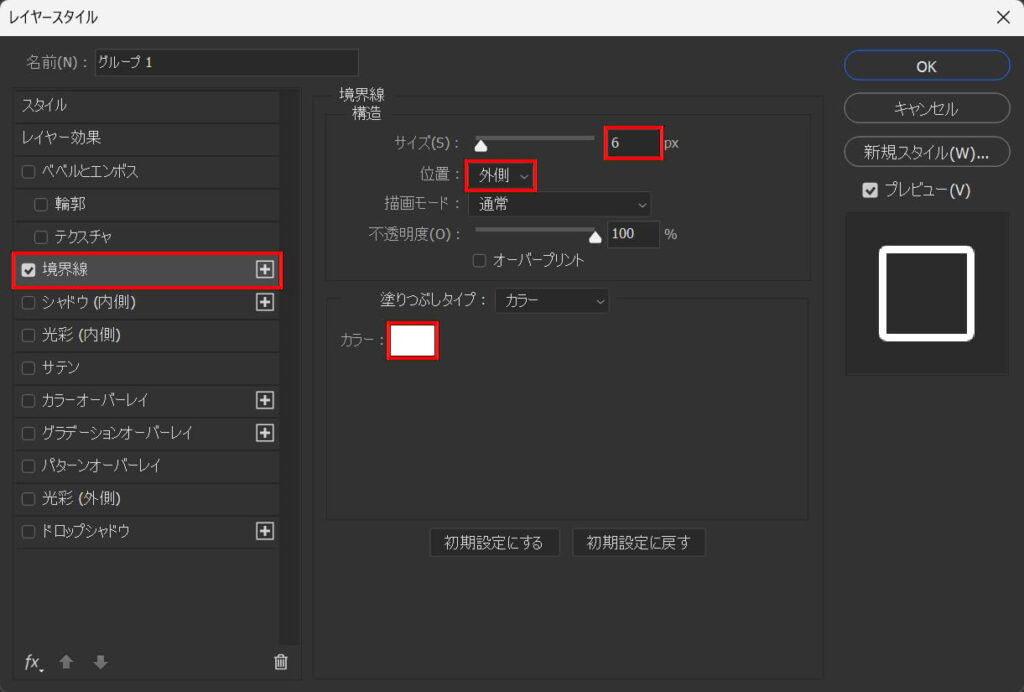
「境界線」を選択後、サイズ=「6」位置=「外側」カラー=#「ffffff」と入力!

こんな感じになったね!
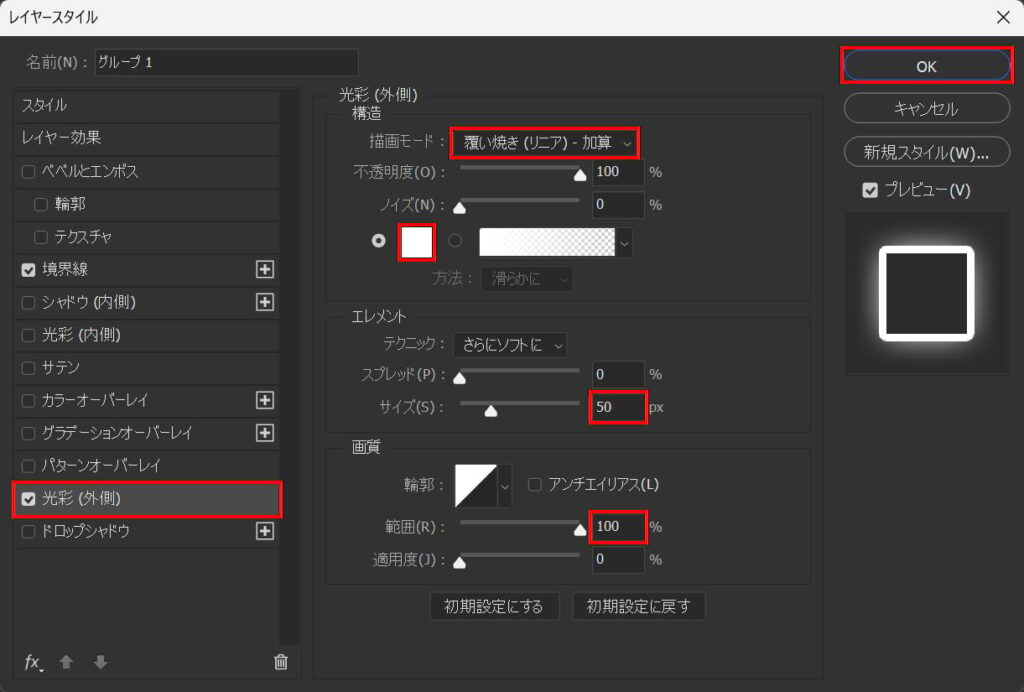
「光彩(外側)」を選択後、描画モード=「覆い焼き(リニア)-加算」サイズ=「50」範囲=「100」カラー=#「ffffff」としてOK!

これで完成!