【Photoshopチュートリアル】文字のレイヤースタイル【#05】
Photoshopのレイヤースタイルで文字を装飾したい。
無料でできるPhotoshopのチュートリアルはないかな?
こういった疑問に答えるよ!
デザイナーの@Naoyaです。
Youtube
目次
【Photoshopチュートリアル】文字のレイヤースタイル【#05】

【Photoshopチュートリアル】文字のレイヤースタイル【#05】

今回はこの文字を使って進めていくよ、文字は何でもいいので用意しておいてね!
文字の入力方法が分からない人は下の記事を参考にしてみてね!
- レイヤースタイルを適用したい文字を選択する
- レイヤースタイルを適用する
レイヤースタイルを適用する流れはこんな感じ。
順番に見て行こう!
レイヤースタイルを適用したい文字を選択する
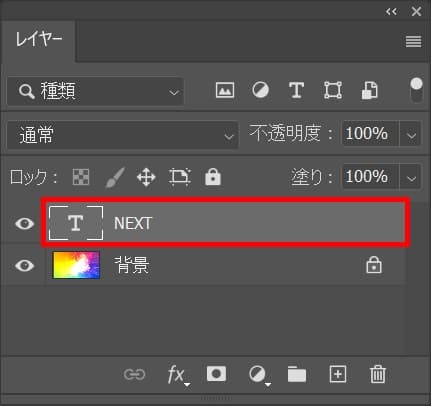
レイヤーからレイヤースタイルを適用したい文字を選択!
レイヤーが表示されていない人はメニューバーの「ウィンドウ」から「レイヤー」を選択!
レイヤースタイルを適用する
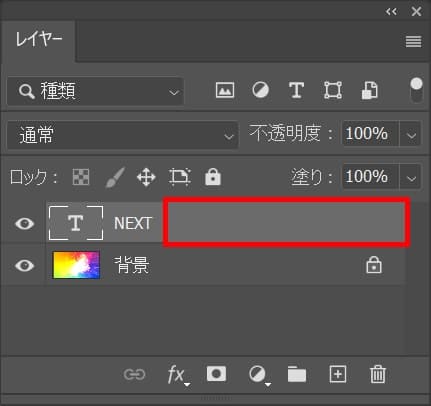
レイヤーをダブルクリック!
レイヤー名の所でダブルクリックするとレイヤー名の変更になってしまうので、レイヤー名以外の場所をダブルクリック!
グラデーションオーバーレイ
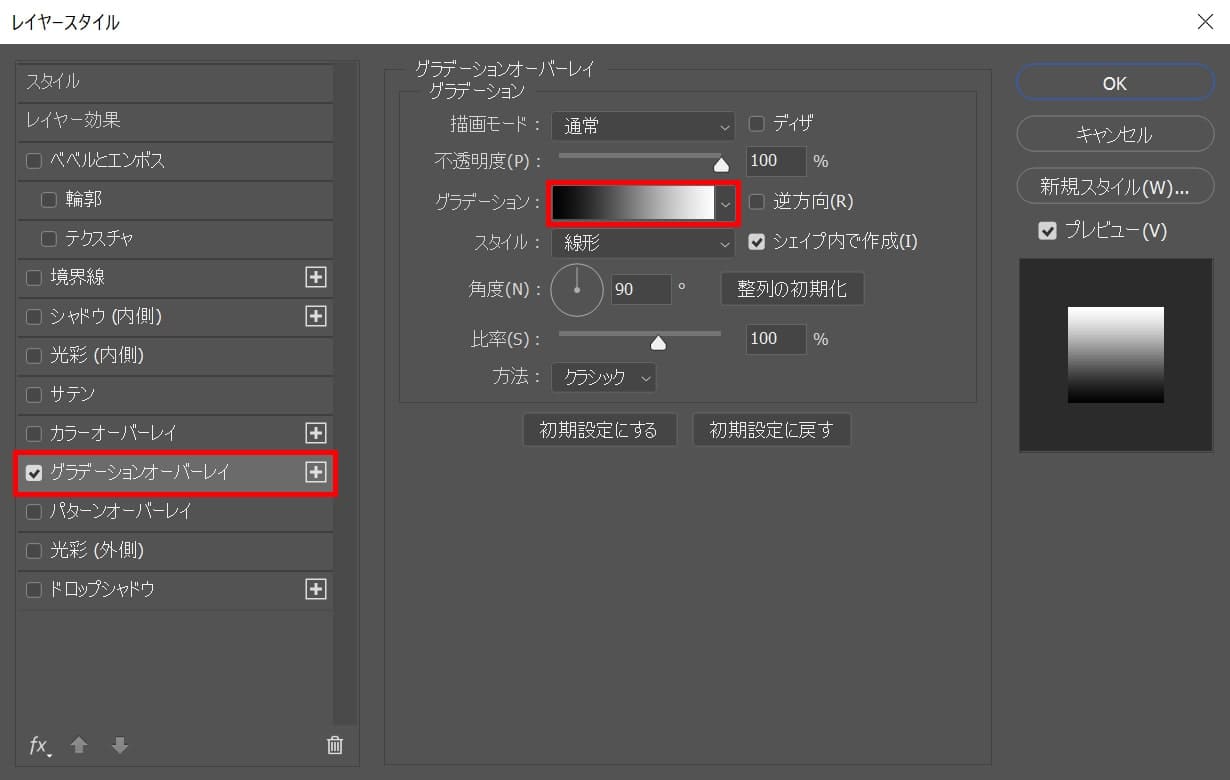
「グラデーションオーバーレイ」を選択後、グラデーションを選択!
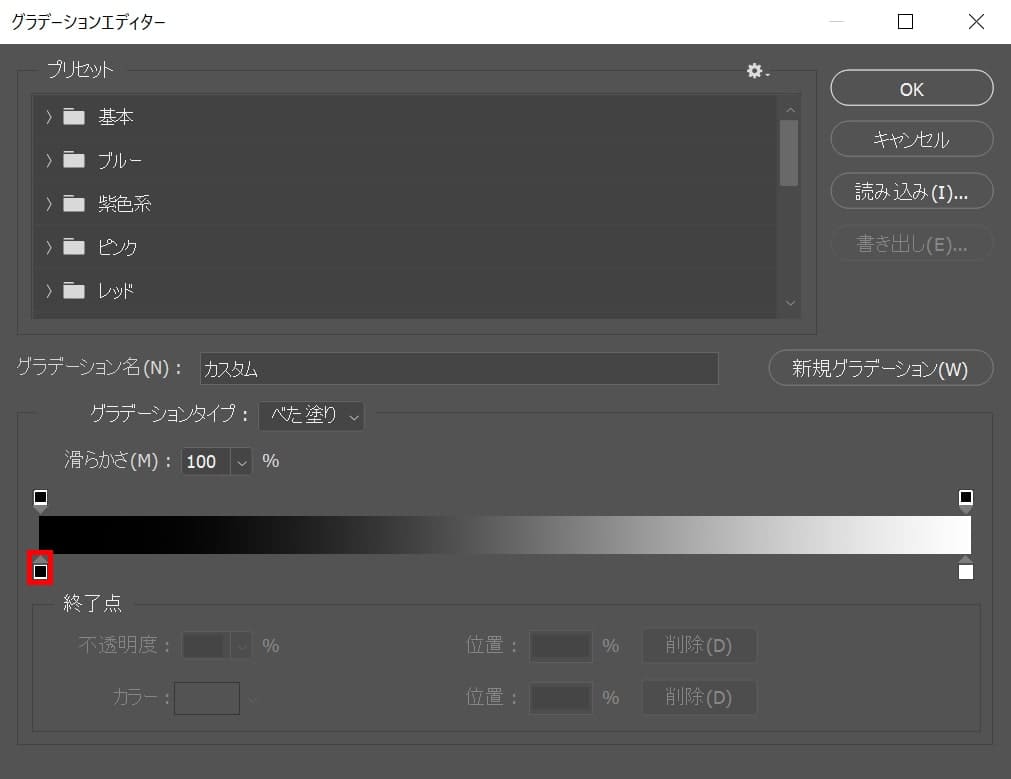
左下のアイコンをクリック!
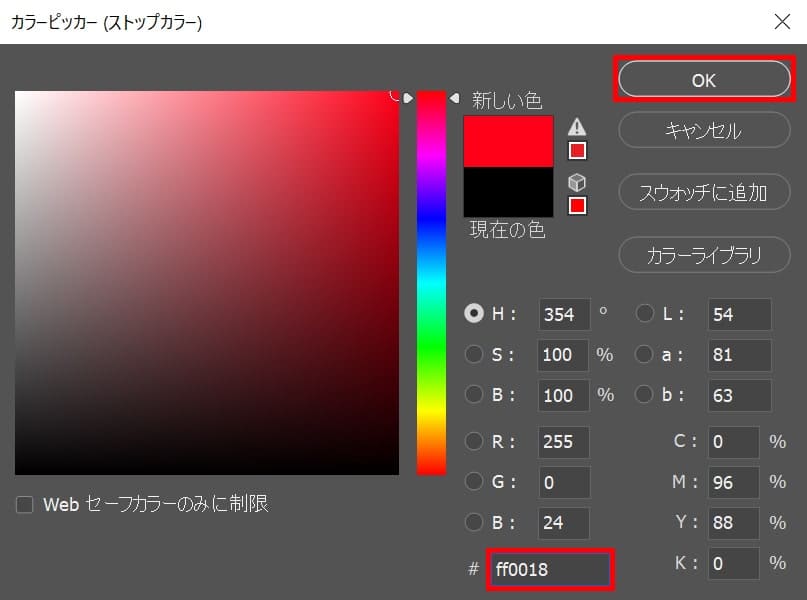
ここでは#「ff0018」としてOK!
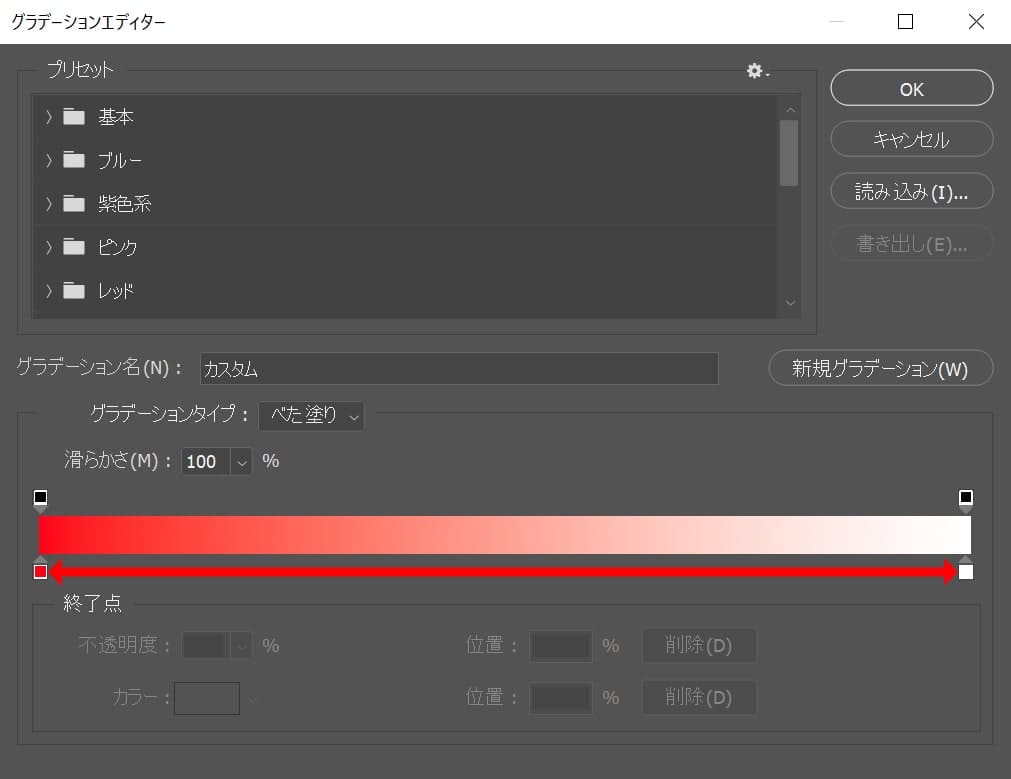
下の直線上をクリック!
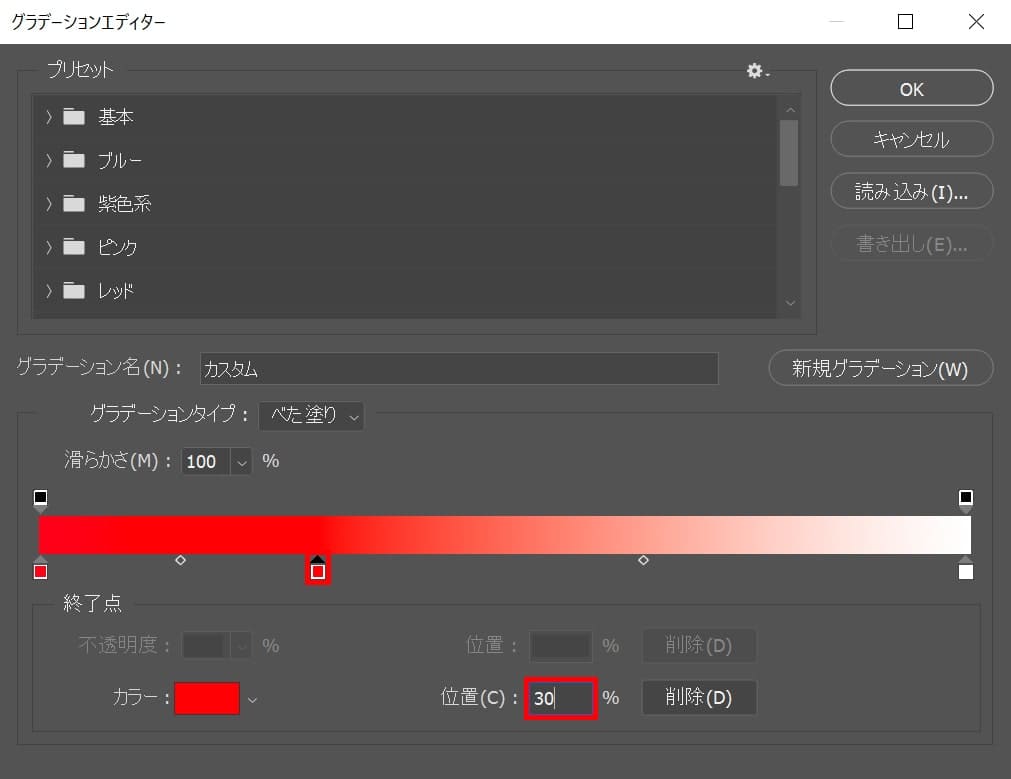
位置=「30」と入力後、追加したアイコンをクリック!
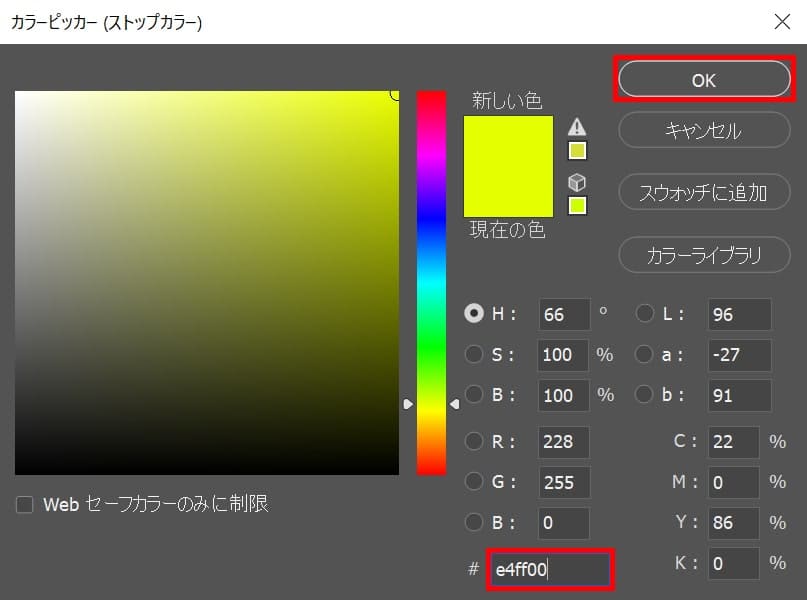
ここでは#「e4ff00」としてOK!
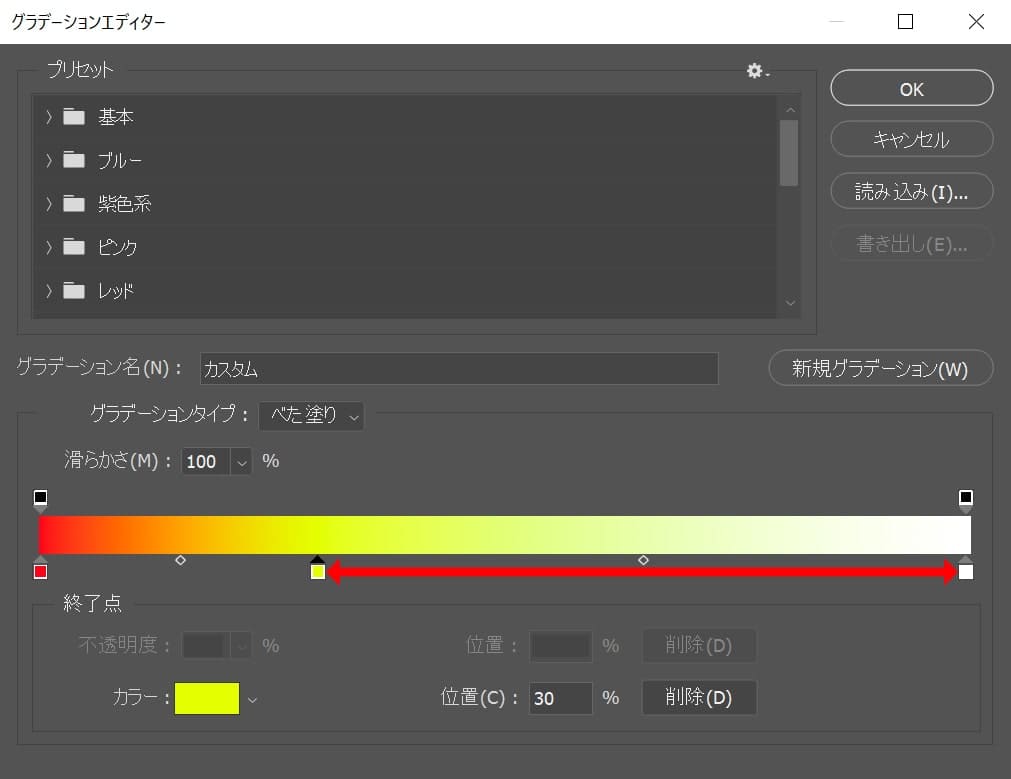
下の直線上をクリック!
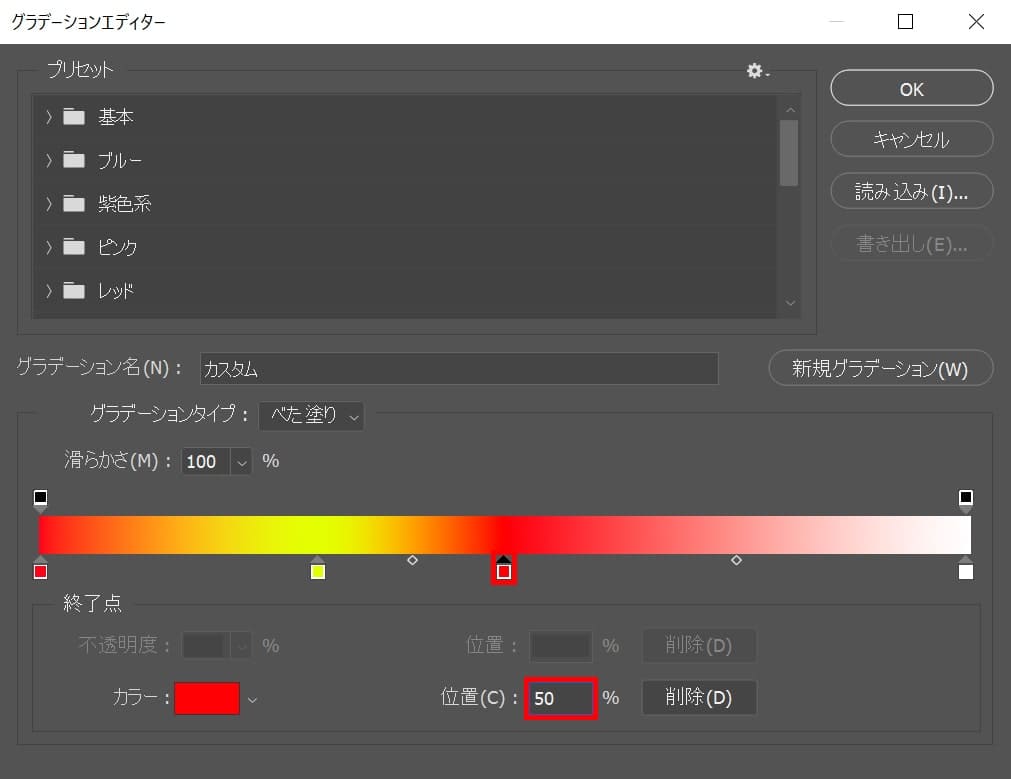
位置=「50」と入力後、追加したアイコンをクリック!
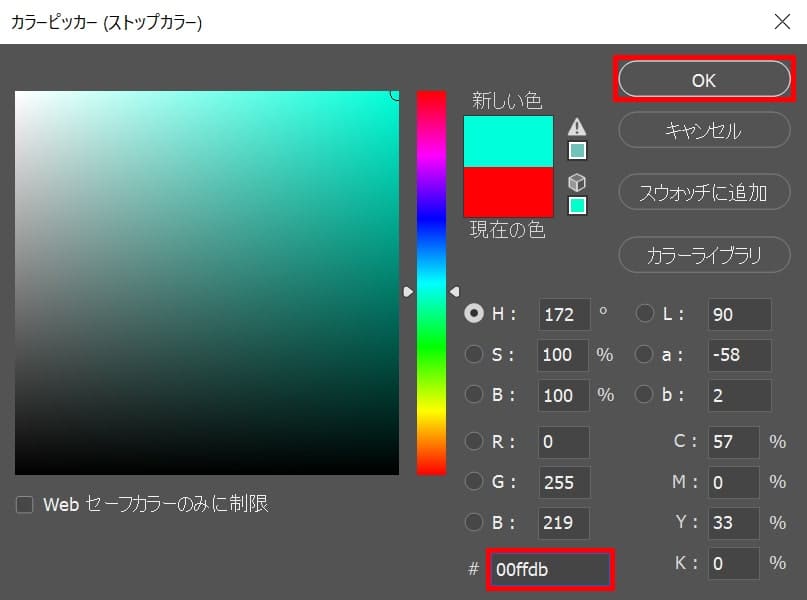
ここでは#「00ffdb」としてOK!
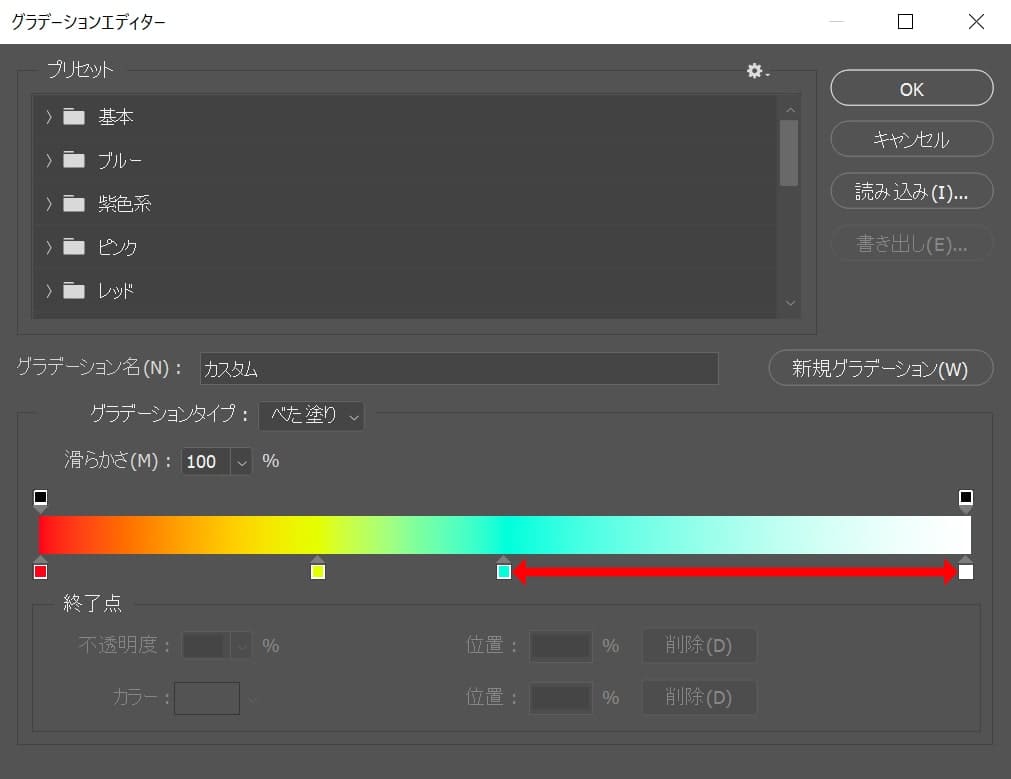
下の直線上をクリック!
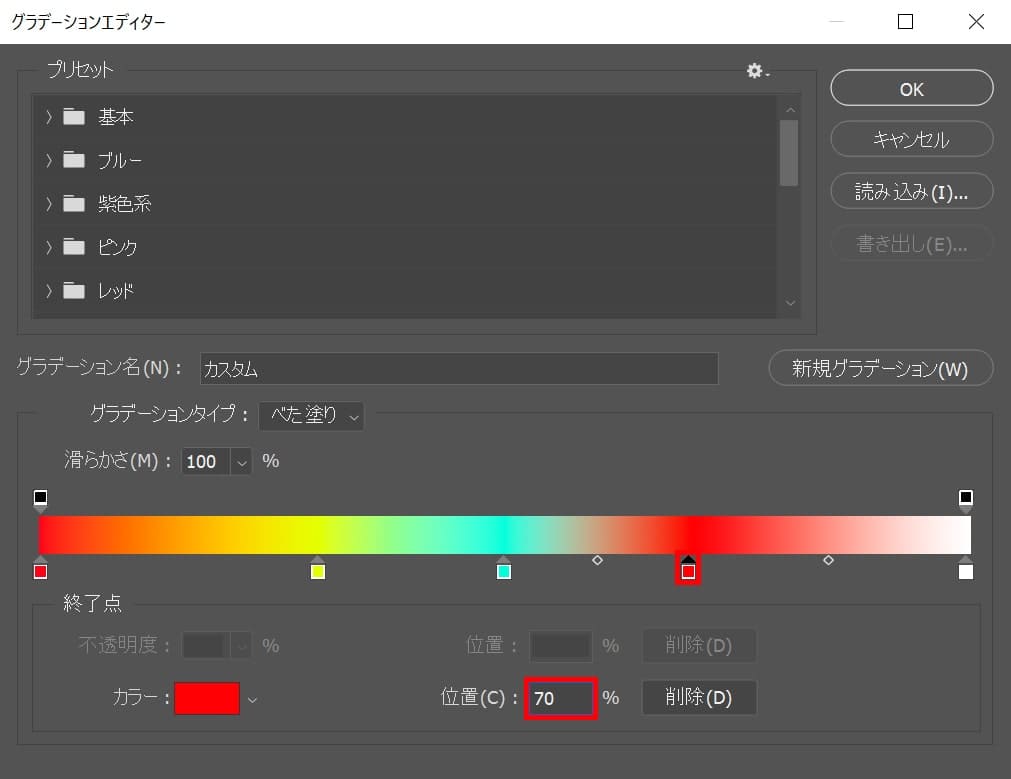
位置=「70」と入力後、追加したアイコンをクリック!
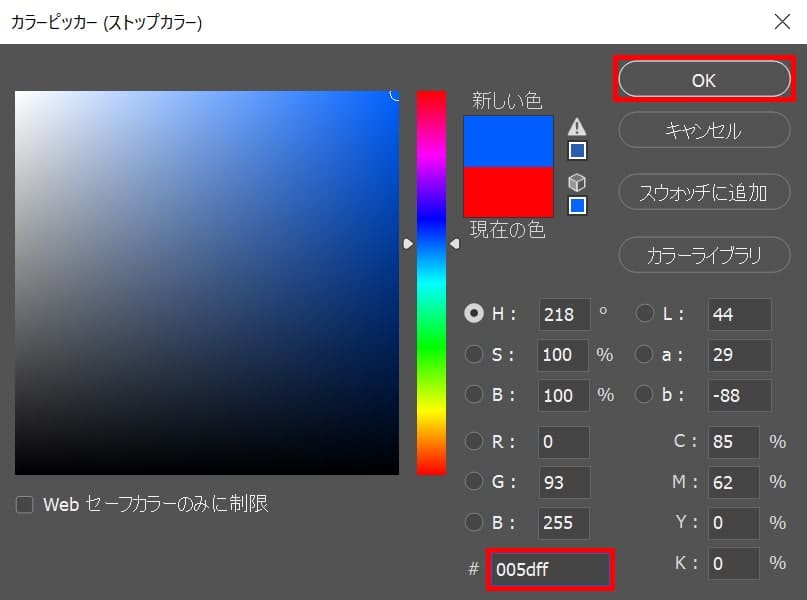
ここでは#「005dff」としてOK!
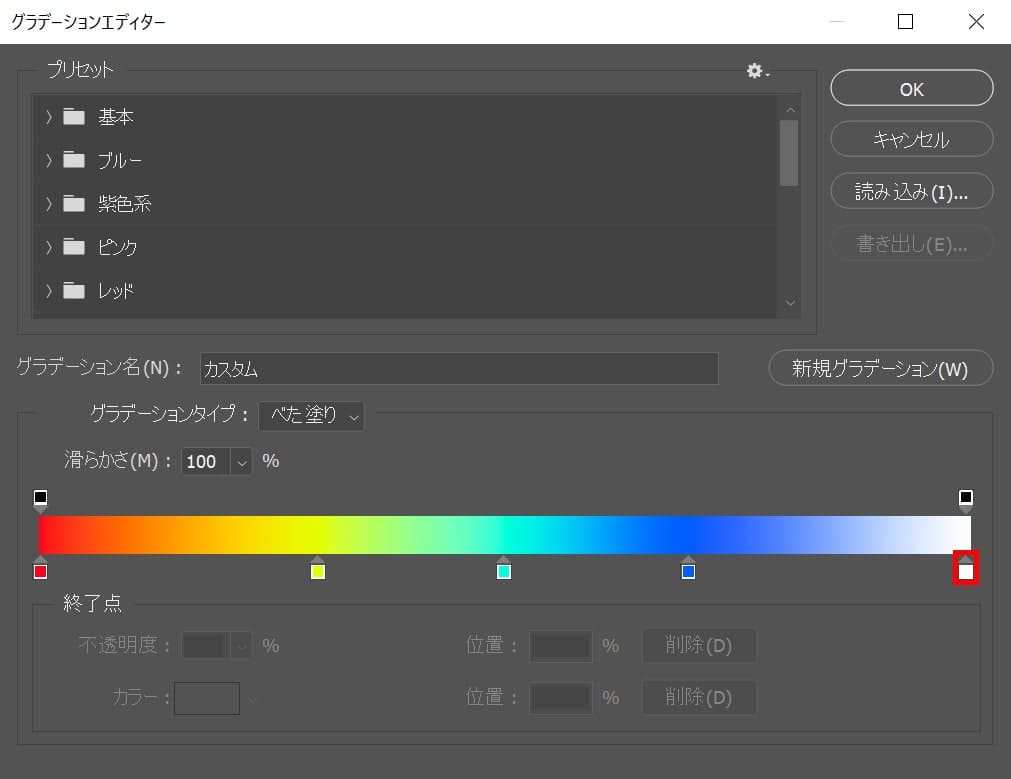
一番右下のアイコンをクリック!
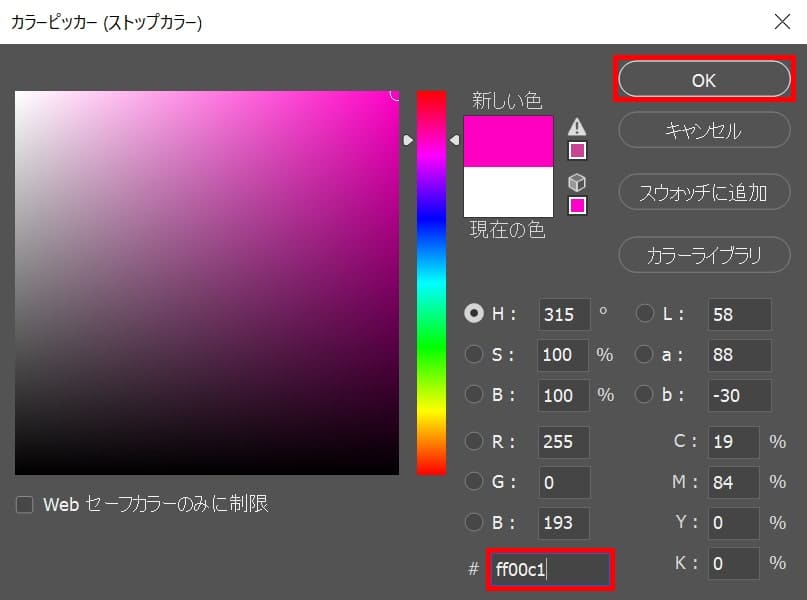
ここでは#「ff00c1」としてOK!
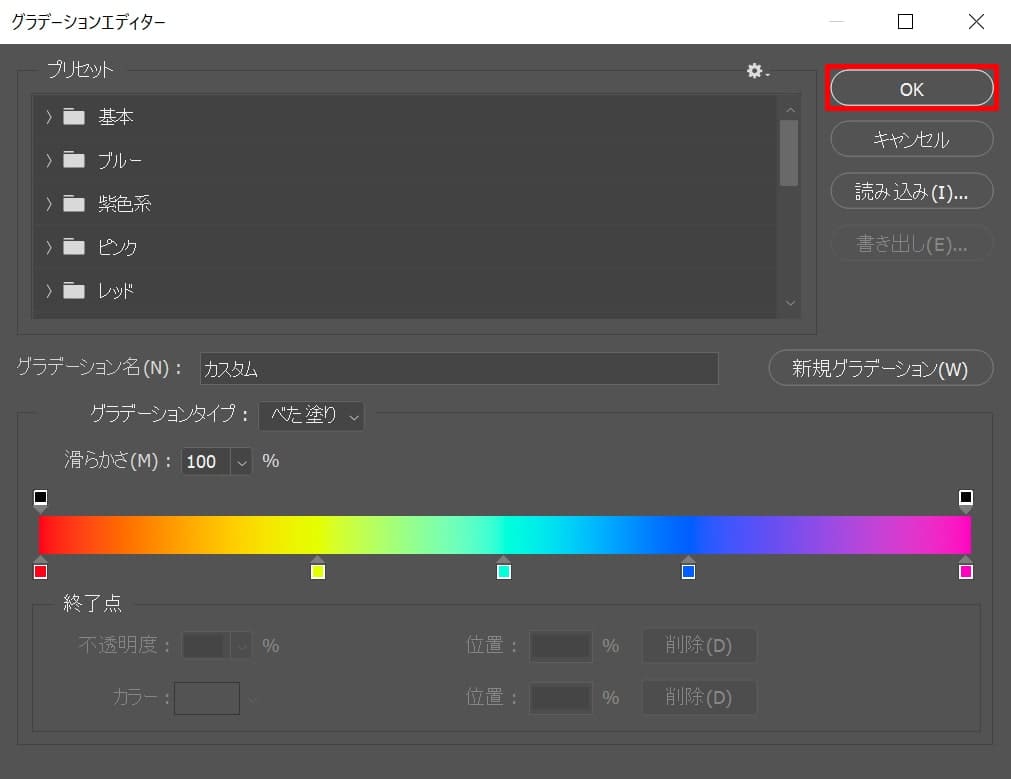
「OK」を選択!
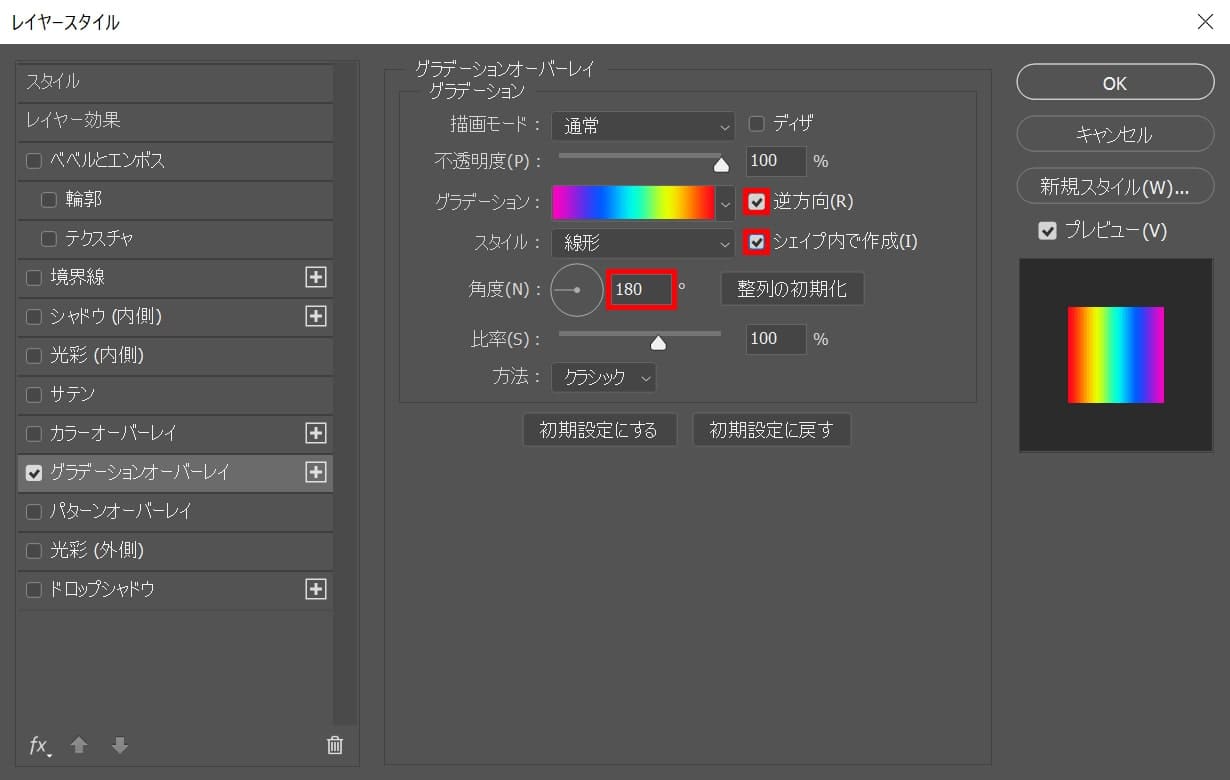
「逆方向」と「シェイプ内で作成」にチェックをいれて、角度=「180」と入力!

こんな感じになったね!
グラデーションオーバーレイ
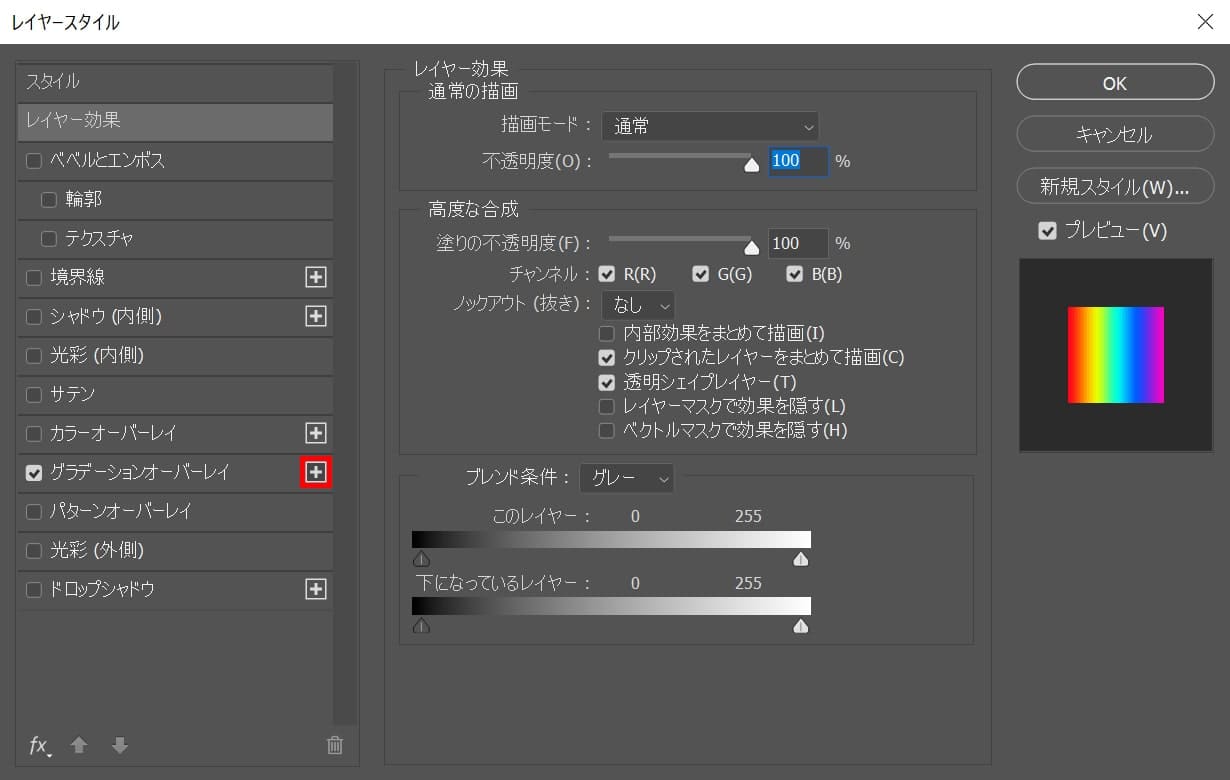
グラデーションオーバーレイの「+」のアイコンをクリック!
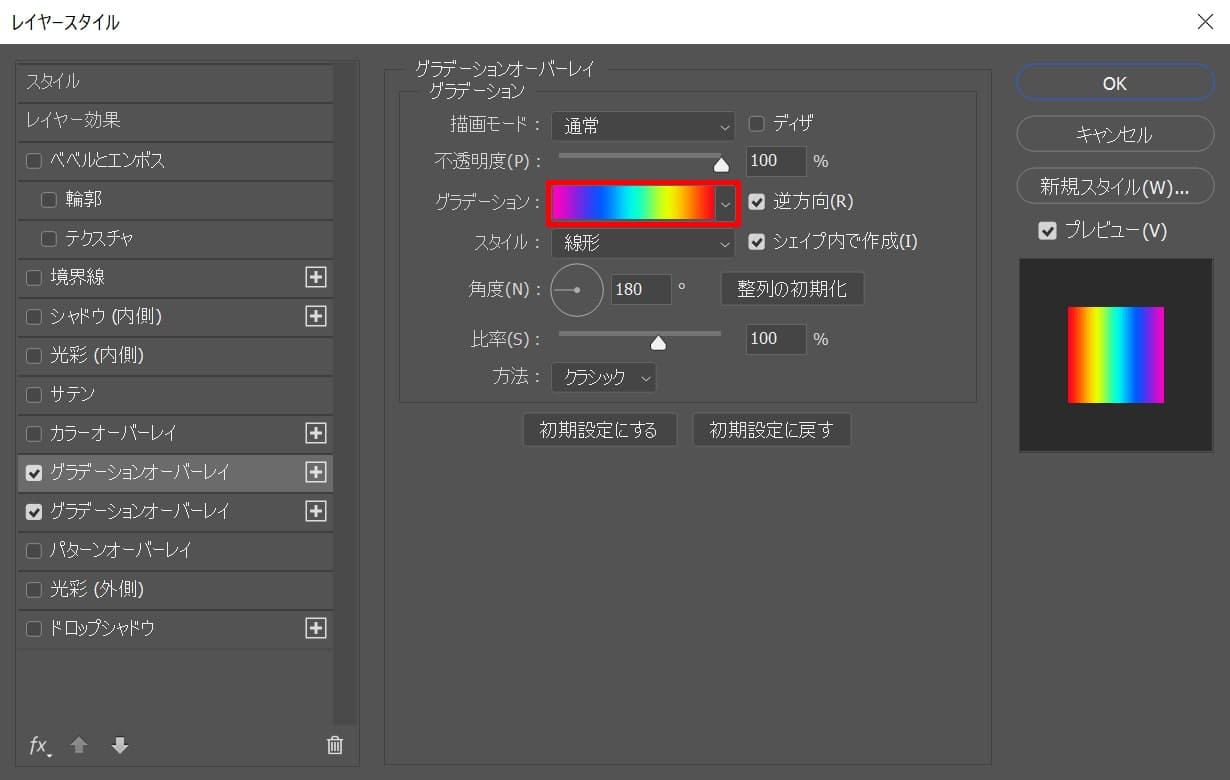
グラデーションをクリック!
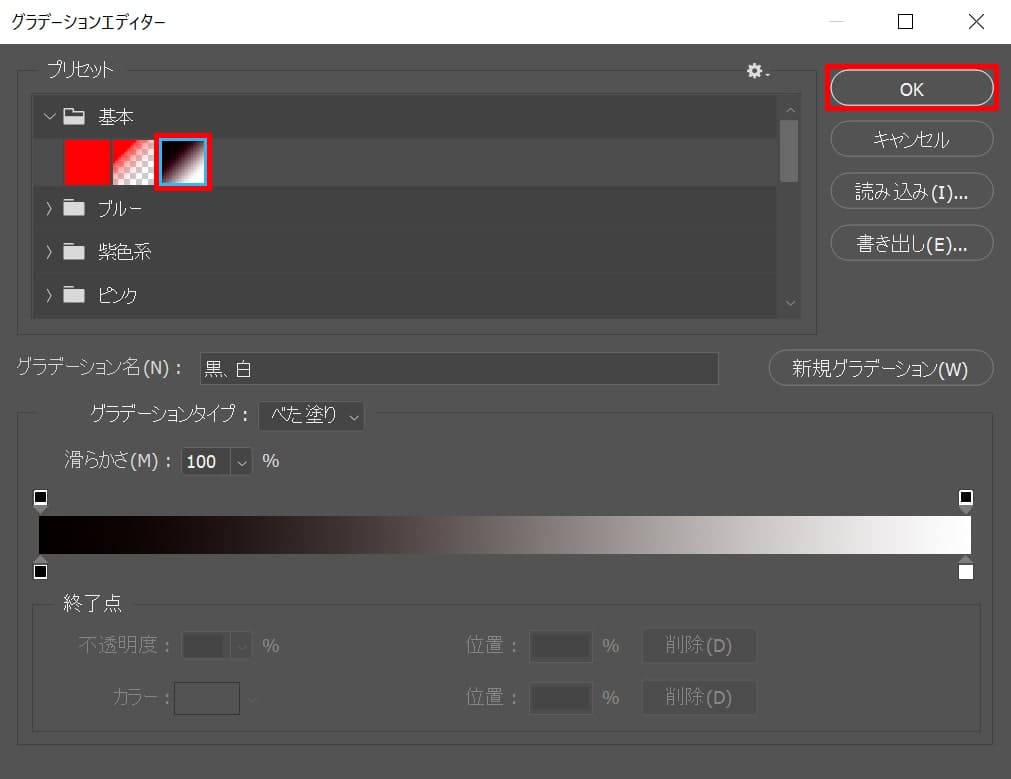
基本の白黒のグラデーションを選択後「OK」を選択!
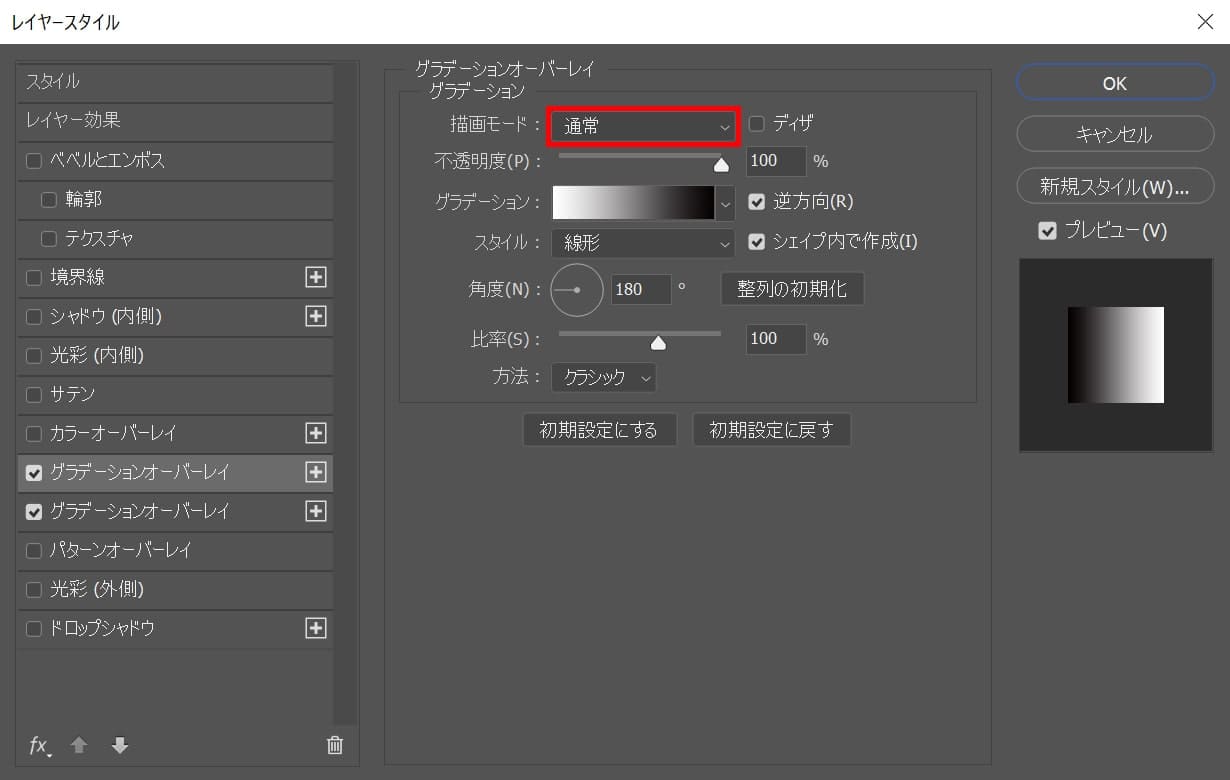
描画モードを選択!
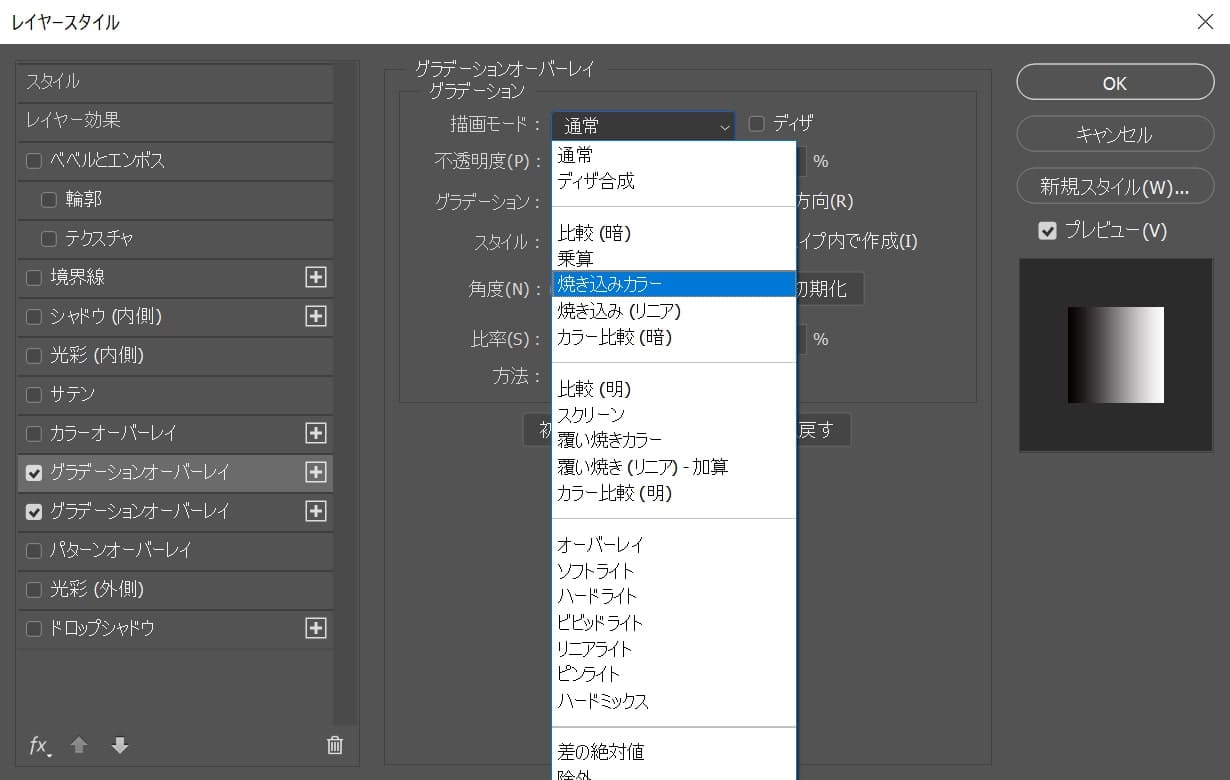
ここでは「焼き込みカラー」を選択!
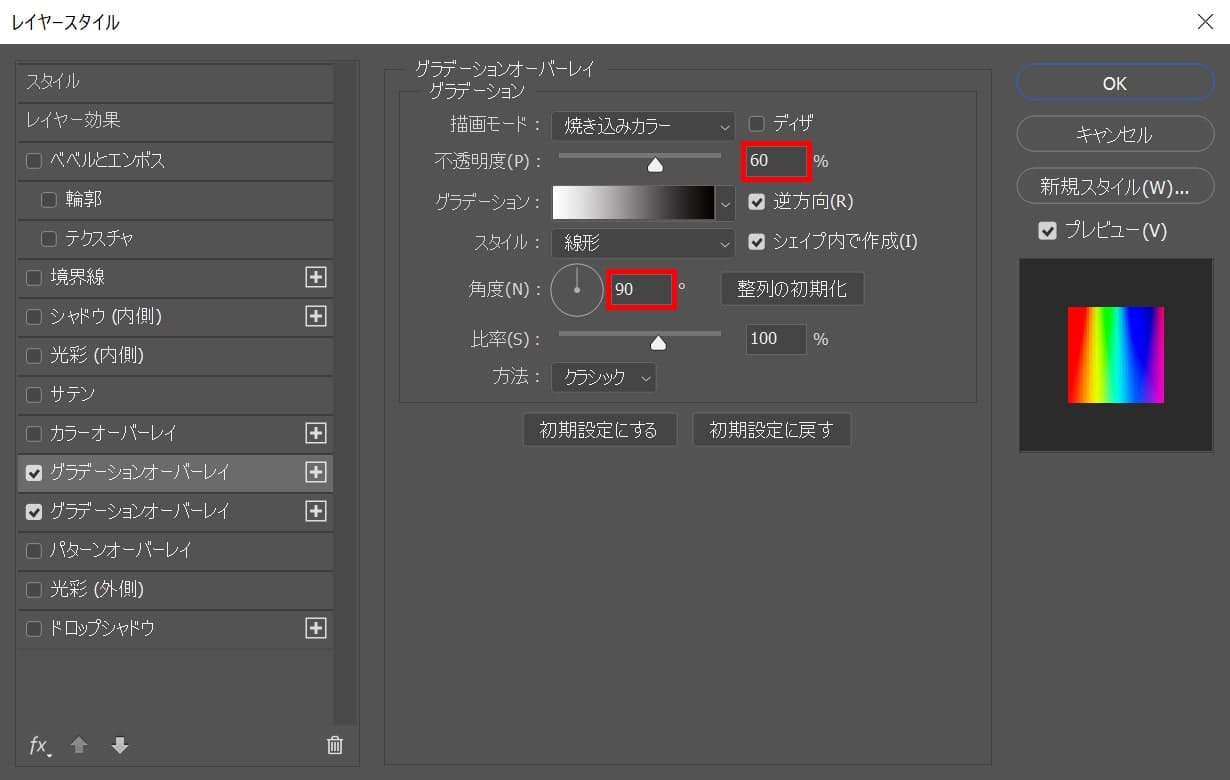
不透明度=「60」角度=「90」と入力!

こんな感じになったね!
境界線
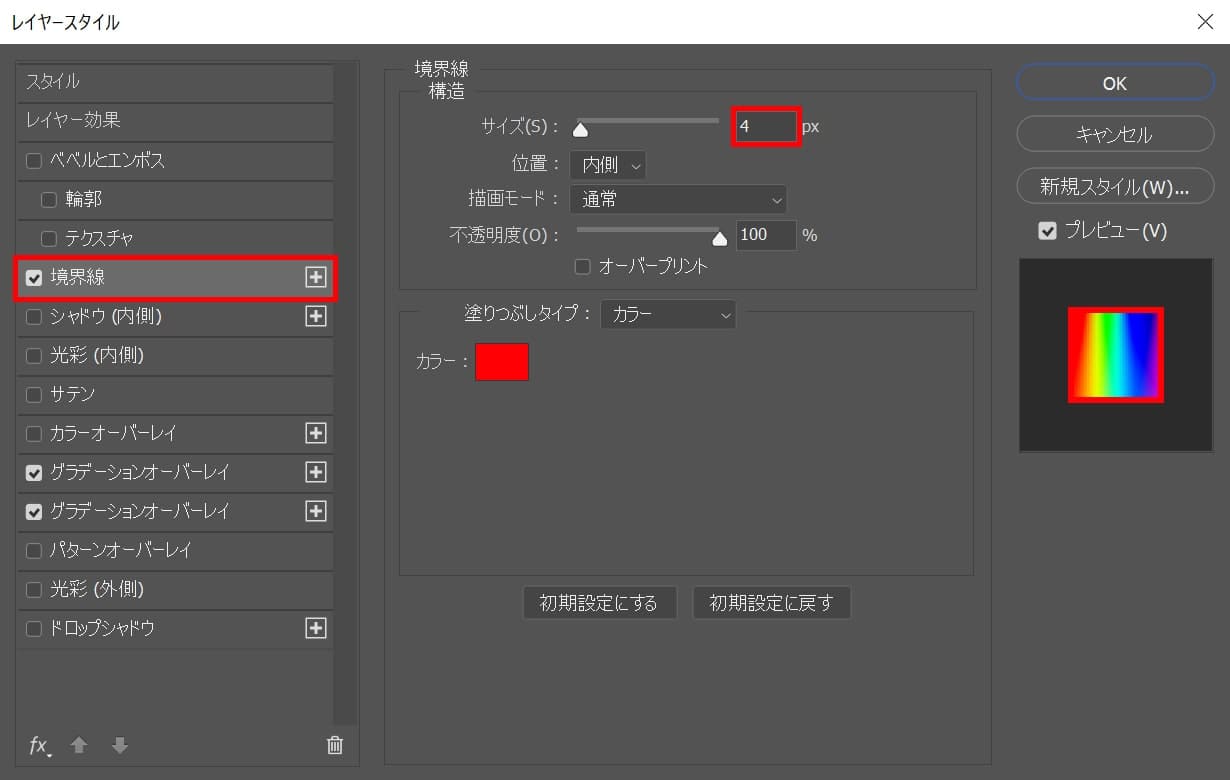
「境界線」を選択後、サイズ=「4」と入力!
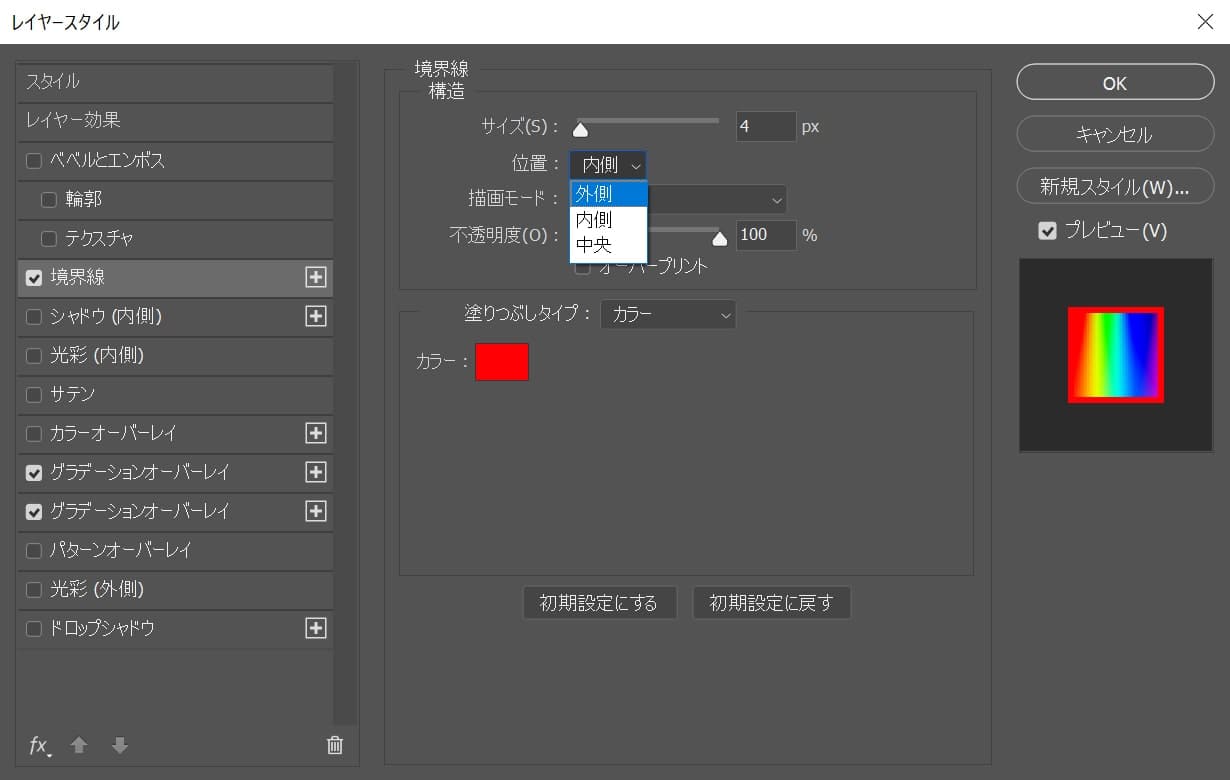
位置=「外側」を選択!
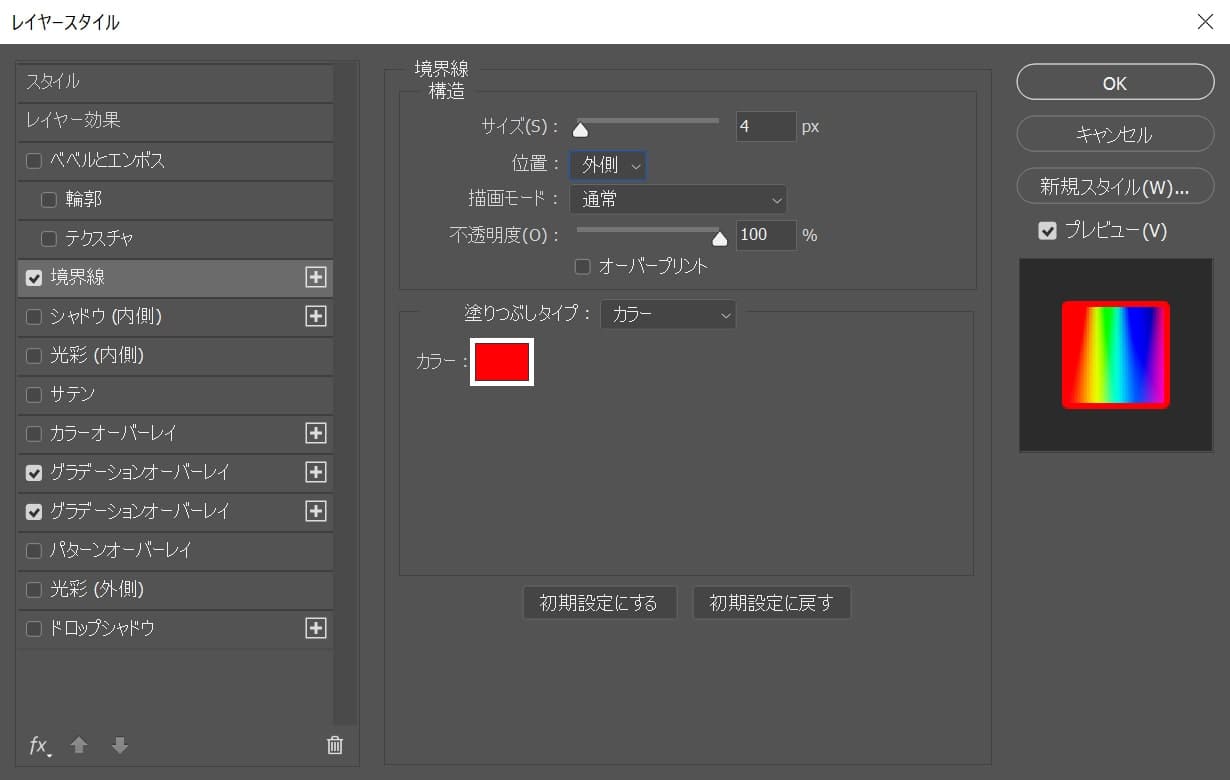
カラーを選択!
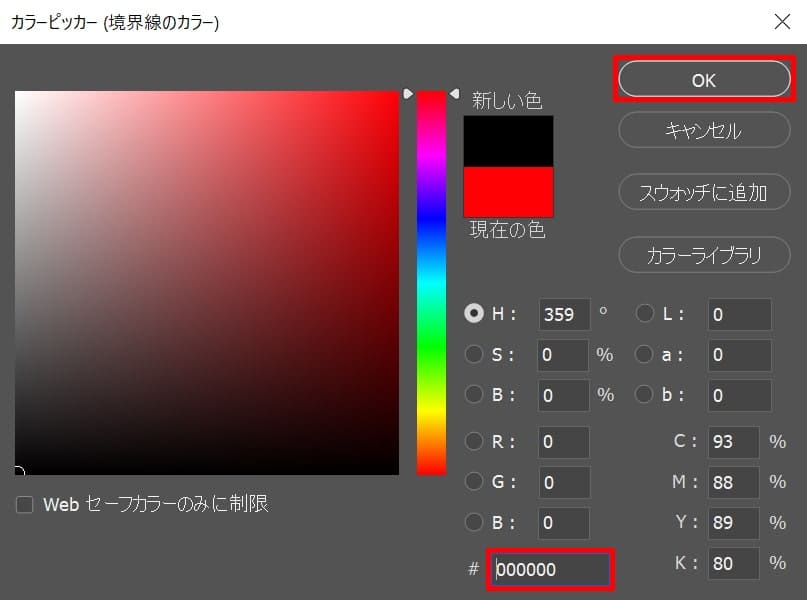
ここでは#「000000」としてOK!

こんな感じになったね!
境界線
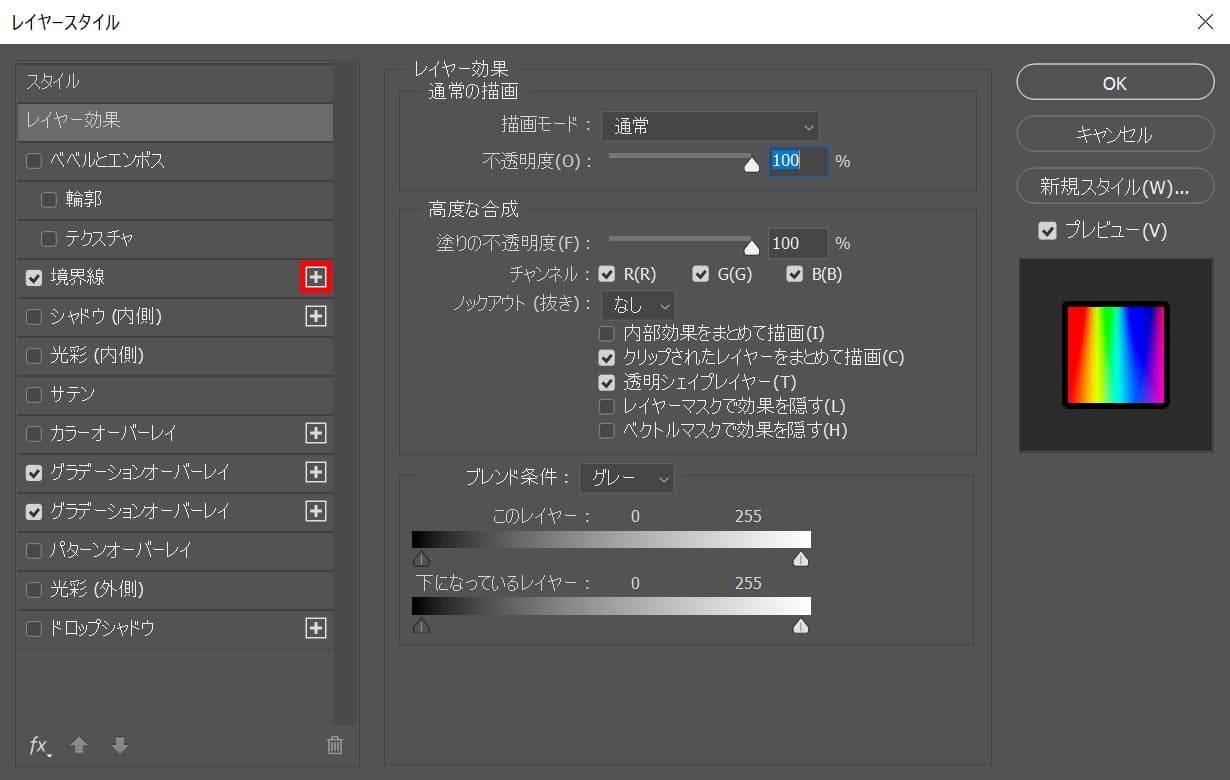
境界線の「+」のアイコンをクリック!
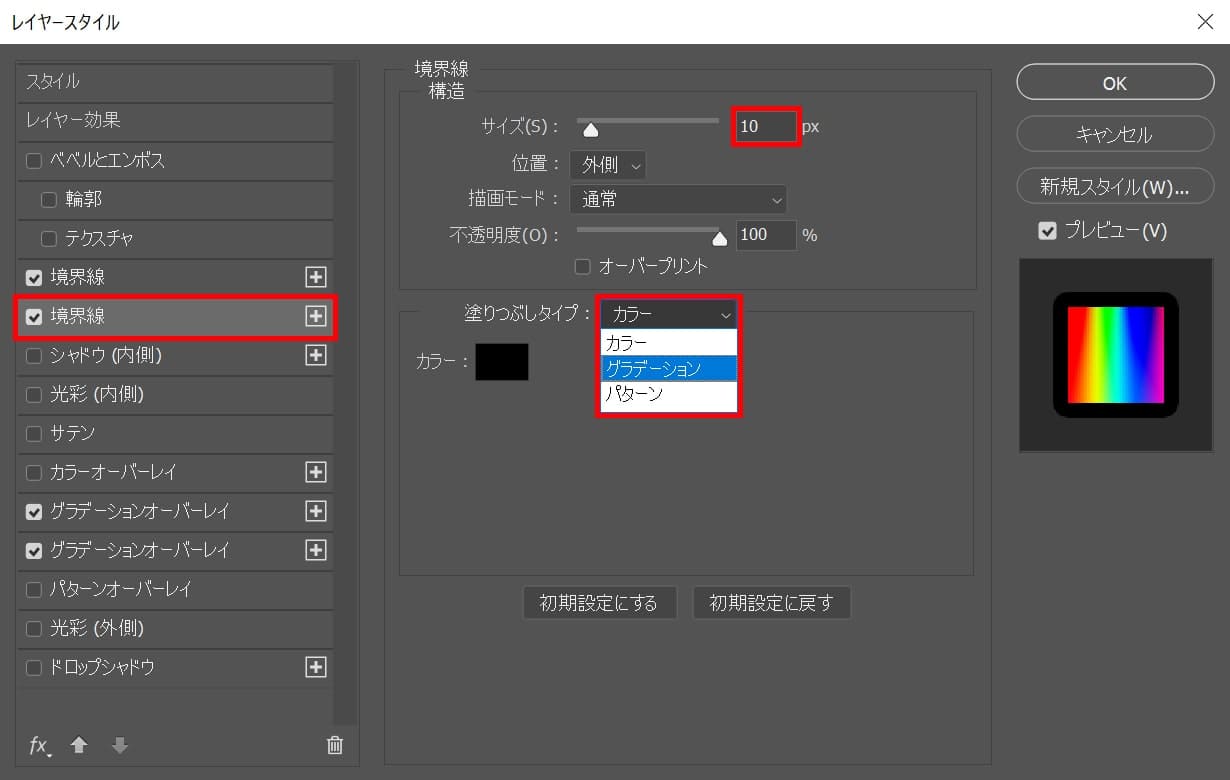
下側の「境界線」を選択後、サイズ=「10」塗りつぶしタイプ=「グラデーション」を選択!
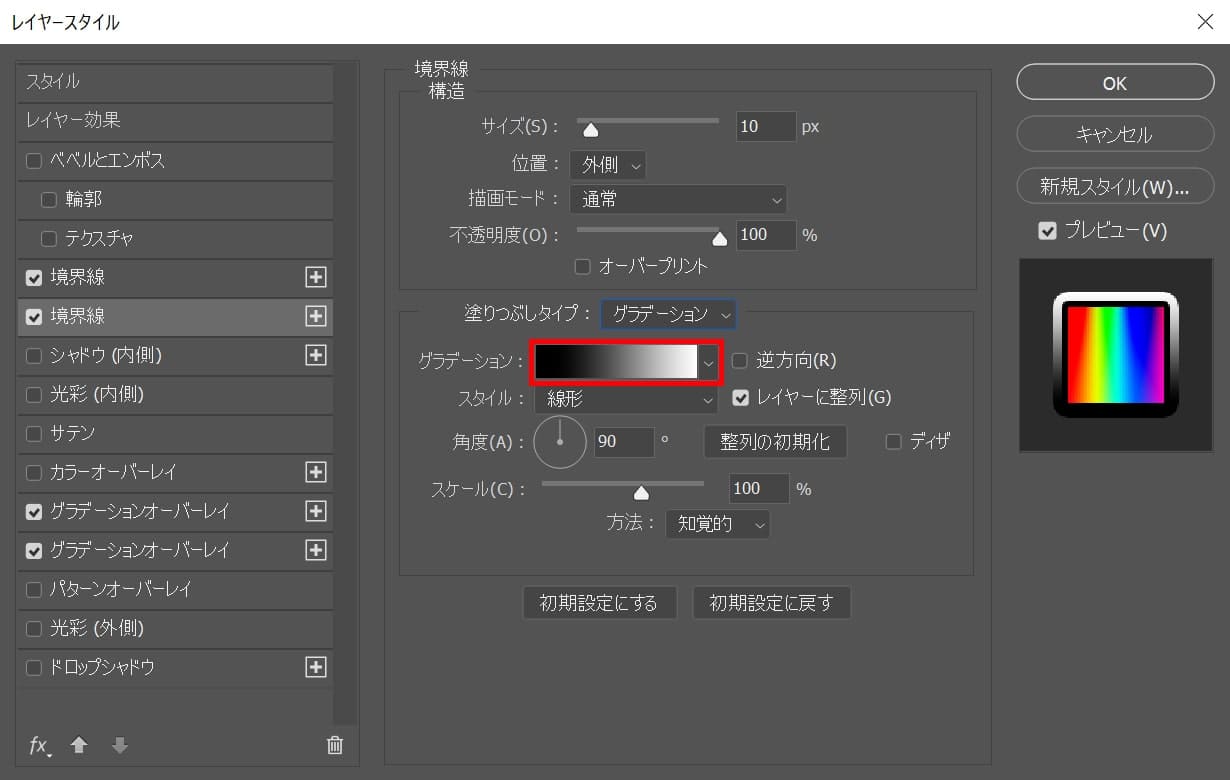
グラデーションをクリック!
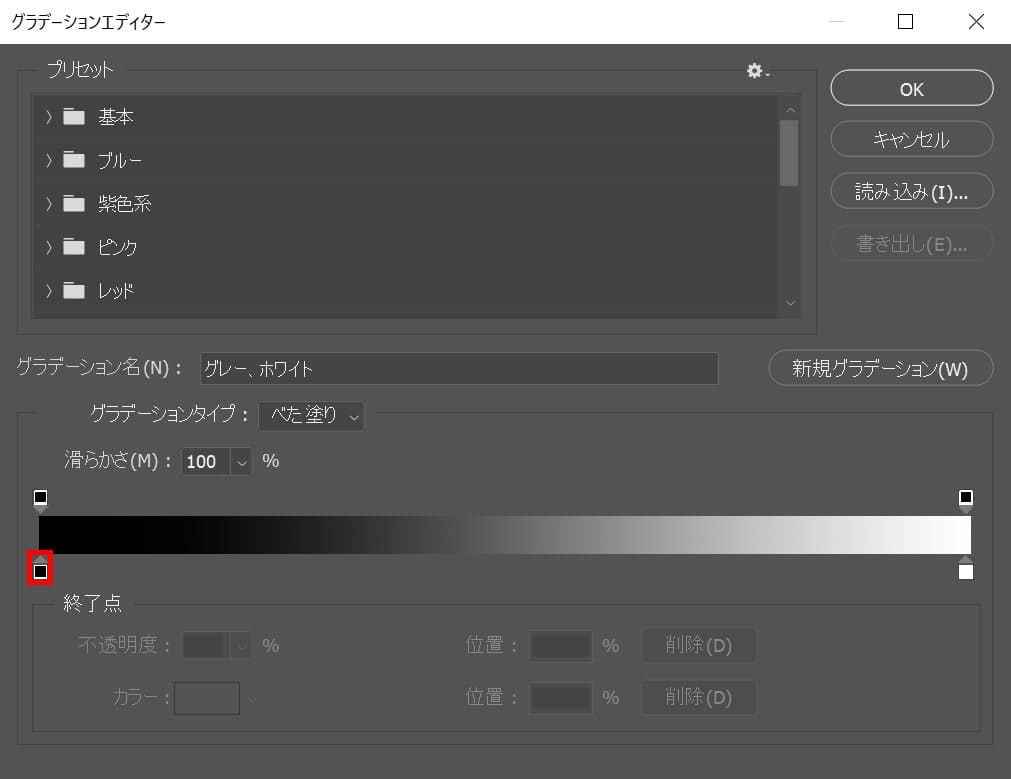
一番左下のアイコンをクリック!
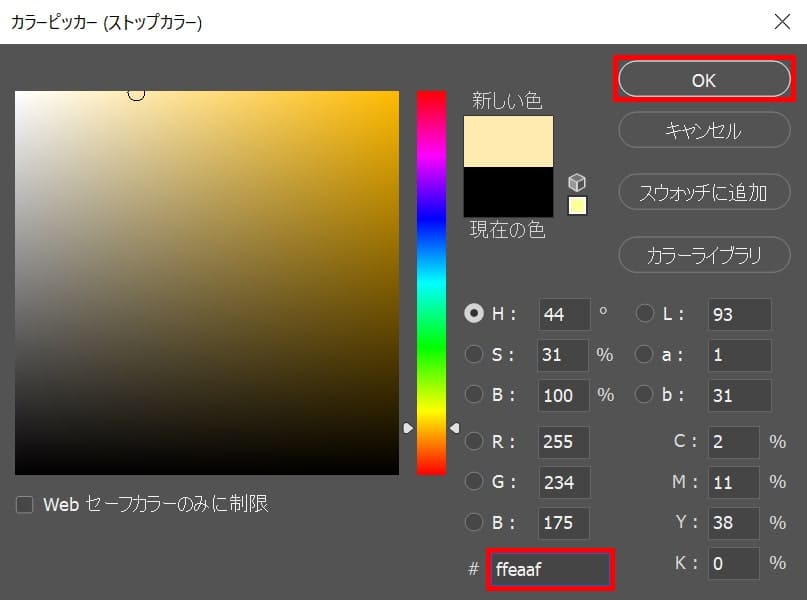
ここでは#「ffeaaf」としてOK!
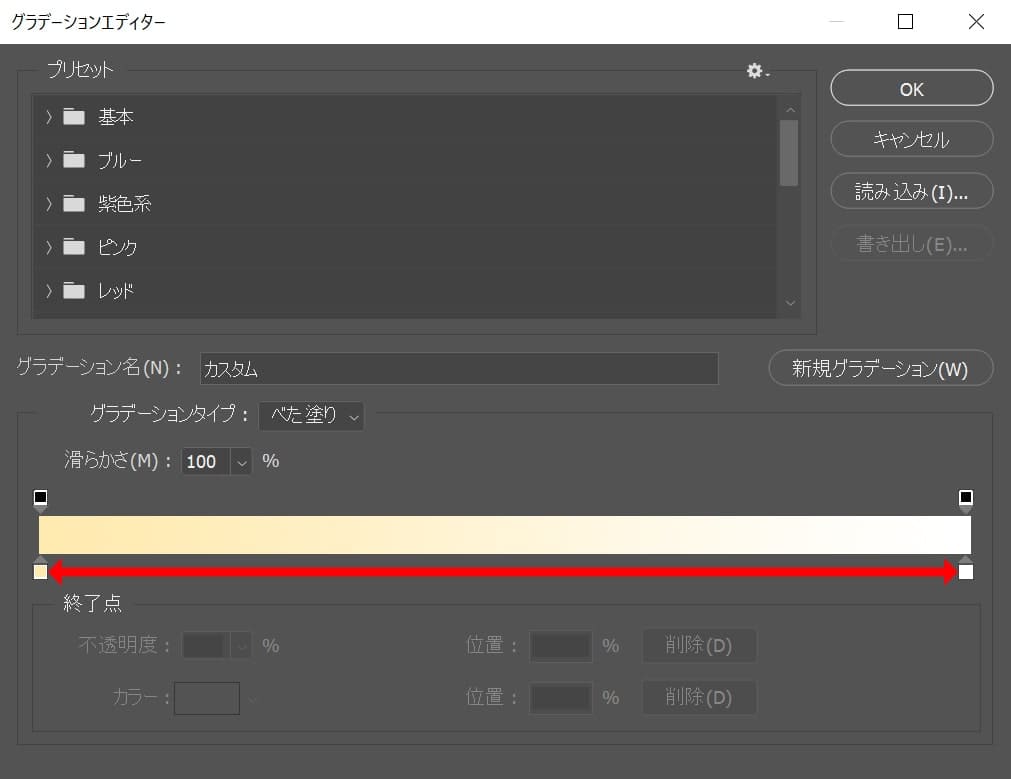
下の直線上をクリック!
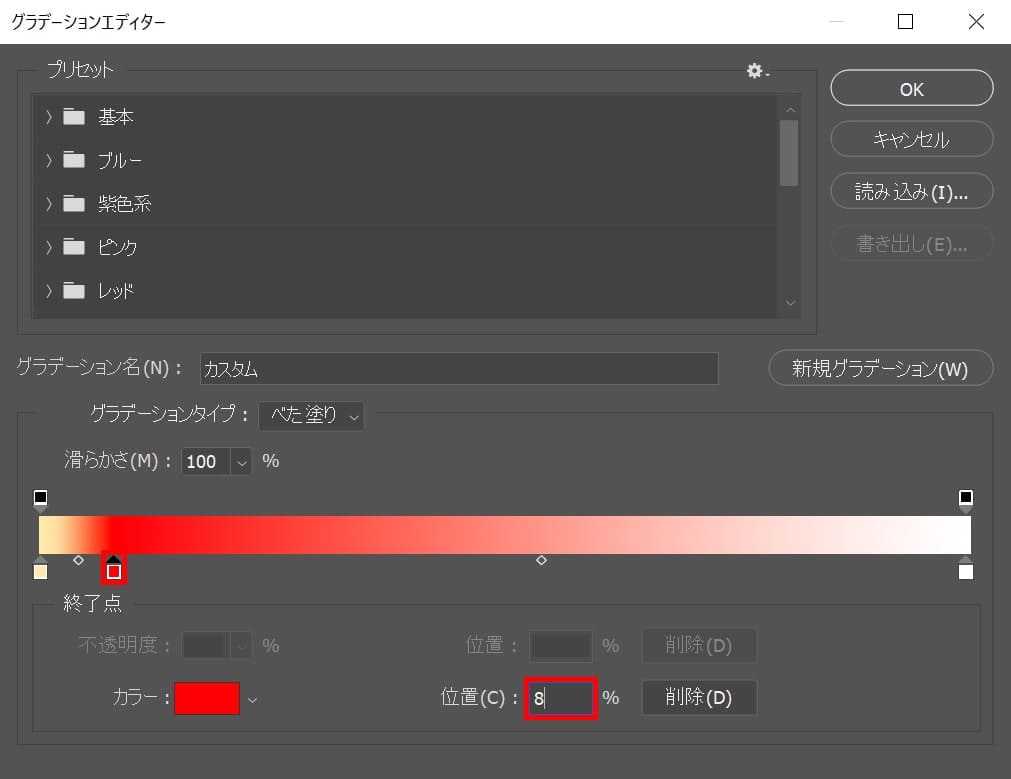
位置=「8」と入力後、追加したアイコンをクリック!
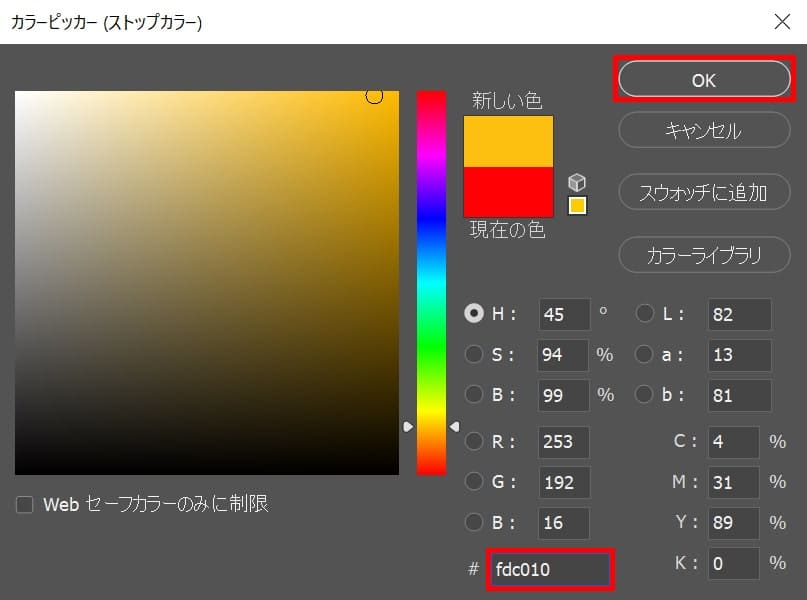
ここでは#「fdc010」としてOK!
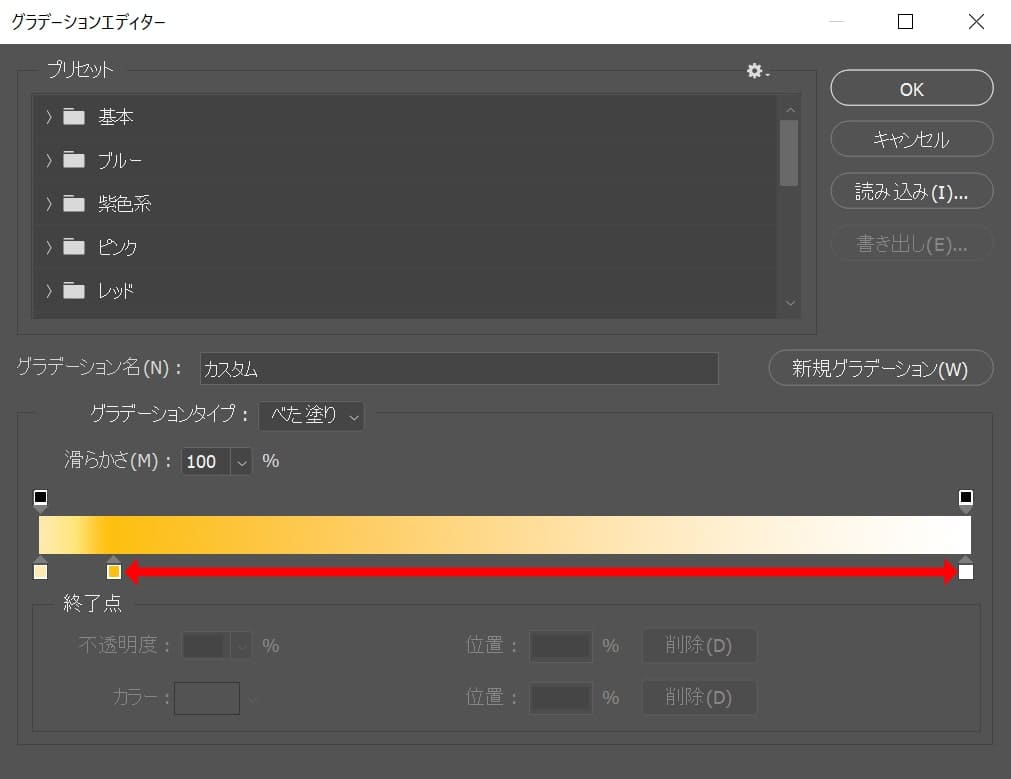
下の直線上をクリック!
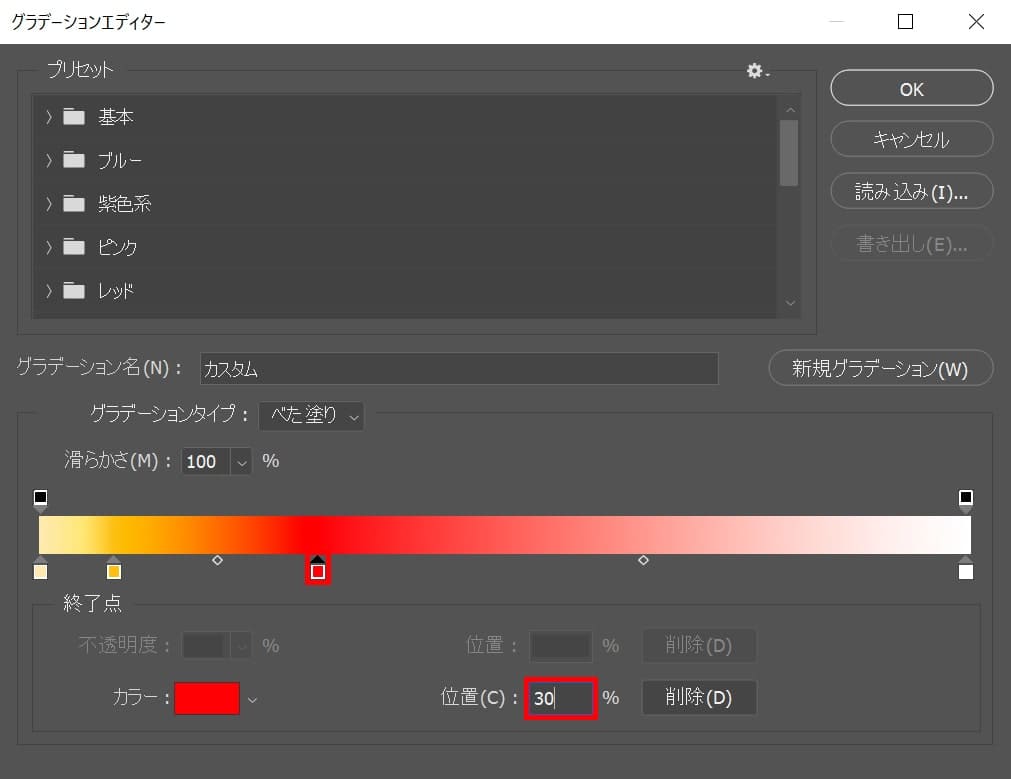
位置=「30」と入力後、追加したアイコンをクリック!
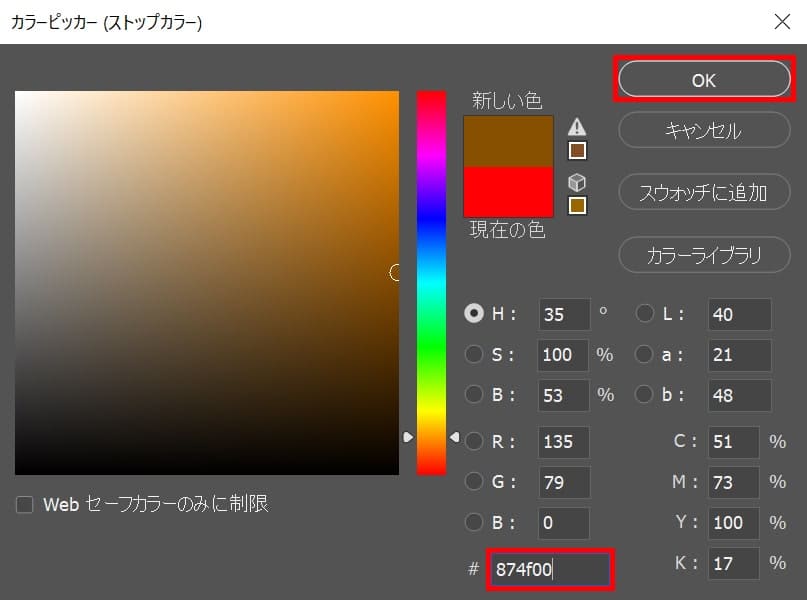
ここでは#「874f00」としてOK!
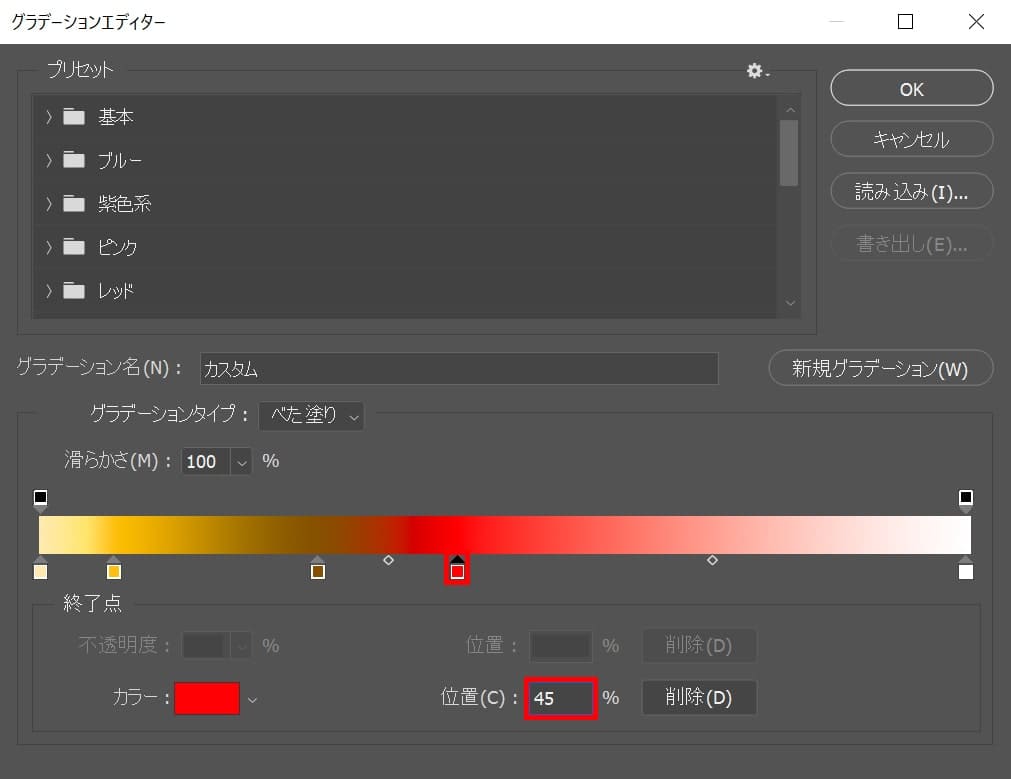
位置=「45」と入力後、追加したアイコンをクリック!
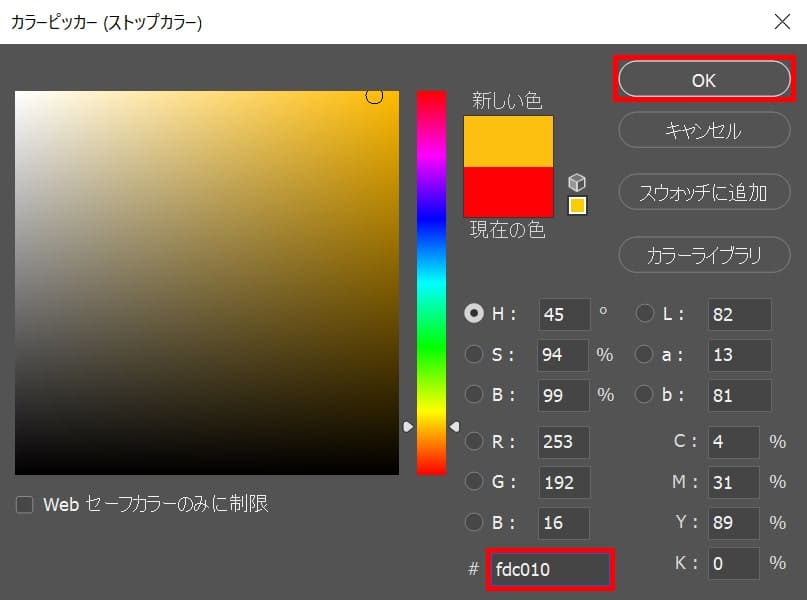
ここでは#「fdc010」としてOK!
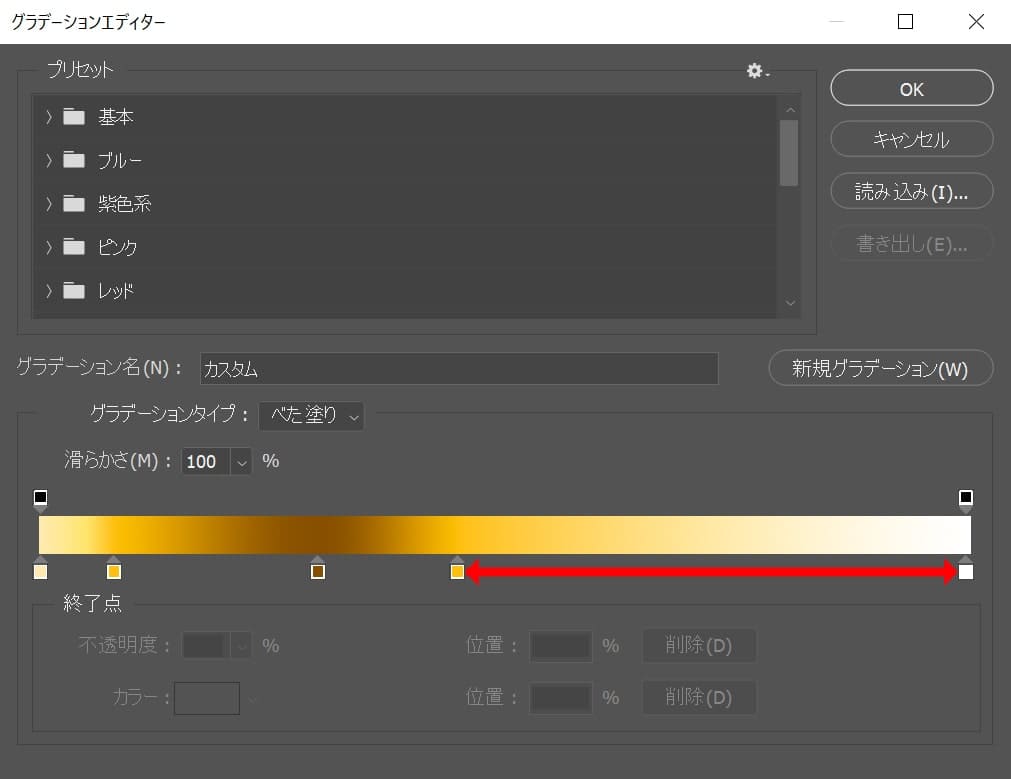
下の直線上をクリック!
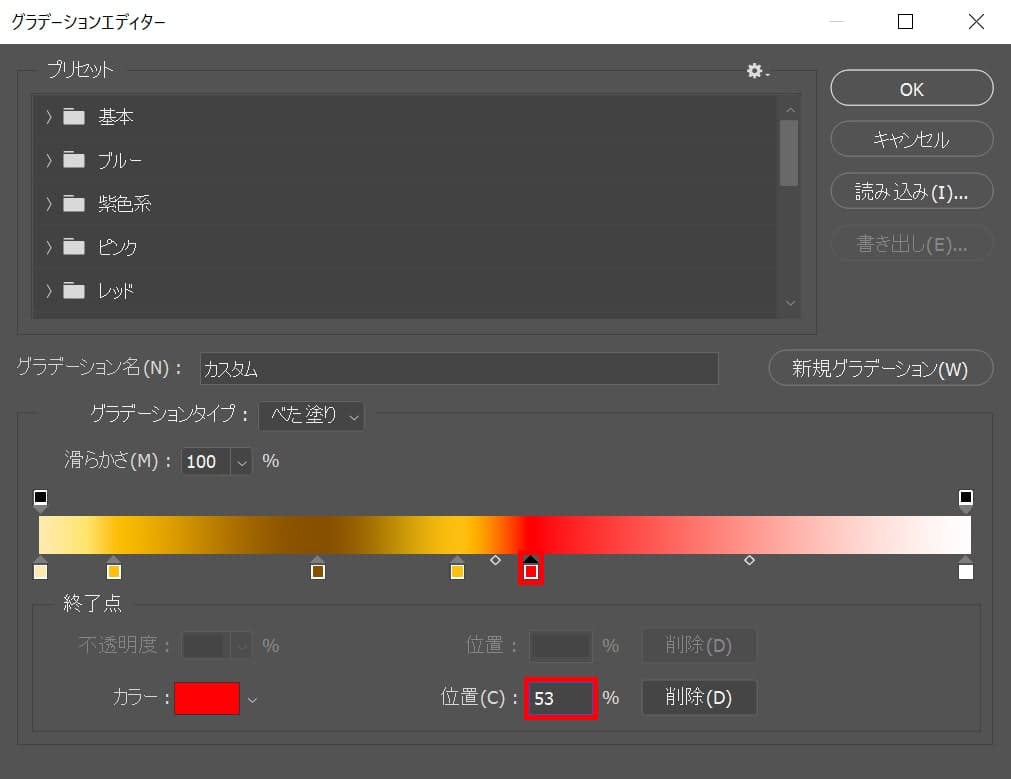
位置=「53」と入力後、追加したアイコンをクリック!
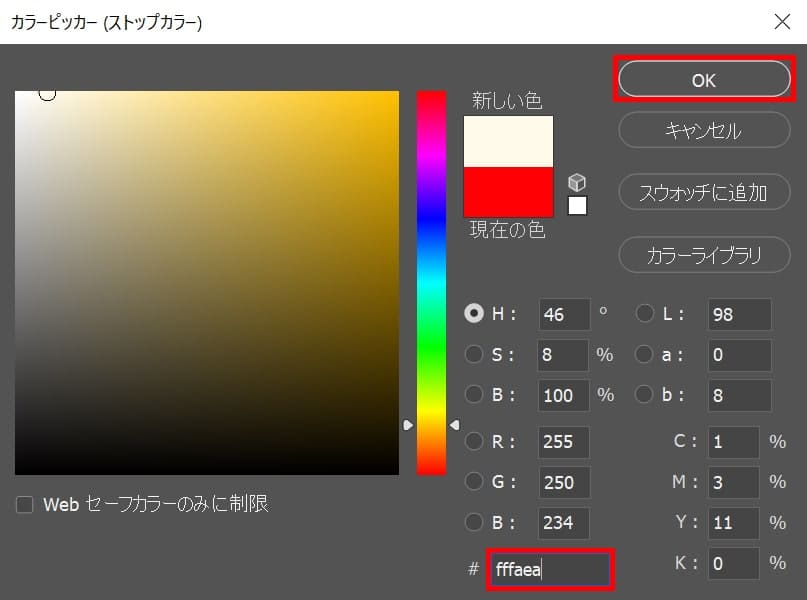
ここでは#「fffaea」としてOK!
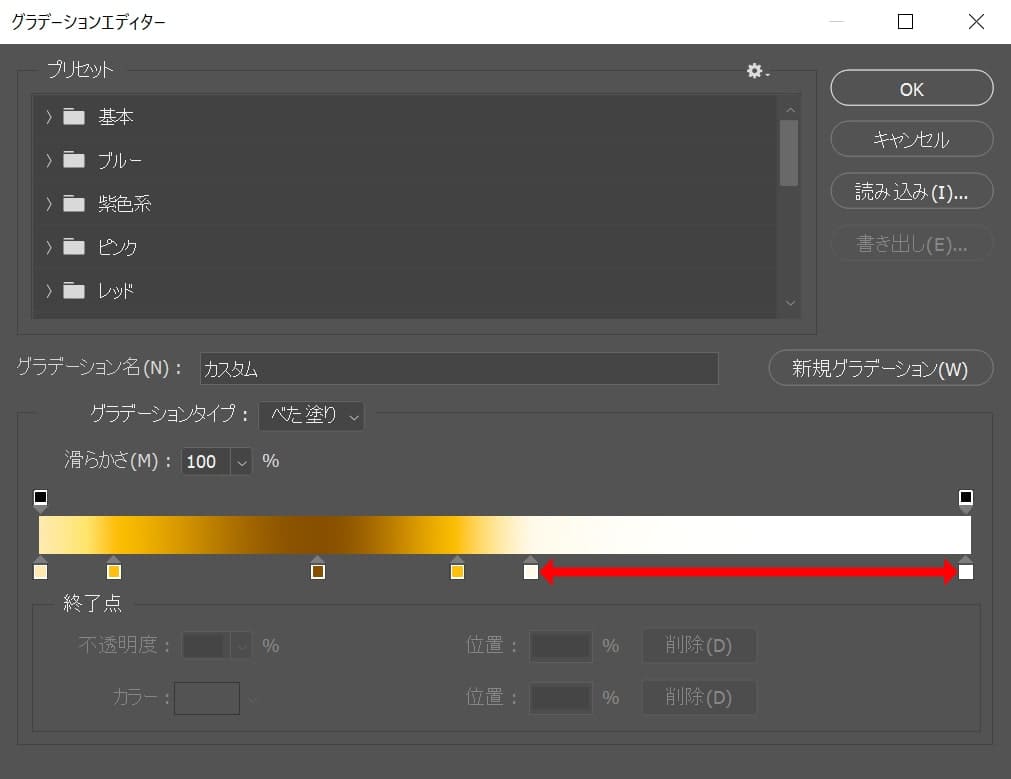
下の直線上をクリック!
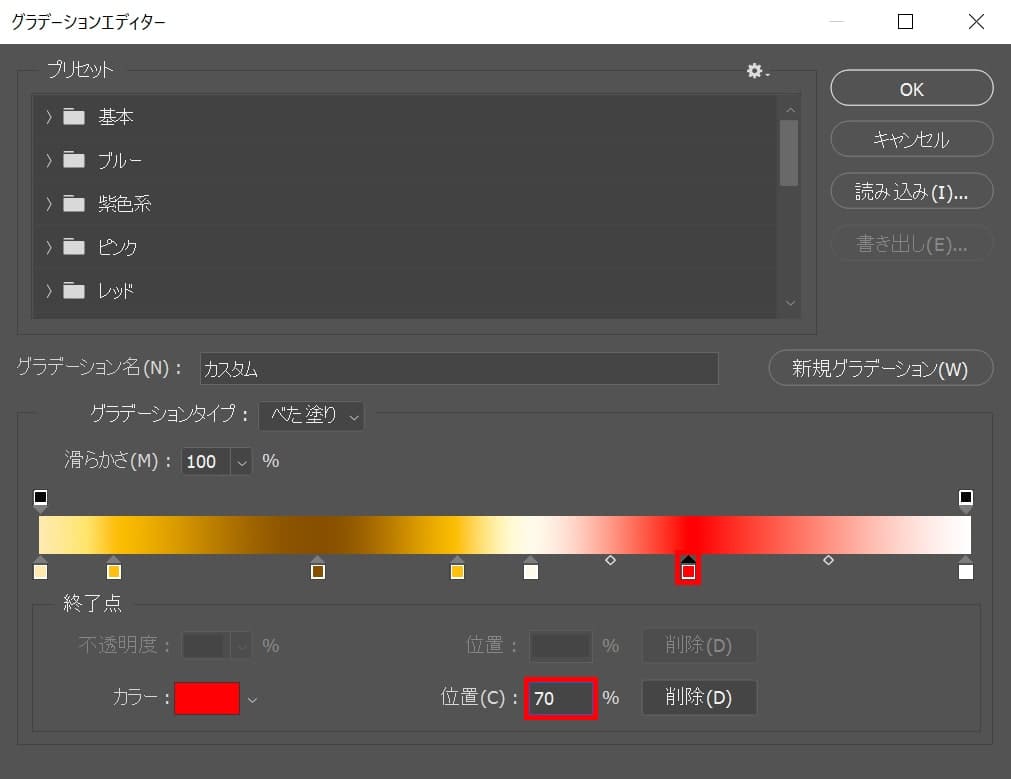
位置=「70」と入力後、追加したアイコンをクリック!
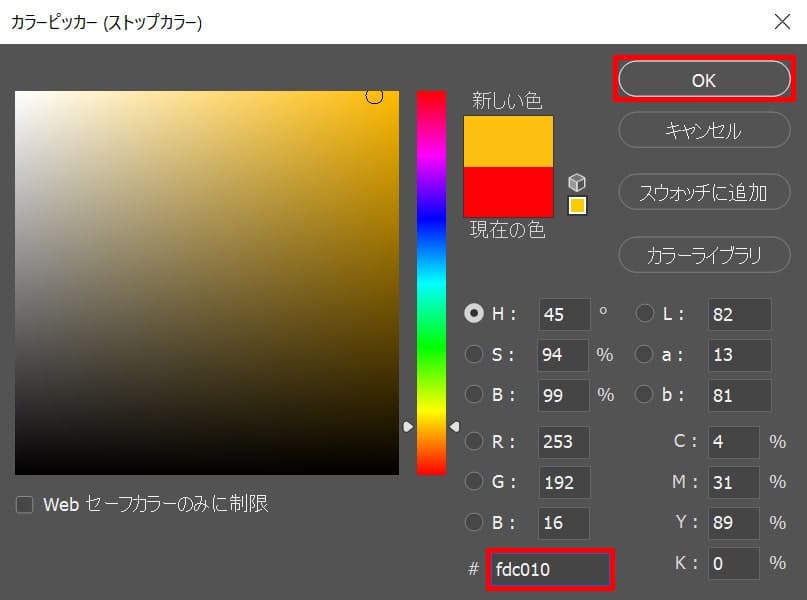
ここでは#「fdc010」としてOK!
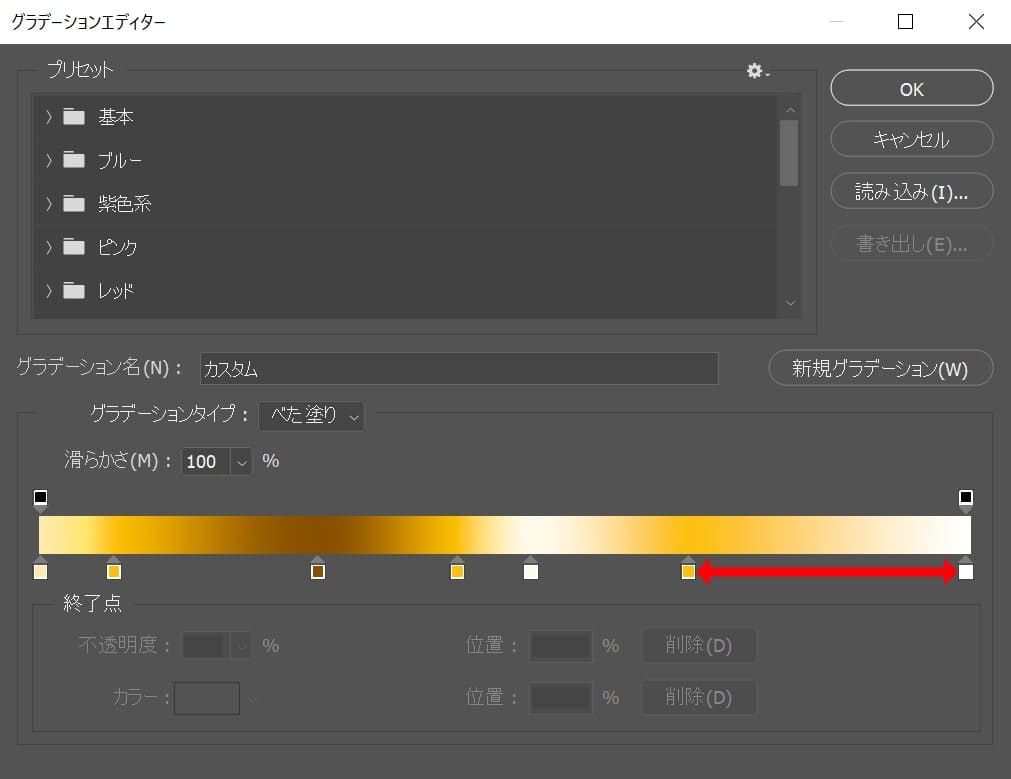
下の直線上をクリック!
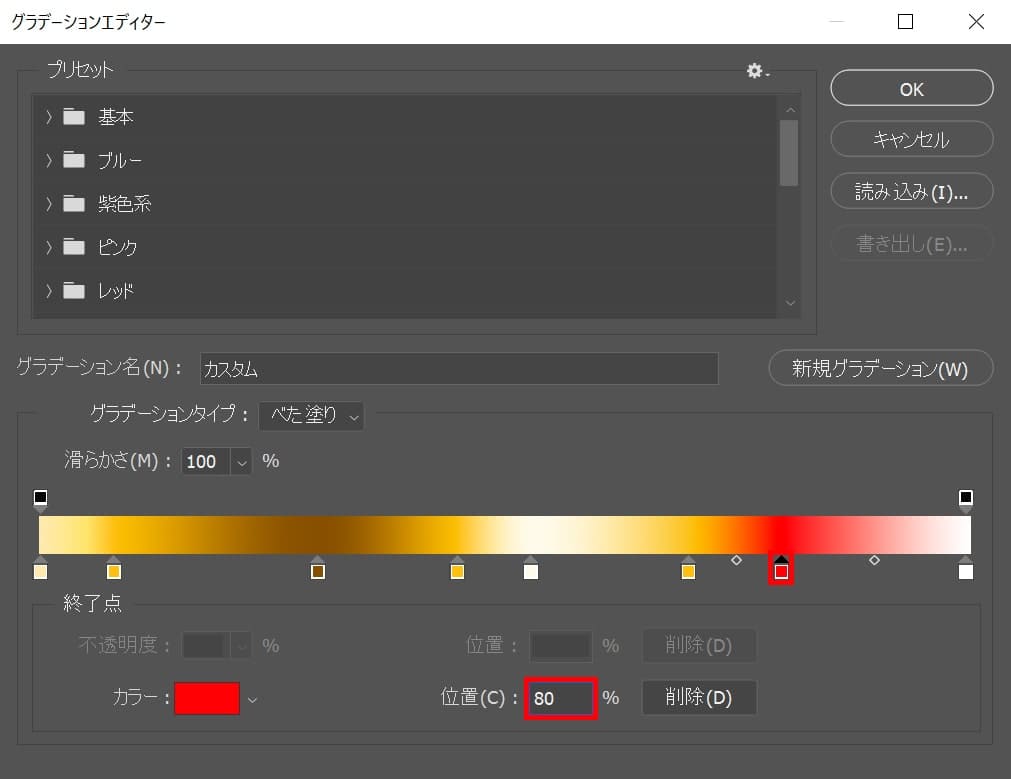
位置=「80」と入力後、追加したアイコンをクリック!
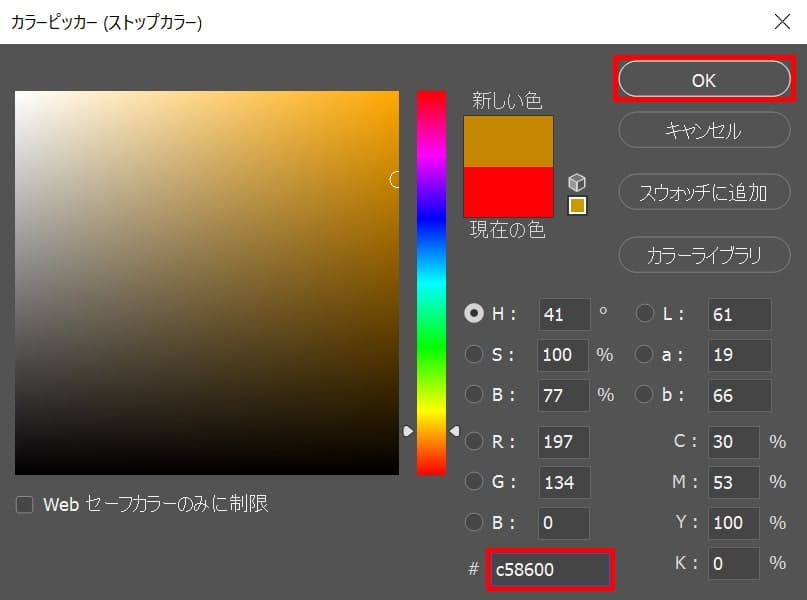
ここでは#「c58600」としてOK!
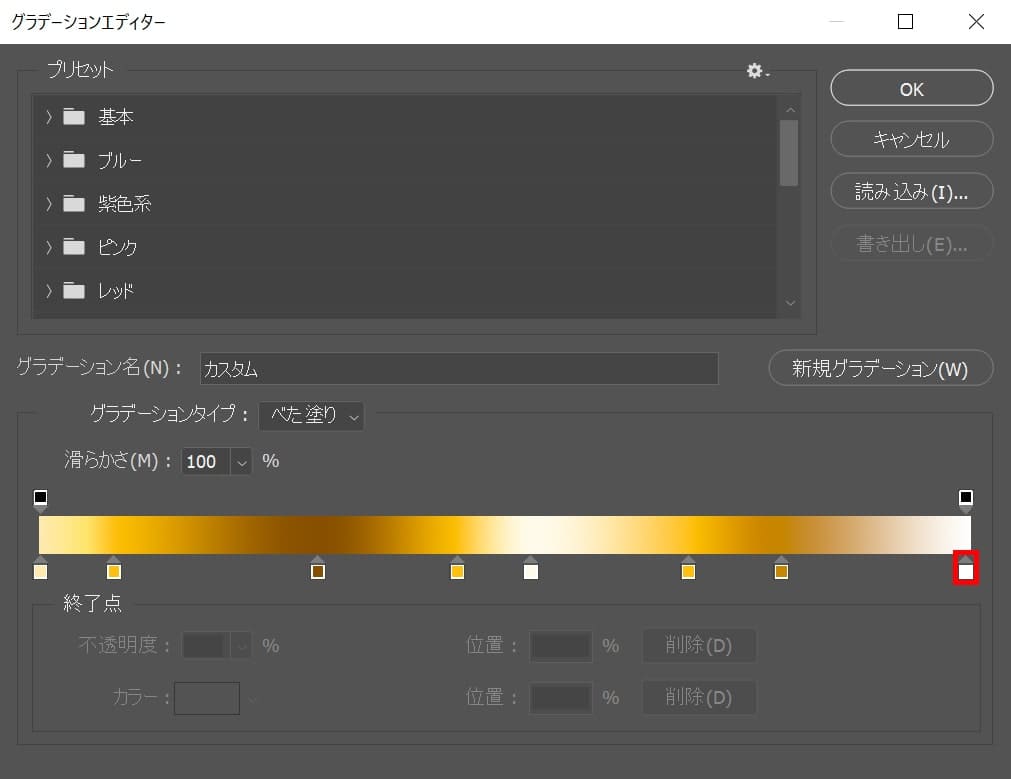
一番右下のアイコンをクリック!
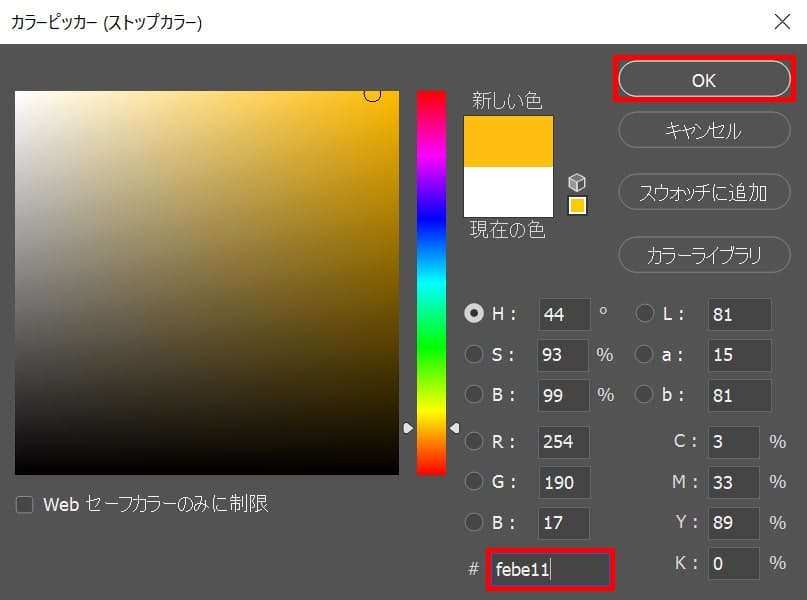
ここでは#「febe11」としてOK!
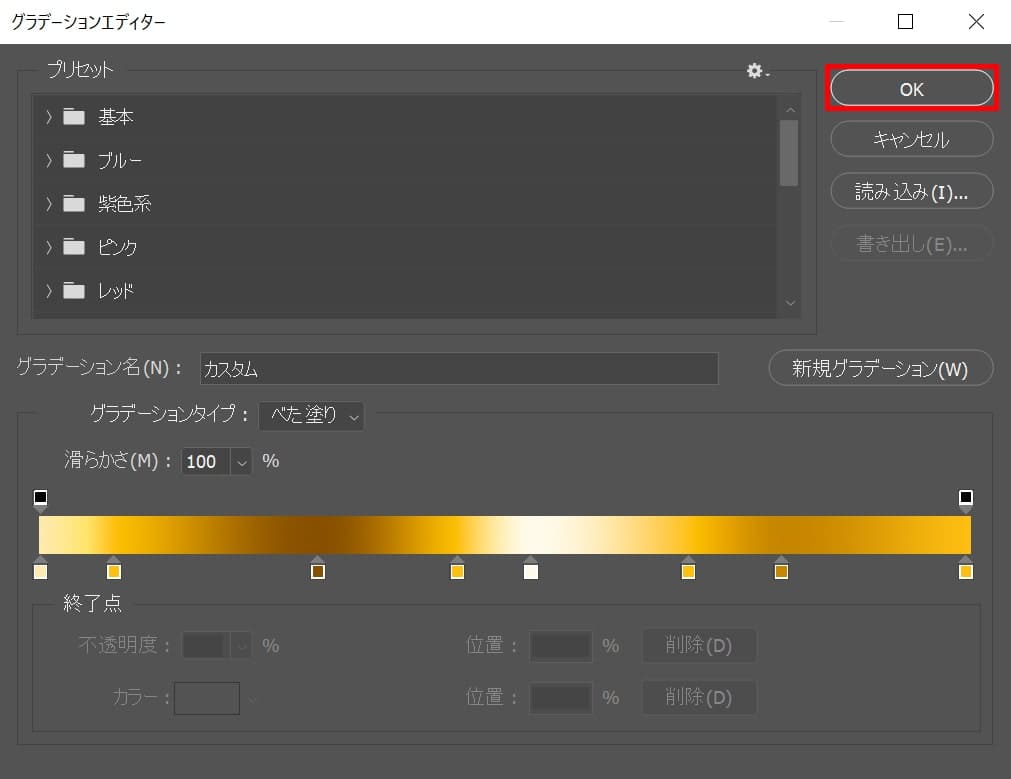
「OK」を選択!
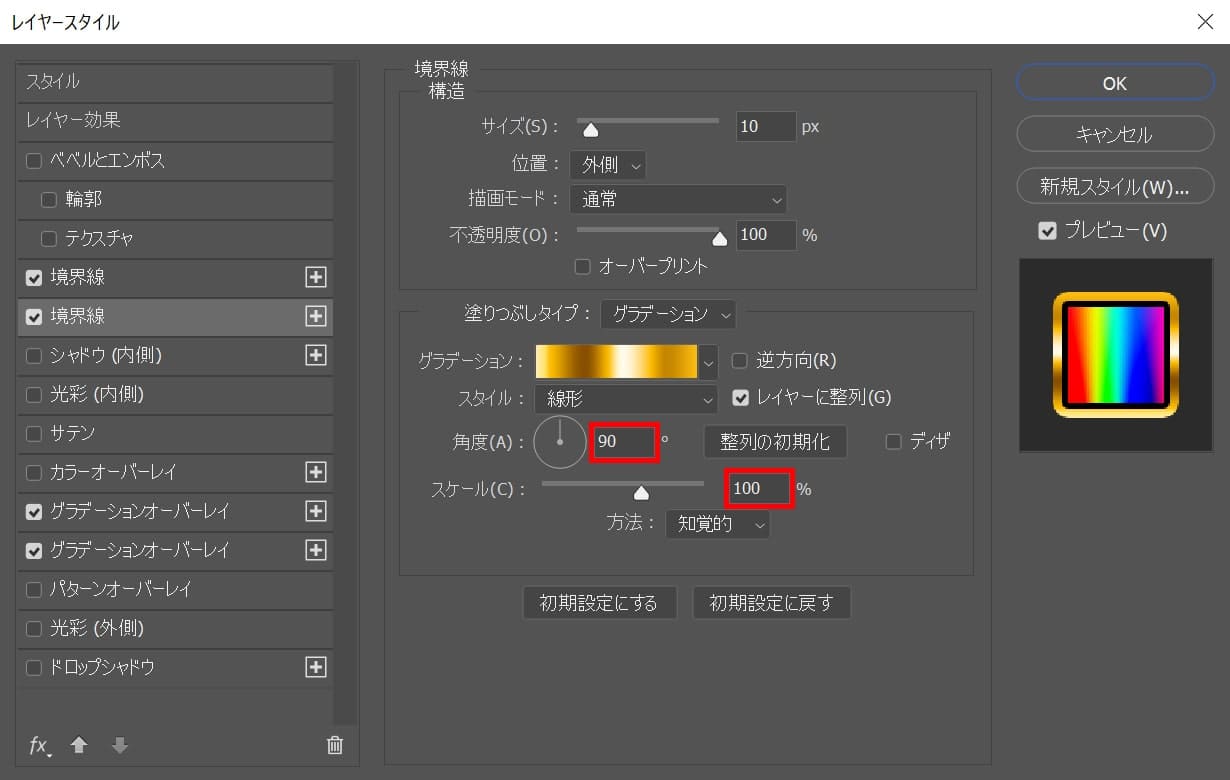
角度=「90」スケール=「100」と入力!

こんな感じになったね!
境界線
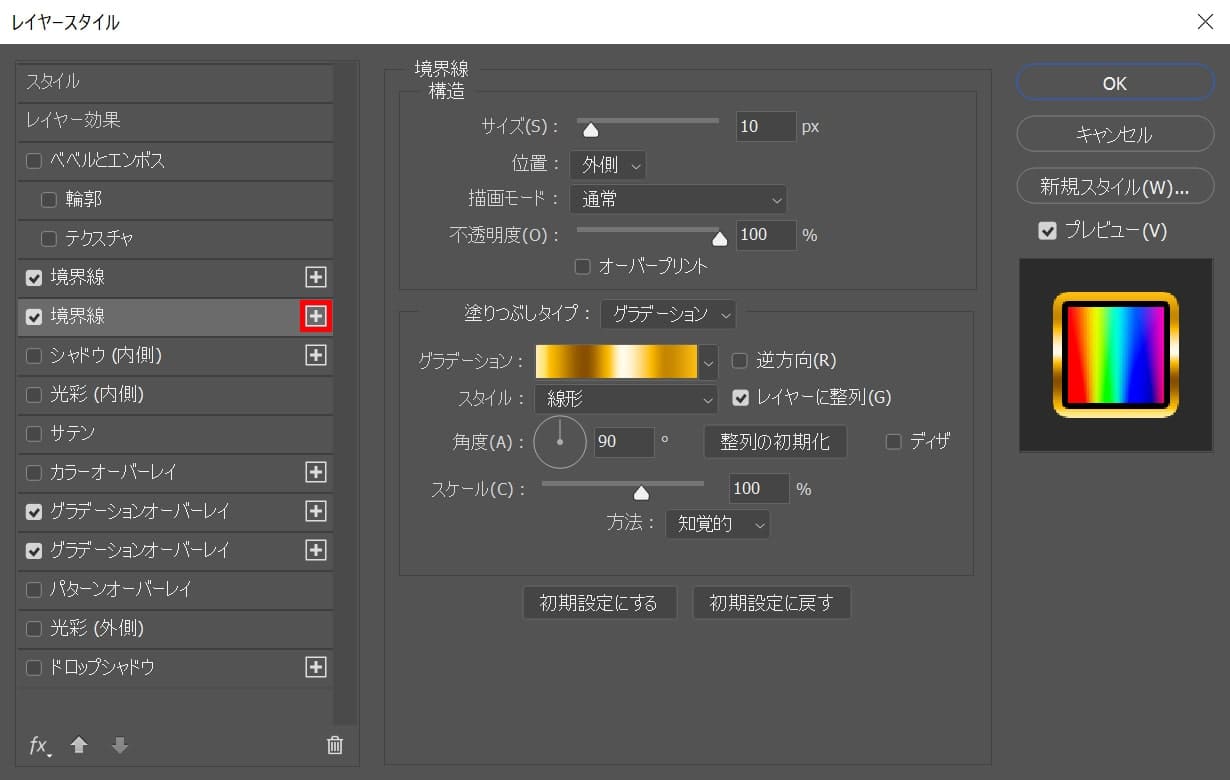
「境界線」の「+」のアイコンを選択!
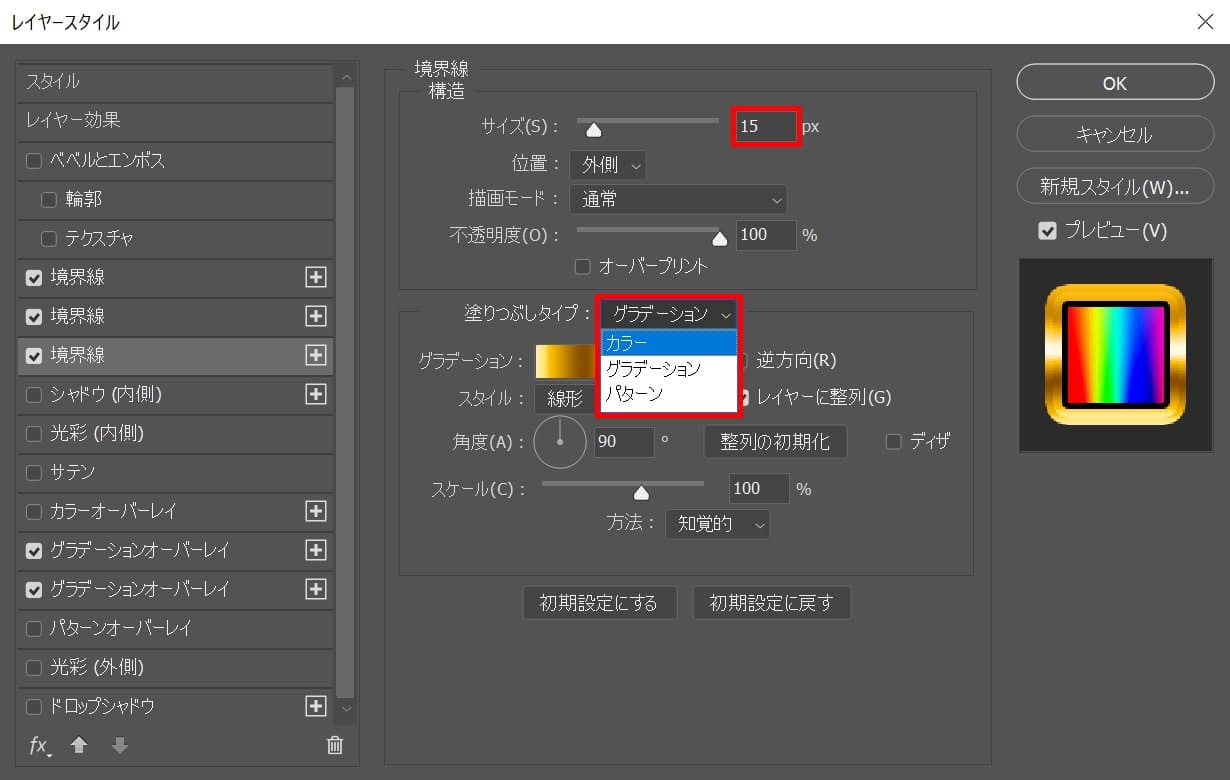
サイズ=「15」塗りつぶしタイプ=「カラー」を選択!
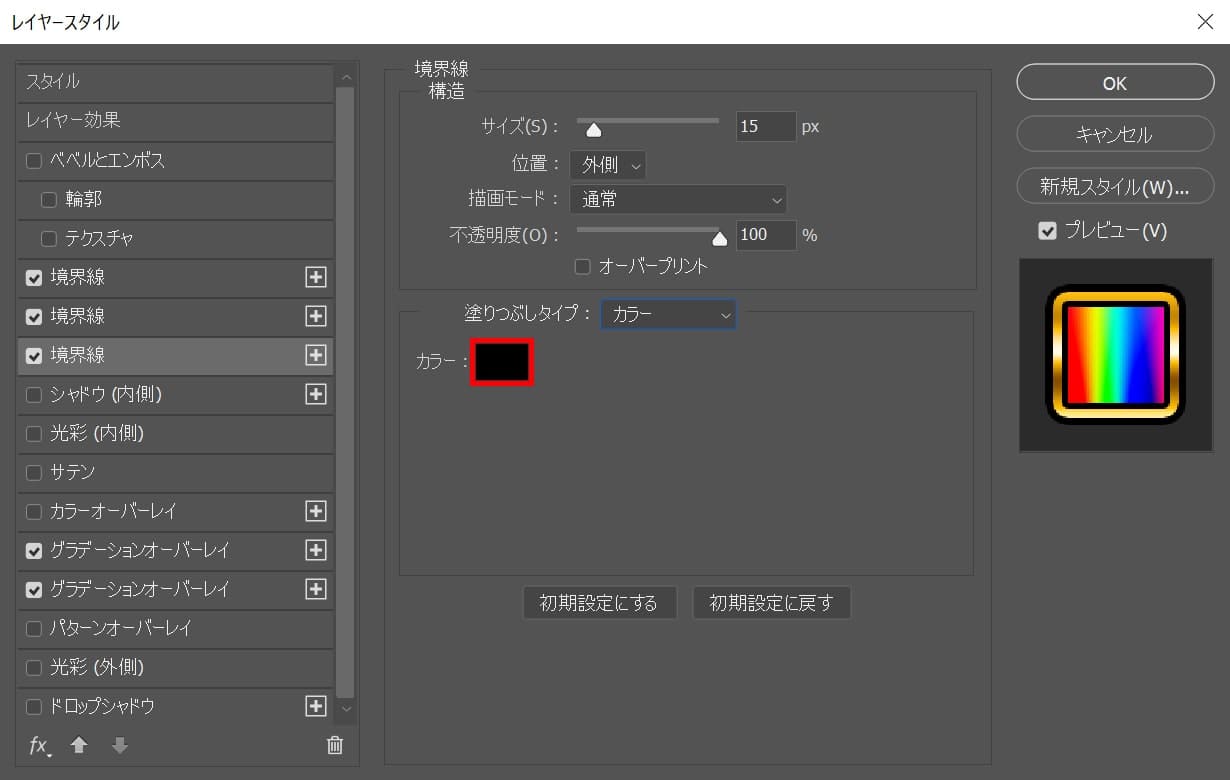
カラーのアイコンをクリック!
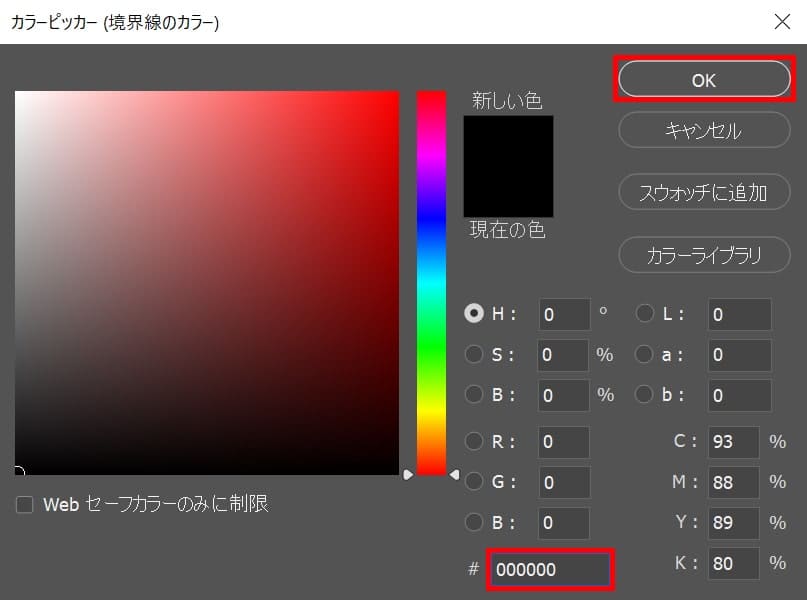
ここでは#「000000」としてOK!

こんな感じになったね!
ベベルとエンボス
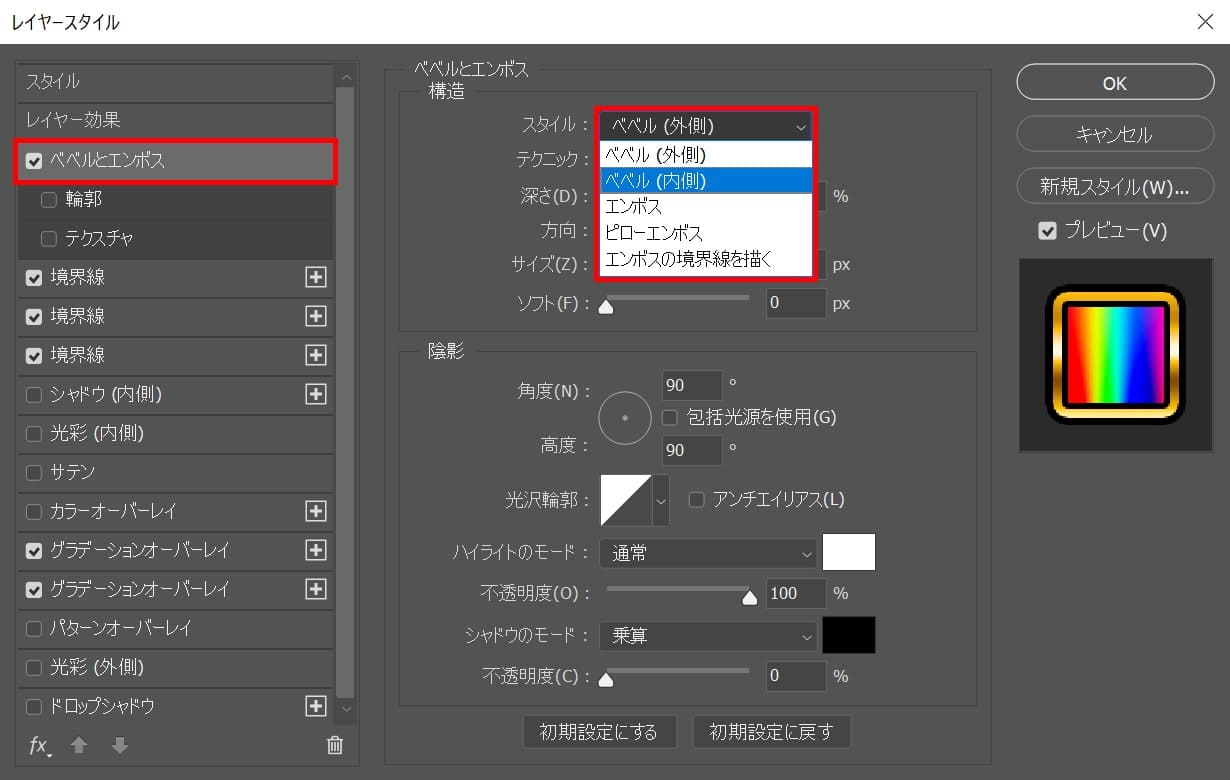
「ベベルとエンボス」を選択後「ベベル(内側)」を選択!
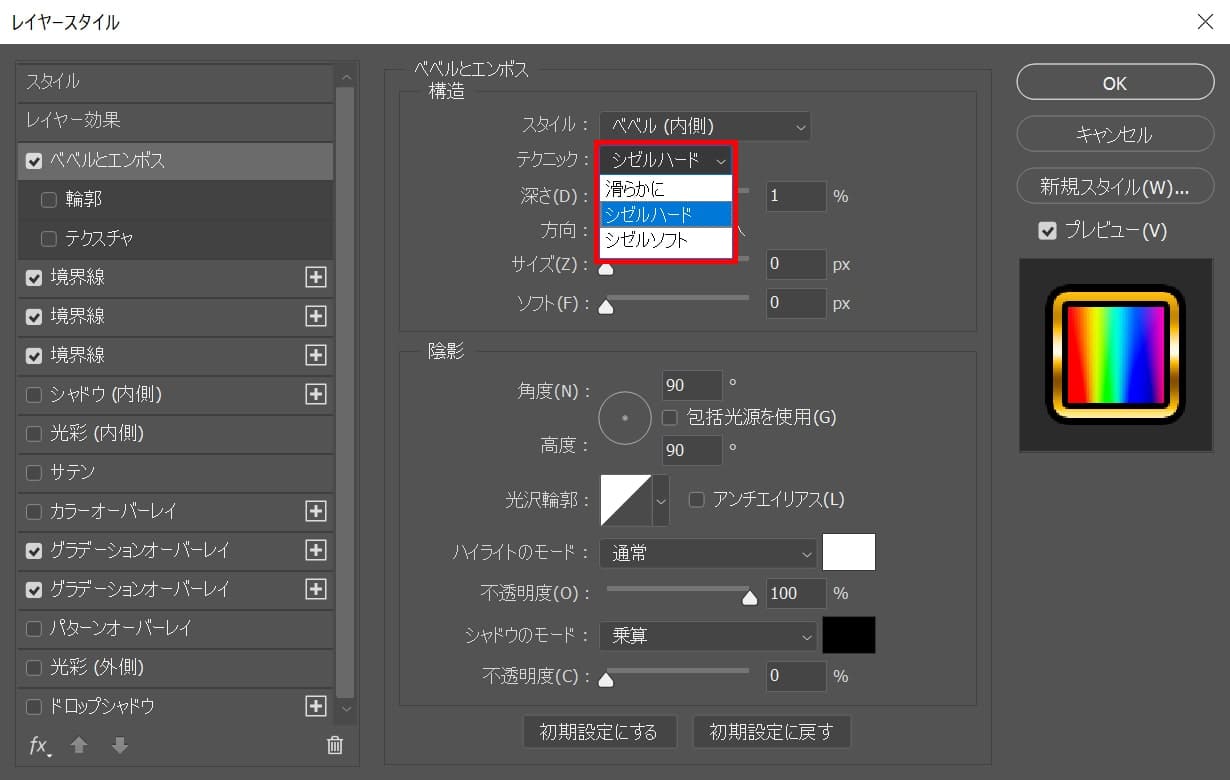
テクニック=「シゼルハード」を選択!
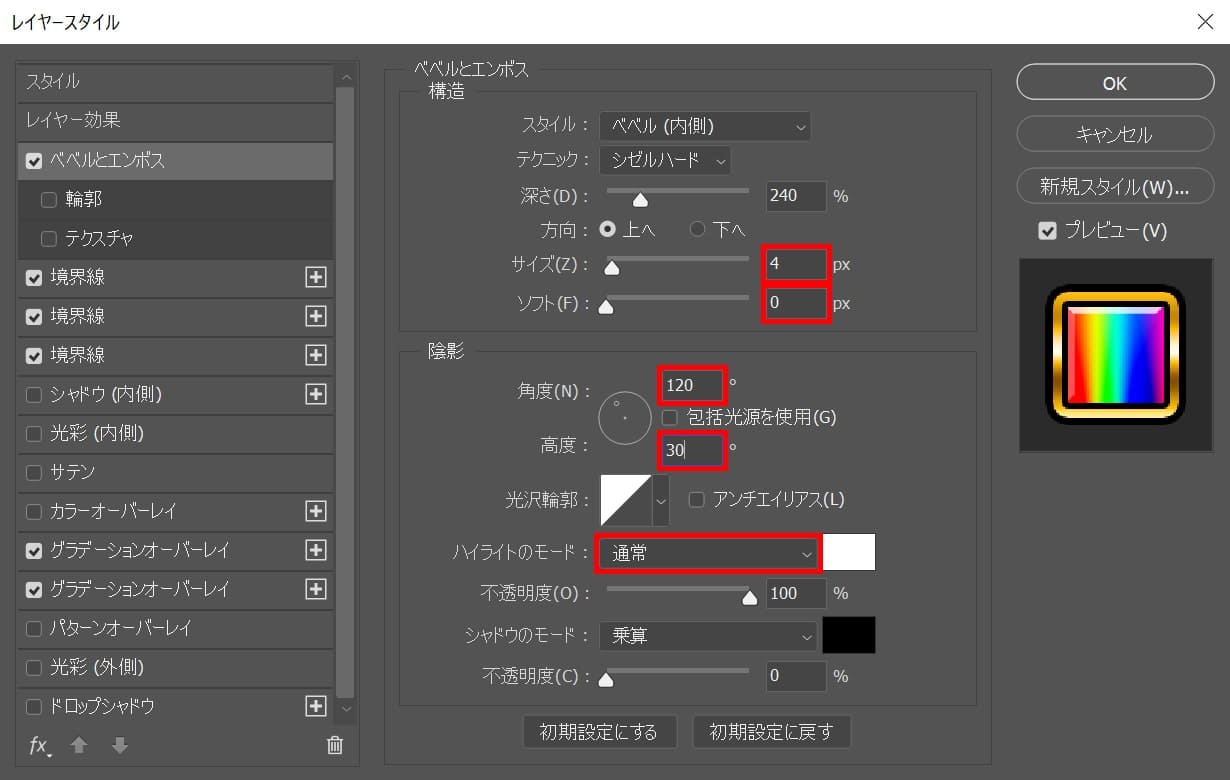
サイズ=「4」ソフト=「0」角度=「120」高度=「30」ハイライトのモードを選択!
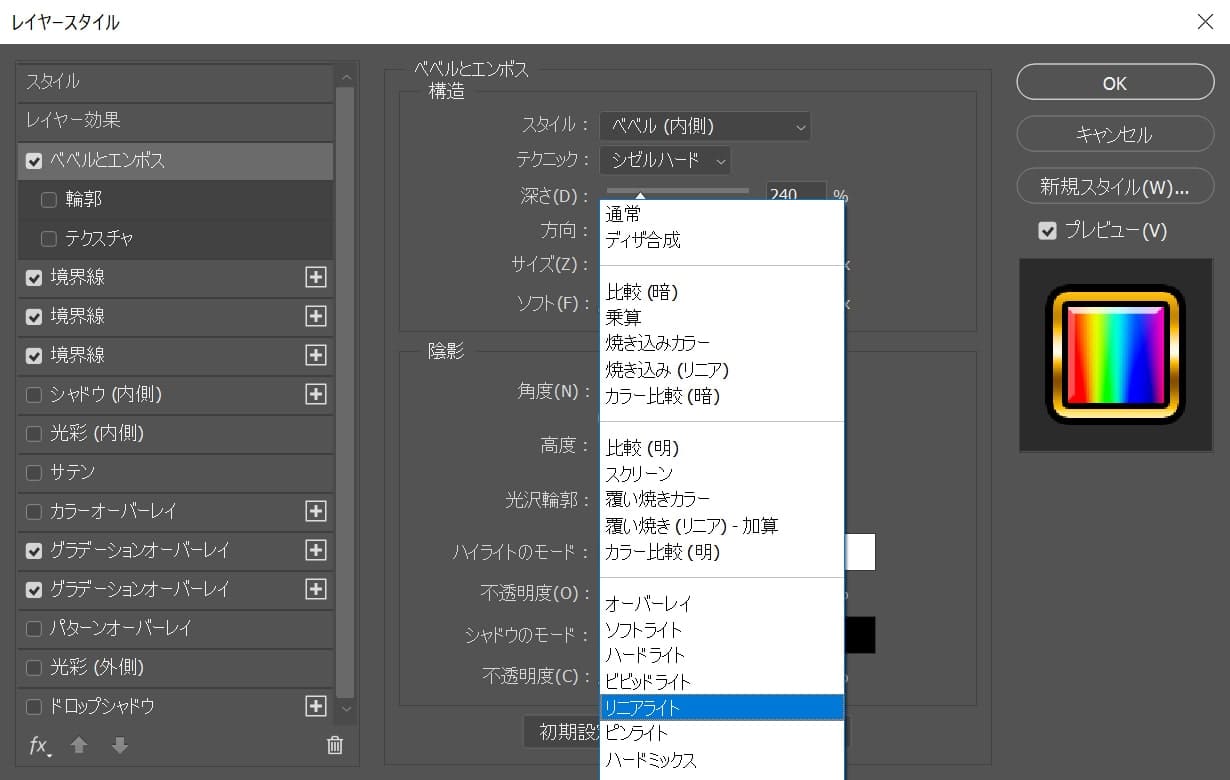
「リニアライト」を選択!
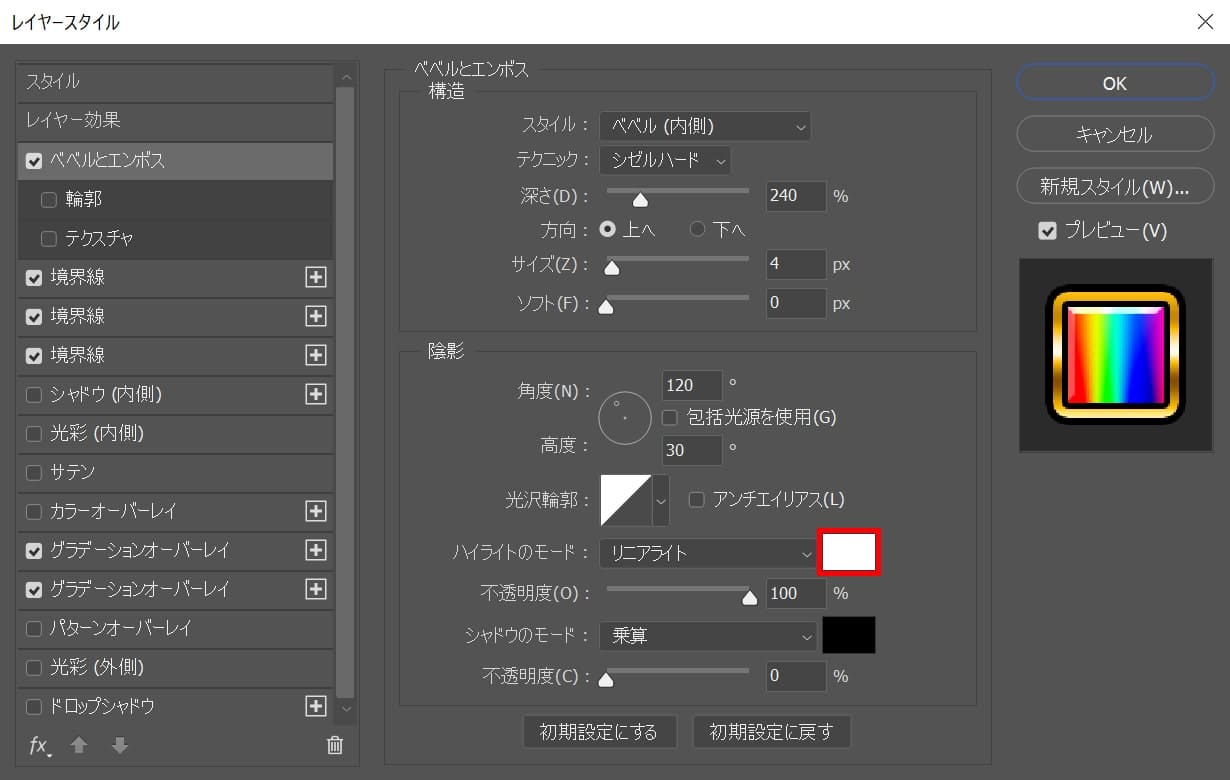
カラーのアイコンをクリック!
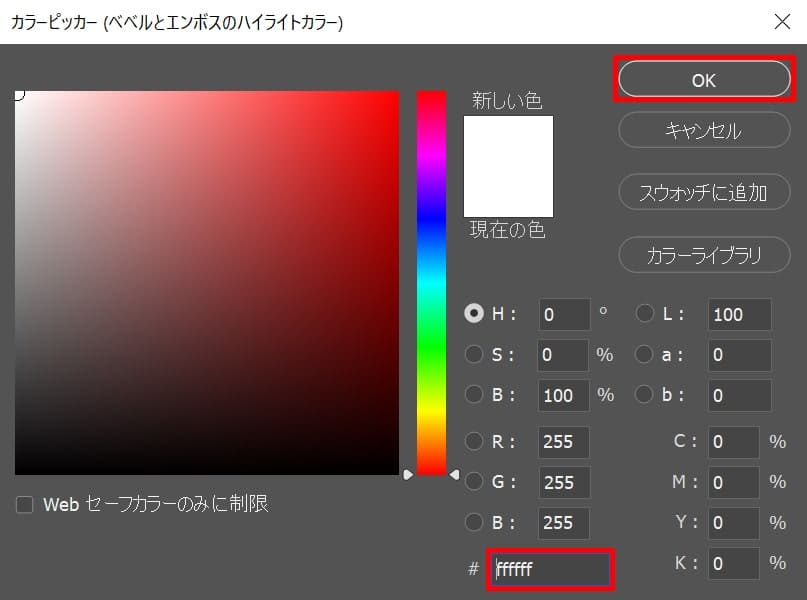
ここでは#「ffffff」としてOK!
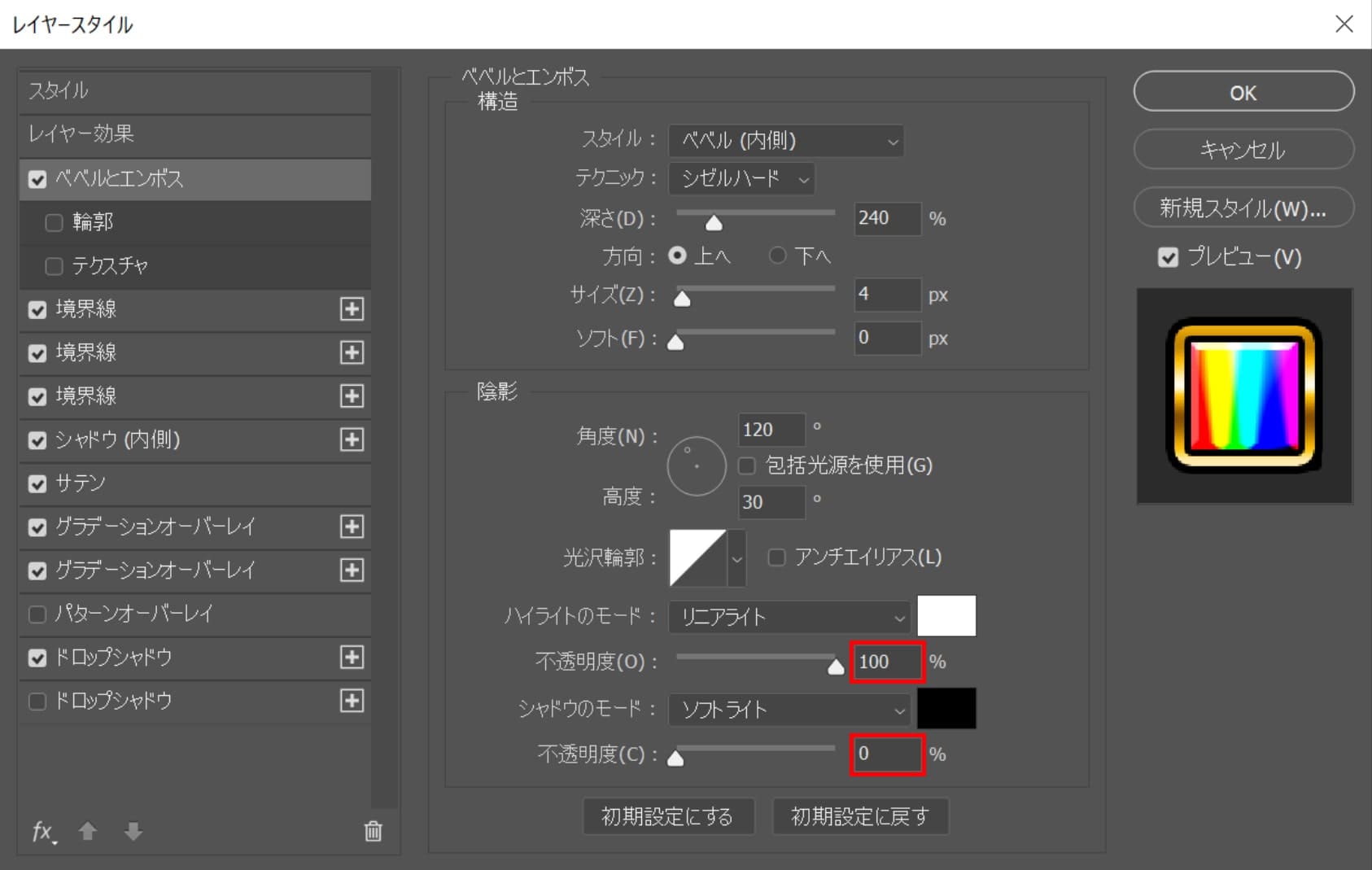
ハイライトの不透明度=「100」シャドウの不透明度=「0」と入力!

こんな感じになったね!
シャドウ(内側)
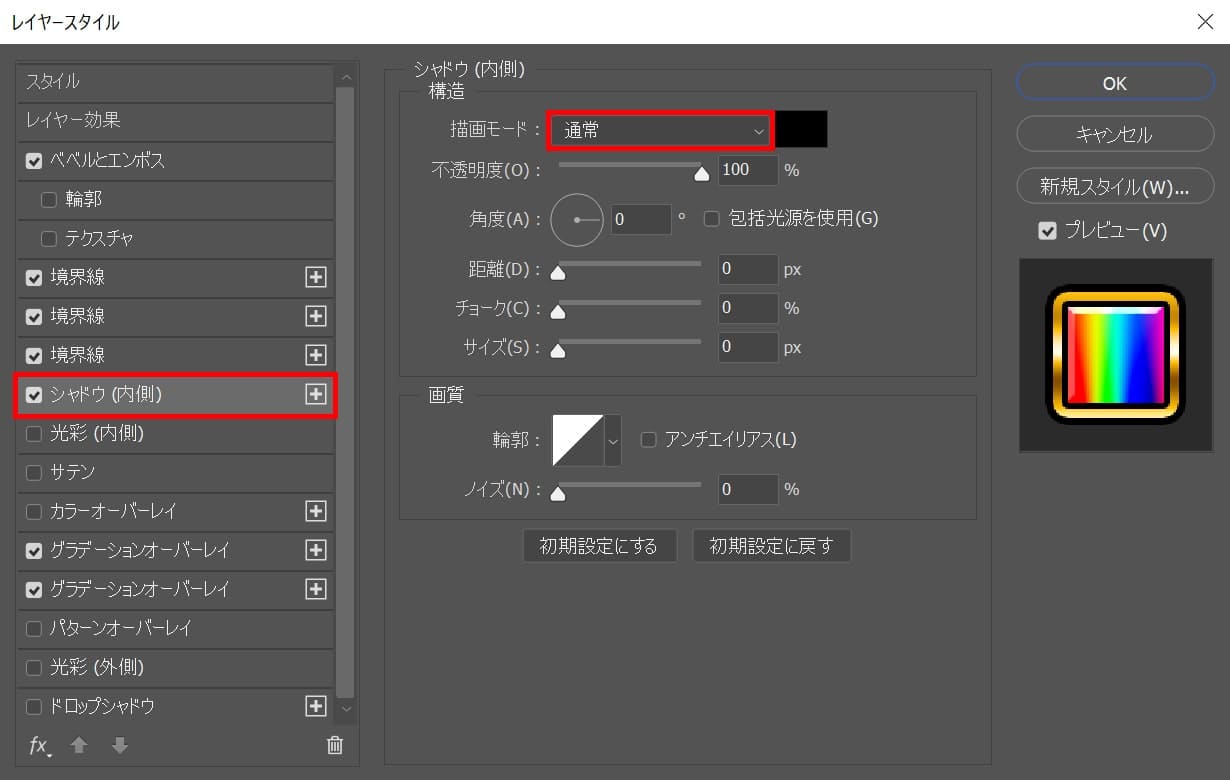
シャドウ(内側)を選択後、「描画モード」を選択!
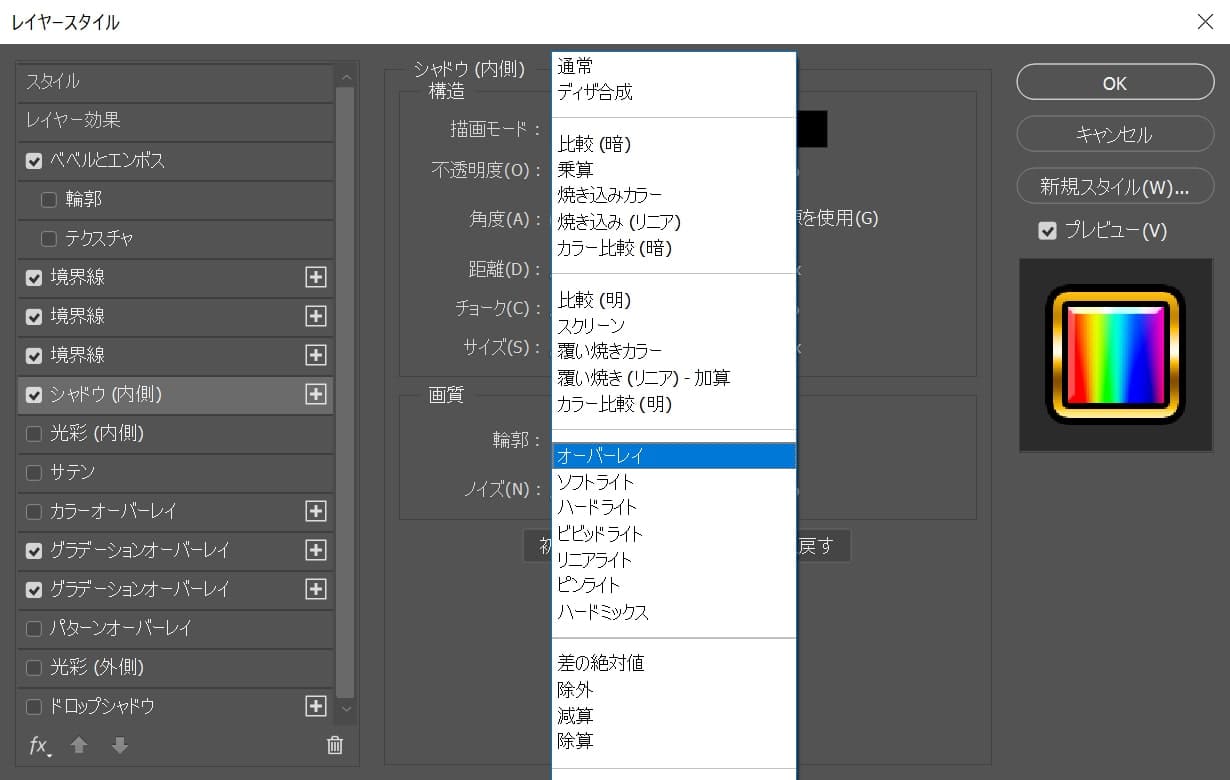
「オーバーレイ」を選択!
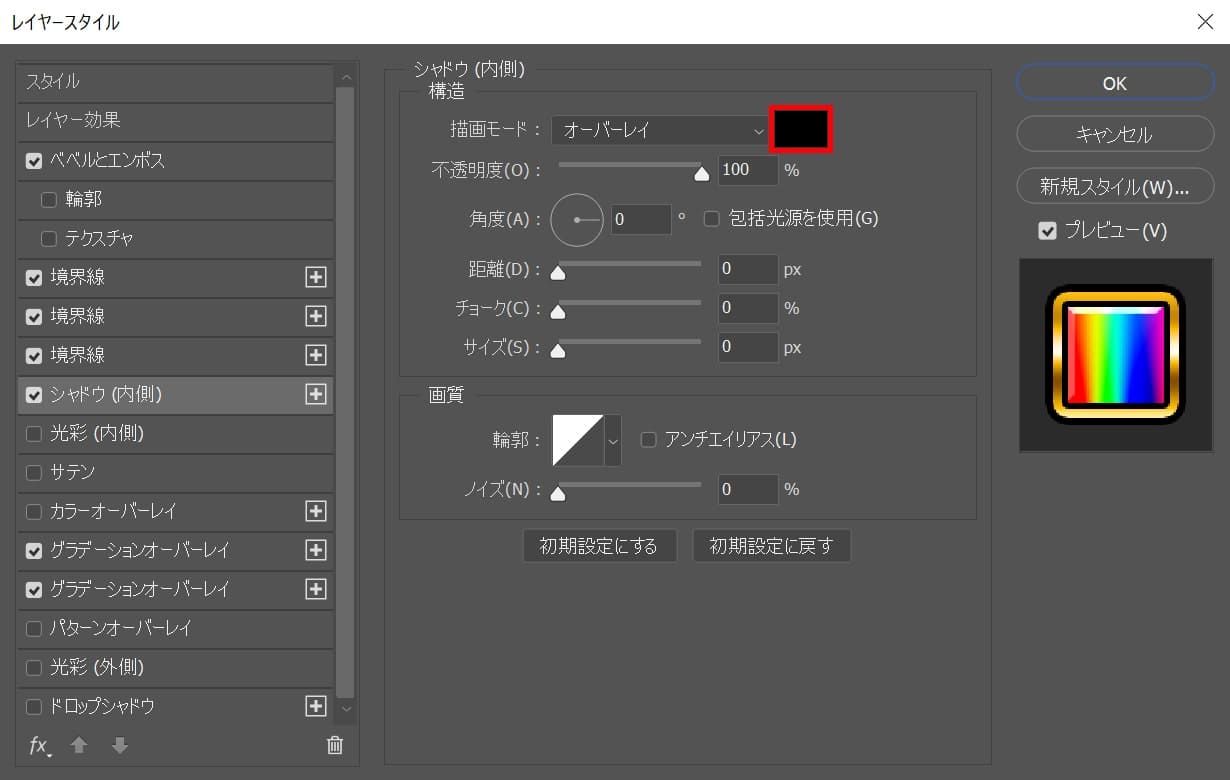
カラーのアイコンをクリック!
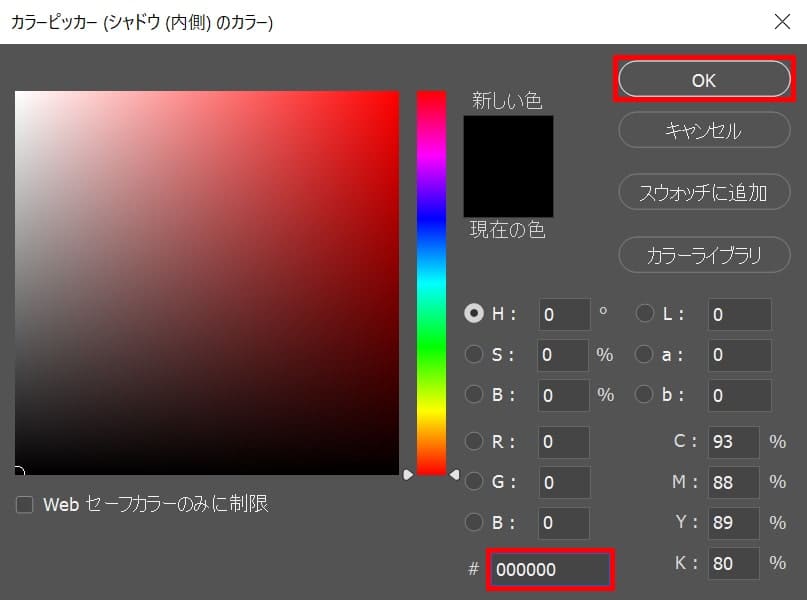
ここでは#「000000」としてOK!
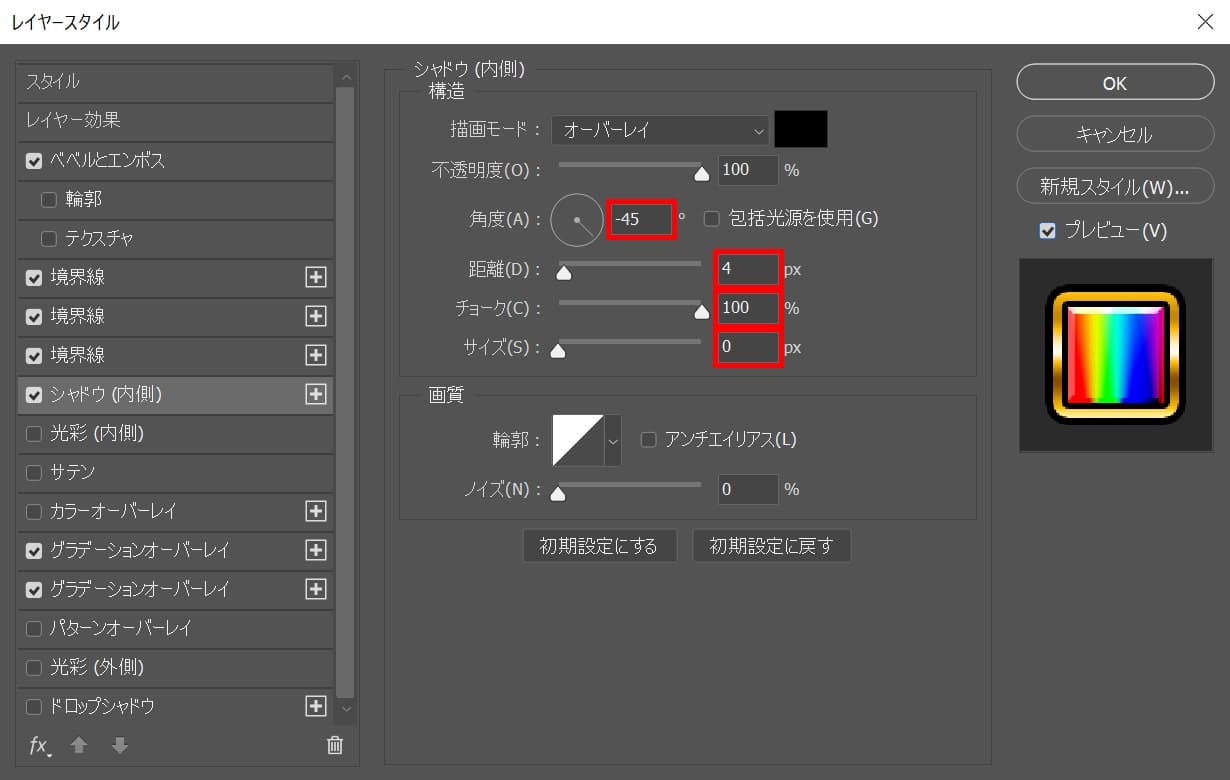
角度=「-45」距離=「4」チョーク=「100」サイズ=「0」と入力!

こんな感じになったね!
サテン
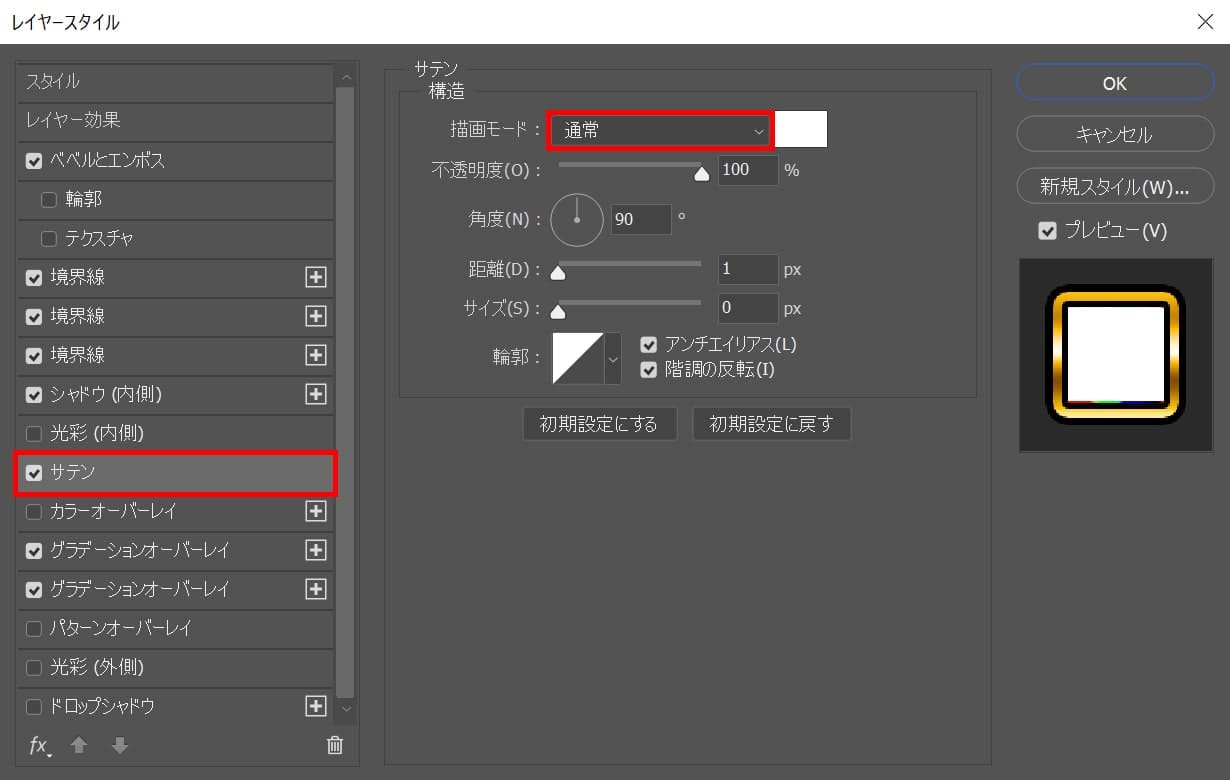
「サテン」を選択後「描画モード」を選択!
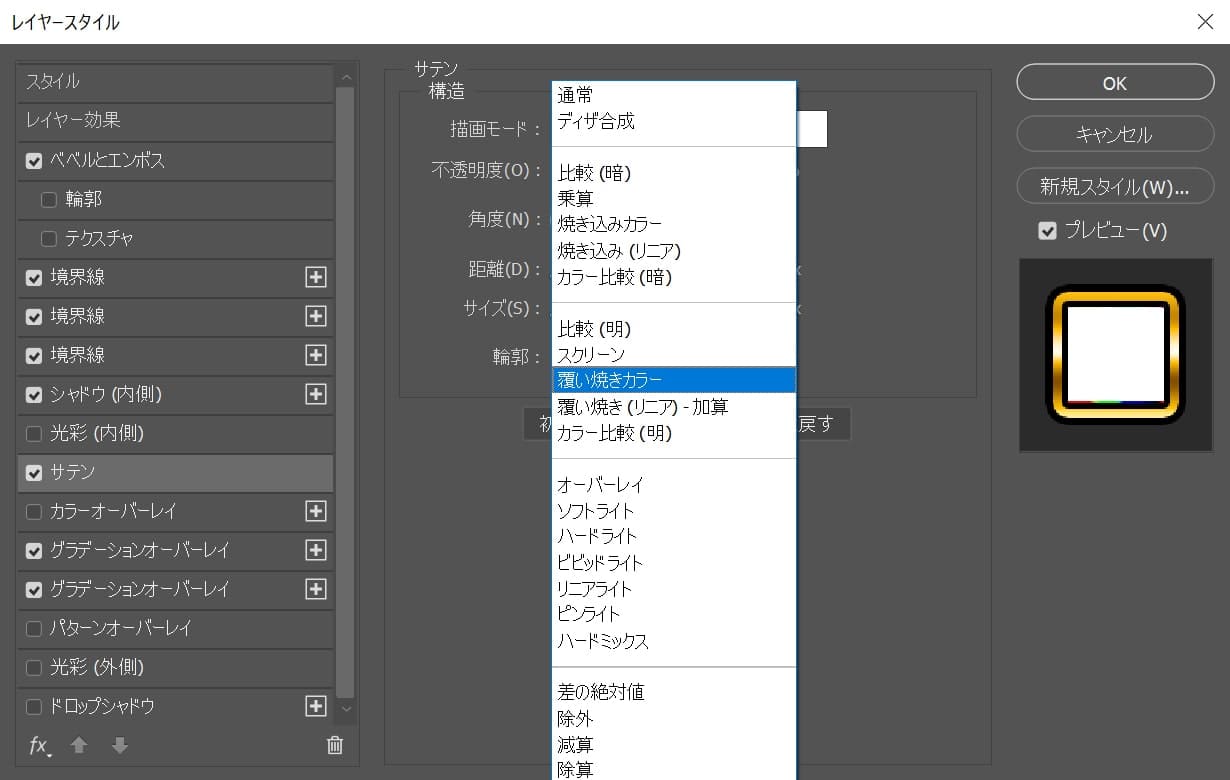
ここでは「覆い焼きカラー」を選択!
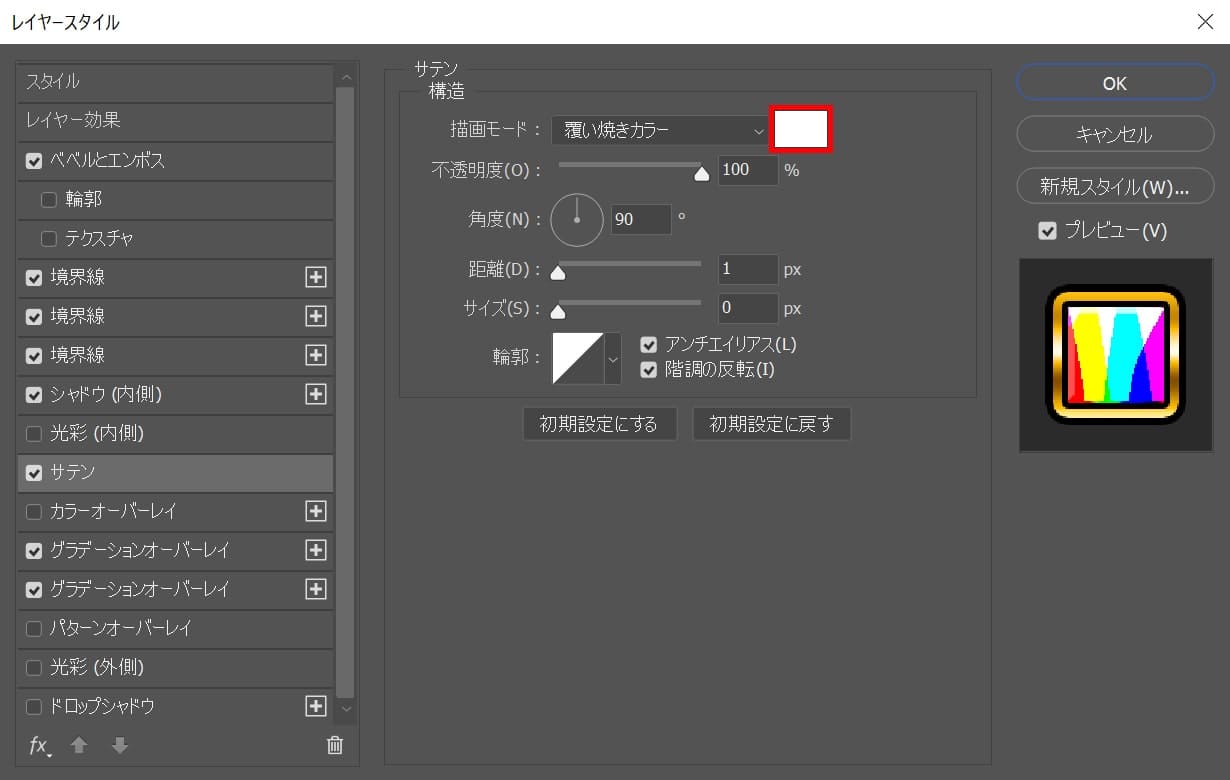
カラーのアイコンを選択!
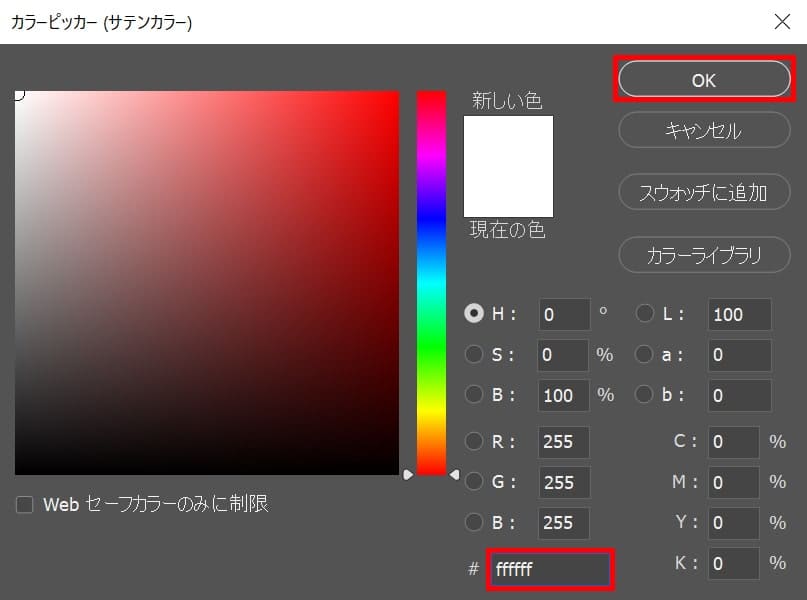
ここでは#「ffffff」としてOK!
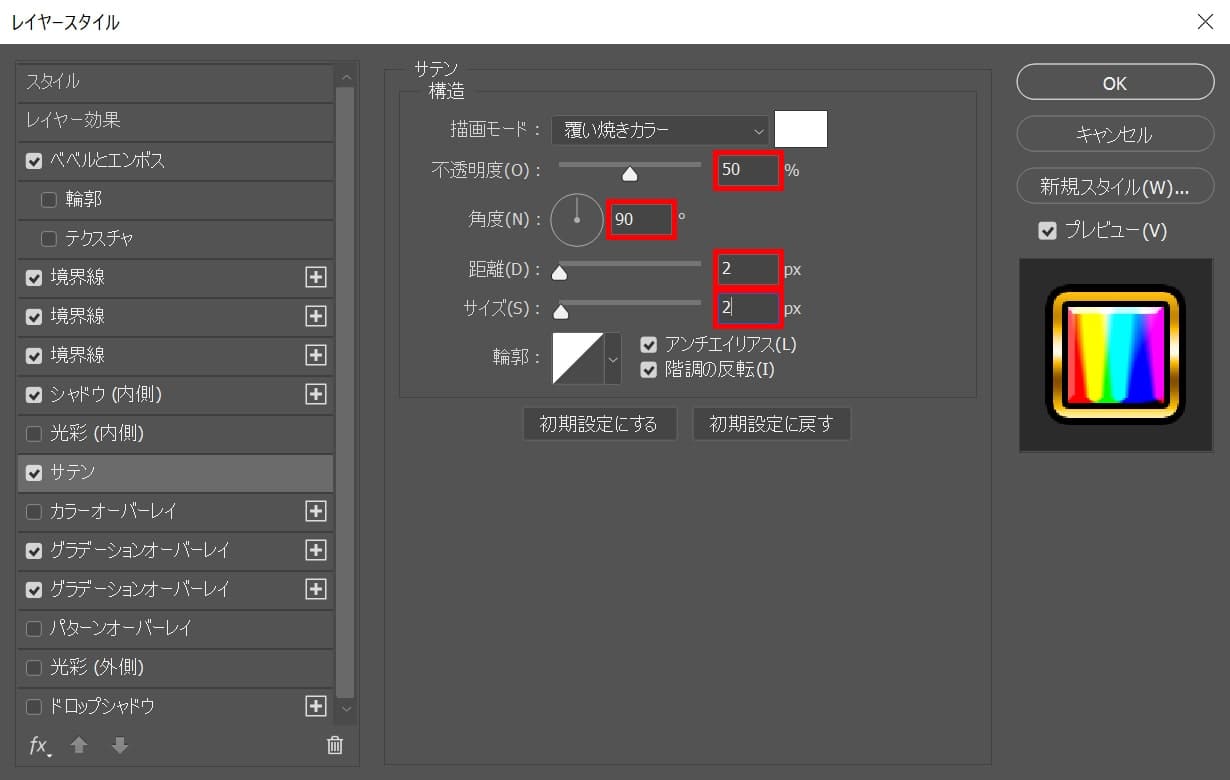
不透明度=「50」角度=「90」距離=「2」サイズ=「2」と入力!

こんな感じになったね!
ドロップシャドウ
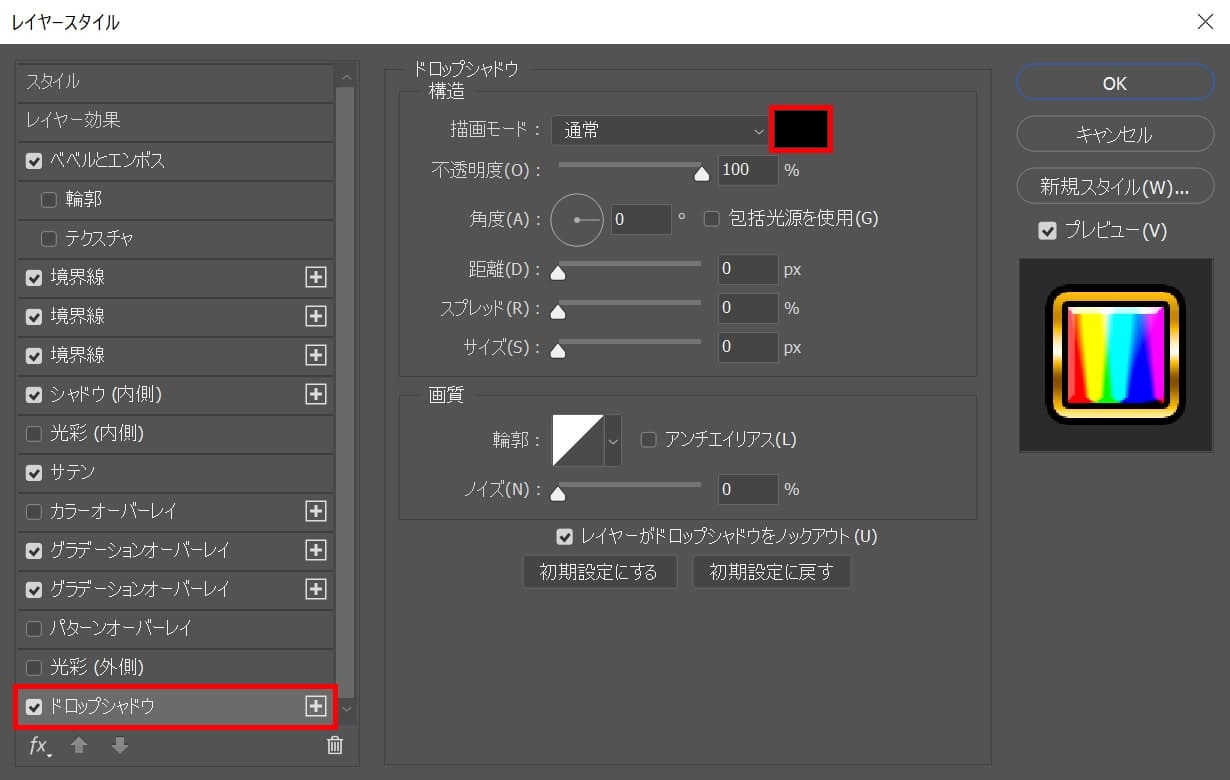
「ドロップシャドウ」を選択後、カラーのアイコンを選択!
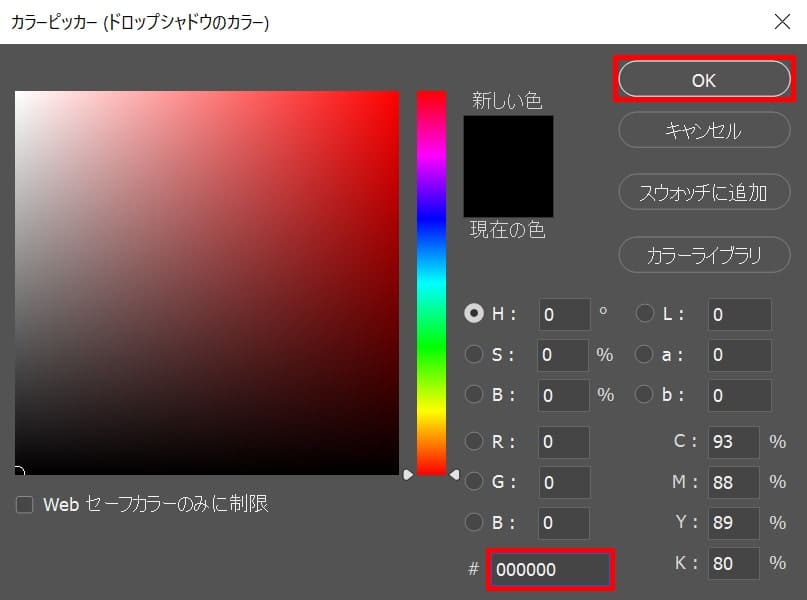
ここでは#「000000」としてOK!
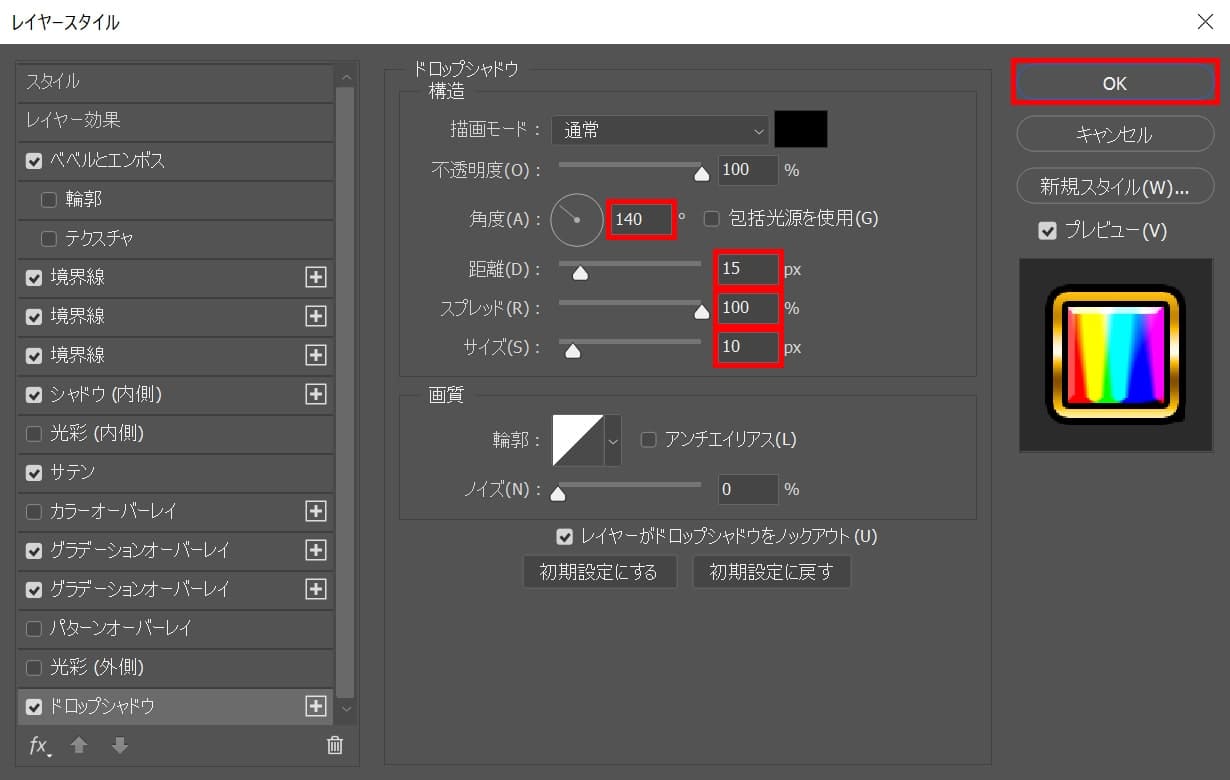
角度=「140」距離=「15」スプレッド=「100」サイズ=「10」としてOK!

こんな感じになったね!
グループ化
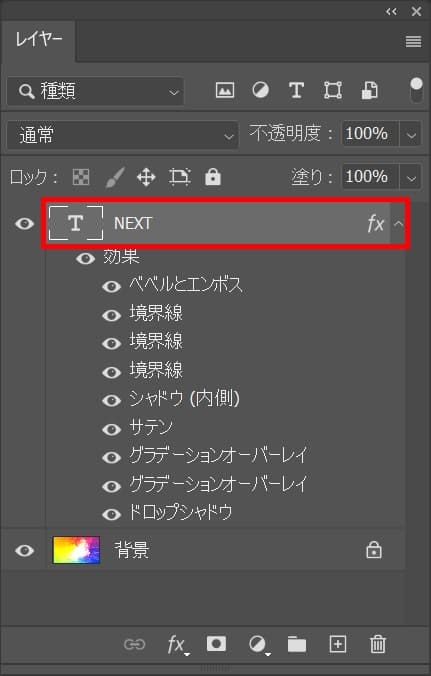
レイヤーを選択!
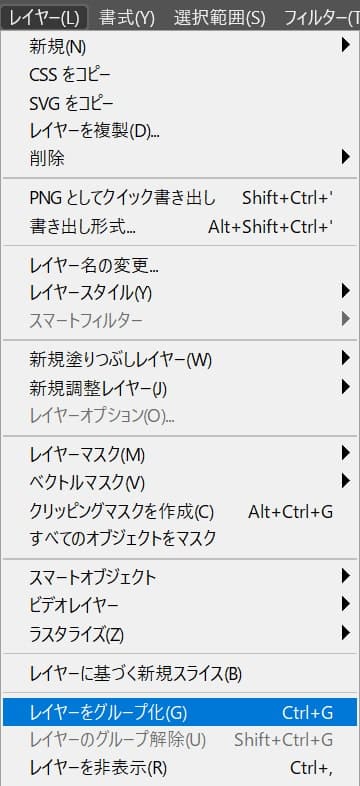
メニューバーの「レイヤー」から「レイヤーをグループ化」を選択!
境界線
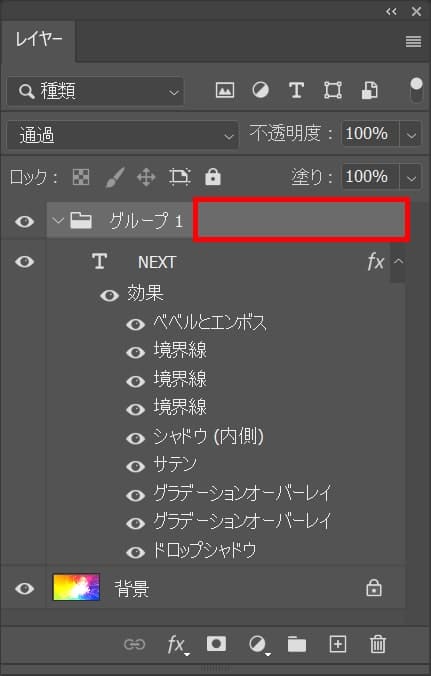
グループ化したレイヤーをダブルクリック!
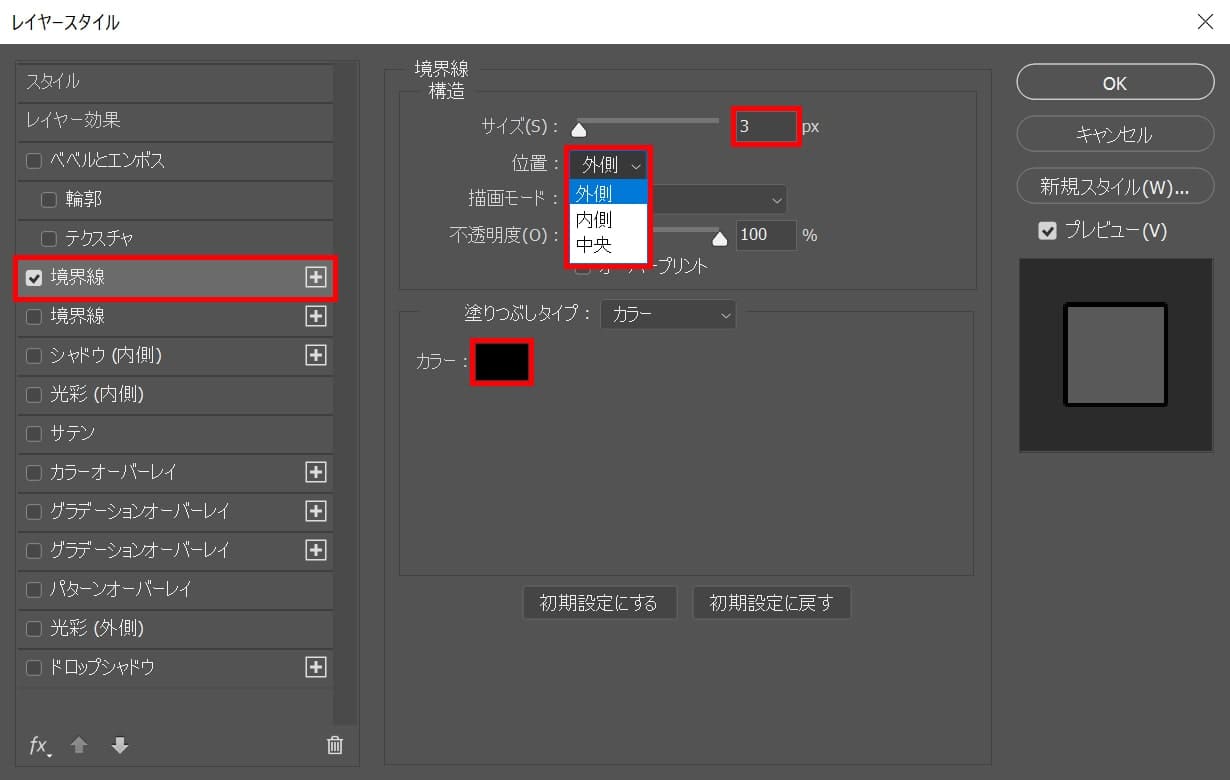
「境界線」を選択後、サイズ=「3」位置=「外側」としてカラーを選択!
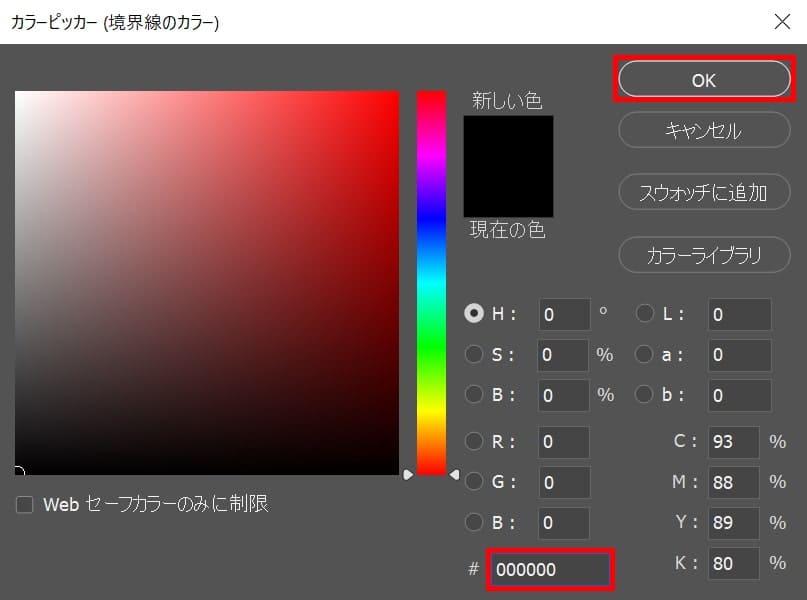
ここでは#「000000」としてOK!

こんな感じになったね!
光彩(外側)
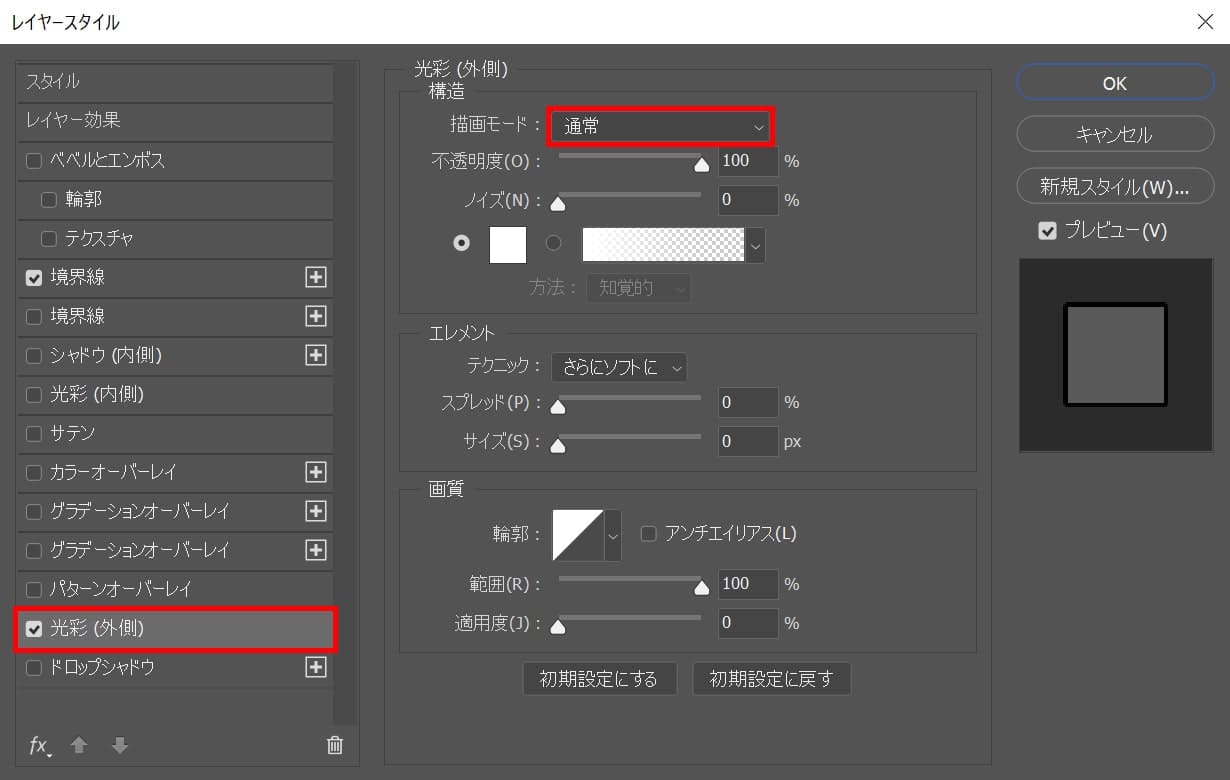
光彩(外側)を選択後、「描画モード」を選択!
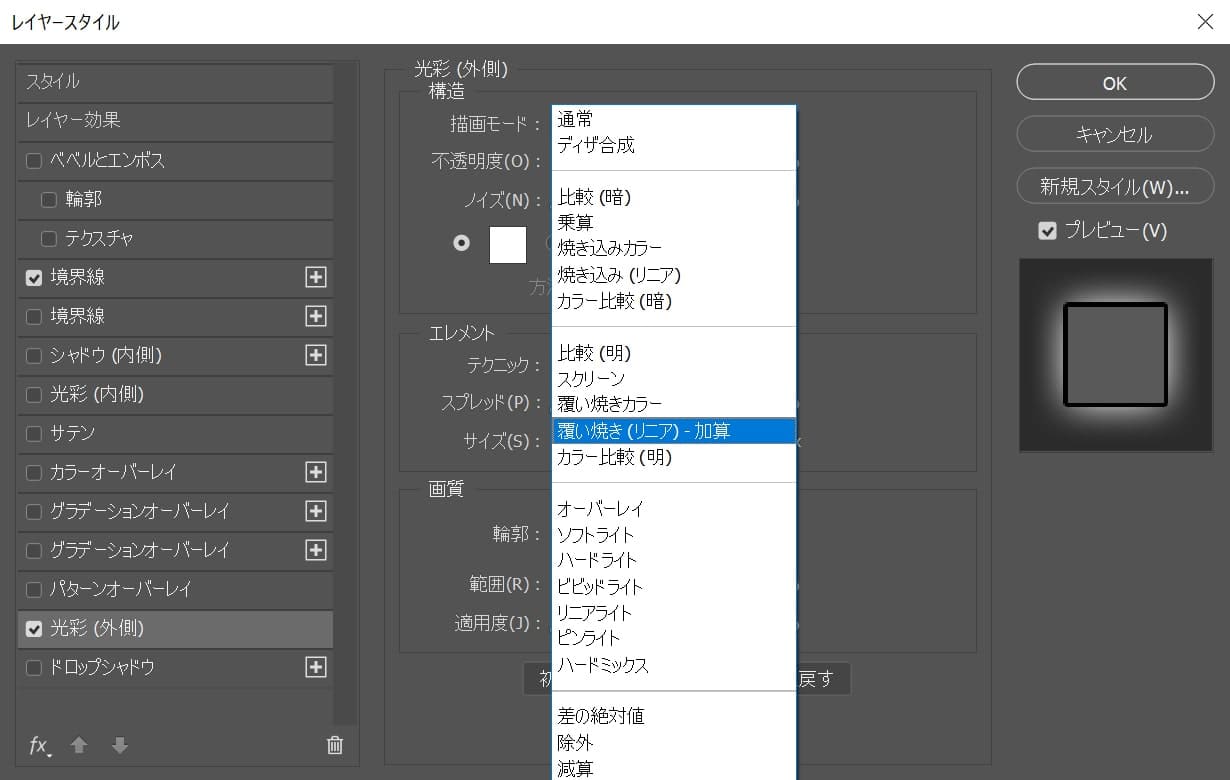
「覆い焼き(リニア)-加算」を選択!
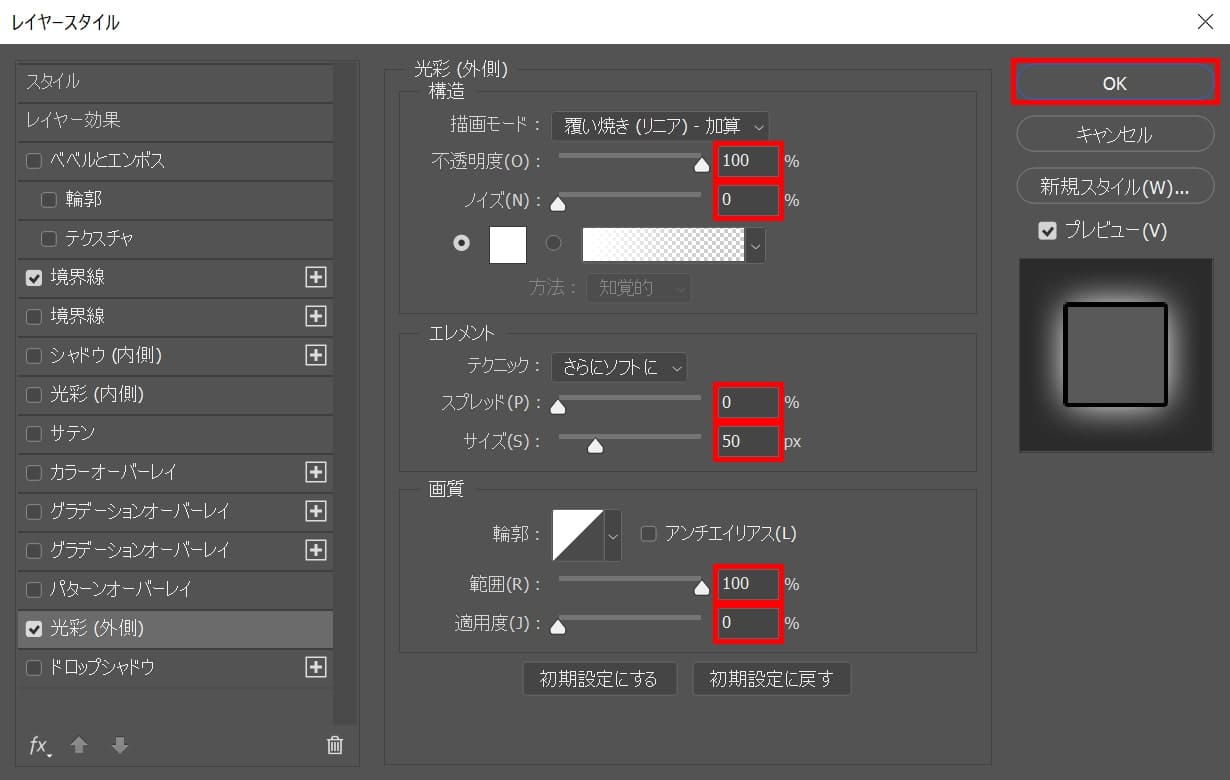
不透明度=「100」ノイズ=「0」スプレッド=「0」サイズ=「50」範囲=「100」適用度=「0」としてOK!

これで完成!









