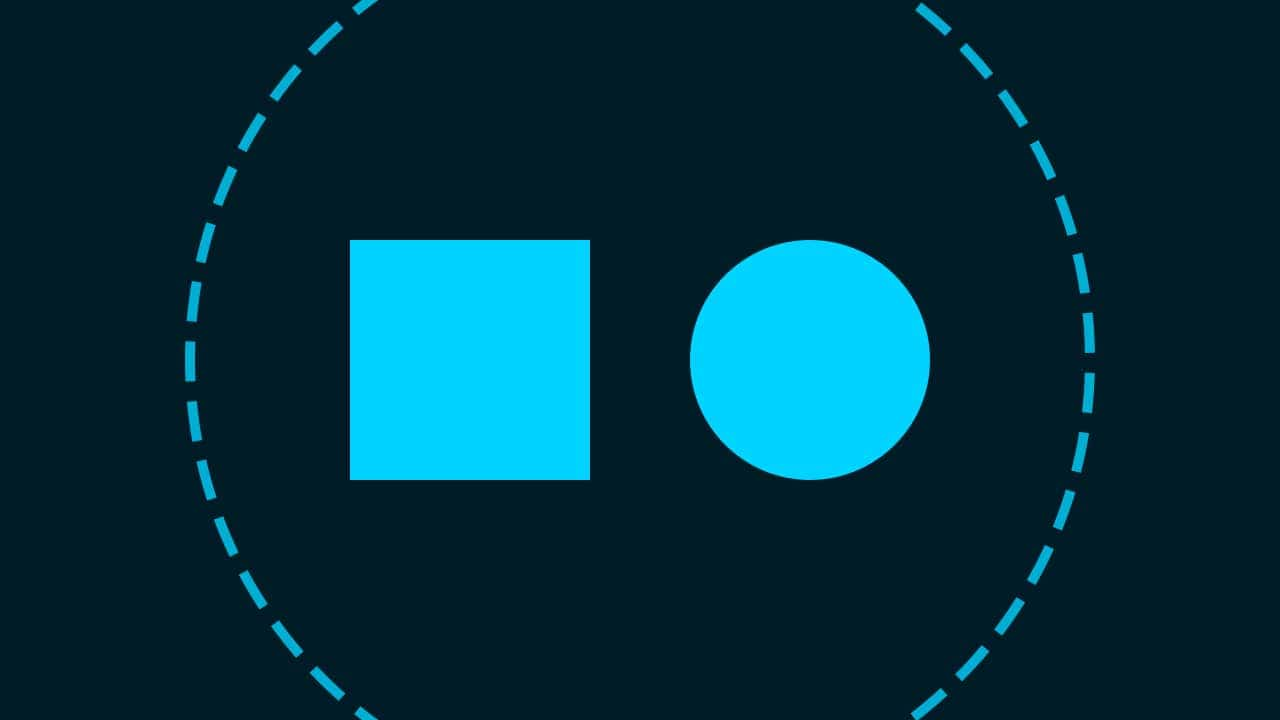Photoshopでグループ化を解除したい。
こういった疑問に答えるよ!
やぁ!みんな!元気?
デザイナーの@Naoyaです。
Youtube
目次
- グループ化を解除する方法
グループ化を解除する方法
- ドキュメントを作成する
- レイヤーを作成する
- レイヤーを複製する
- グループ化する
- グループ化を解除する
Photoshopでグループ化を解除する流れはこんな感じ。
順番に見て行こう!
ドキュメントを作成する
メニューバーの「ファイル」→「新規」を選択!
Mac=Command+N
Windows=Ctrl+N
今回はWebを選択して、サイズを幅1280px、高さ720px、方向を横、アートボードのチェックを外そう!
カンバスカラーを選択!
好きな色を選択、ここでは「#001c27」としてOK!
作成!
これでドキュメントを作ることができたね!
レイヤーを作成する
U
ワークスペース上でクリック!
ここでは幅=「400px」、高さ=「400px」としてOK!
こんな感じになったね!
レイヤーの長方形のサムネイルをダブルクリック!
レイヤーが表示されていない人はメニューバーの「ウィンドウ」→「レイヤー」を選択!
カラーピッカーが表示されるので、ここでは「00d3ff」としてOK!
こんな感じになったね!
レイヤーを複製する
まずは、レイヤーを選択!
レイヤーを右クリックして「レイヤーを複製」を選択!
OKを選択!
レイヤーが複製されたね!
Mac=Command+J
Windows=Ctrl+J
グループ化する
まずは、グループ化したいレイヤーを選択!
Mac=Command+クリック
Windows=Ctrl+クリック
グループ化のアイコンを選択!
Mac=Command+G
Windows=Ctrl+G
レイヤーがグループ化されたね!
グループ化を解除する
まずは、解除したいグループを選択!
レイヤーが表示されていない人はメニューバーの「ウィンドウ」→「レイヤー」を選択!
続いてメニューバーの「レイヤー」→「レイヤーのグループを解除」を選択!
Mac=Shift+Command+G
Windows=Shift+Ctrl+G
グループが解除されたね!