【Photoshop】なげなわツールの使い方【新人デザイナー向け】
なげなわツールってどうやって使うのだろう?
選択範囲の追加や削除はどうやってやるんだろう?
こういった疑問に答えるよ!
やぁ!みんな!元気?
デザイナーの@Naoyaです。
Youtube
目次
- Photoshopのなげなわツールとは?
- なげなわツールの使い方
- 間違えたときはヒストリー
- よくある質問

Photoshopのなげなわツールとは?
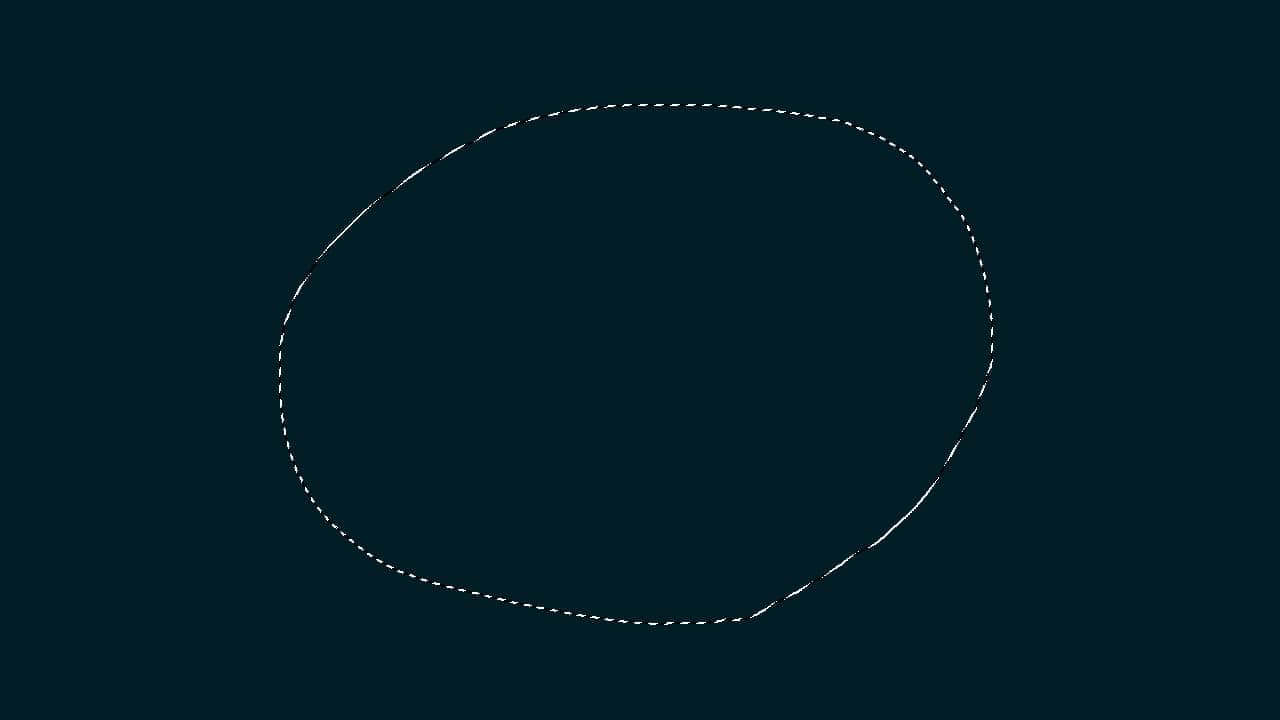
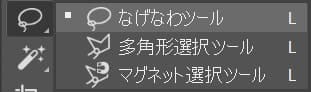
Photoshopのなげなわツールは選択ツールの一つだよ!
なげなわの様に囲う様にして選択範囲を作成することが可能!
L
なげなわツールの使い方

続いてなげなわツールの使い方!
- 選択範囲の作成
- 選択範囲の追加
- 選択範囲の削除
- 選択範囲の解除
選択範囲の作成

まずは選択範囲の作成!
- ドラッグして作成
選択範囲の作成方法はこんな感じ!
ドラッグして作成

まずは何でもいいので、ドキュメントを用意するよ、今回はこのドキュメントを使っていくよ!
ドキュメントの作り方については下の記事を参考にしてみてね!
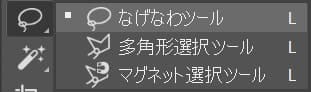
ツールバーからなげなわツールを選択!
L
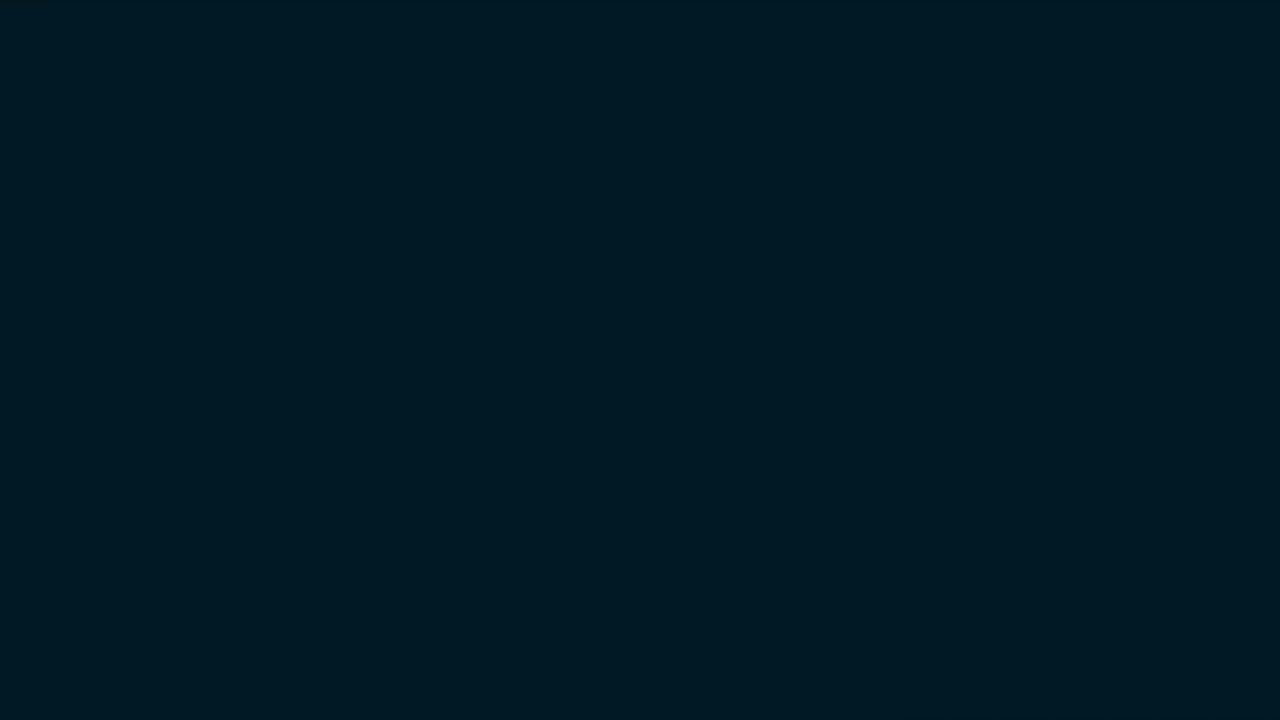
ツールバーのなげなわツールを選択している状態で、ワークスペース上の選択したい範囲を囲う様にドラッグ!
選択範囲の追加

続いて選択範囲の追加!
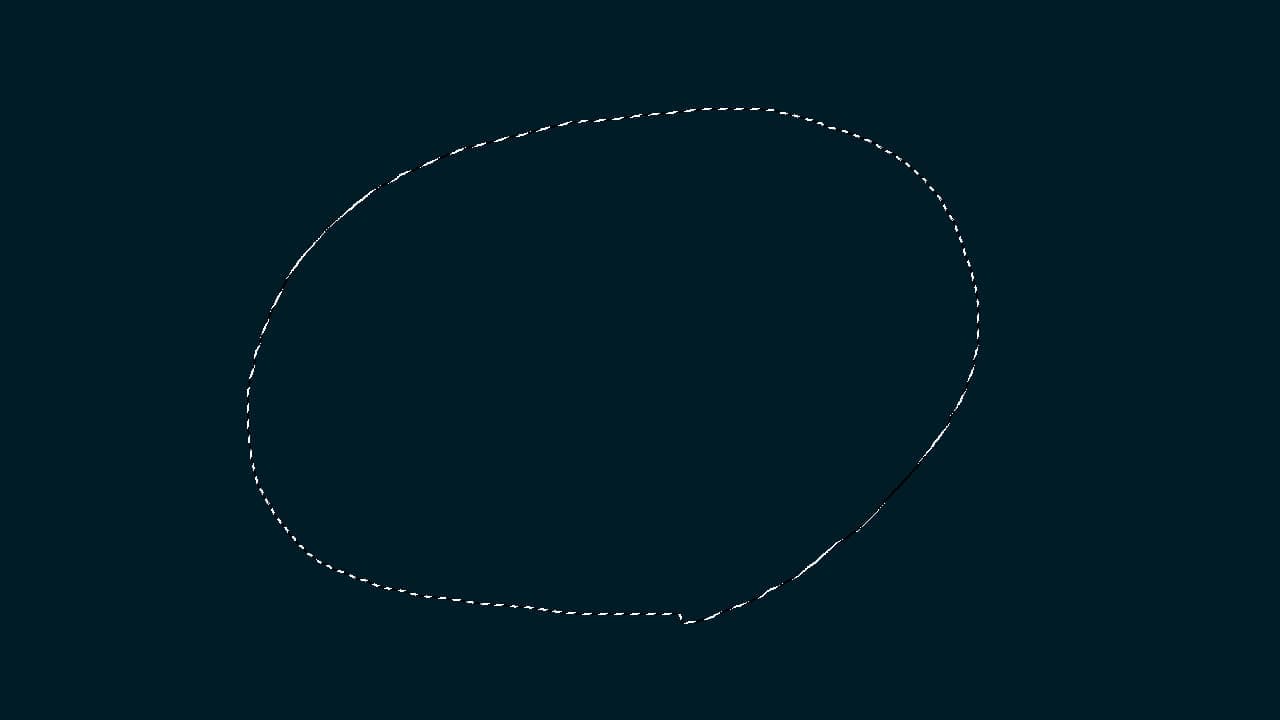
まずは何でもいいので、ドキュメントと選択範囲を用意するよ、今回はこのドキュメントを使っていくよ!
ドキュメントの作り方については下の記事を参考にしてみてね!
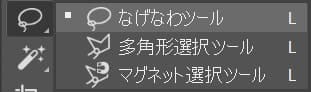
ツールバーからなげなわツールを選択!
L
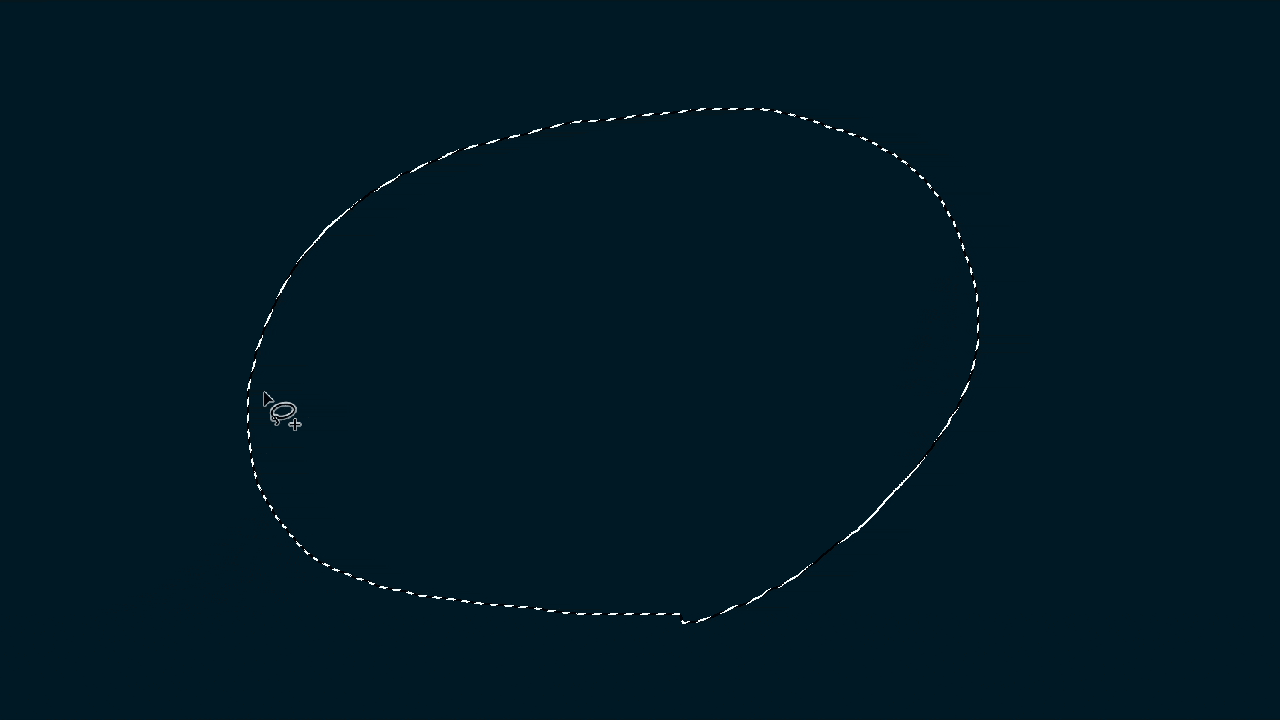
ツールバーのなげなわツールを選択している状態で、ワークスペース上でShiftを押しながらドラッグ!
Shiftを押しながらドラッグ
選択範囲の削除

続いて選択範囲の削除!
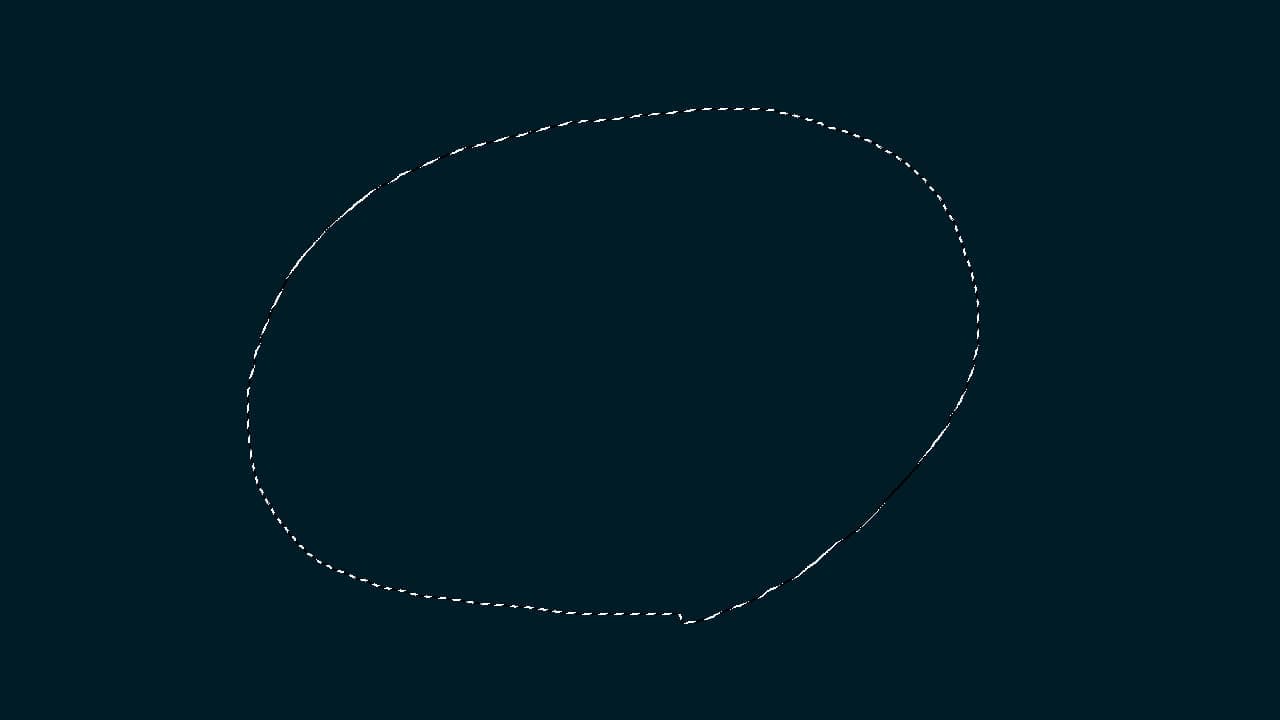
まずは何でもいいので、ドキュメントと選択範囲を用意するよ、今回はこのドキュメントを使っていくよ!
ドキュメントの作り方については下の記事を参考にしてみてね!
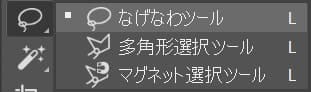
ツールバーからなげなわツールを選択!
L
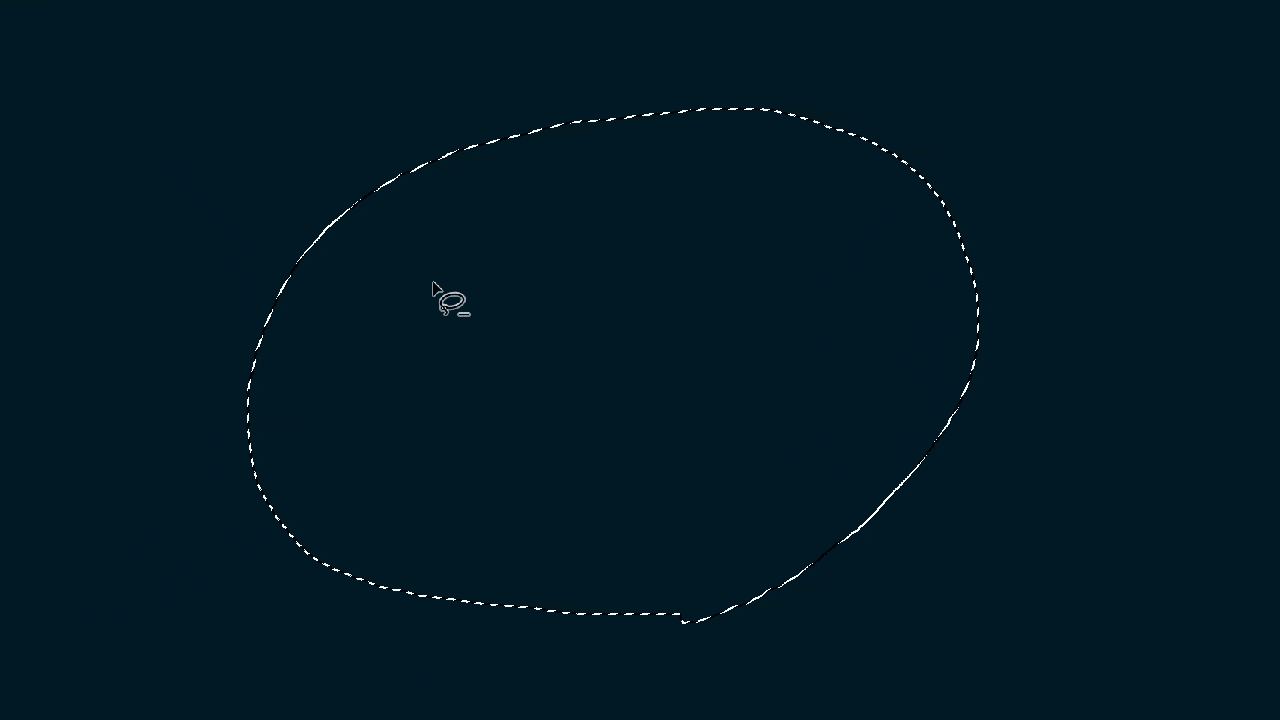
ツールバーのなげなわツールを選択している状態で、ワークスペース上で下のキーを押しながらドラッグ!
Mac=Optionを押しながらドラッグ
Windows=Altを押しながらドラッグ
選択範囲の解除

続いて選択範囲の解除!
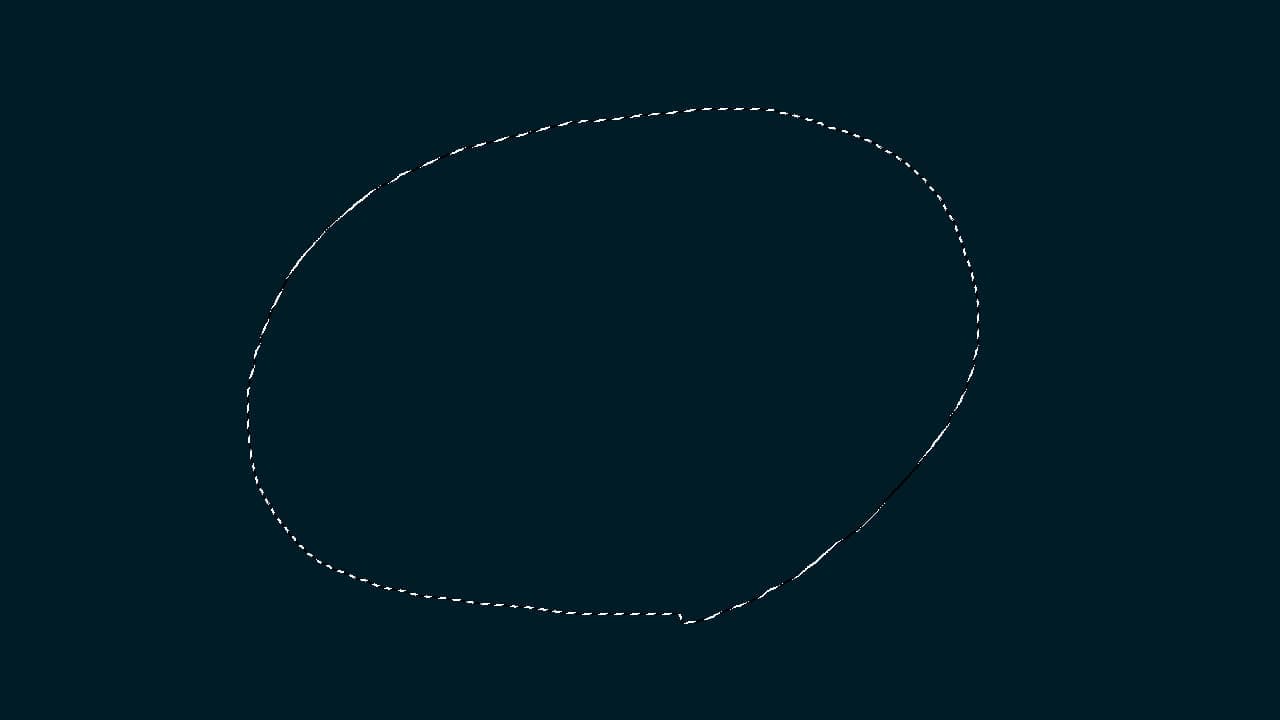
まずは何でもいいので、ドキュメントと選択範囲を用意するよ、今回はこのドキュメントを使っていくよ!
ドキュメントの作り方については下の記事を参考にしてみてね!
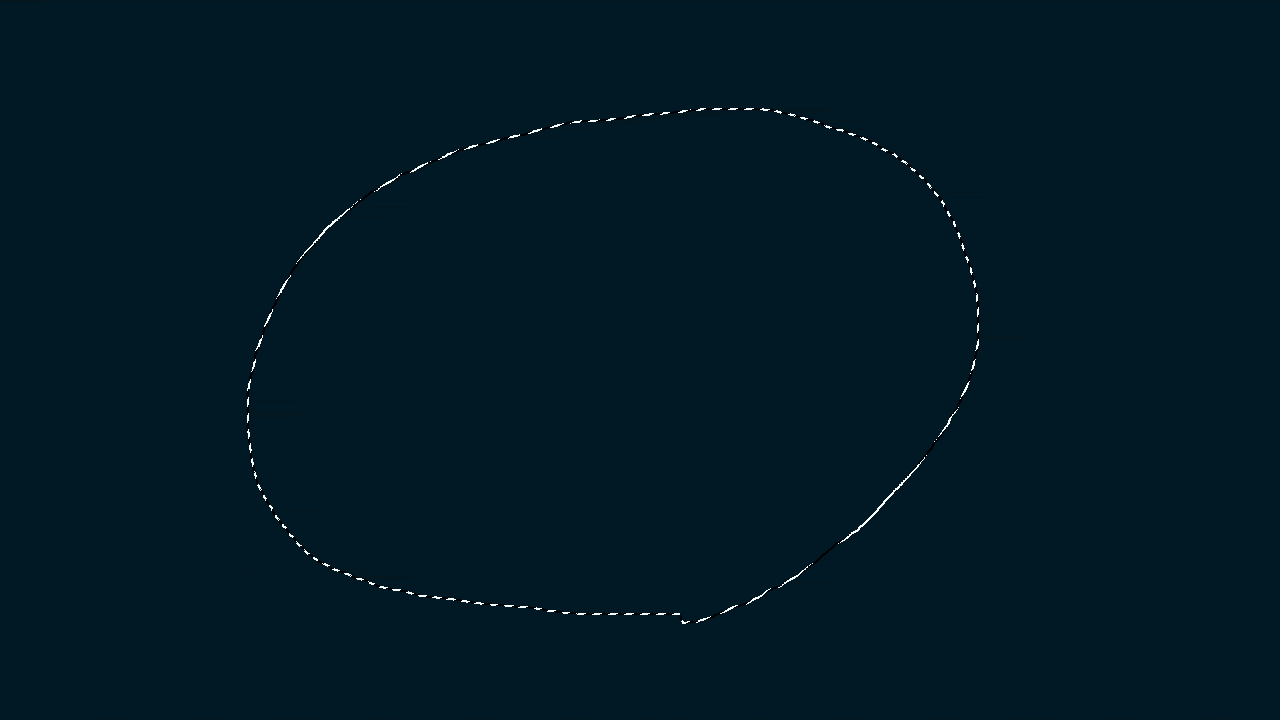
Mac=Command+D
Windows=Ctrl+D
間違えたときはヒストリー

Mac=Command+Z
Windows=Ctrl+Z
Mac=Command+Shift+Z
Windows=Ctrl+Shift+Z
よくある質問

オンラインサロン『NexOut』ではPhotoshopの使い方が分からないを解決します!









