【Photoshop】文字を氷風にする方法【新人デザイナー向け】
Creative21
NexOut
Photoshopのレイヤースタイルで文字を装飾したい。
無料でできるPhotoshopのチュートリアルはないかな?
こういった疑問に答えるよ!
デザイナーの@Naoyaです。
Youtube
目次


今回はこの文字を使って進めていくよ、文字は何でもいいので用意しておいてね!
文字の入力方法が分からない人は下の記事を参考にしてみてね!
コミカルな文字を作る流れはこんな感じ。
順番に見て行こう!
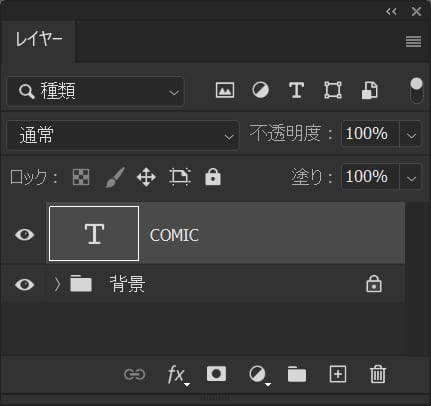
レイヤーから文字を選択!
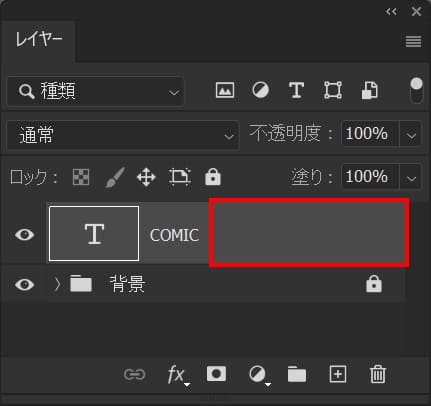
レイヤーからレイヤースタイルを適用したい文字のレイヤーをダブルクリック!
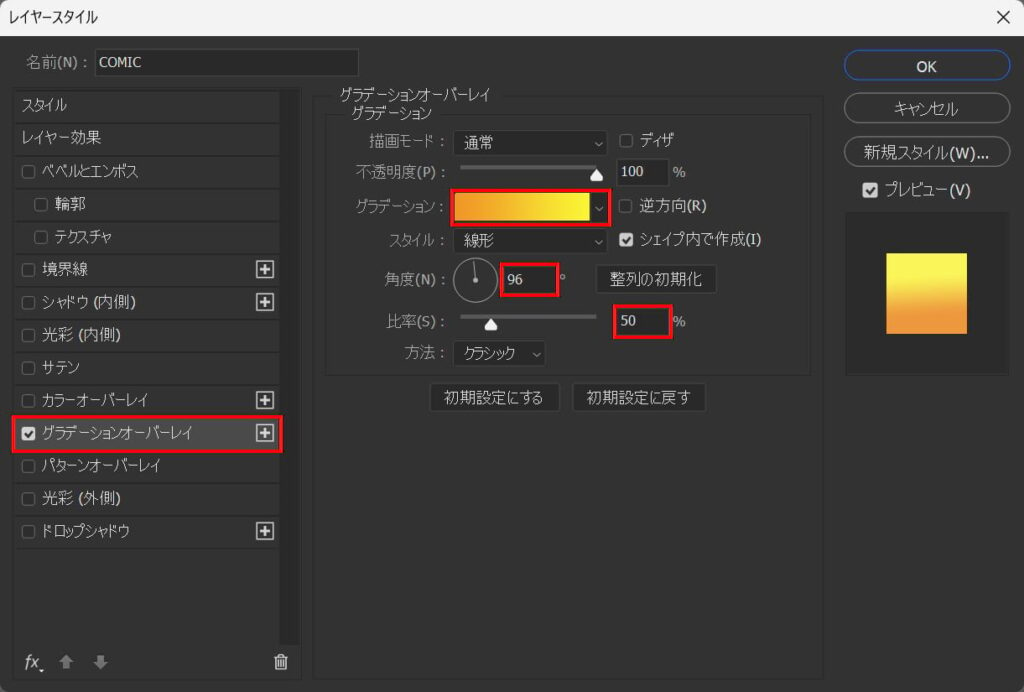
「グラデーションオーバーレイ」を選択後、角度=「96」比率=「50」としてグラデーションをクリック!
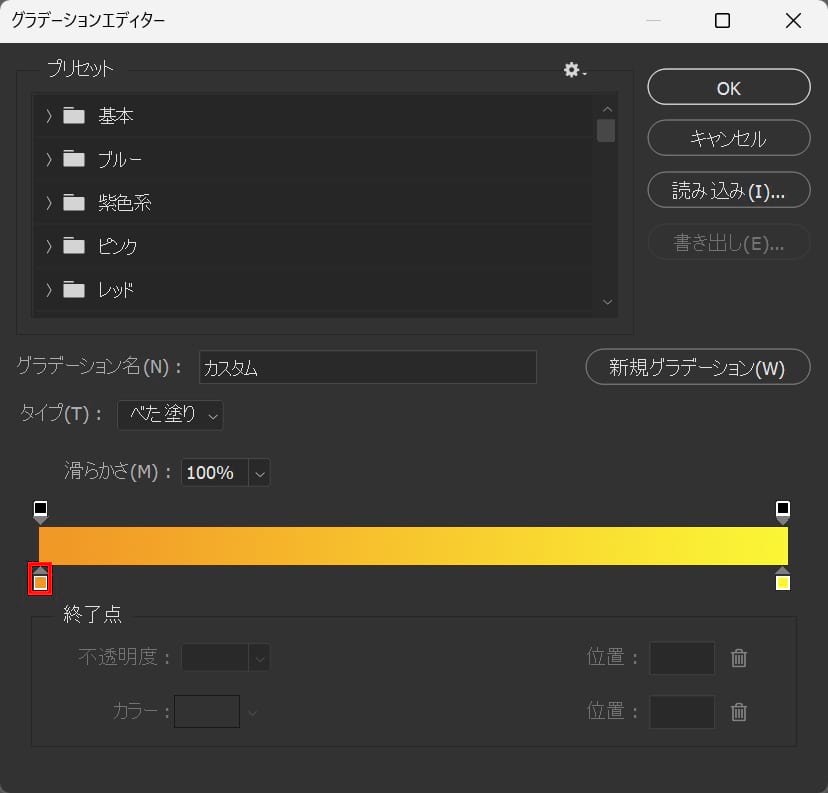
左の四角をダブルクリック!
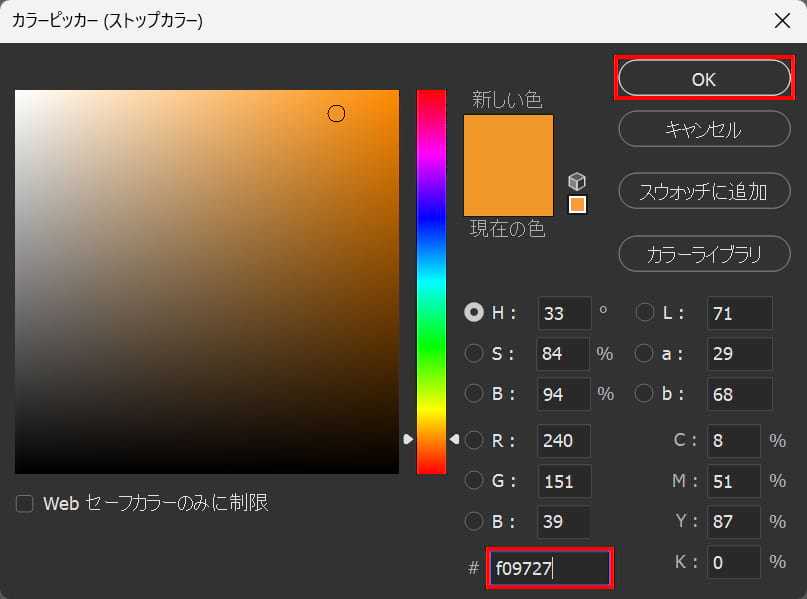
#「f09727」としてOK!
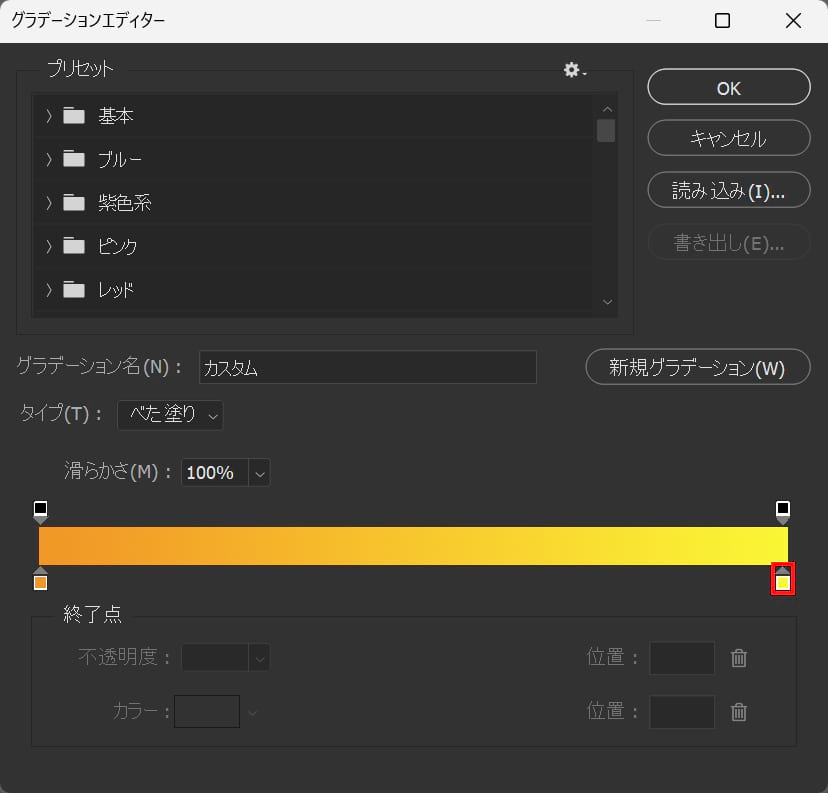
右の四角をダブルクリック!
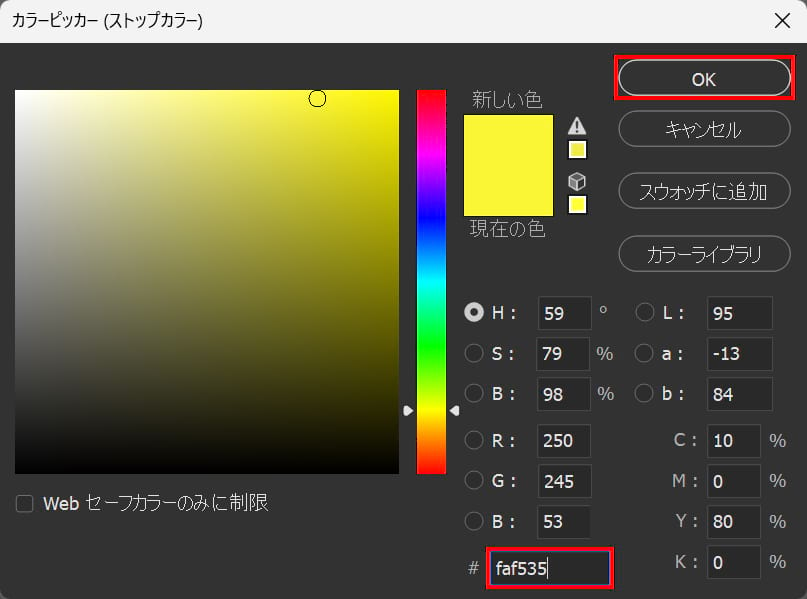
#「faf535」としてOK!
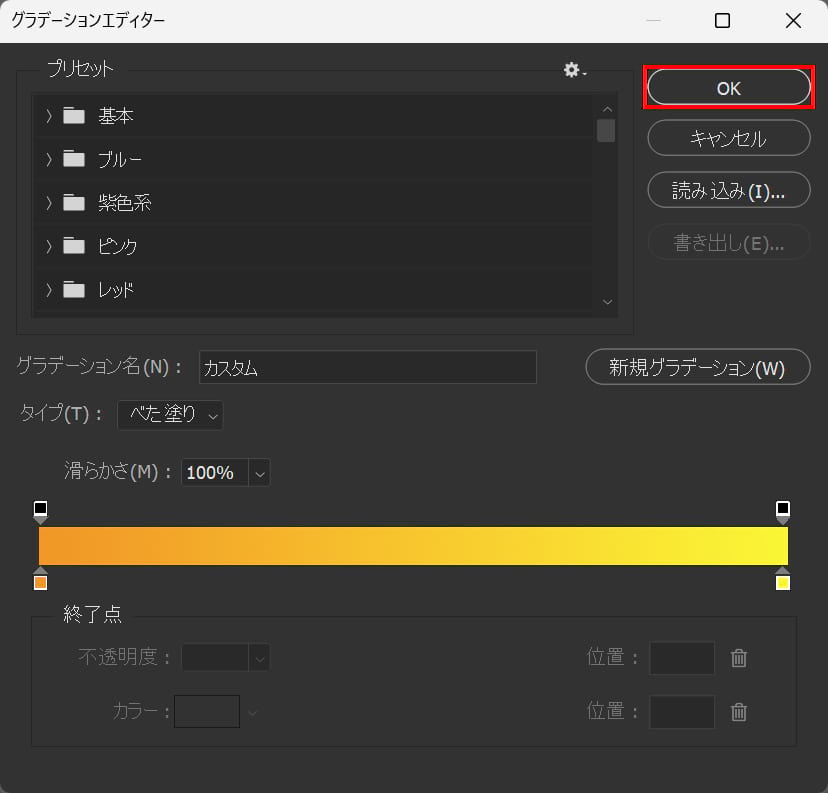
「OK」を選択!

こんな感じになったね!
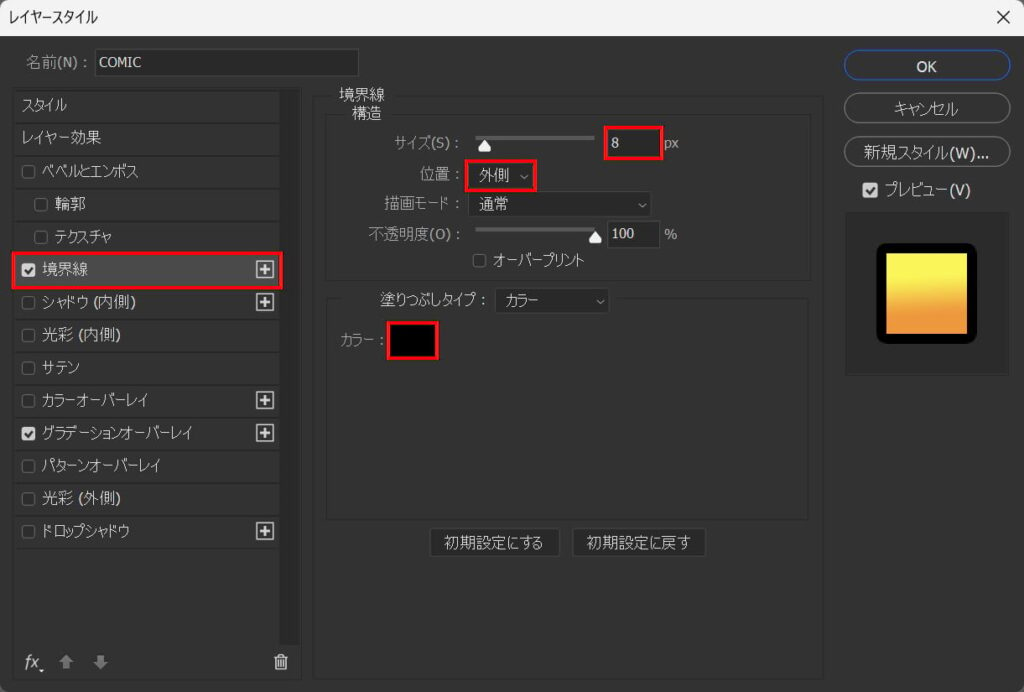
「境界線」を追加後、サイズ=「8」位置=「外側」カラー=#「000000」と入力!

こんな感じになったね!
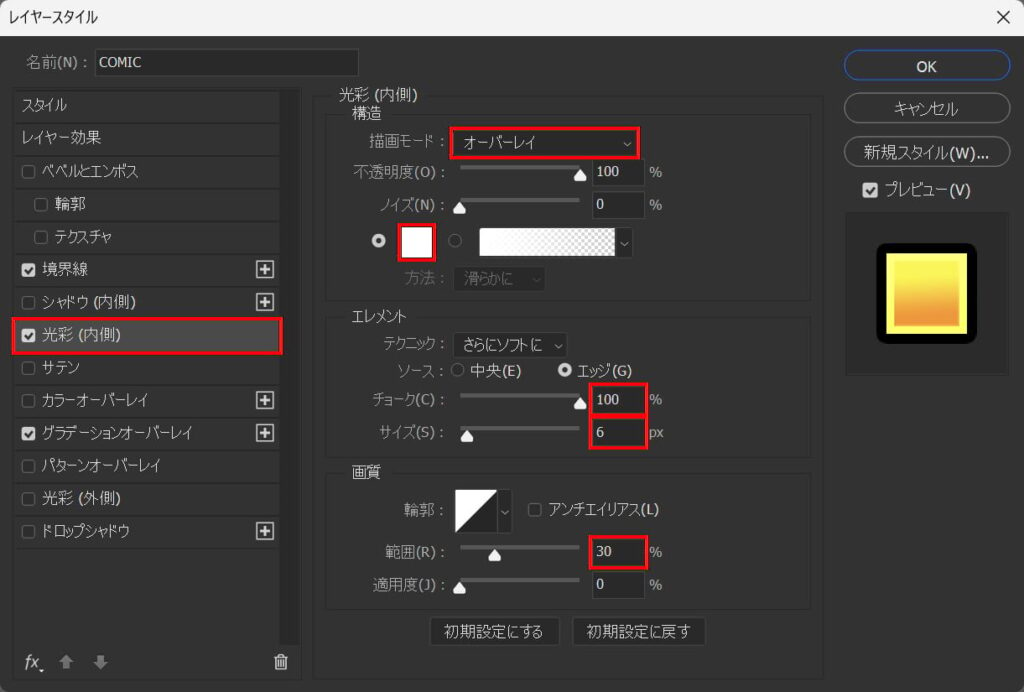
「光彩(内側)」を追加後、描画モード=「オーバーレイ」カラー=#「ffffff」チョーク=「100」サイズ=「6」範囲=「30」と入力!

こんな感じになったね!
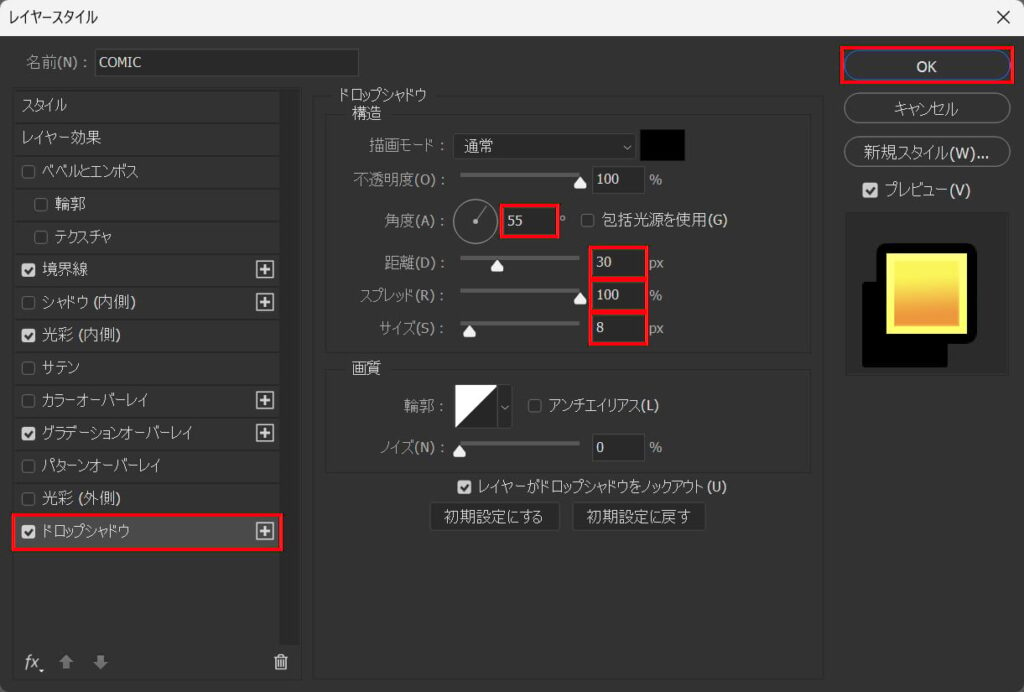
「ドロップシャドウ」を追加後、角度=「55」距離=「30」スプレッド=「100」サイズ=「8」としてOK!

こんな感じになったね!
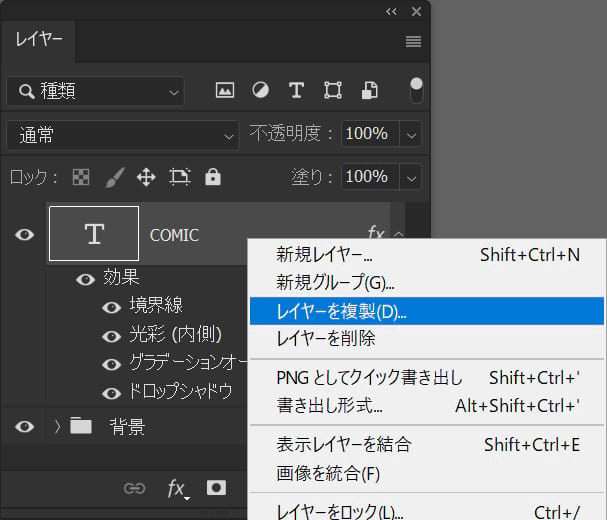
文字レイヤーを右クリック後「レイヤーを複製」をクリック!
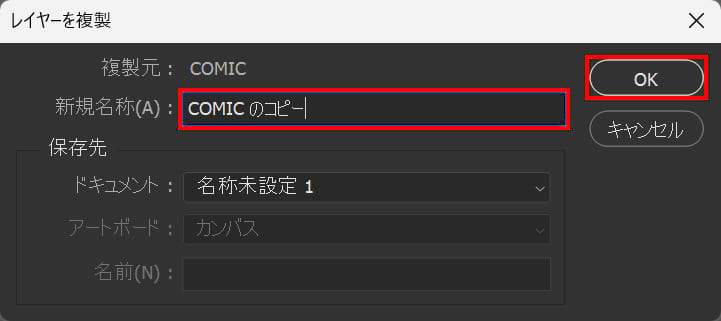
レイヤー名を入力後、OKを選択!
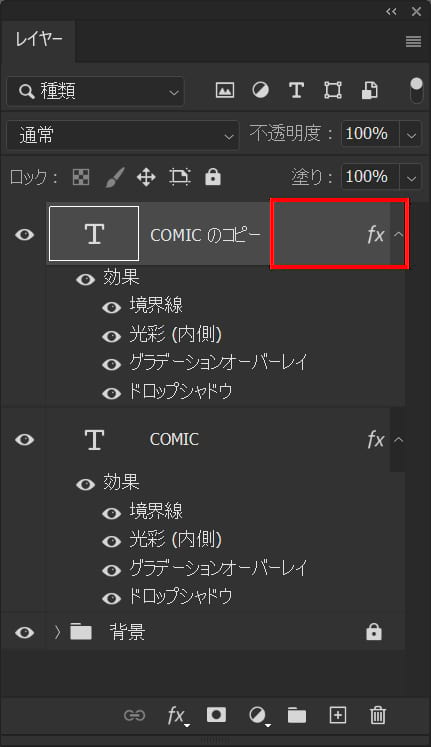
レイヤーをダブルクリック!
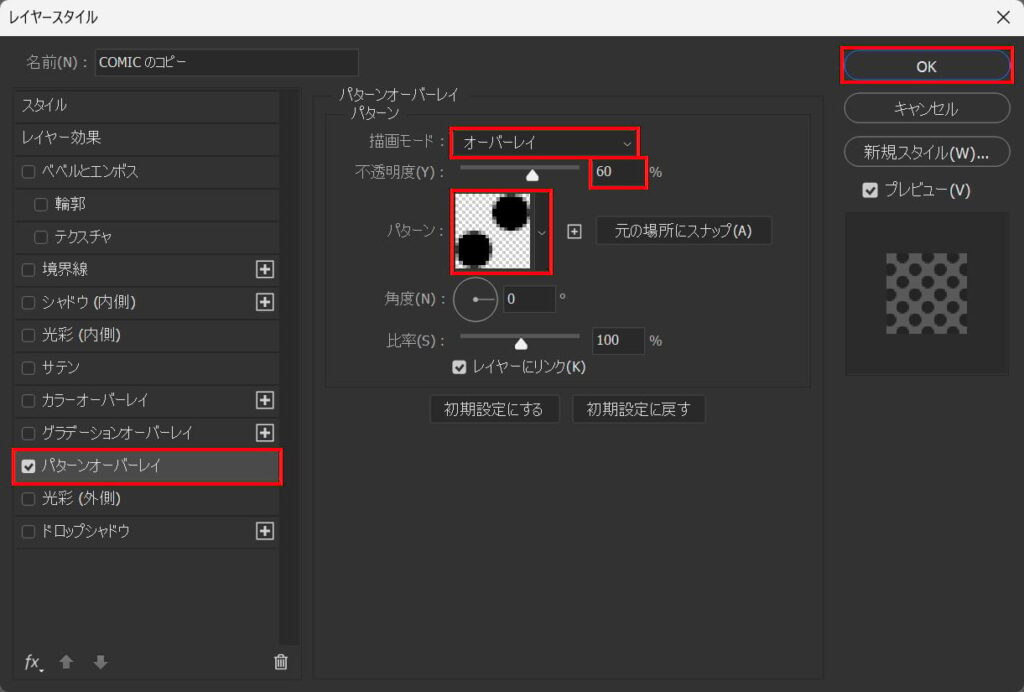
「パターンオーバーレイ」を追加後、その他のレイヤースタイルのチェックを外し、描画モード=「オーバーレイ」不透明度=「60」として丸のパターンを選択!
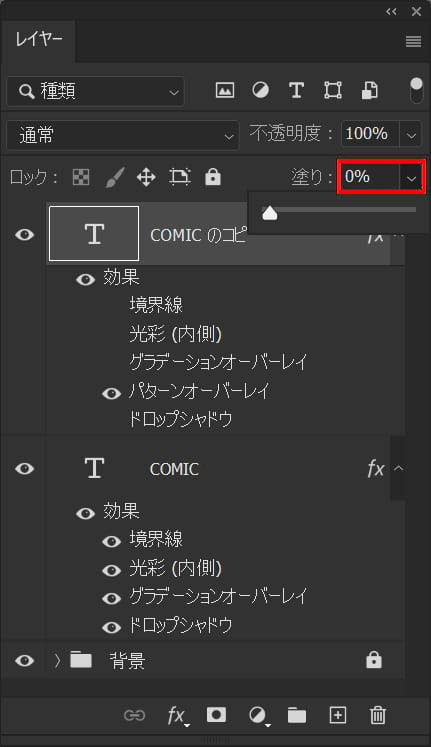
塗り=「0%」と入力!

これで完成!
