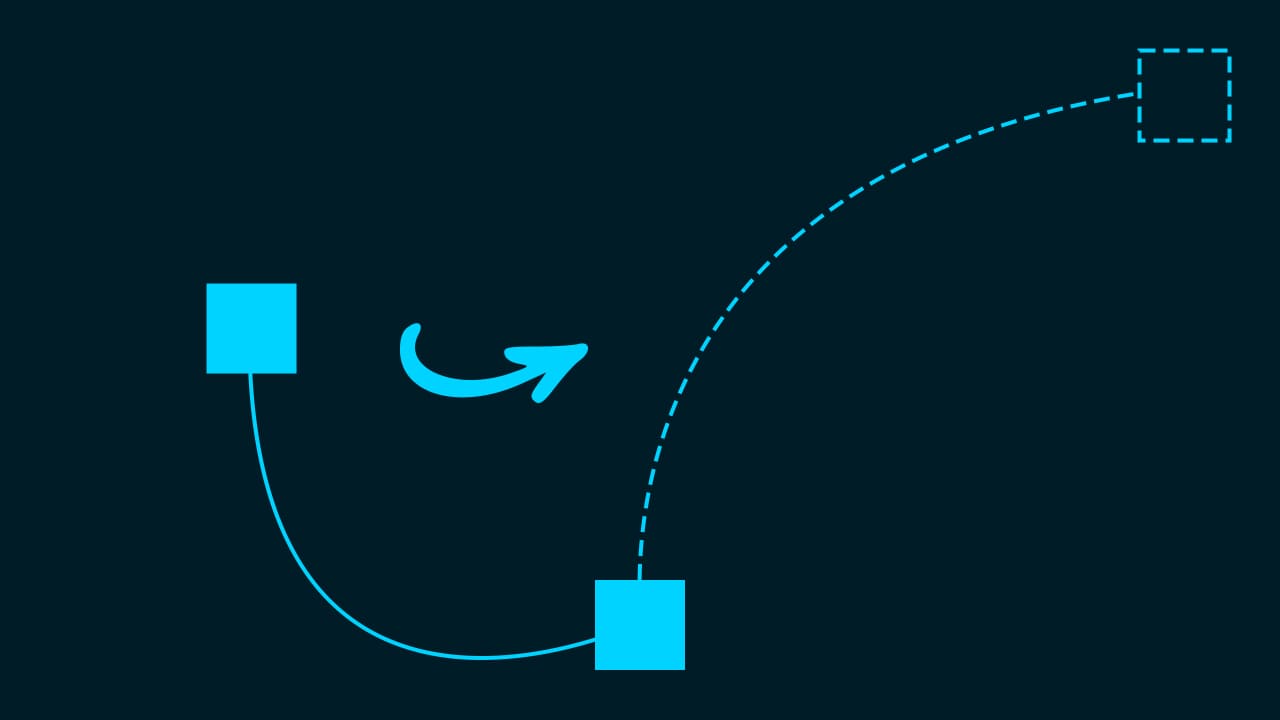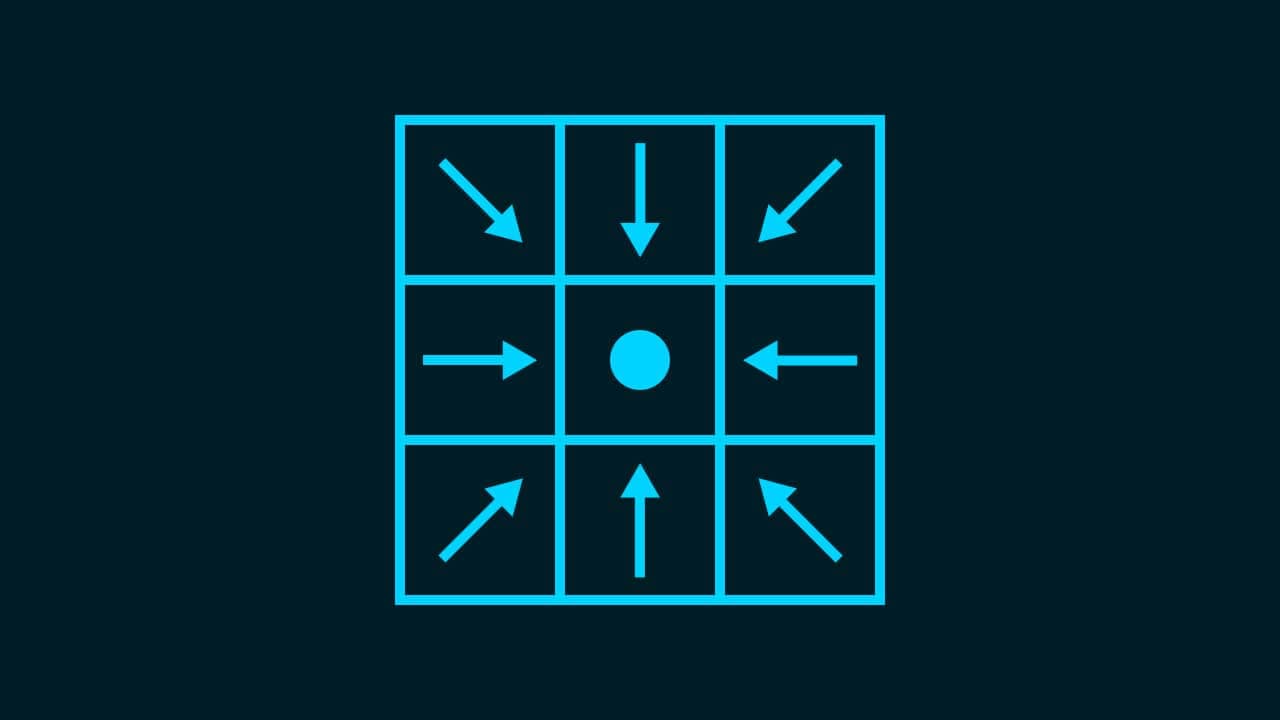【Photoshop】パターン背景の作り方【新人デザイナー向け】
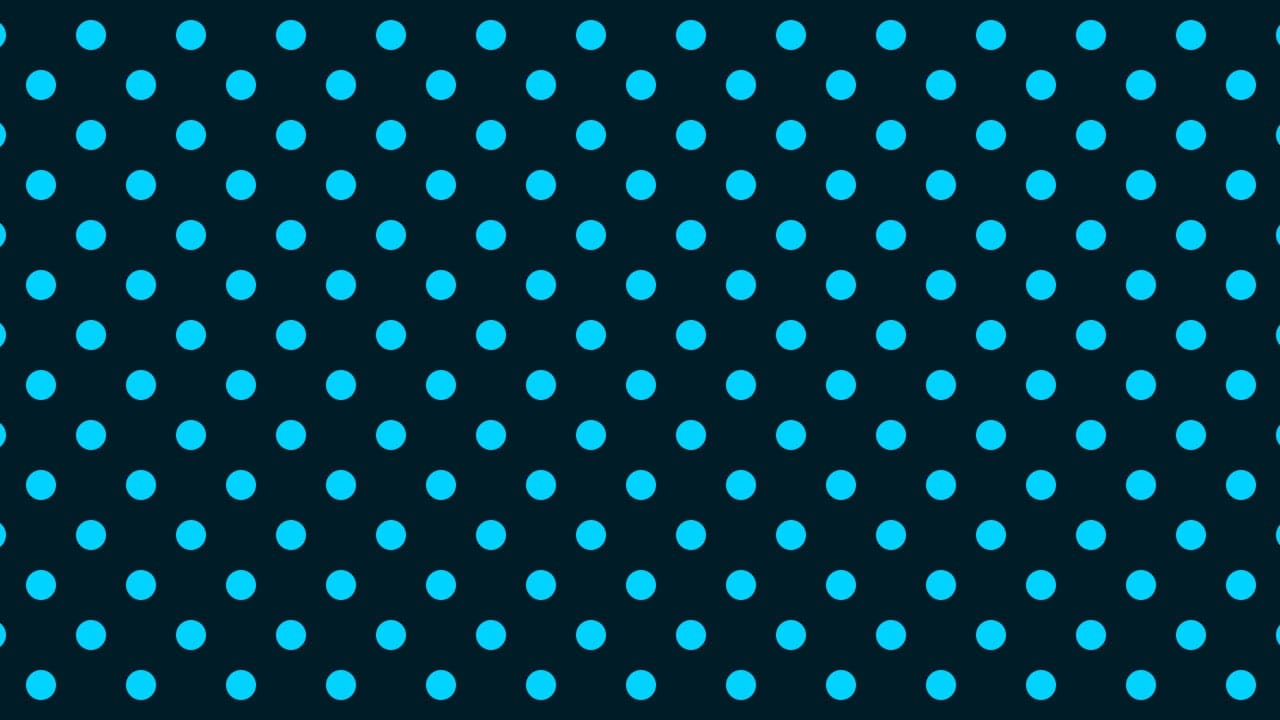
Photoshopでパターン背景を作りたい。
パターン背景はどうやって作るのだろう…。
こういった疑問に答えるよ!
デザイナーの@Naoyaです。
目次
- パターン背景の作り方

パターン背景の作り方
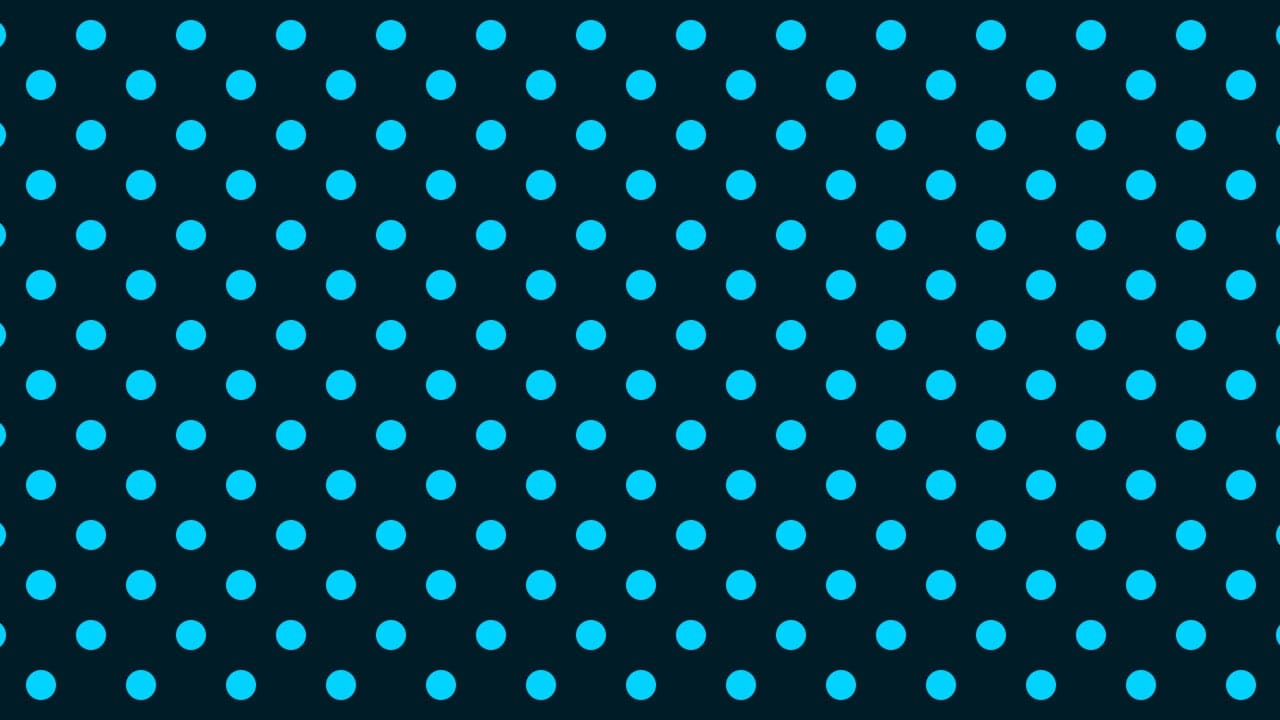
- パターンを定義する
- ドキュメントを作成する
- カラーオーバーレイを適用する
- パターンオーバーレイを適用する
Photoshopでパターン背景を作る流れはこんな感じ。
順番に見て行こう!
パターンを定義する
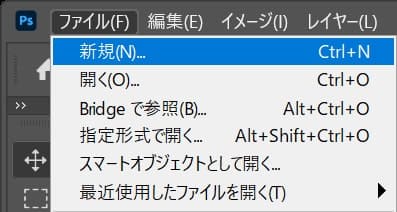
メニューバーの「ファイル」から「新規」を選択!
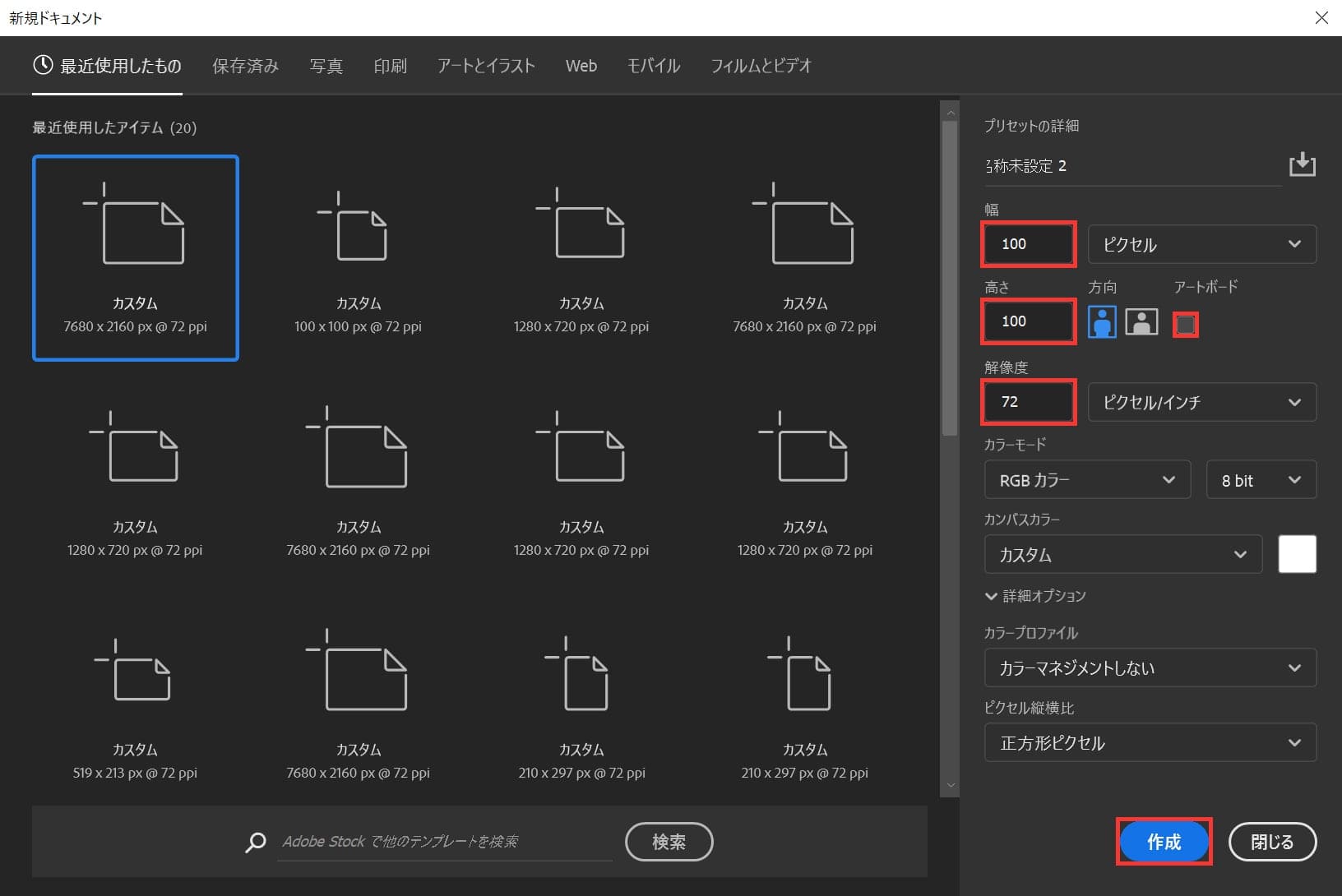
ここでは、幅=「100」、高さ=「100」、解像度=「72」、アートボードのチェックを外して「OK」を選択!
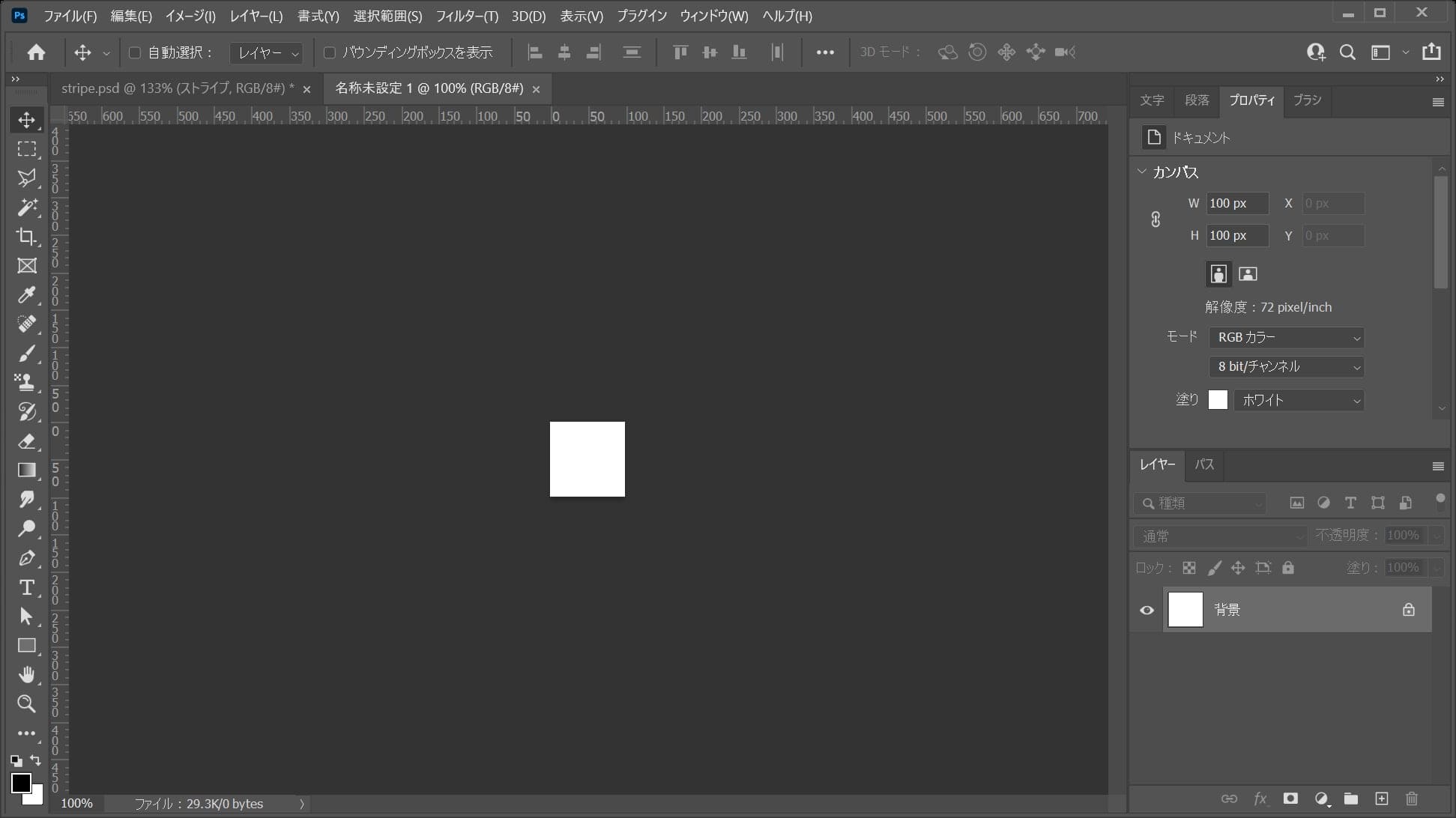
ドキュメントが作成されたね!
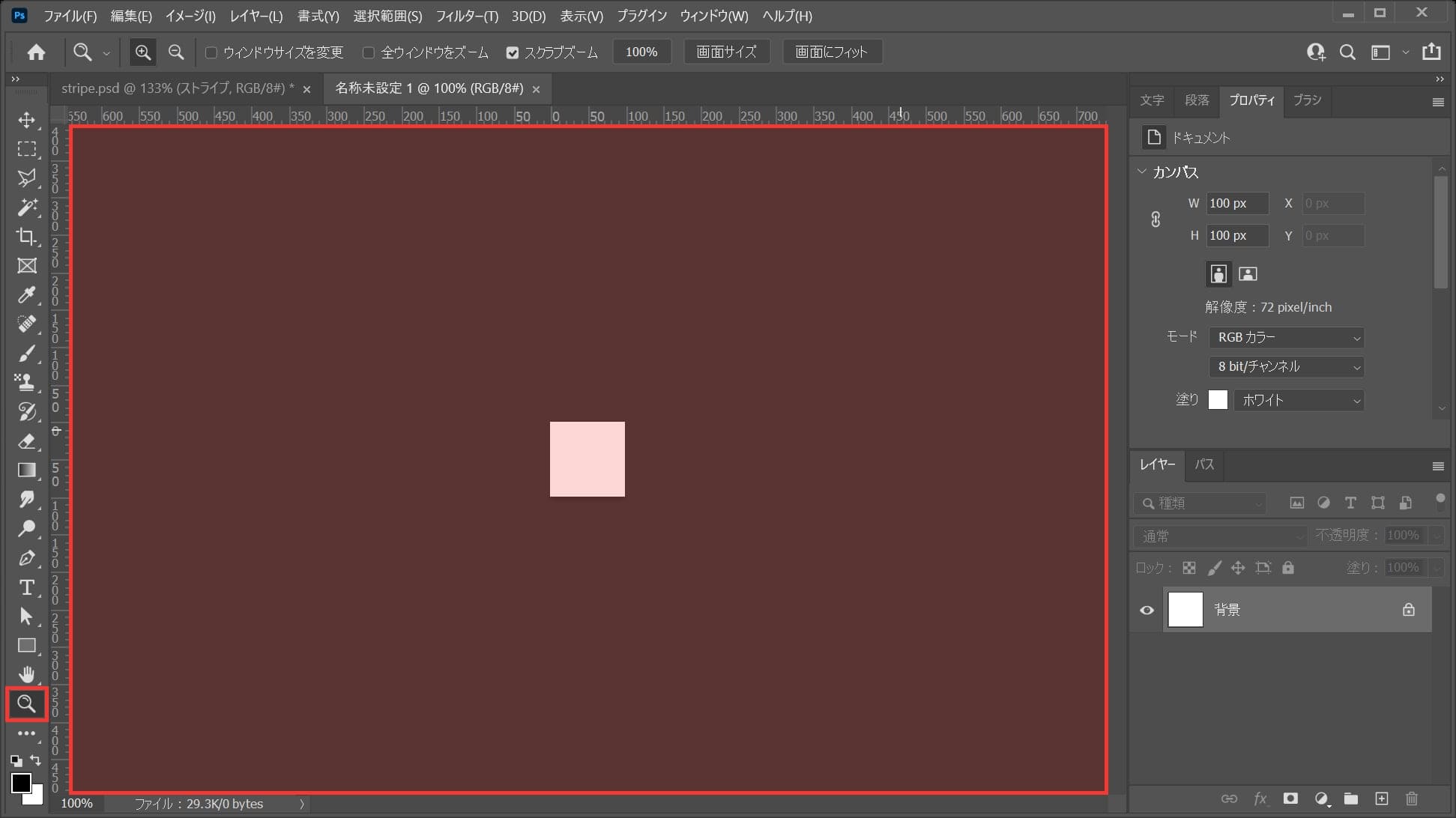
ツールバーのズームツールを選択後、ドキュメント上で何度かクリック!
ズームツールのショートカット
- Z
ズームツールのショートカットはこんな感じ。
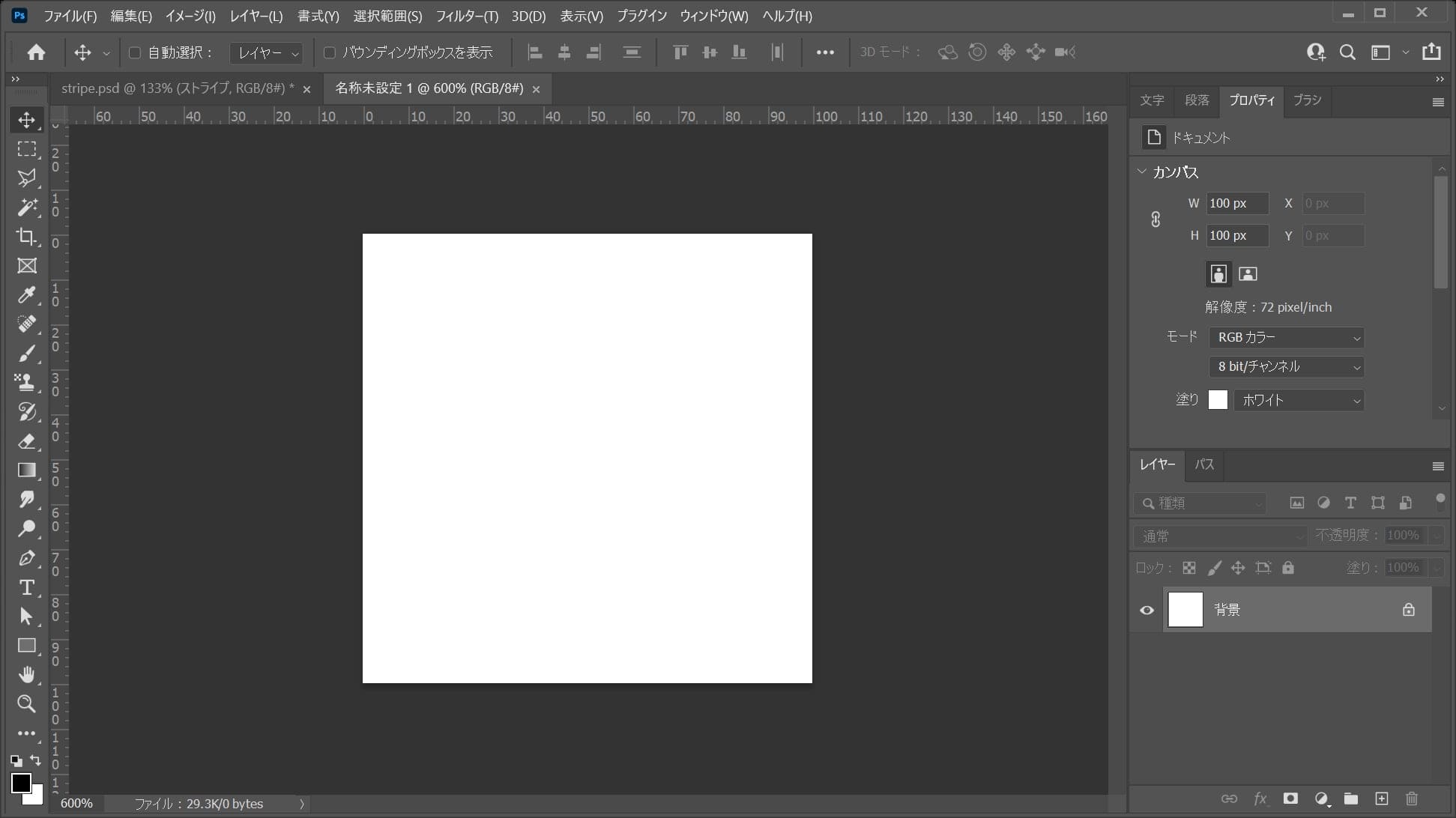
ドキュメントが拡大されたね!
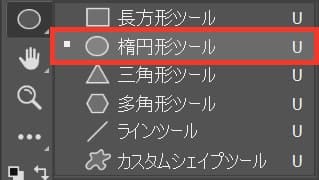
ツールバーから、楕円形ツールを選択!
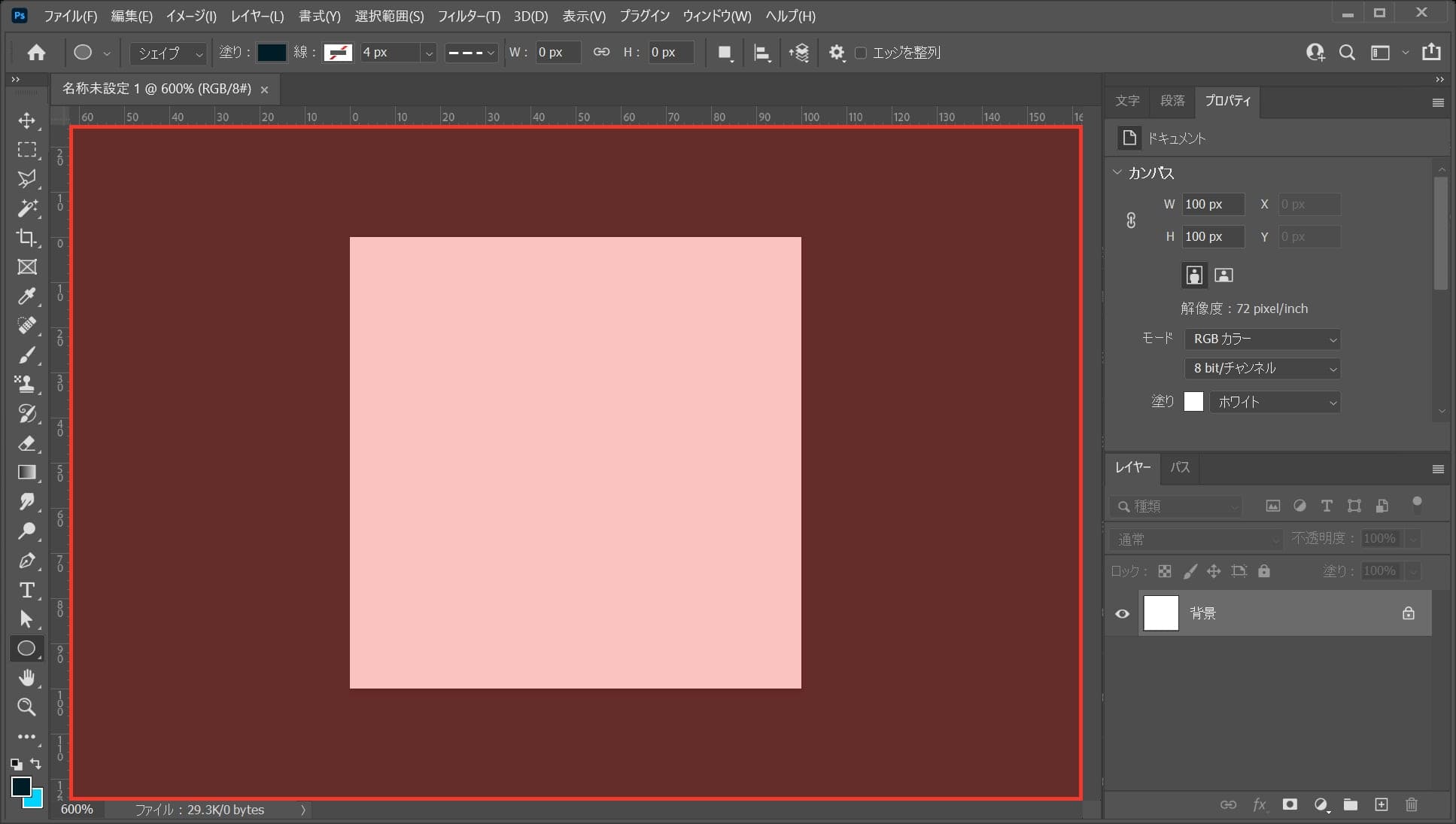
ワークスペース上で、クリック!
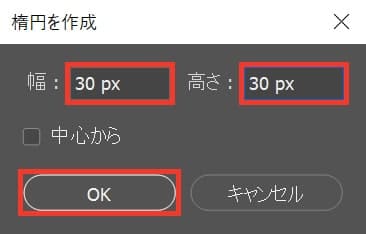
ここでは幅=「30px」高さ=「30px」としてOK!
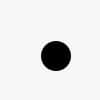
正円が作成されたね!
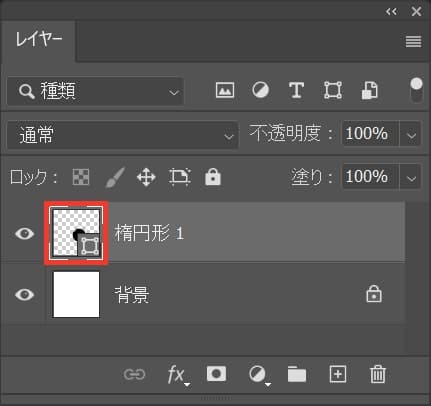
レイヤーが表示されていない人はメニューバーの「ウィンドウ」→「レイヤー」を選択!
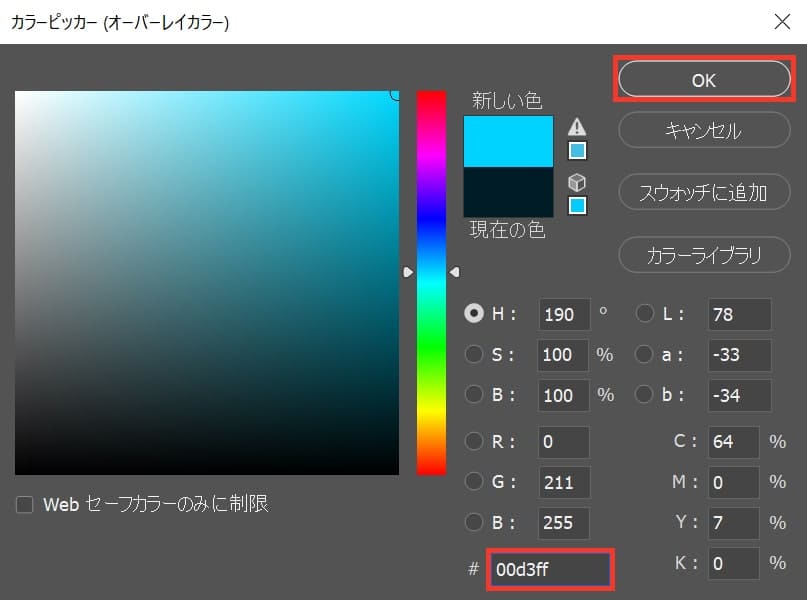
ここでは「#00d3ff」としてOK!
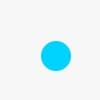
こんな感じになったね!

メニューバーの選択範囲から「すべて選択」を選択!
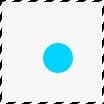
カンバスの全体、すべての選択範囲を選択することができたね!
すべて選択のショートカット
- Mac=Command+A
- Windows=Ctrl+A
すべて選択のショートカットはこんな感じ。
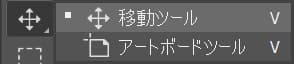
続いて、移動ツールを選択!
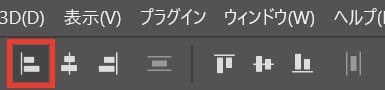
オプションバーの「左端揃え」を選択!
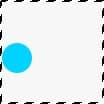
こんな感じになったね!
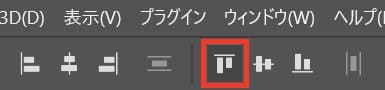
続けて、オプションバーの「上端揃え」を選択!
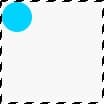
こんな感じになったね!
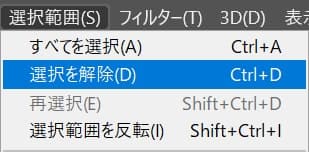
メニューバーの「選択範囲」→「選択を解除」を選択!
選択を解除のショートカット
- Mac=Command+D
- Windows=Ctrl+D
選択を解除のショートカットはこんな感じ。
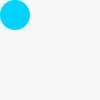
こんな感じになったね!
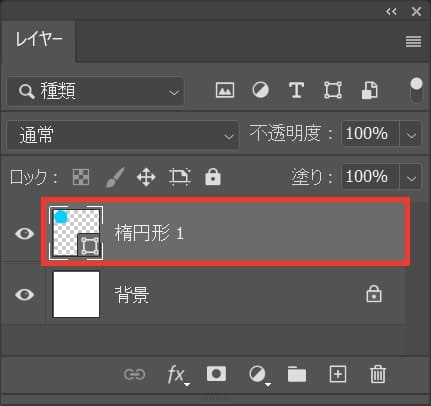
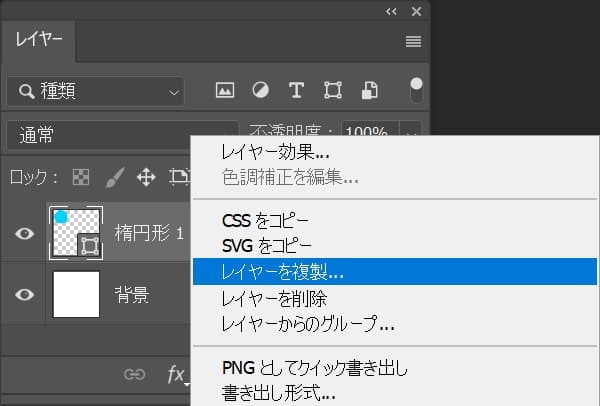
右クリック後「レイヤーを複製」を選択!
複製のショートカット
- Mac=Command+J
- Windows=Ctrl+J
複製のショートカットはこんな感じ。
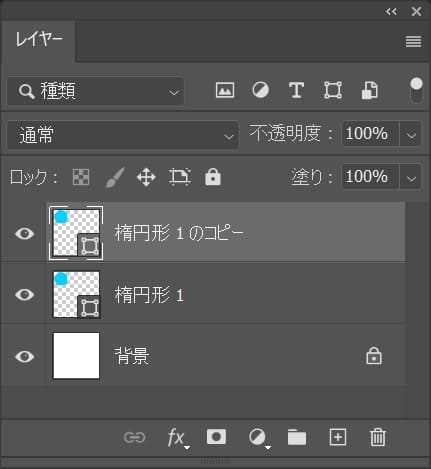
レイヤーが複製できたね!
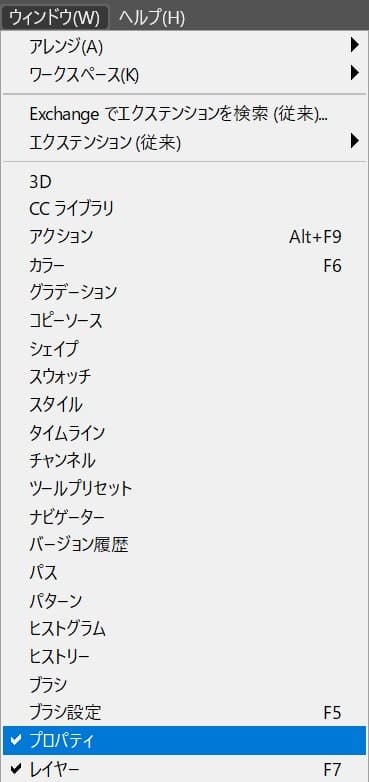
メニューバーの「ウィンドウ」から「プロパティ」を選択!
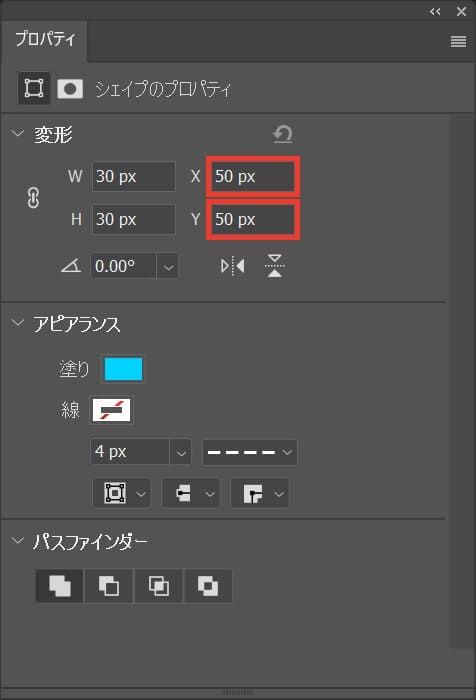
X=「50px」y=「50px」と入力!
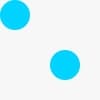
こんな感じになったね!
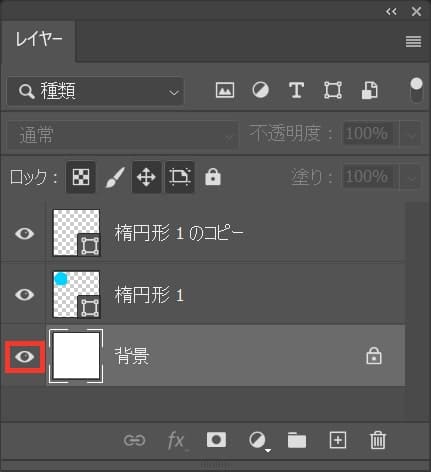
背景のレイヤーを非表示に!
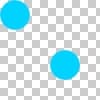
こんな感じになったね!
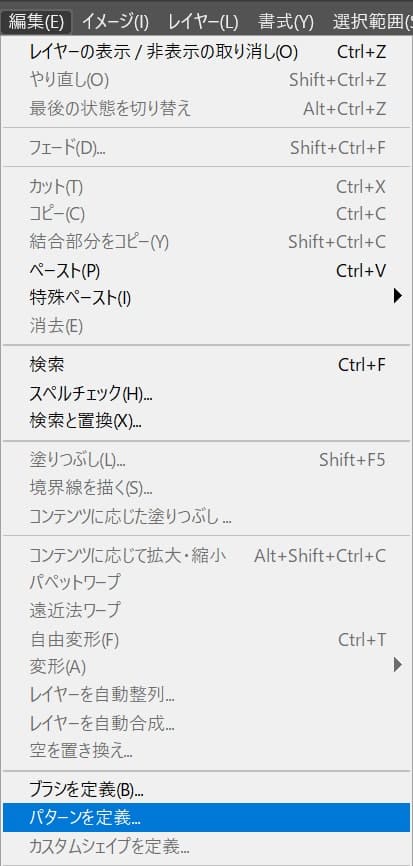
メニューバーの「編集」から「パターンを定義」を選択!
これで、パターンの元の作成が完了!
ドキュメントを作成する

メニューバーの「ファイル」→「新規」を選択!
新規ドキュメントのショートカット
- Mac=Command+N
- Windows=Ctrl+N
新規ドキュメントのショートカットはこんな感じ。

今回はWebを選択して、サイズを幅1280px、高さ720px、方向を横、アートボードのチェックを外そう!
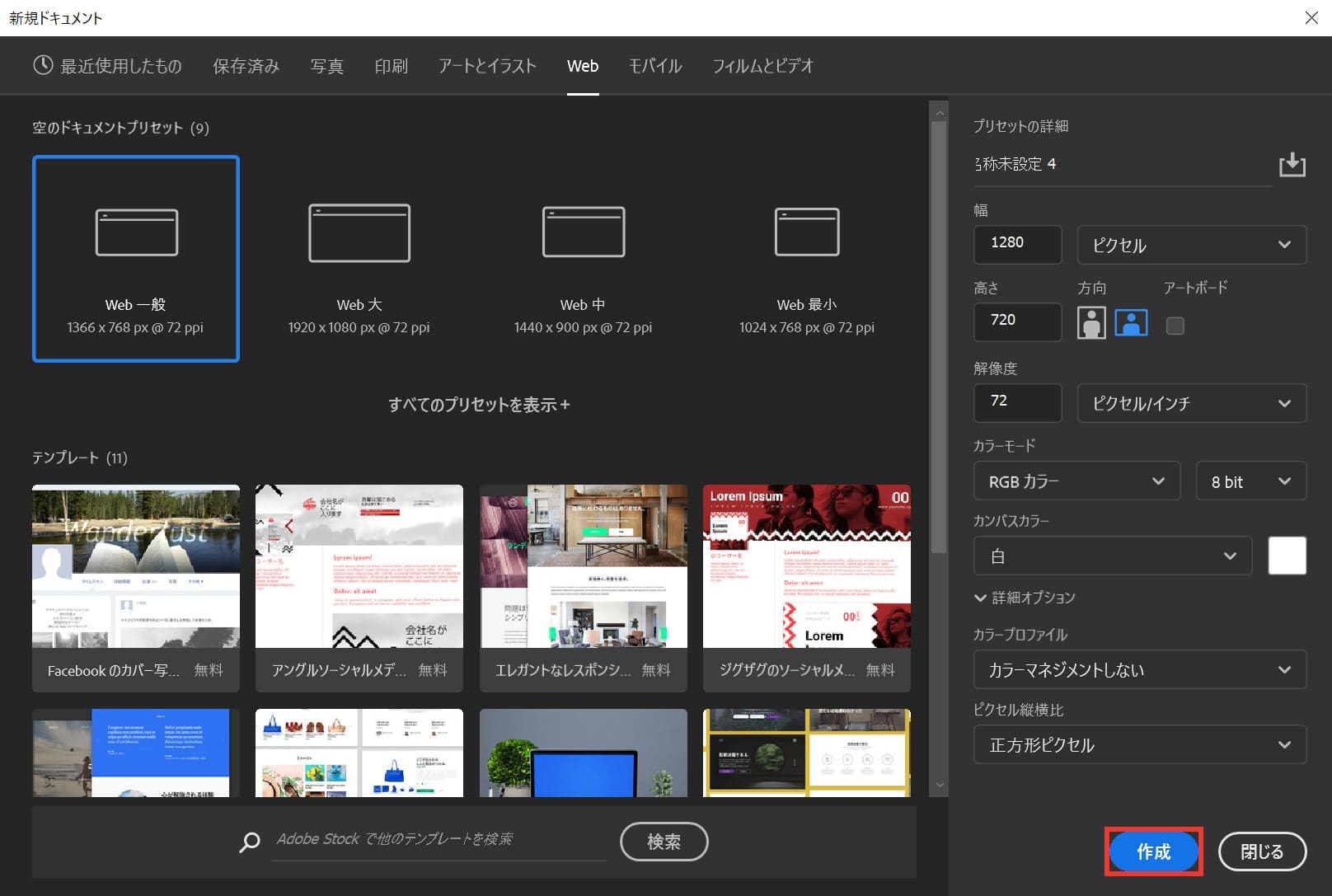
作成を押して完了!
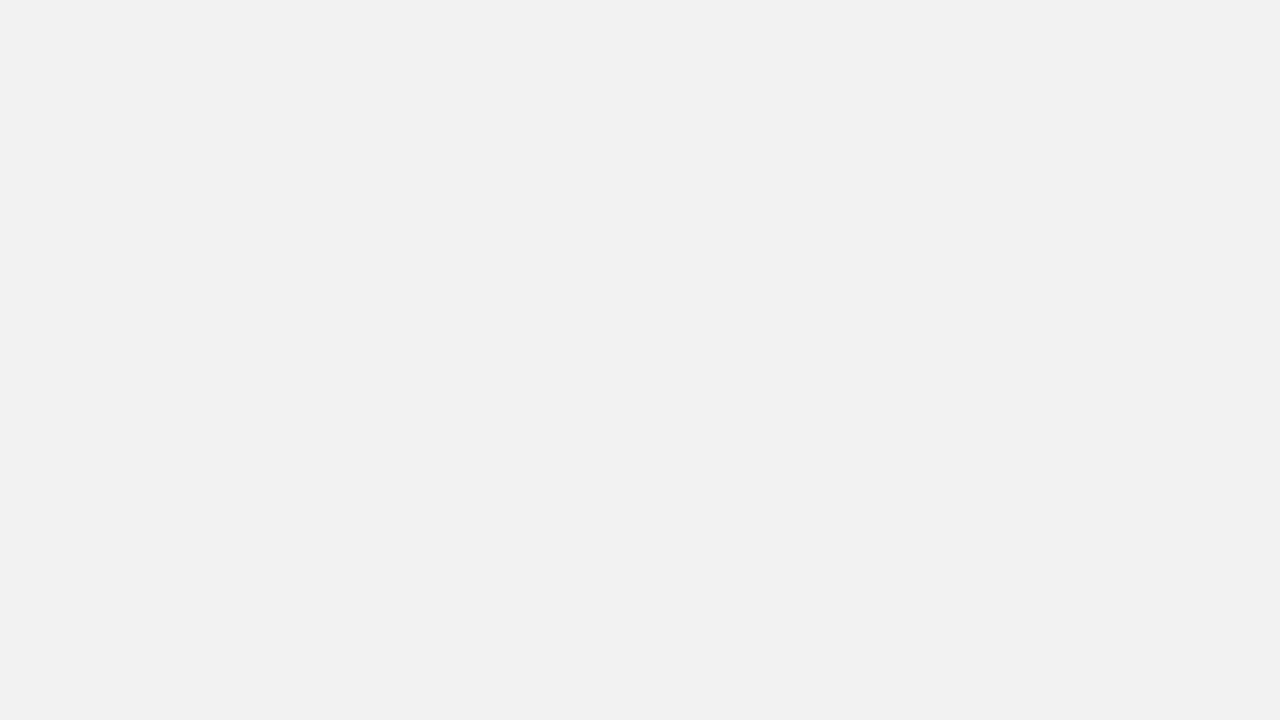
これでドキュメントを作ることができたね!
カラーオーバーレイを適用する
まずは、背景を好きな色に変更するよ!
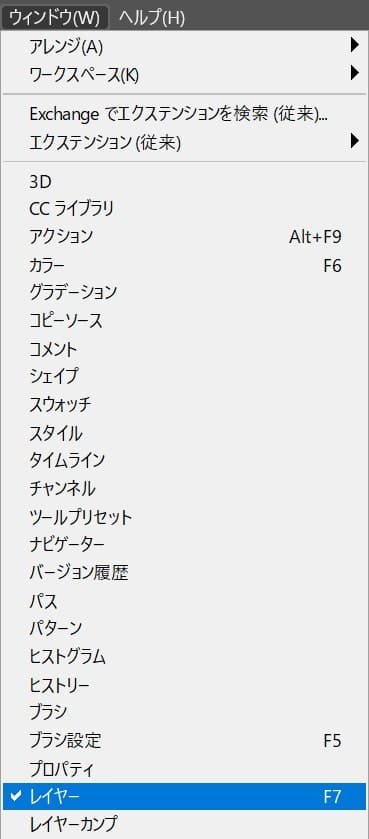
メニューバーの「ウィンドウ」→「レイヤー」を選択!
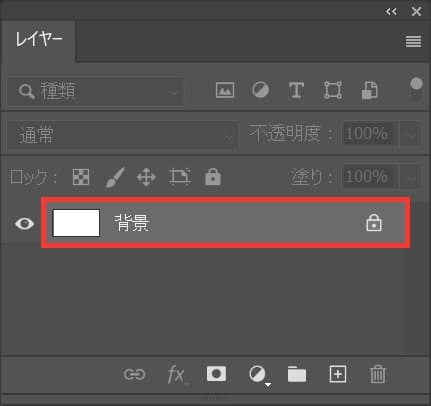
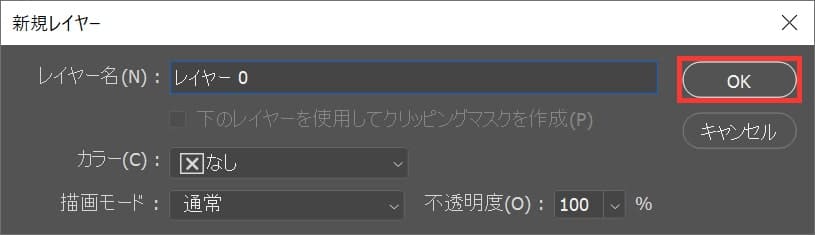
OKを選択!
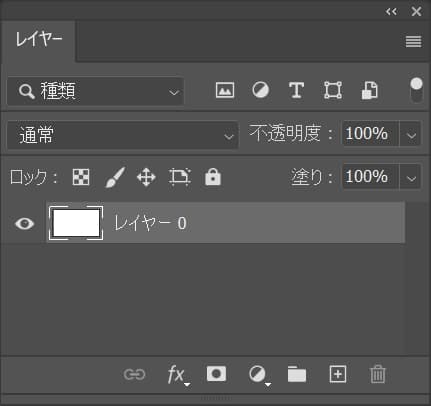
背景がレイヤーになったね!
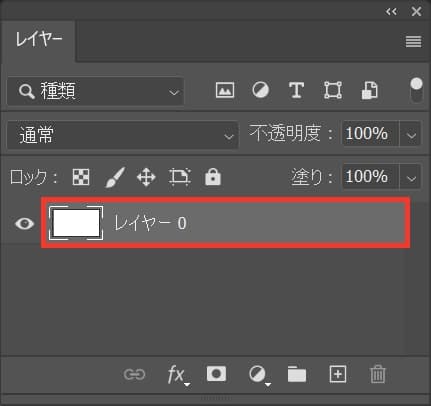
レイヤーを選択!
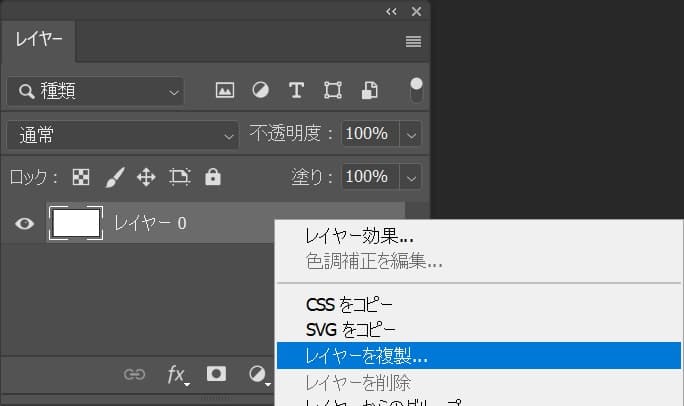
右クリックして、レイヤーを複製を選択!
複製のショートカット
- Mac=Command+J
- Windows=Ctrl+J
複製のショートカットはこんな感じ。
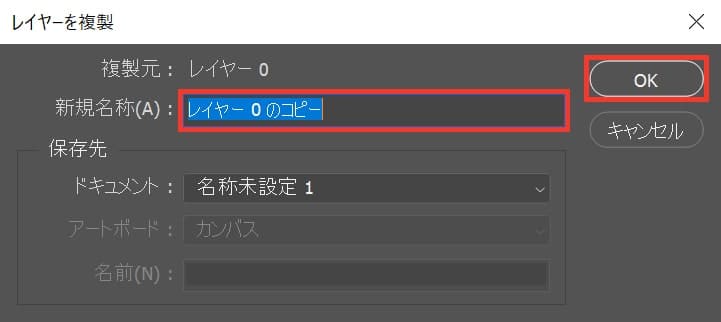
OKを選択!
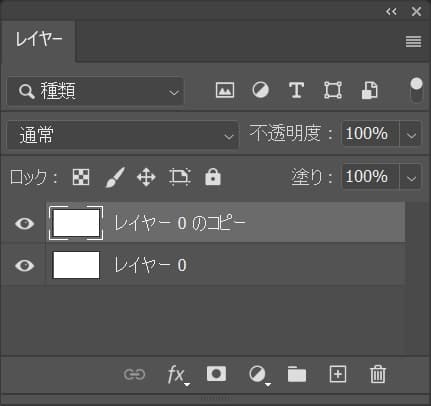
レイヤーが複製されたね!
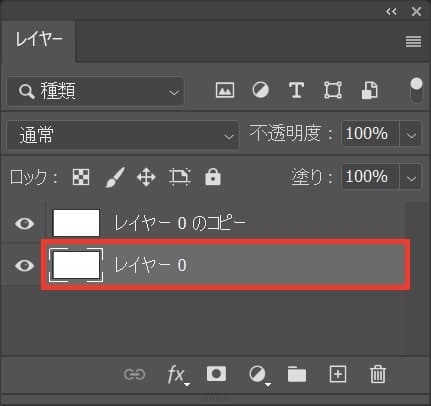
下の方のレイヤーを選択して、ダブルクリック!
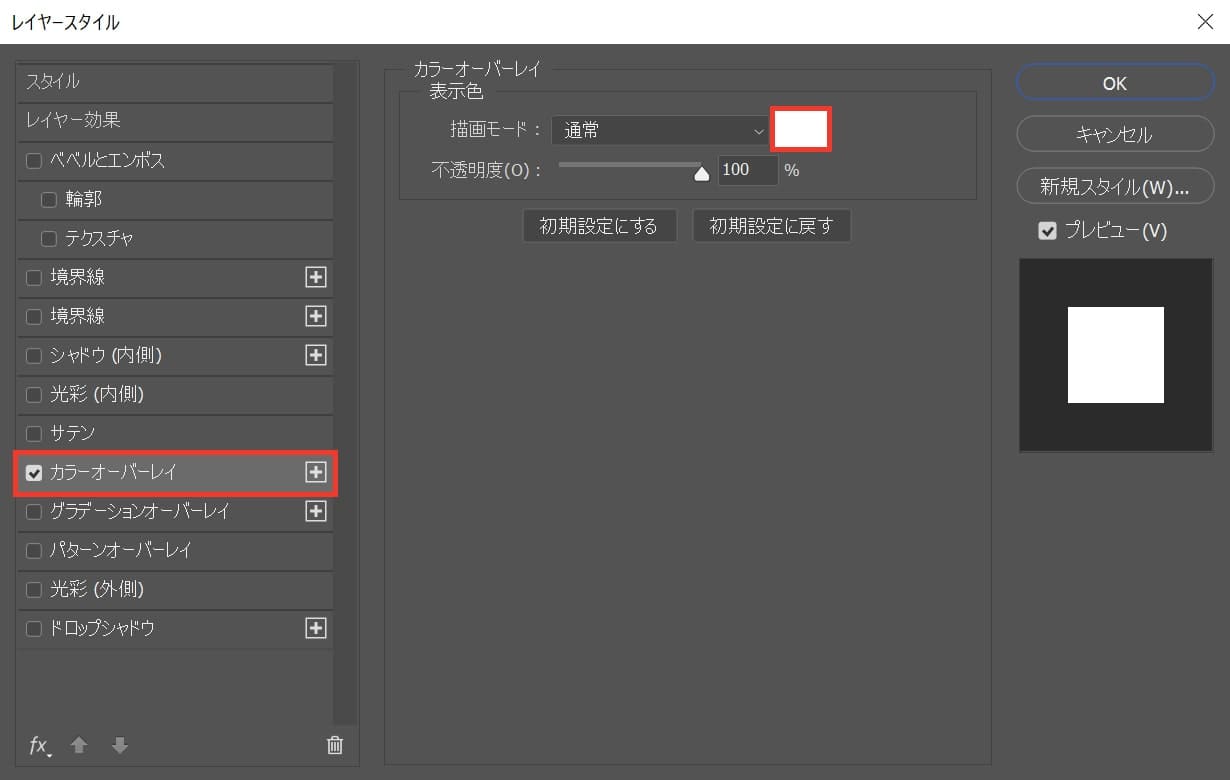
カラーオーバーレイを選択後、カラーピッカーのアイコンを選択!

好きな色を選択、ここでは「#001c27」としてOK!
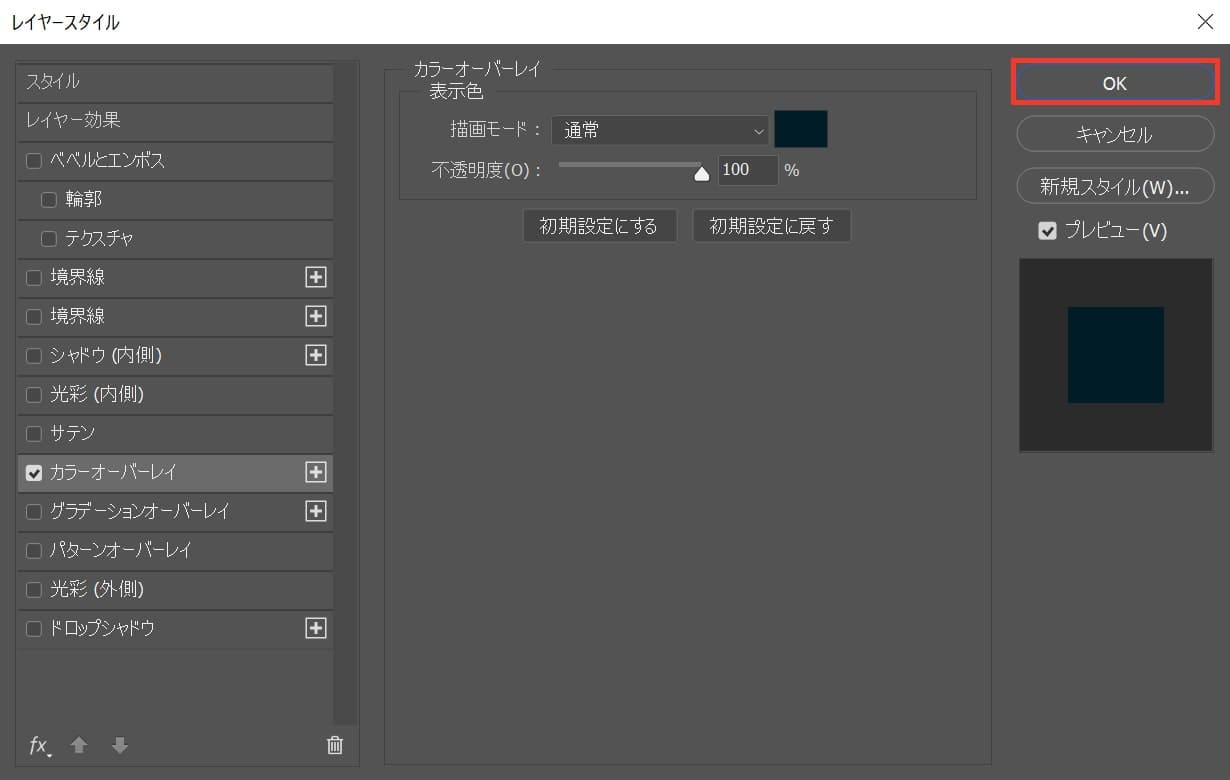
OKを選択!
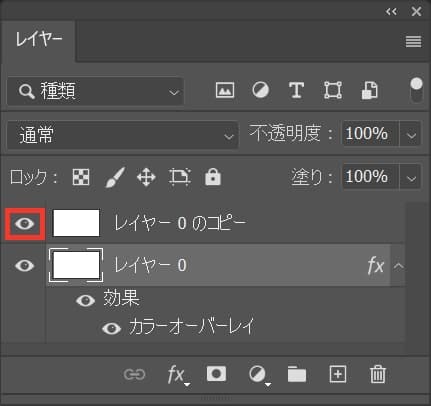
上のレイヤーの目のアイコンをクリックして一度非表示に!
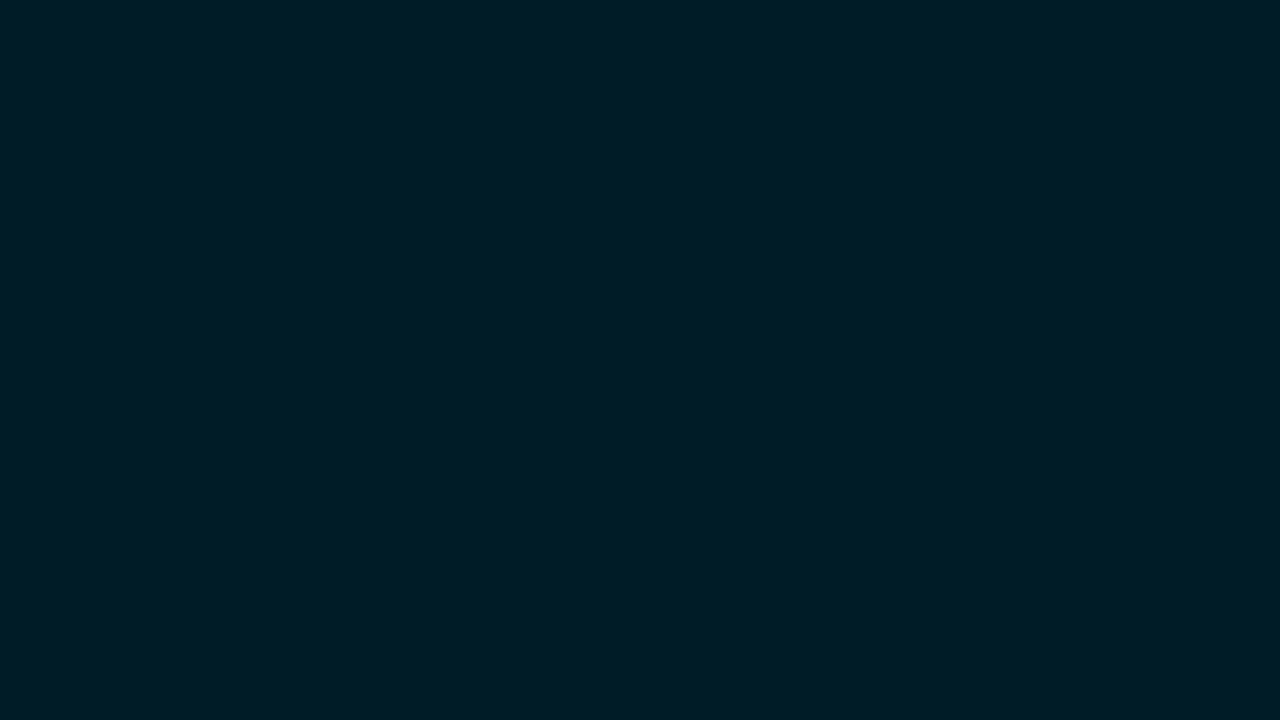
先ほど選択した背景が表示されたね!
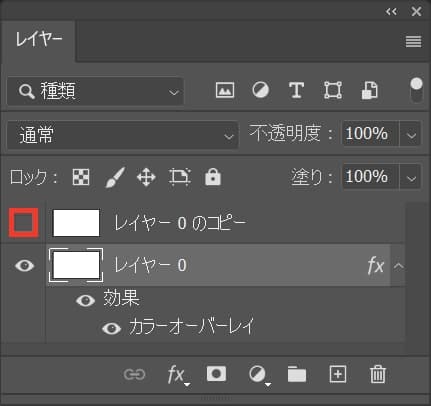
もう一度、レイヤーの目のアイコンをクリック!
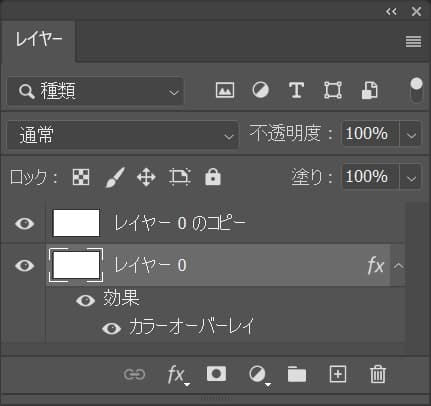
こんな感じになったね!
パターンオーバーレイを適用する
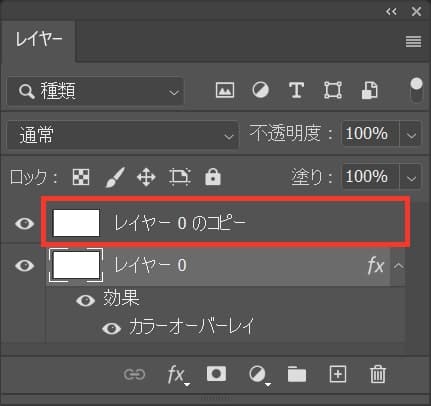
続いて、上のレイヤーを選択後、ダブルクリック!
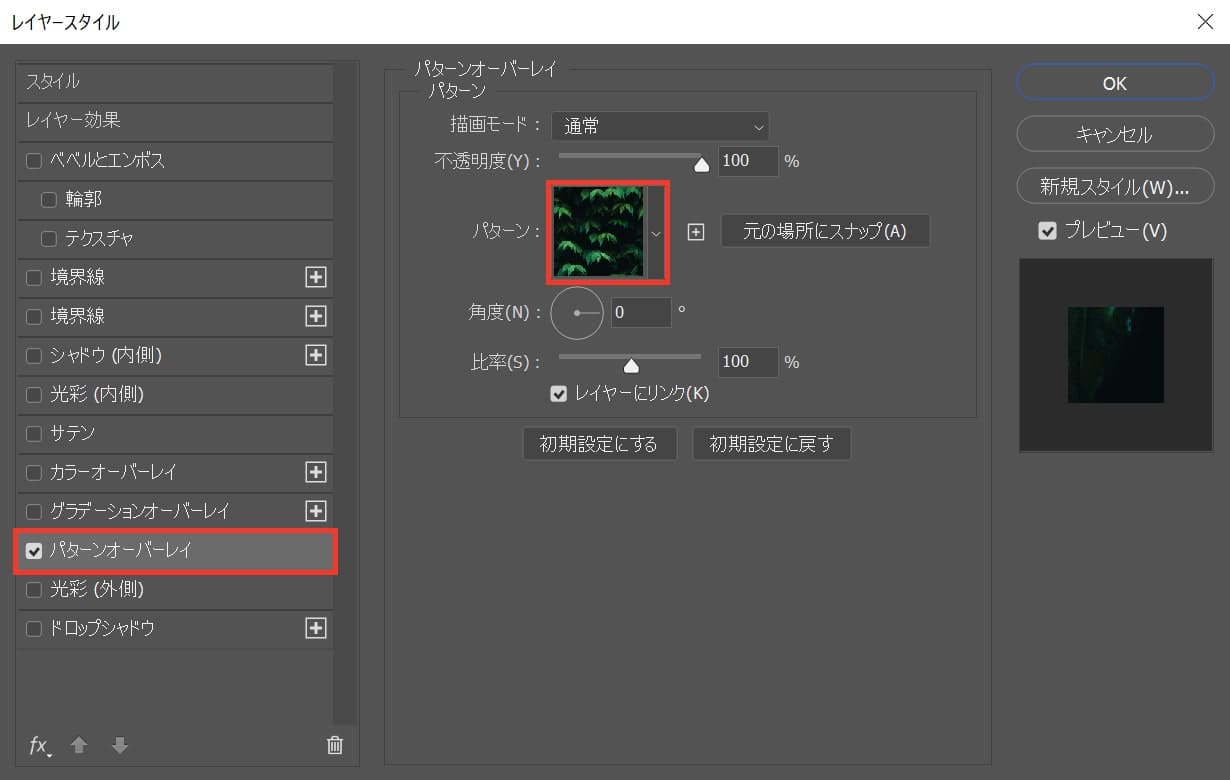
パターンオーバーレイを選択後、パターンを選択!
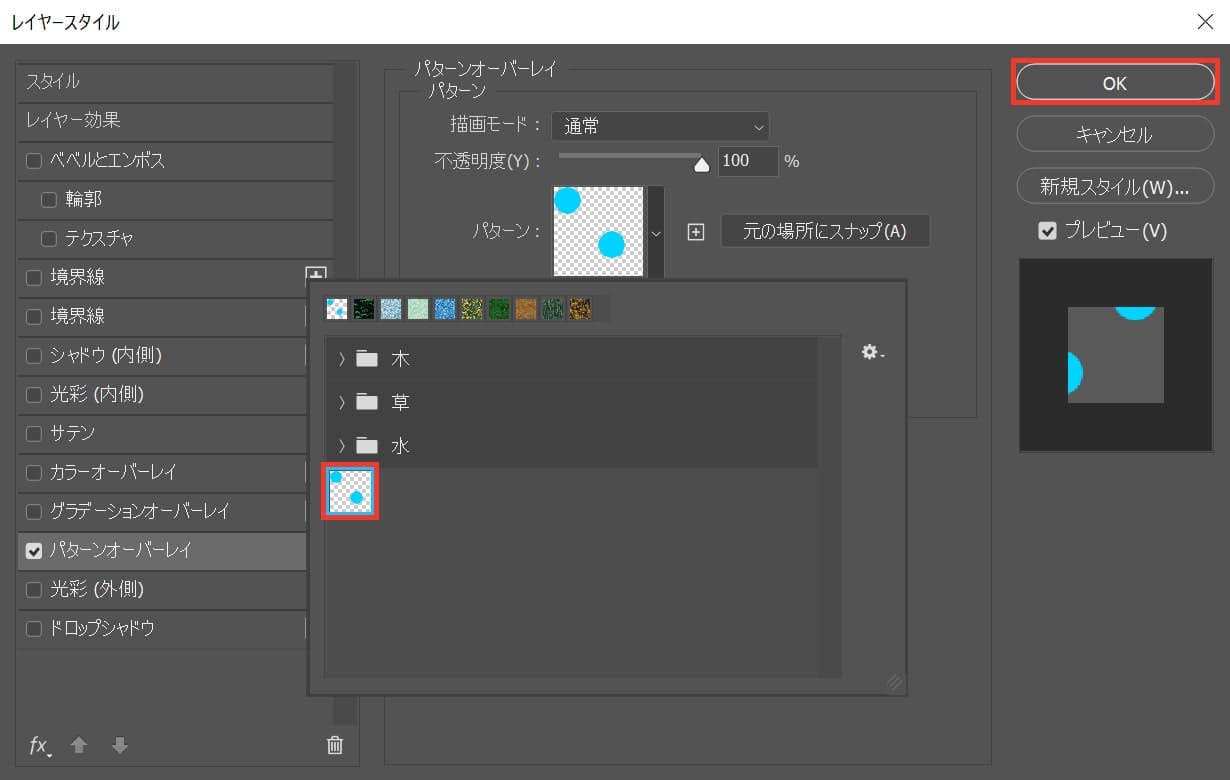
先ほどのパターンが登録されているので、選択後、OKを選択!
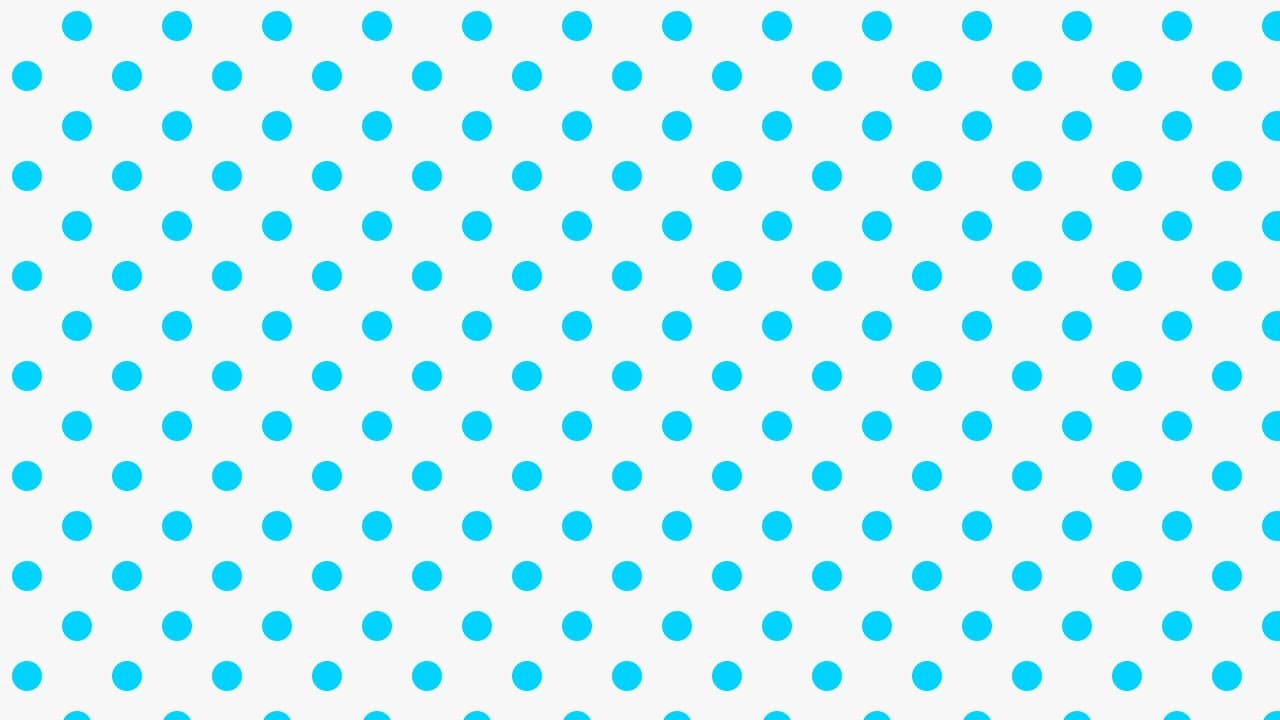
こんな感じになったね!
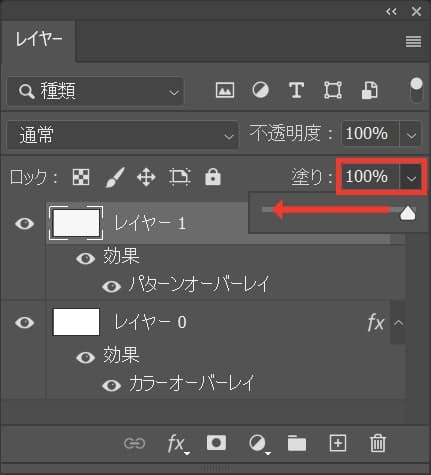
パターンオーバーレイを適用したレイヤーの塗りの%を「0%」に!
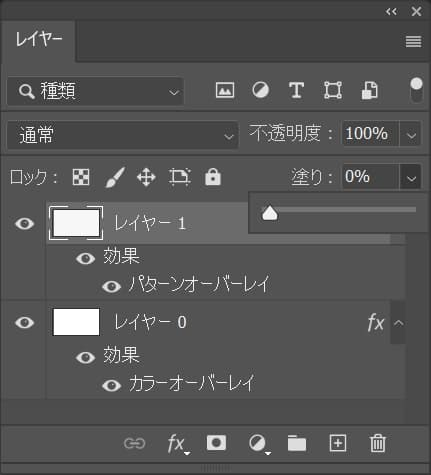
こんな感じになったね!
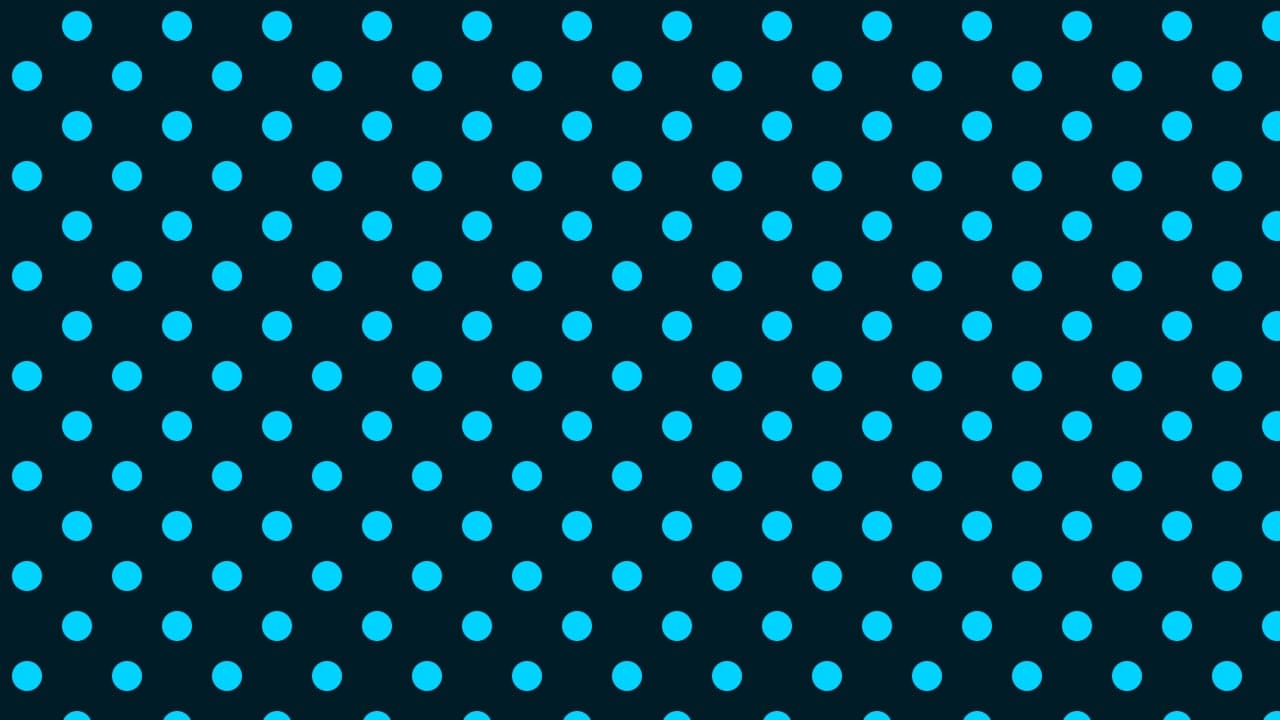
これで完成!