【Photoshop】消しゴムツールの不透明度を変更する方法【新人デザイナー向け】
Creative21
NexOut

Photoshopのレイヤーマスクを編集したい。
レイヤーマスクを一度リセットしたい。
一時的にレイヤーマスクを非表示にしたい。
レイヤーマスクを削除したい。
こういった疑問に答えるよ!
デザイナーの@Naoyaです。
目次


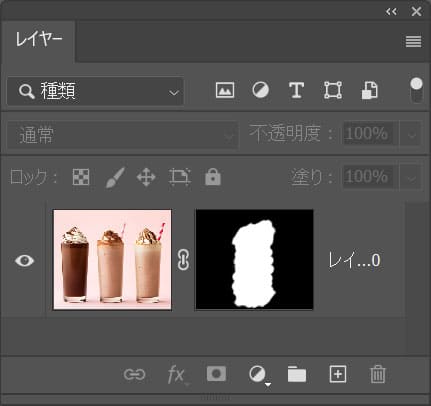
ここではこんな感じのレイヤーマスクを使って進めていくよ!
レイヤーマスクは何でもいいので用意しておいてね!
レイヤーマスクの使い方がよく分からない人は下の記事を参考にしてみてね!
レイヤーマスクを編集する流れはこんな感じ。
順番に見て行こう!
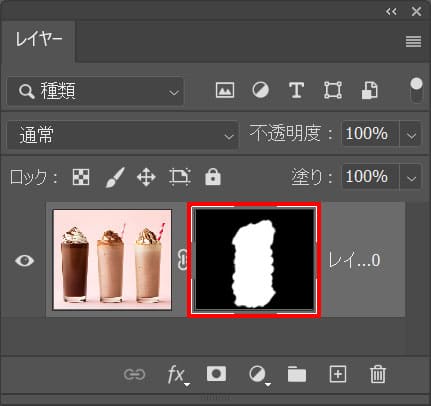
まずは、レイヤーから編集したいレイヤーマスクを選択!
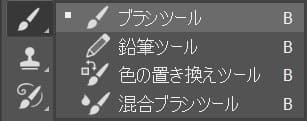
ツールバーからブラシツールを選択!

ツールバーの下の方にある描画色を選択!
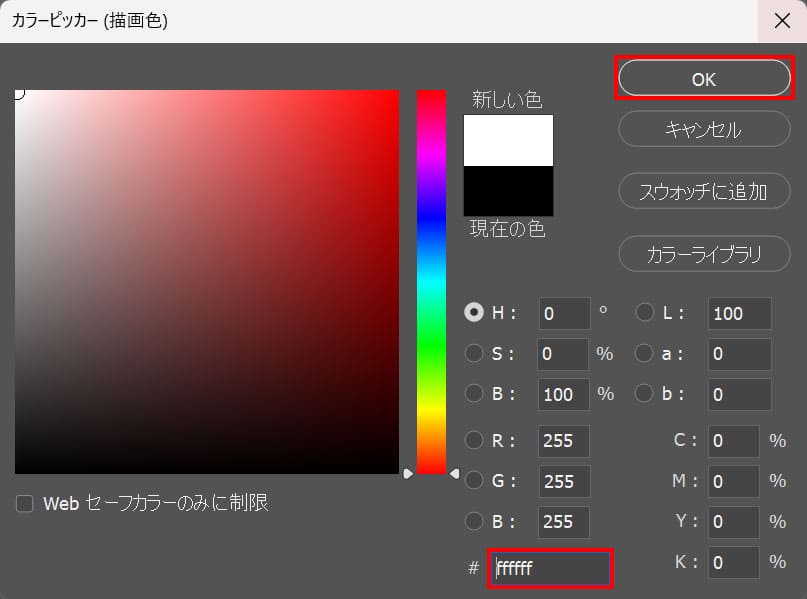
ここでは#「ffffff」としてOK!
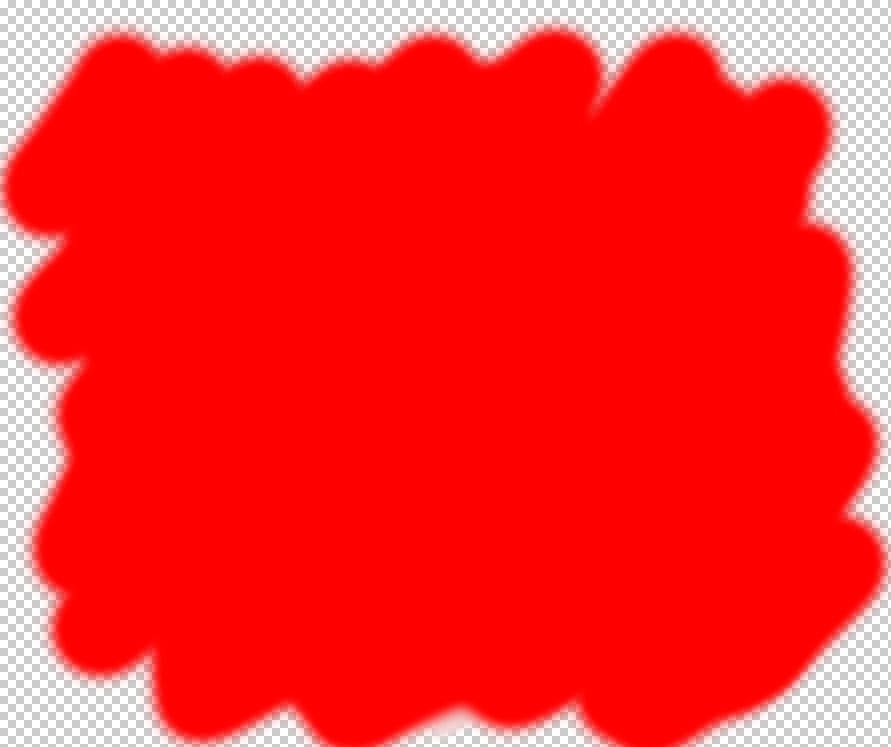
ドキュメント上で表示させたい部分をドラッグ!

こんな感じでレイヤーマスクを編集することができたね!
また非表示にしたい場合は、描画色を黒にしてドラッグすればOK!
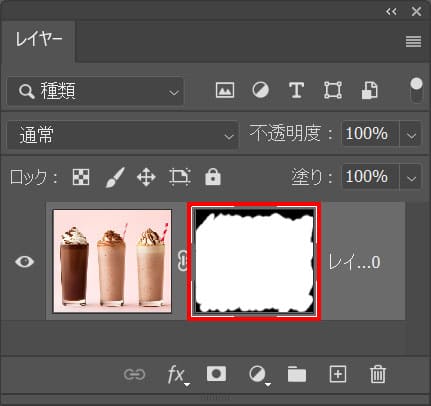
リセットしたいレイヤーマスクを選択!

ツールバーから描画色を選択!
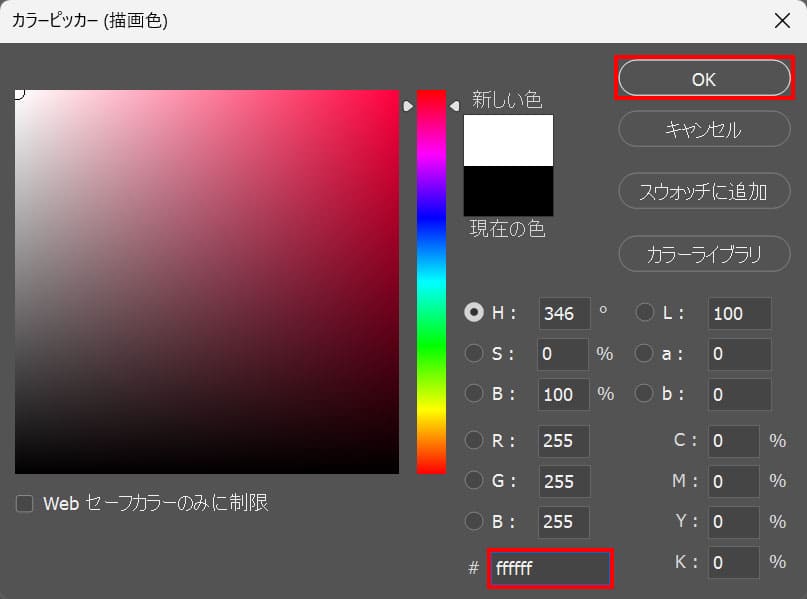
ここでは#「ffffff」としてOKとして描画色で塗りつぶし!

これで全て表示することができたね!
全て非表示にしたい場合は描画色を黒にすればOK!
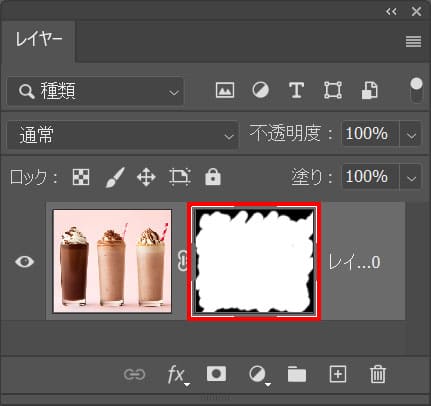
非表示にしたいレイヤーマスクを選択!
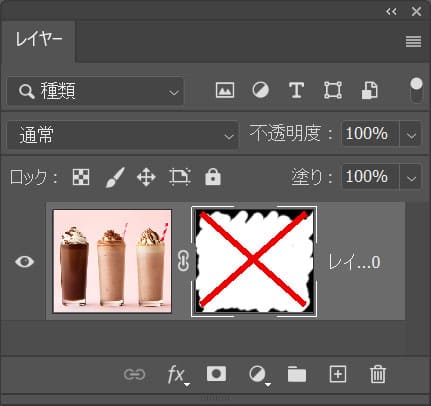
Shiftを押しながらクリック!

これでレイヤーマスクを非表示にすることができたね!
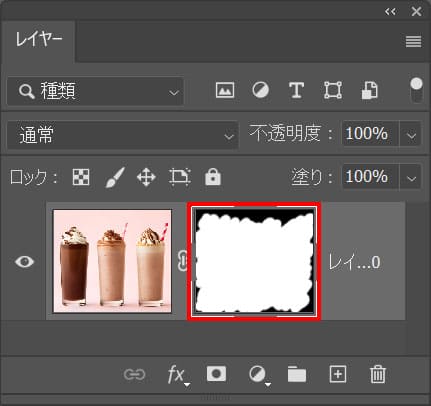
削除したいレイヤーマスクを選択!
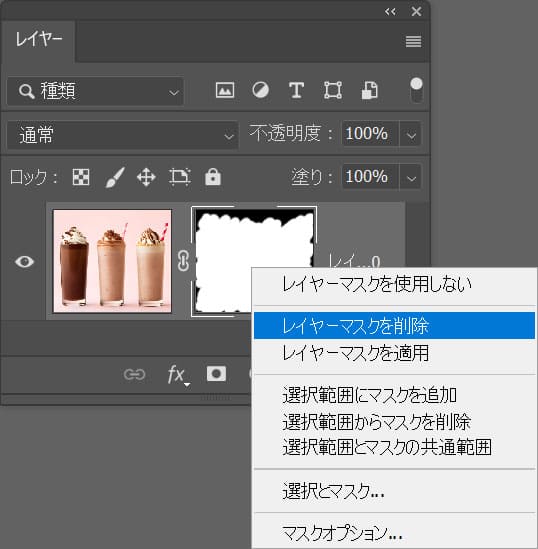
レイヤーマスクの上で右クリック後「レイヤーマスクを削除」を選択!

これでレイヤーマスクを削除することができたね!
