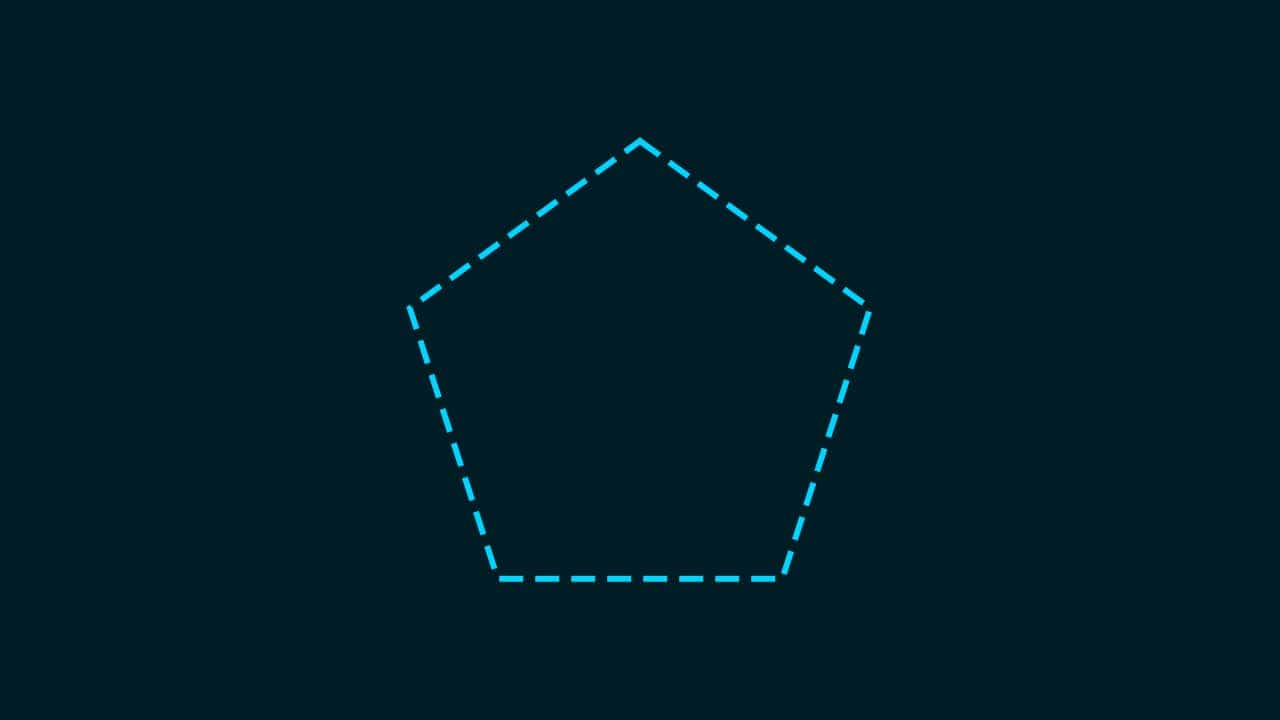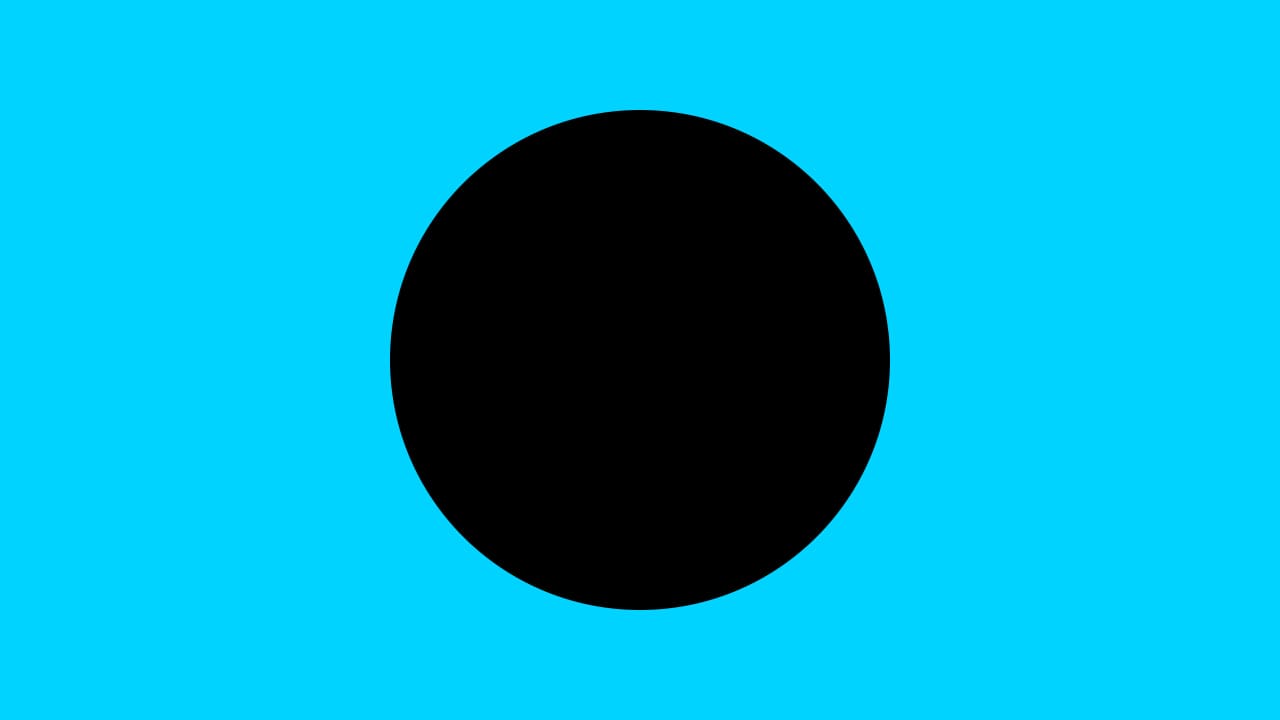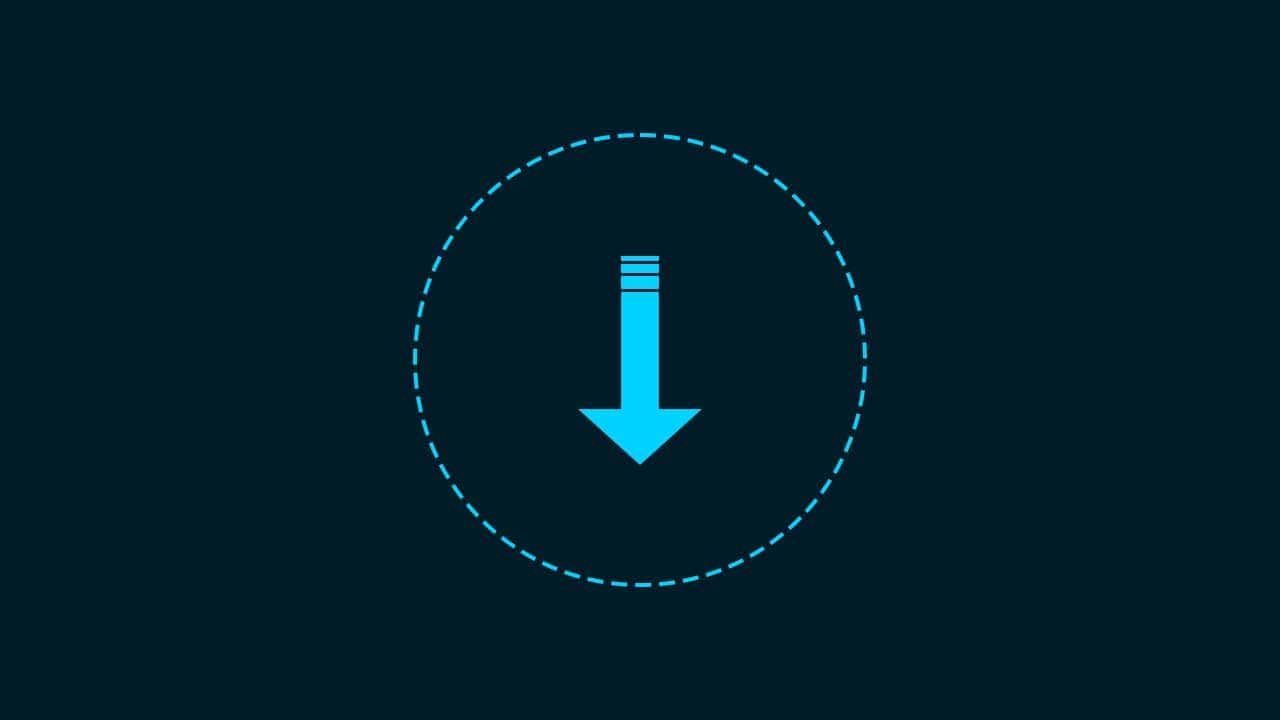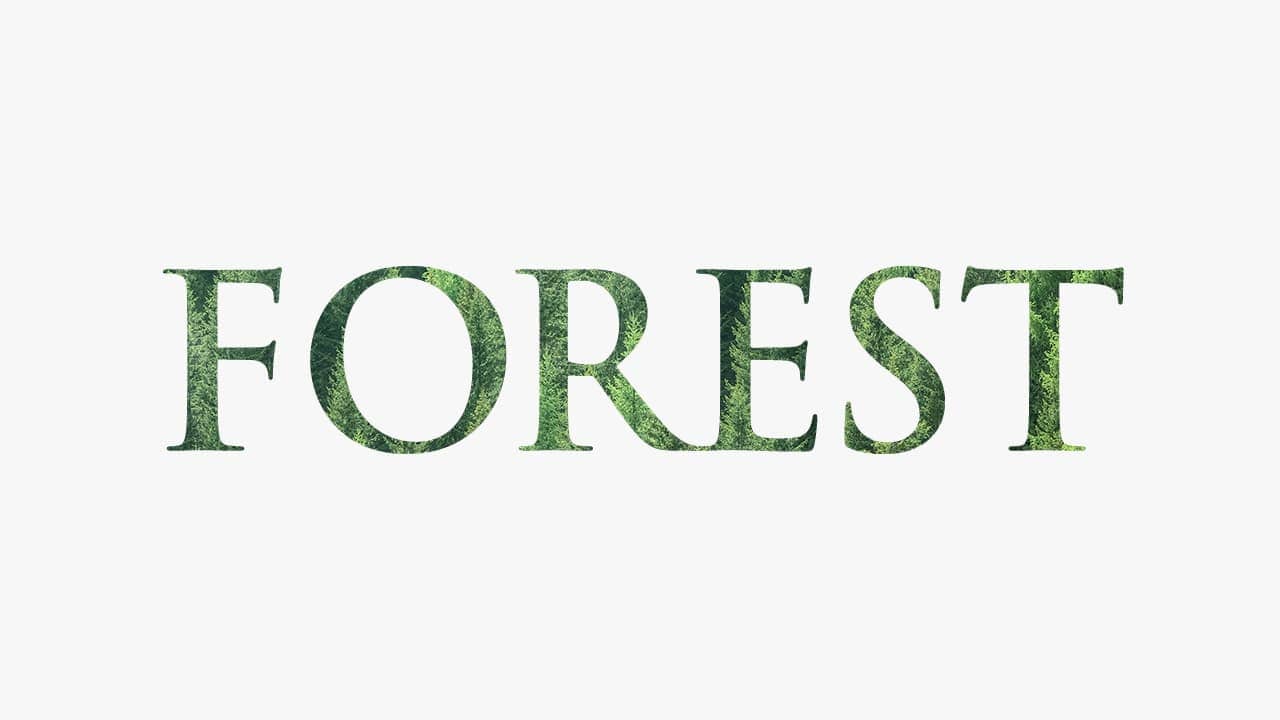【Photoshop】グループにレイヤーマスクする方法【新人デザイナー向け】
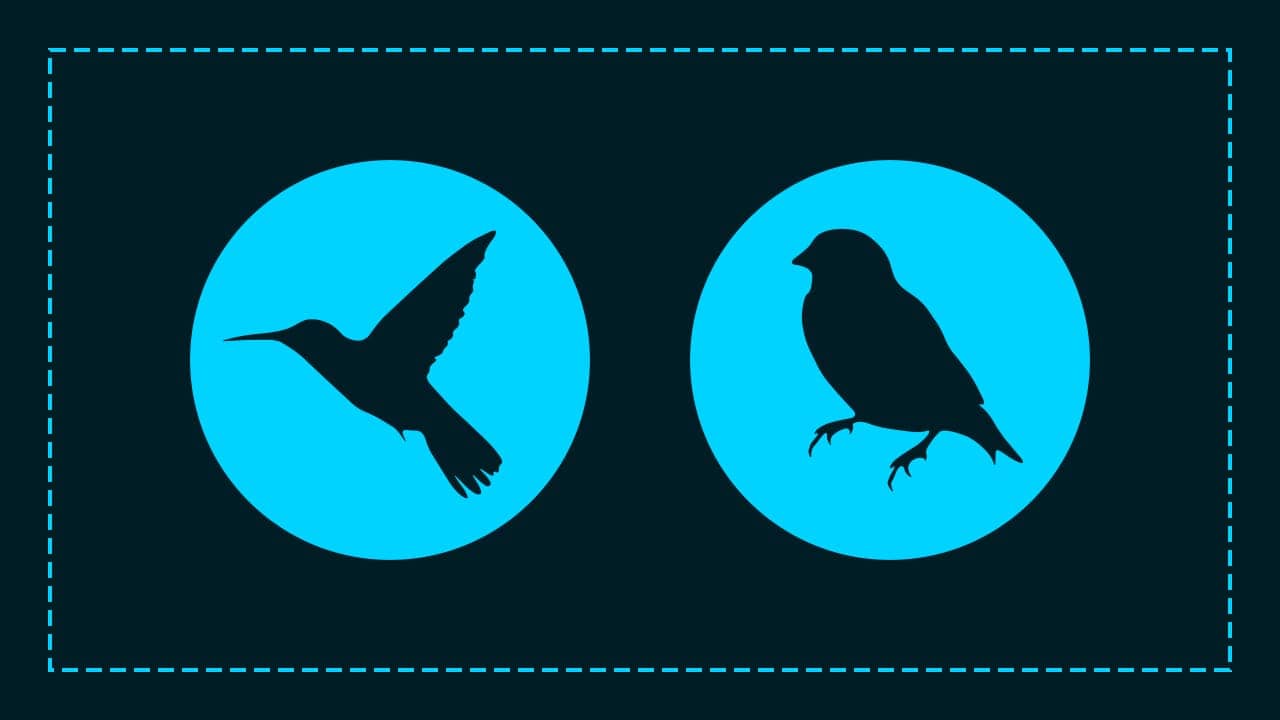
Photoshopでグループの中のレイヤーを全て同じレイヤーマスクにしたい。
こういった疑問に答えるよ!
やぁ!みんな!元気?
デザイナーの@Naoyaです。
目次
- グループにレイヤーマスクする方法

グループにレイヤーマスクする方法
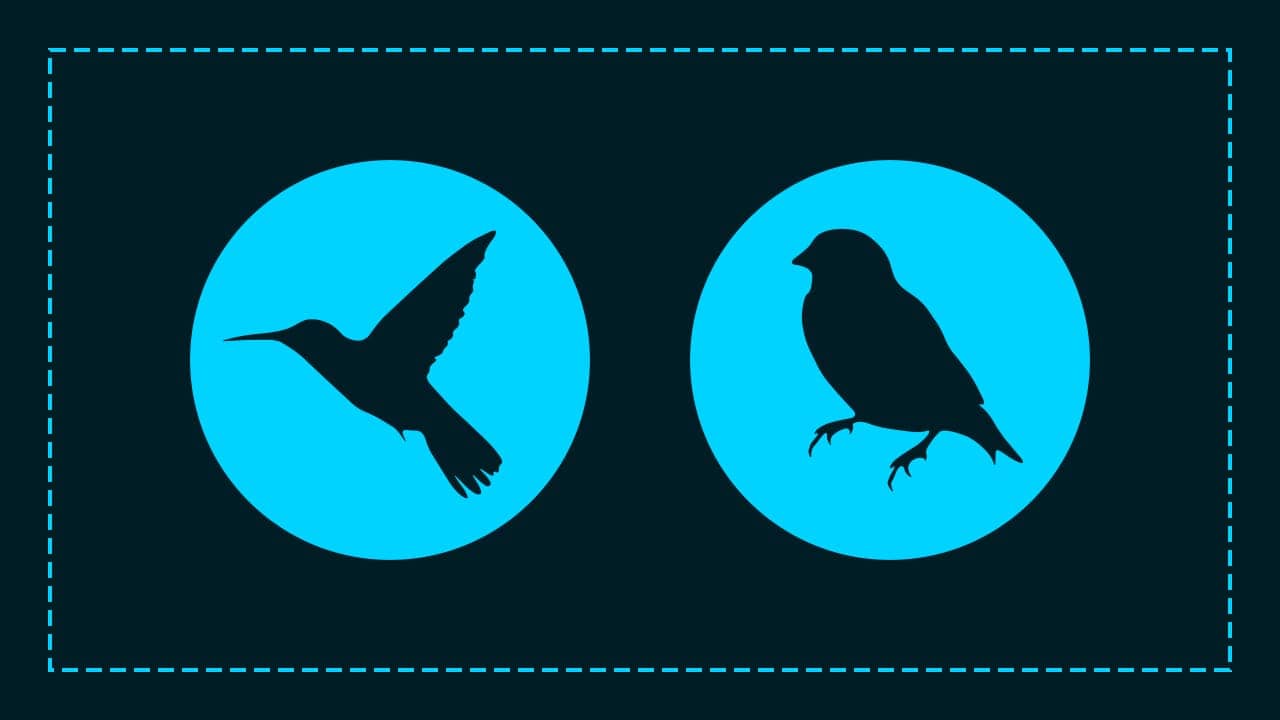
- レイヤーを用意する
- グループ化する
- グループにレイヤーマスクする
- 微調整する
Photoshopでグループにレイヤーマスクする流れはこんな感じ。
順番に見て行こう!
レイヤーを用意する
何でも良いので、レイヤーマスクしたいレイヤーを用意!
ここでは画像をレイヤーマスクしていくよ!
画像を配置する
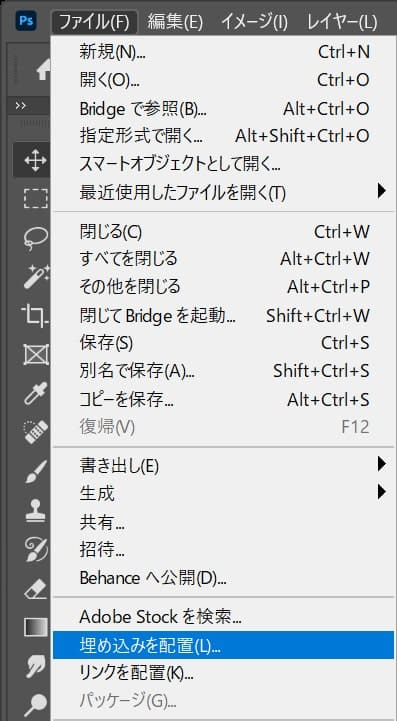
メニューバーの「ファイル」から「埋め込みを配置」を選択!
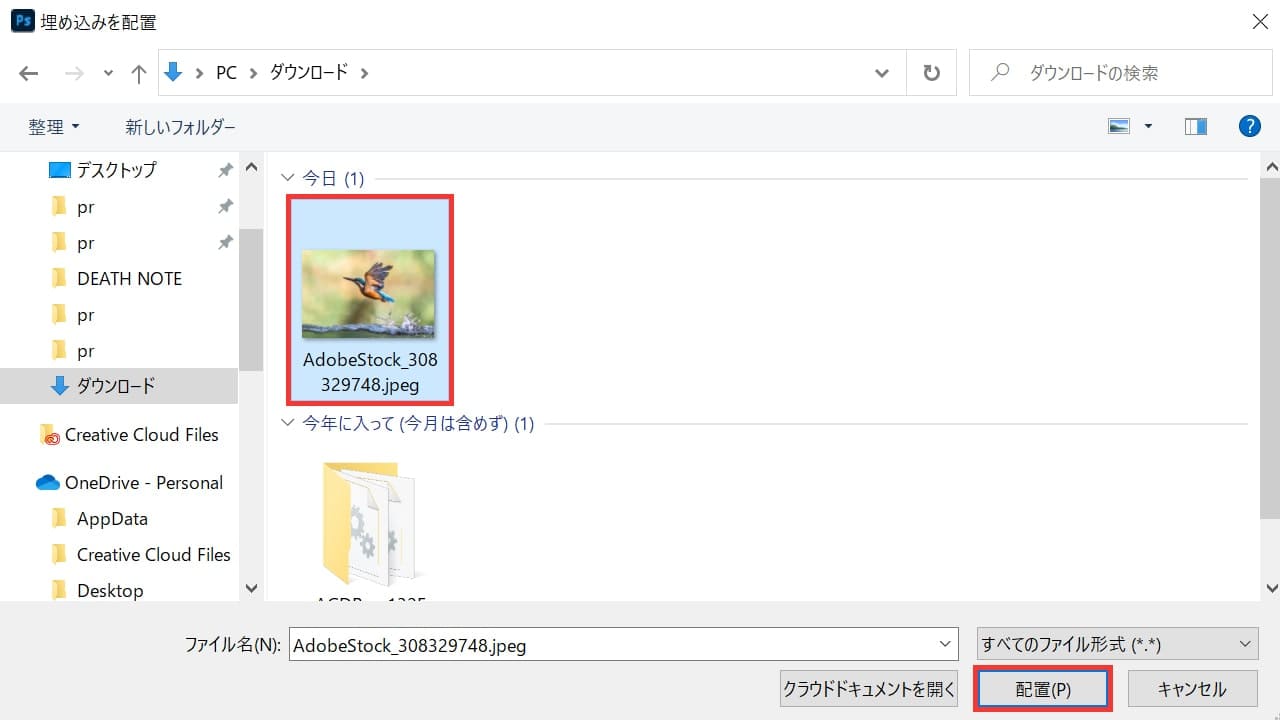
配置する画像を選択して「配置」を選択!
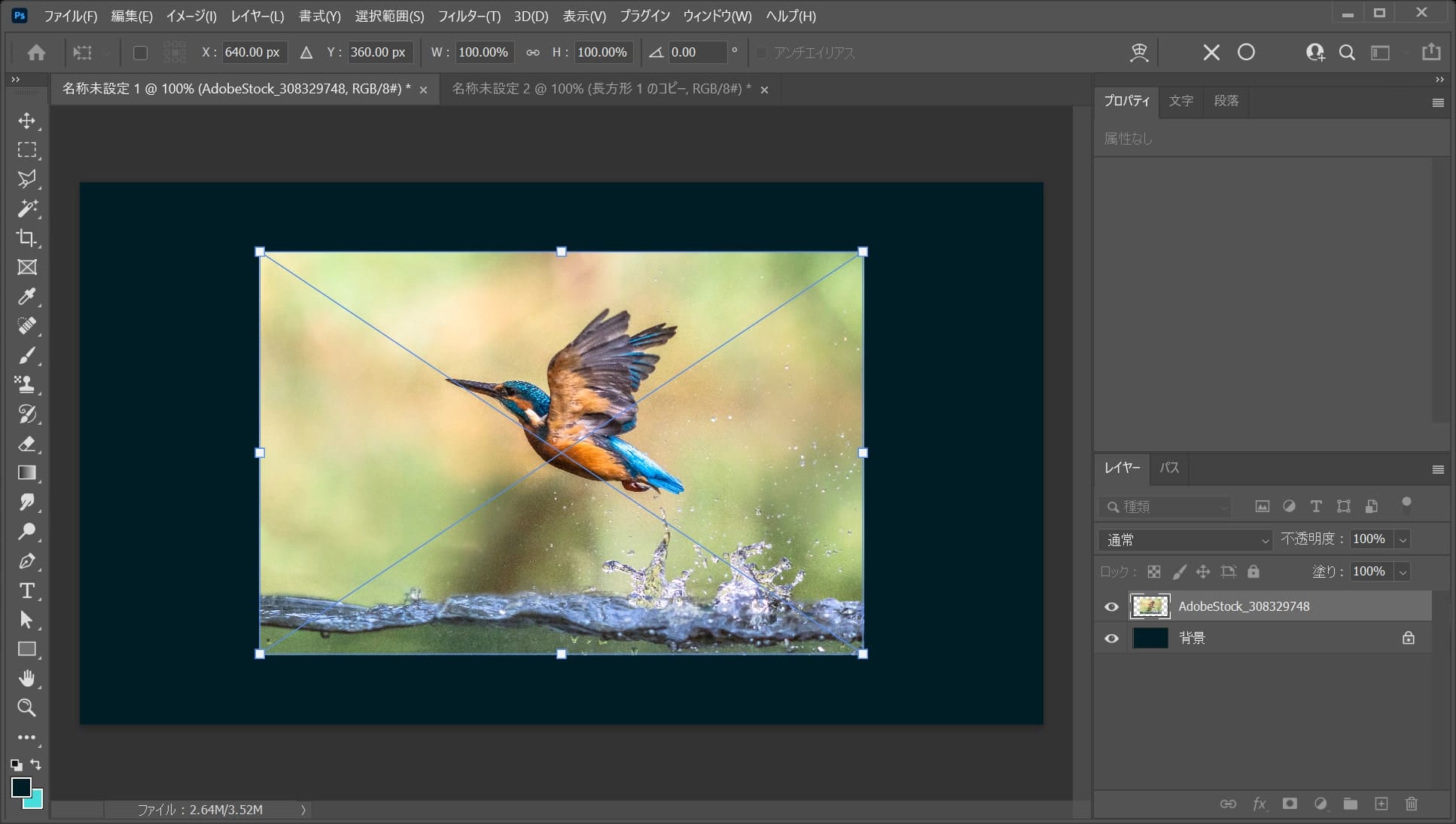
画像が配置されるので、Enterをタップ!
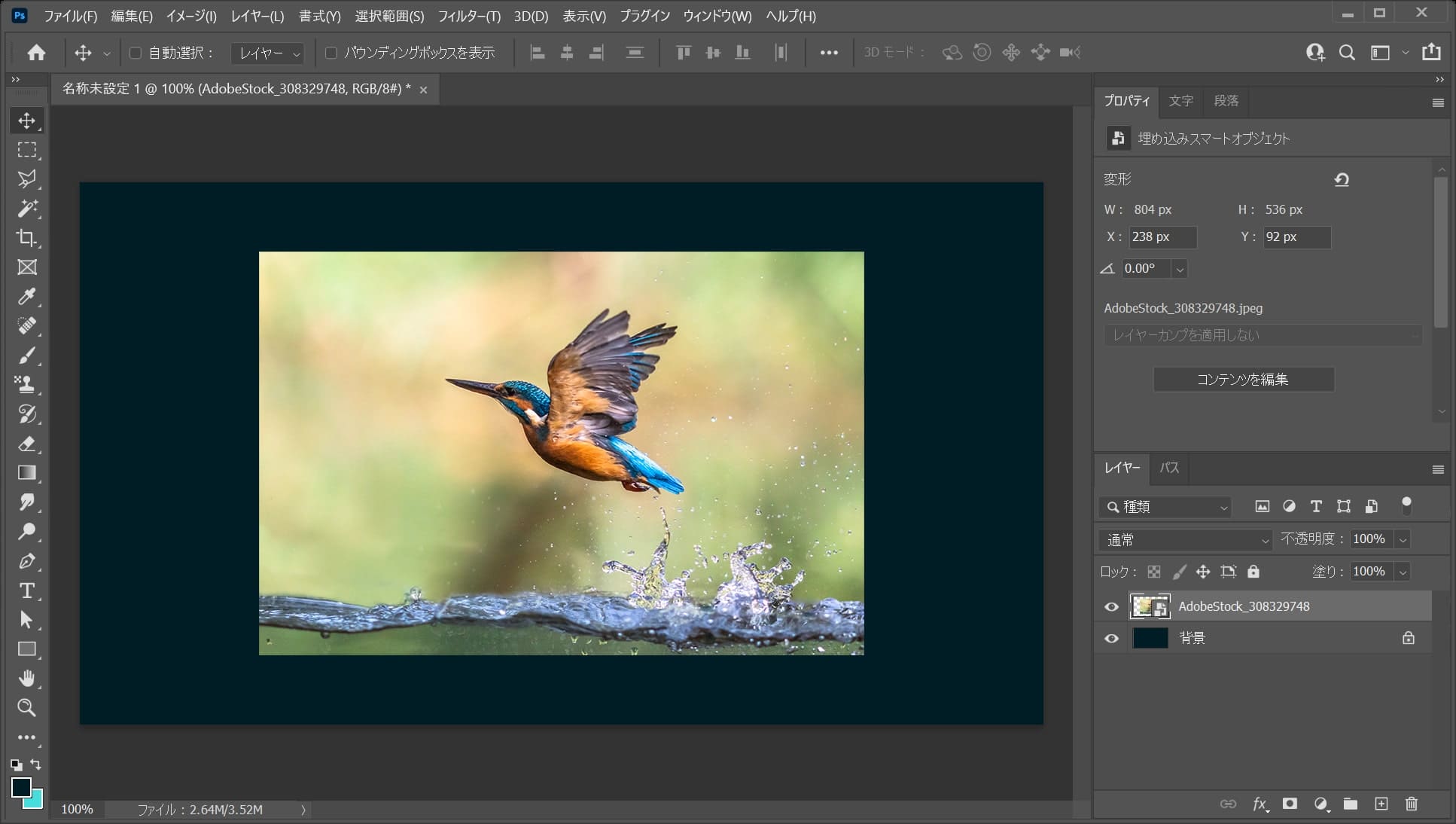
これで画像が配置できたよ!
画像を配置する
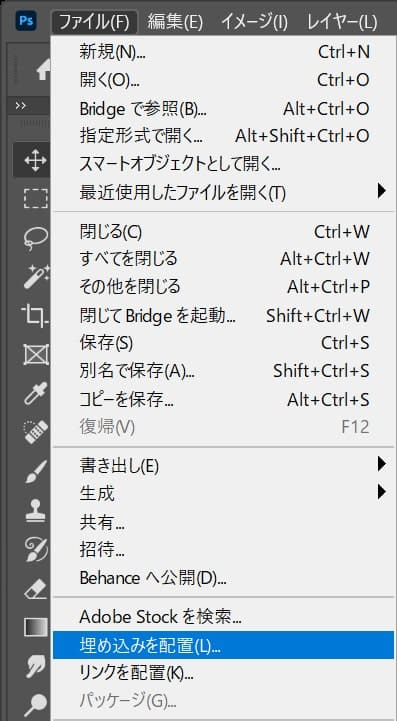
メニューバーの「ファイル」から「埋め込みを配置」を選択!
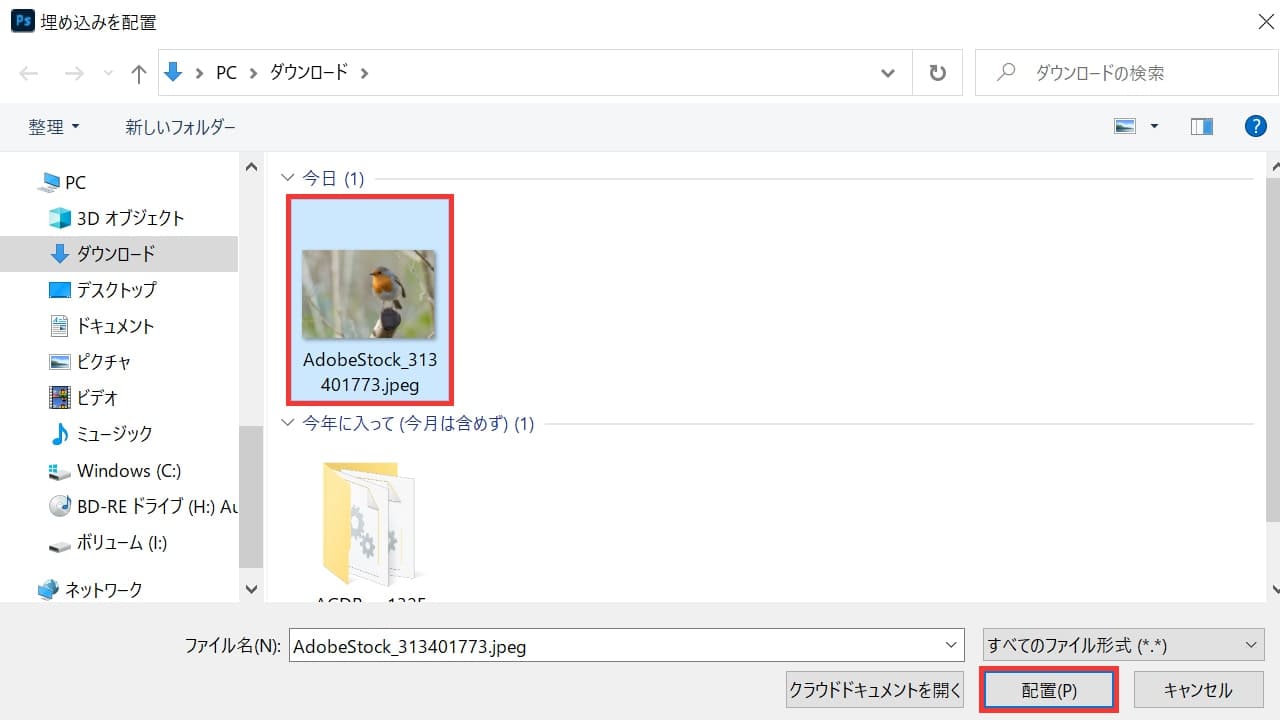
配置する画像を選択して「配置」を選択!
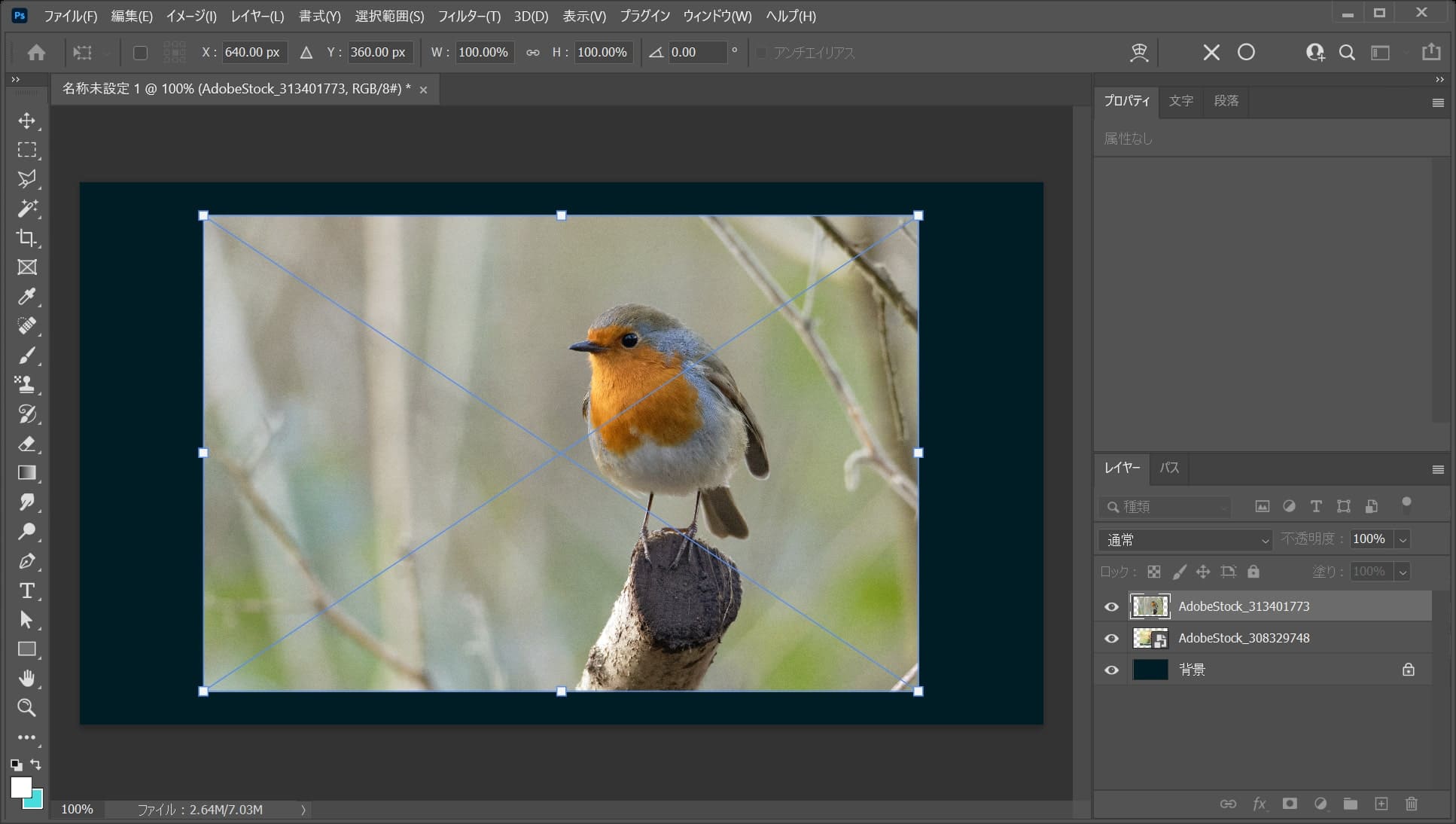
画像が配置されるので、Enterをタップ!
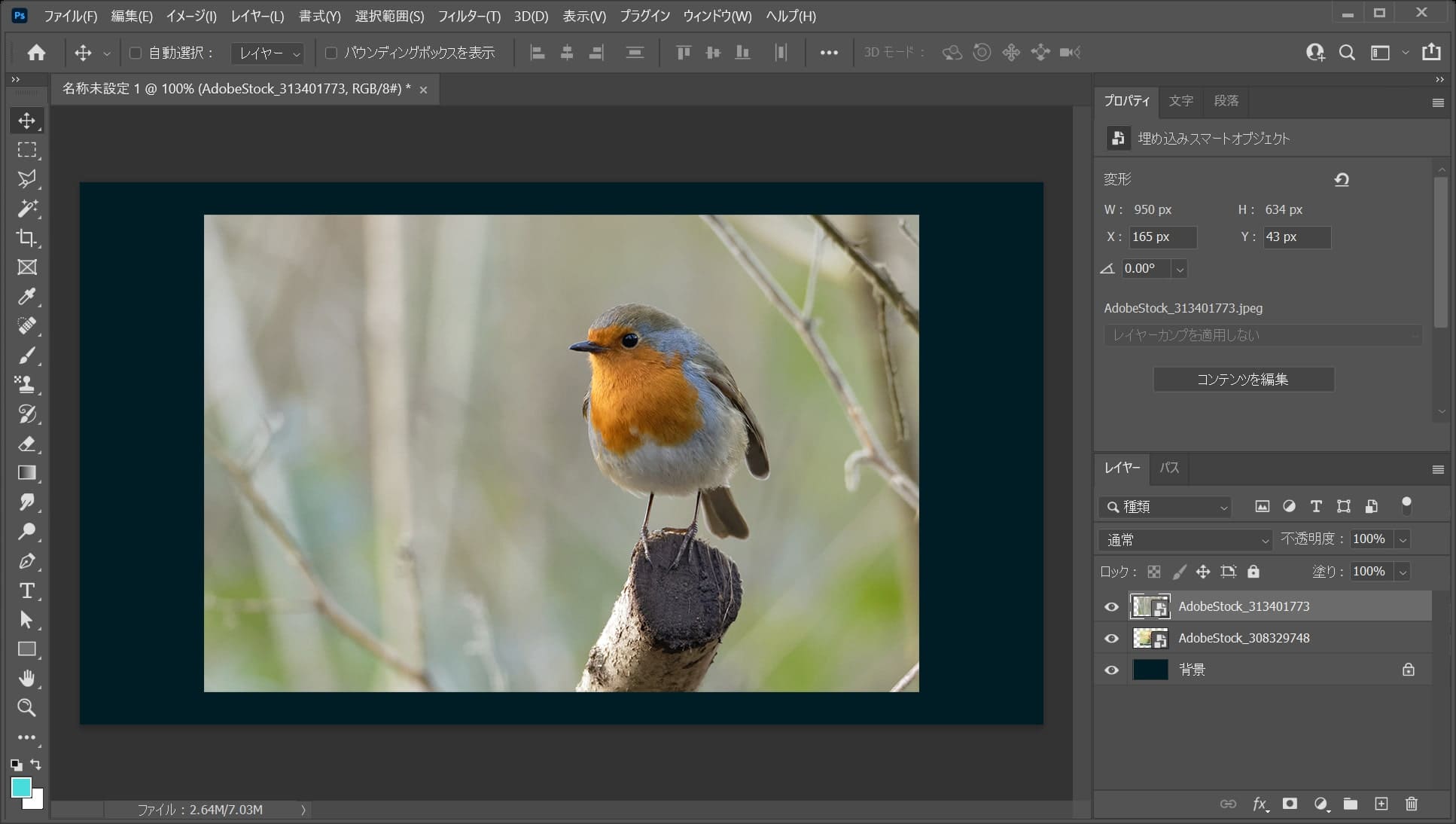
これで画像が配置できたよ!
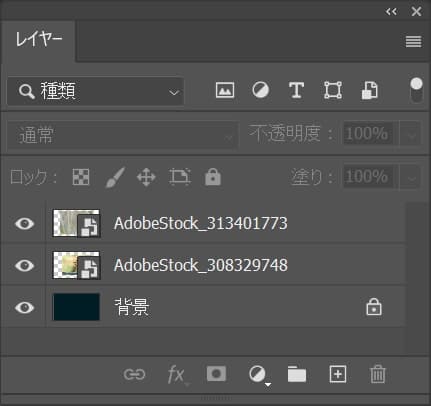
レイヤーはこんな感じで二つの画像がある状態!
レイヤーパネルが表示されていない人は、メニューバーの「ウィンドウ」から「レイヤー」を選択!
グループ化する
続いて、読み込んだ二つのレイヤーをグループ化するよ!
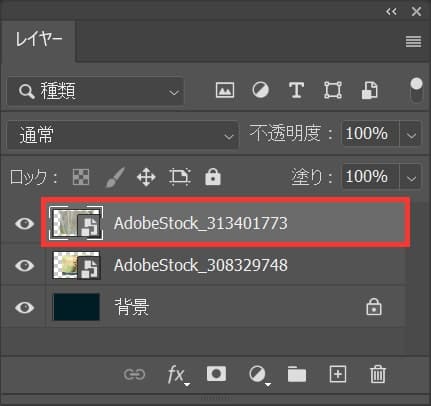
まずは一つのレイヤーを選択!
レイヤーパネルが表示されていない人は、メニューバーの「ウィンドウ」から「レイヤー」を選択!
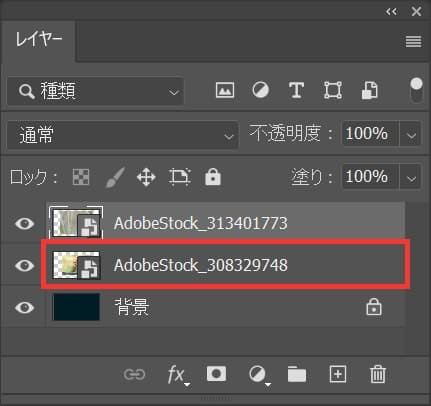
Mac=Option
Windows=Alt
続いてOS毎にそれぞれのコマンドを押しながらもう一つのレイヤーを選択!
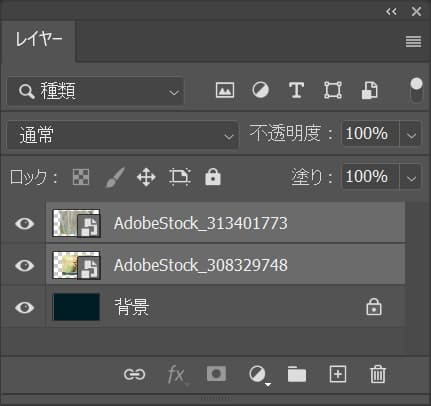
こんな感じで複数のレイヤーを選択することができたね!
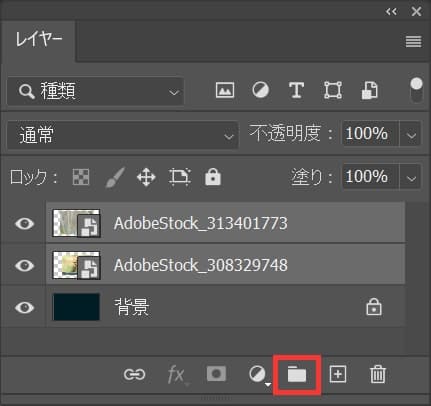
複数のレイヤーを選択した状態で、グループのアイコンをクリック!
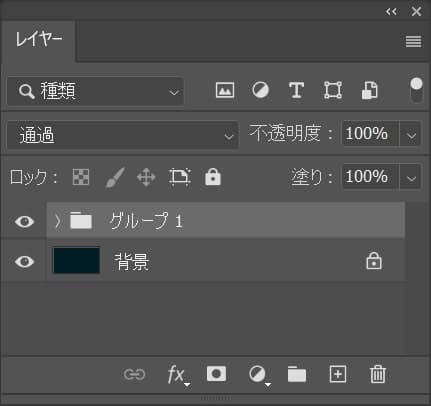
選択したレイヤーがグループ化されたね!
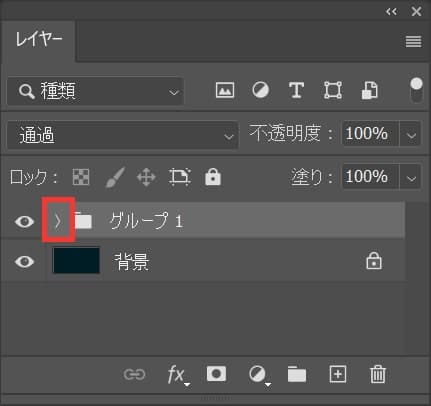
「>」をクリックして、グループの中を確認!

先ほど選択したレイヤーが入ってるね!
グループにレイヤーマスクする
続いてグループにレイヤーマスクをするよ!
レイヤーマスクはグループに適用することもできるよ!
今回はレイヤーマスクの選択範囲の元となる形を図形で作っていくよ!
図形を用意する
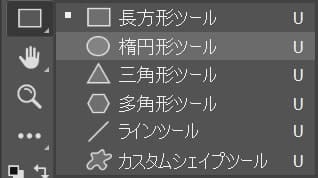
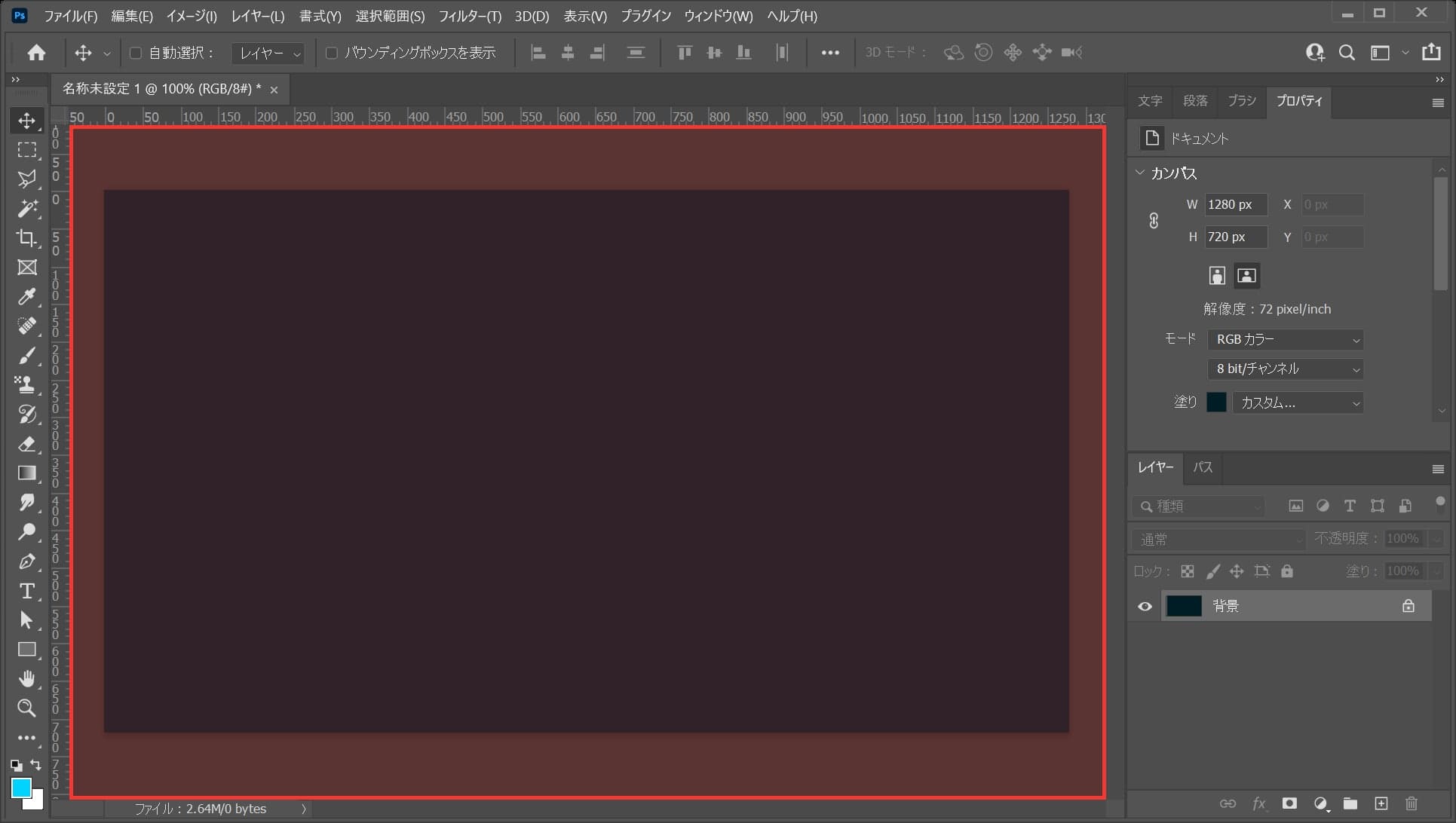
ワークスペース上でクリック!
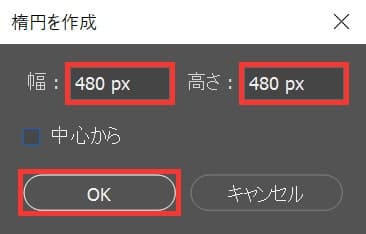
ここでは、幅=「480px」、高さ=「480px」としてOK!
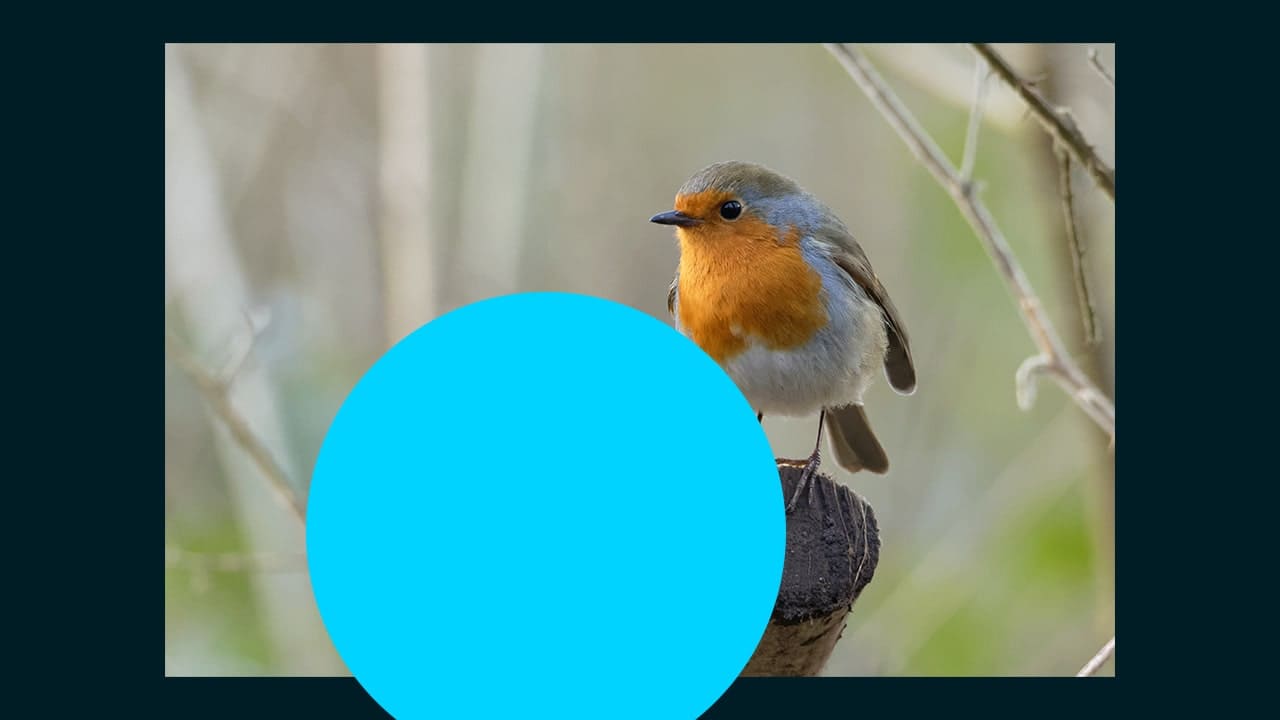
正円が作成されたね、色は何でもOK!
カンバスを全選択する
続いてカンバスを全選択するよ!

メニューバーの選択範囲から「すべて選択」を選択!
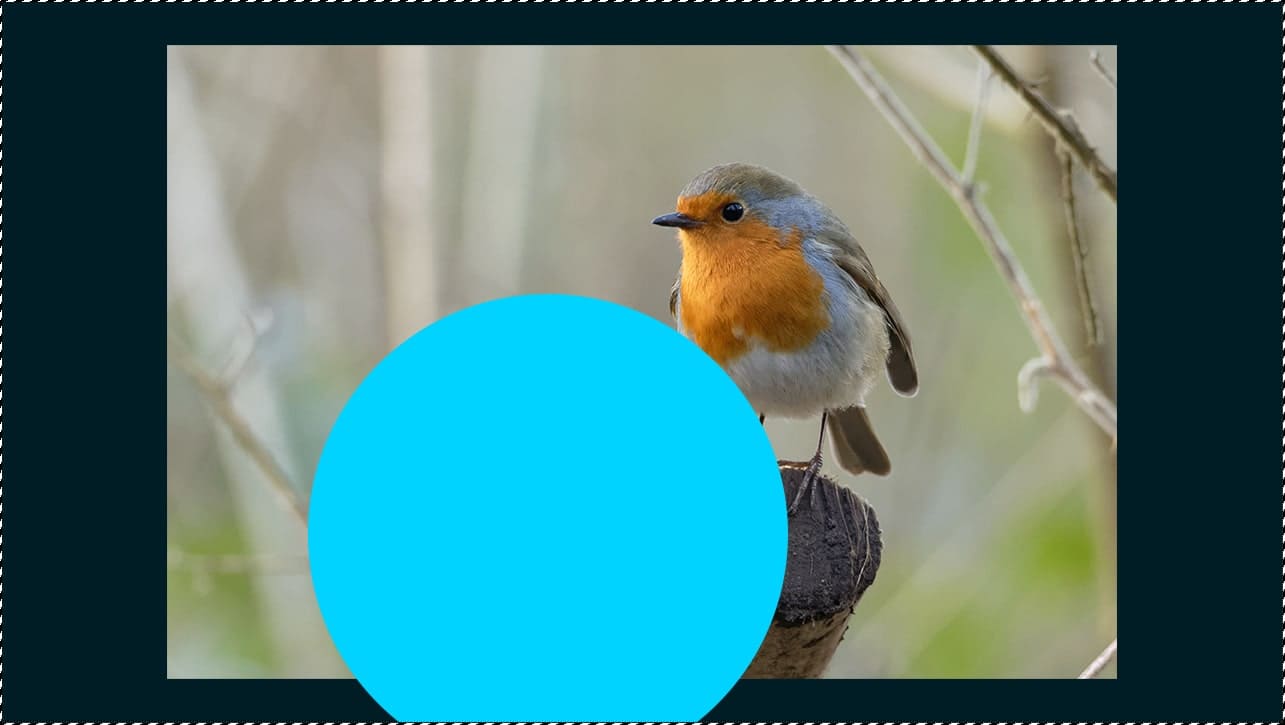
カンバスの全体、すべての選択範囲を選択することができたね!
Mac=Command+A
Windows=Ctrl+A
水平方向に中央揃え

移動ツールを選択している状態でオプションバーの「水平方向中央揃え」をクリック!
V
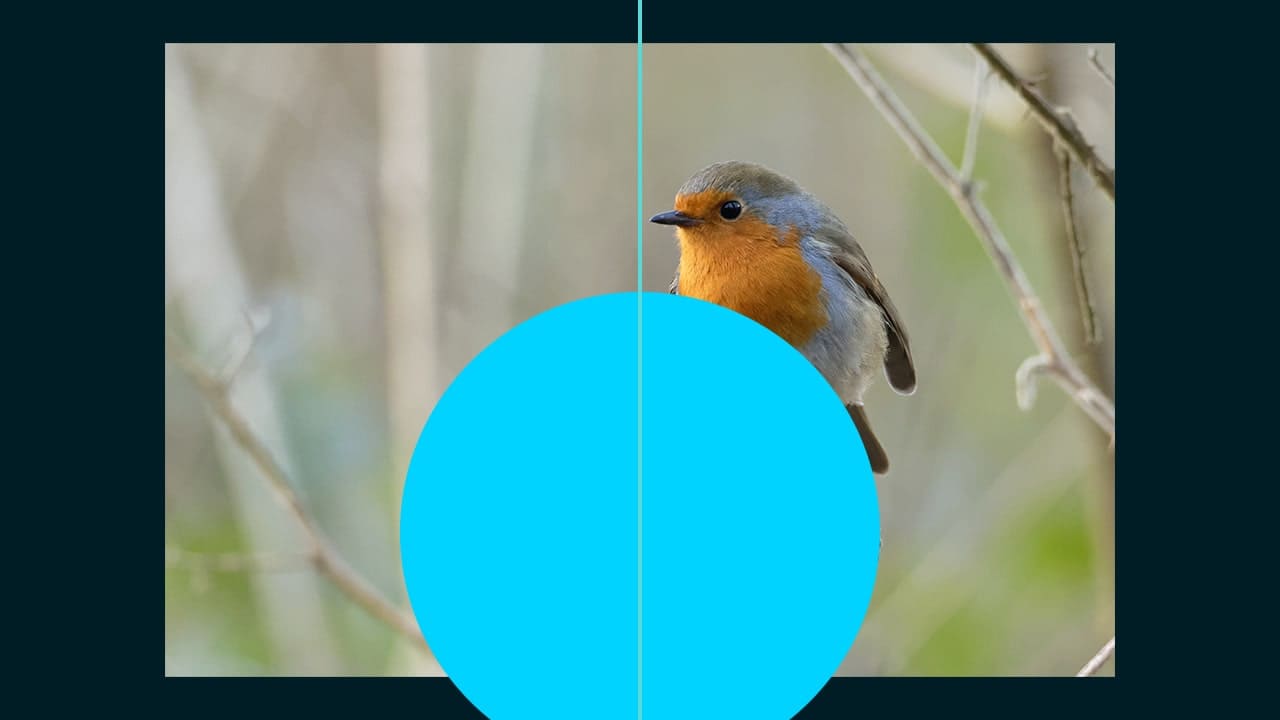
水平方向に中央揃えができたね!

続いて、移動ツールを選択している状態でオプションバーの「垂直方向中央揃え」をクリック!
V
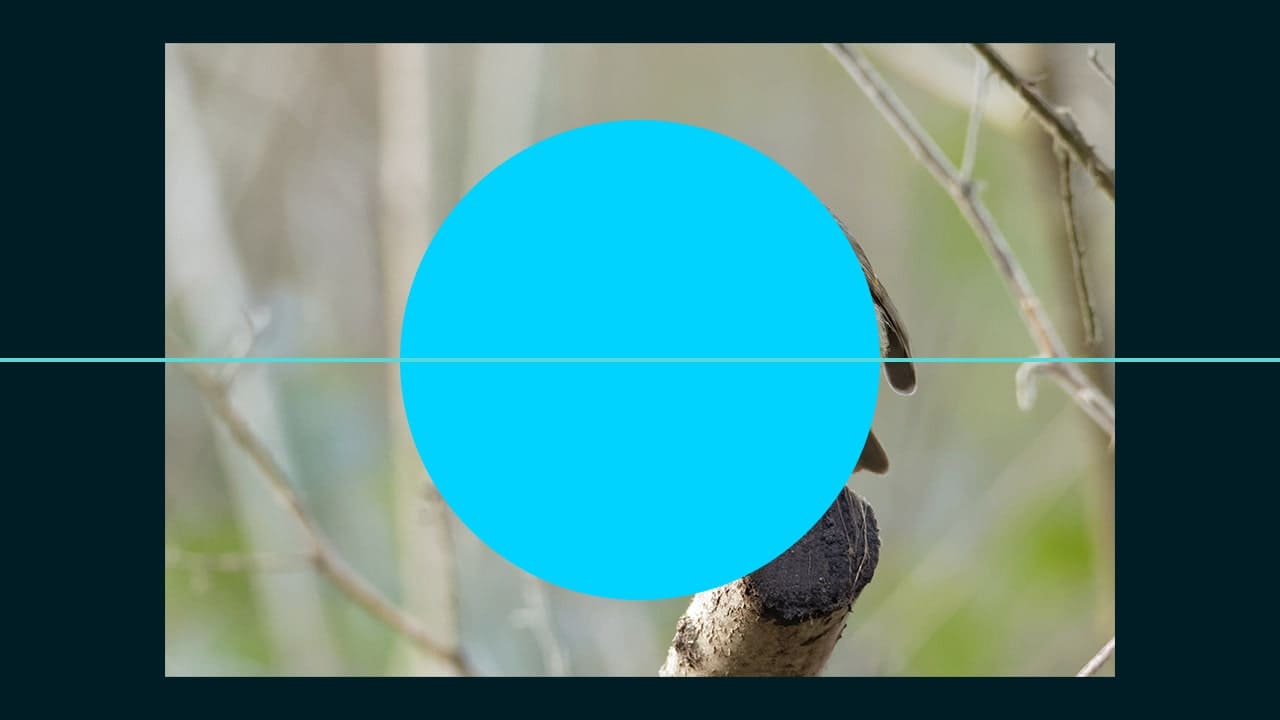
垂直方向に中央揃えができたね!
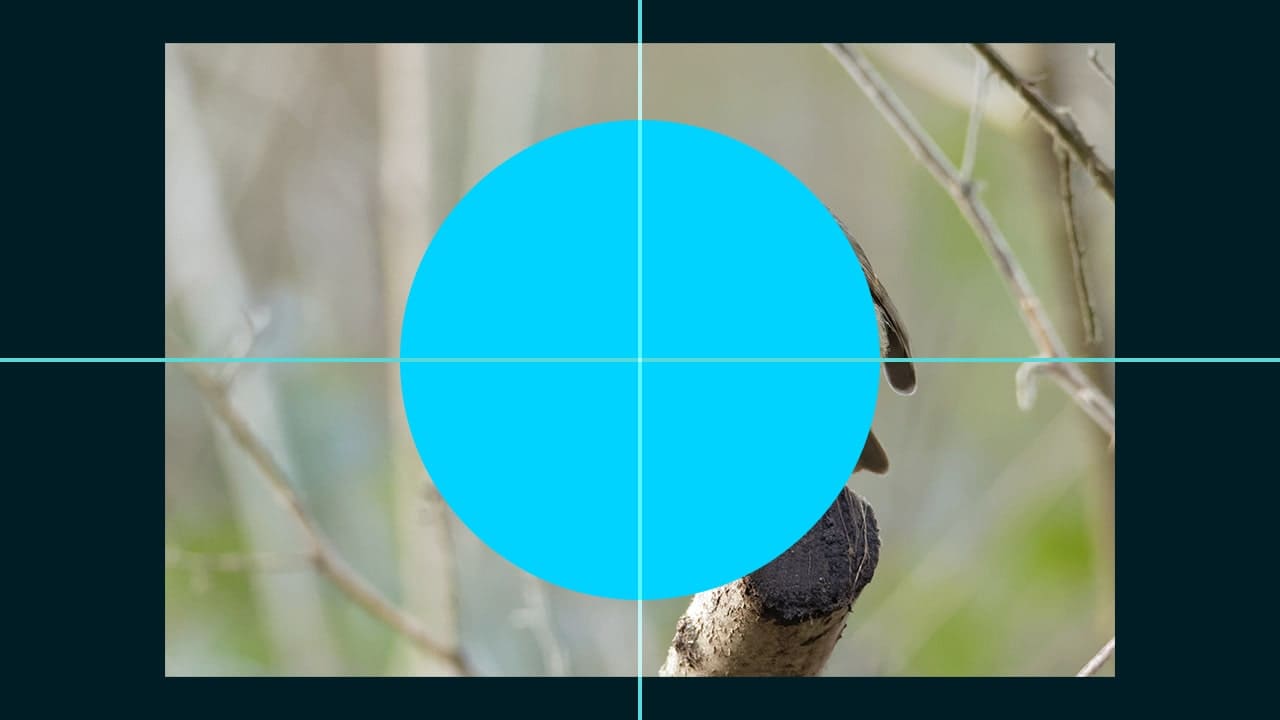
カンバスの全体に対して水平方向と垂直方向に中央揃えをしたので、カンバスの中央に正円のレイヤーを移動することができたよ!
選択範囲を解除して完了!
Mac=Command+D
Windows=Ctrl+D
図形の選択範囲を作成する
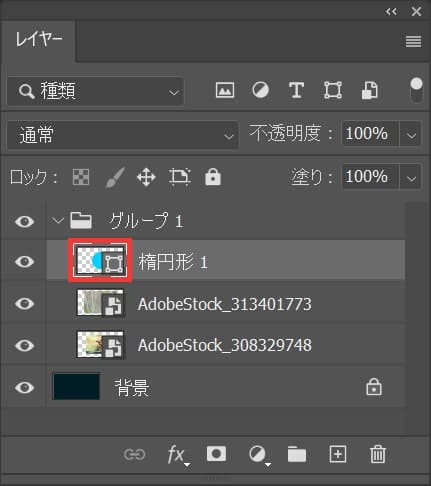
Mac=Command
Windows=Ctrl
OS毎のコマンドを押したまま、正円のアイコンをクリック!
レイヤーパネルが表示されていない人は、メニューバーの「ウィンドウ」から「レイヤー」を選択!
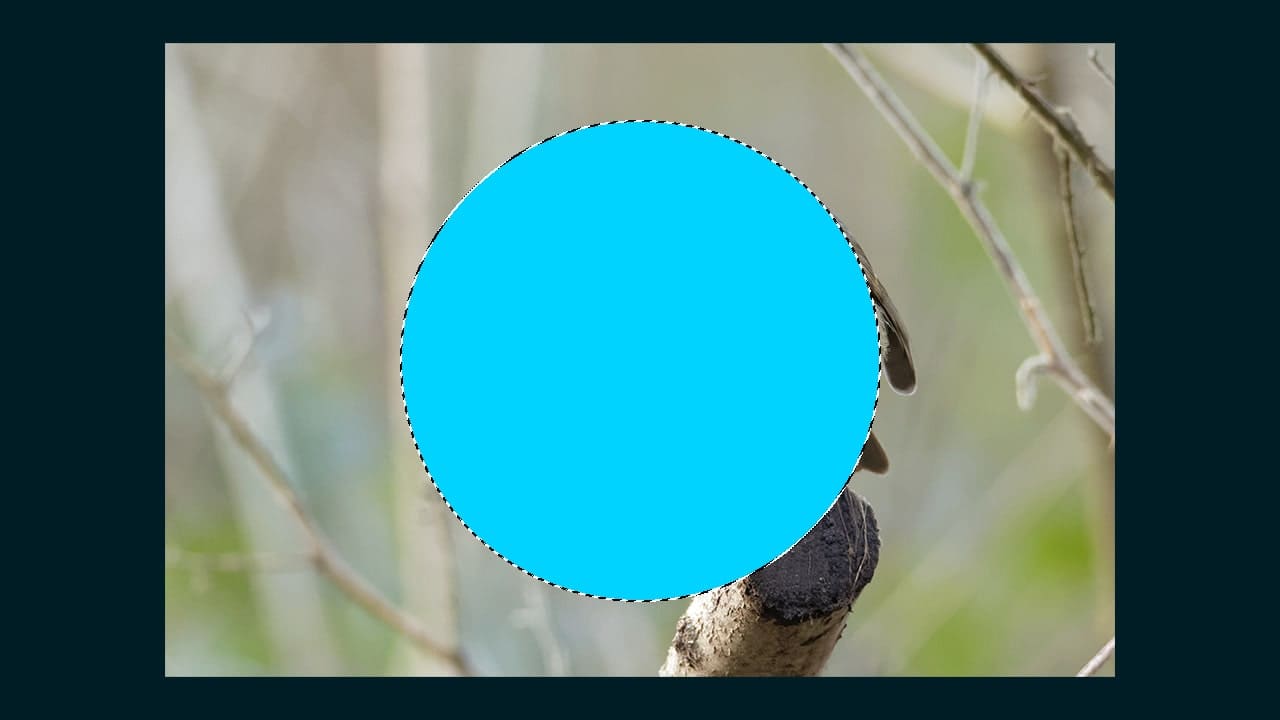
図形の選択範囲を作ることができたね!
グループにレイヤーマスクする
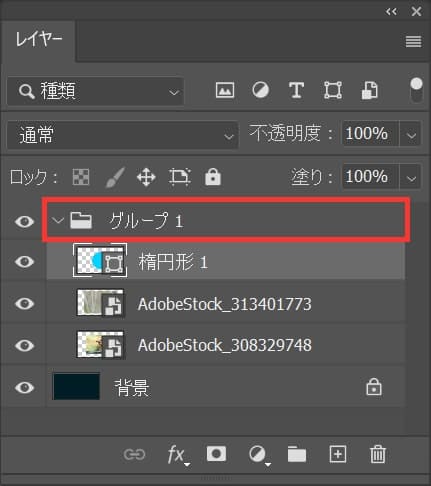
続いて、グループを選択!
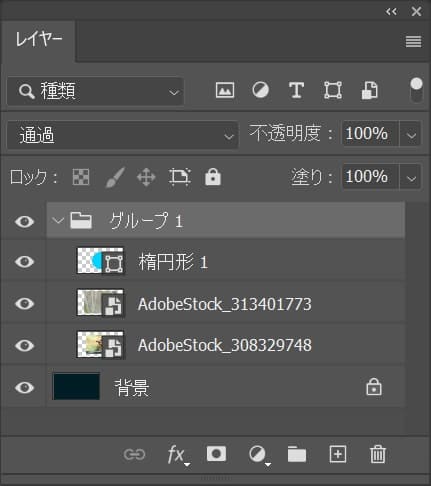
グループを選択できたね!
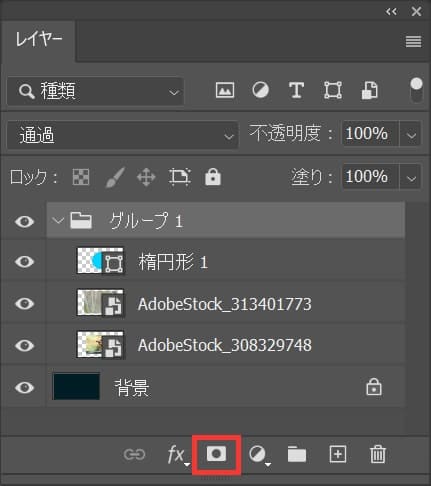
レイヤーマスクのアイコンをクリック!
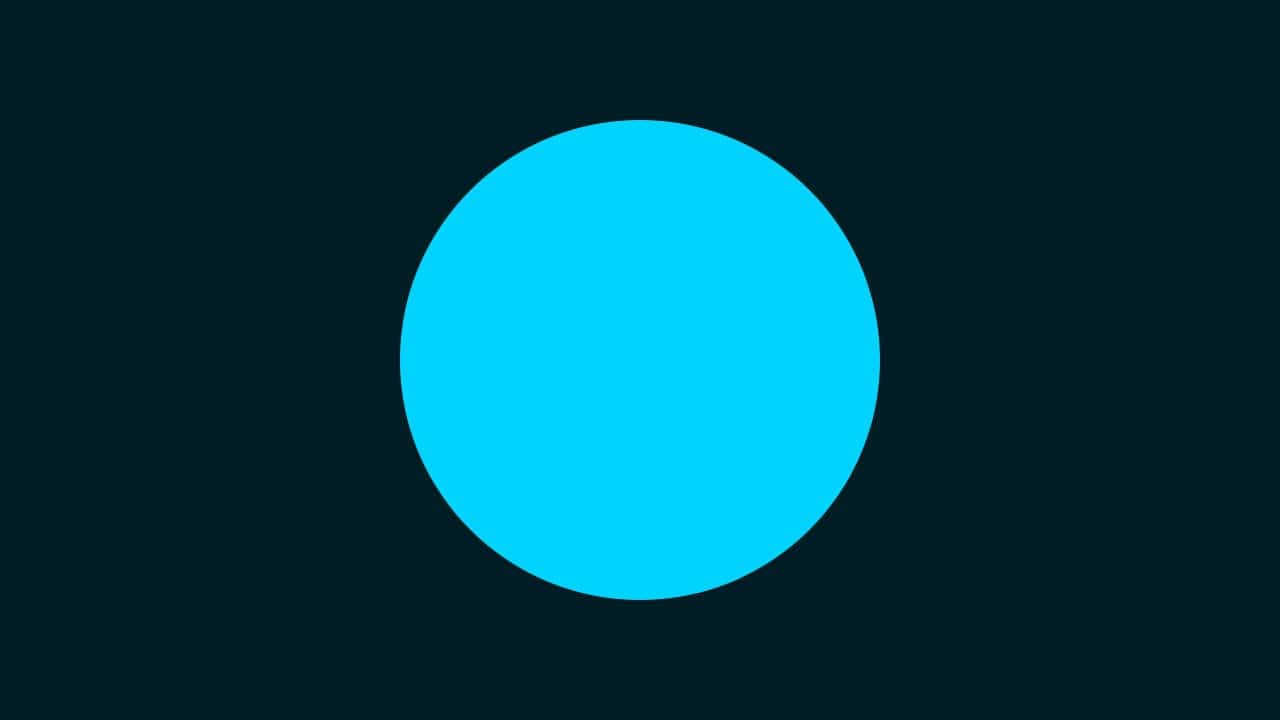
こんな感じになったね!
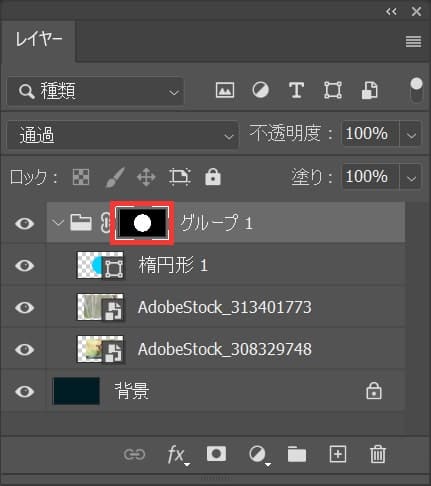
レイヤーを確認してみると、選択範囲と同じ形にレイヤーマスクされていることが確認できるね!
図形を非表示にする
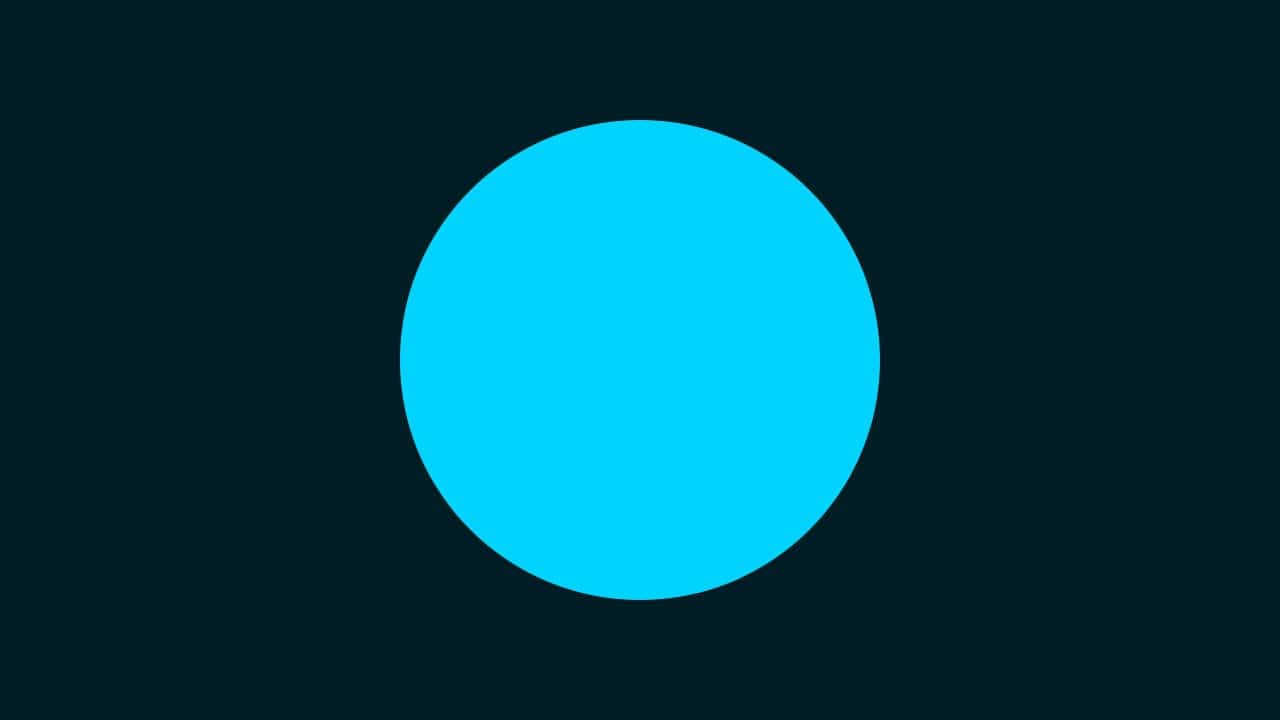
このままだと、図形が邪魔して画像が見えないので図形のレイヤーを非表示にするよ!
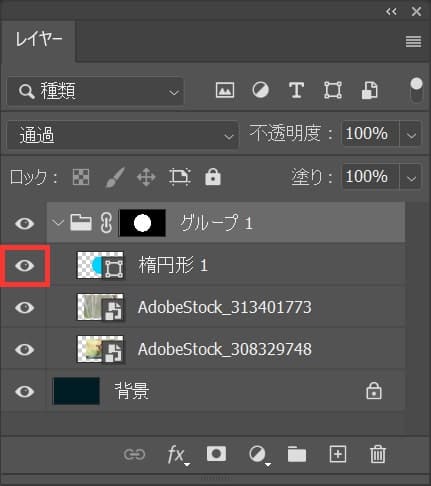
図形のレイヤーの目のアイコンをクリック!
レイヤーパネルが表示されていない人は、メニューバーの「ウィンドウ」から「レイヤー」を選択!
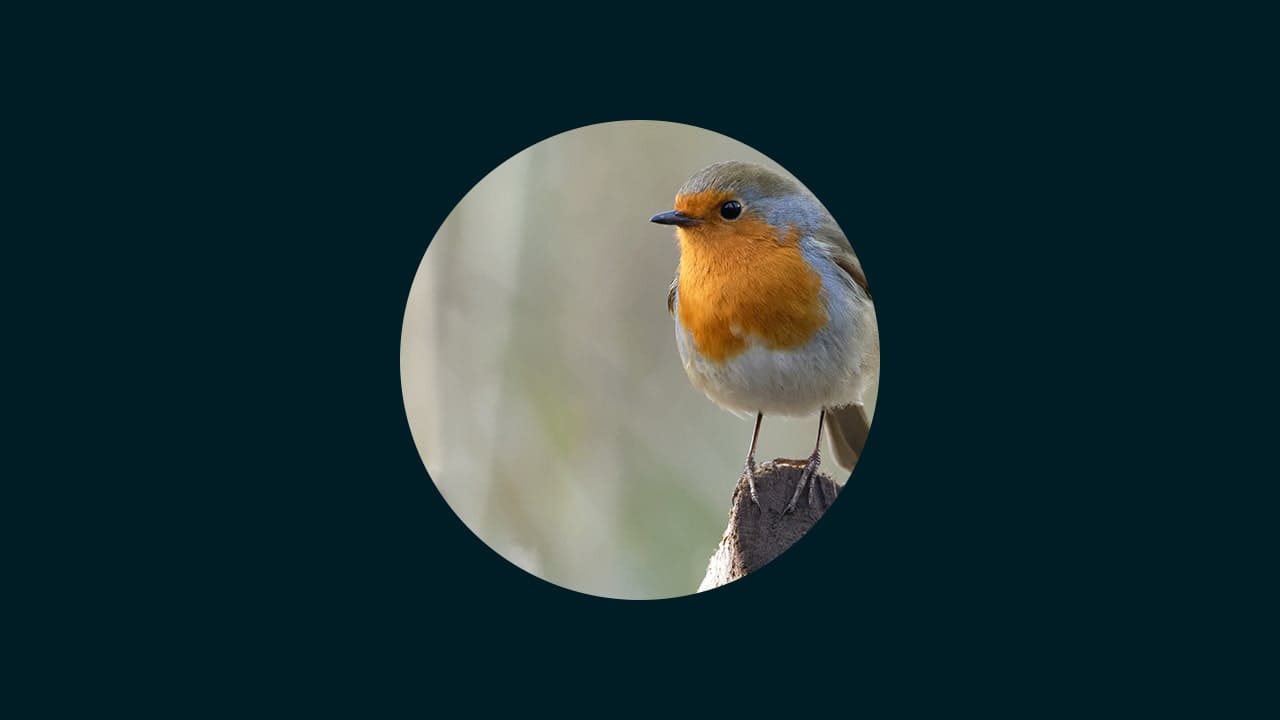
図形のレイヤーが非表示になって、画像が表示されたね!
微調整する
レイヤーマスクのサイズや、埋め込んだ画像によって見え方が異なるので、自分の好みに位置や大きさを調整しよう!
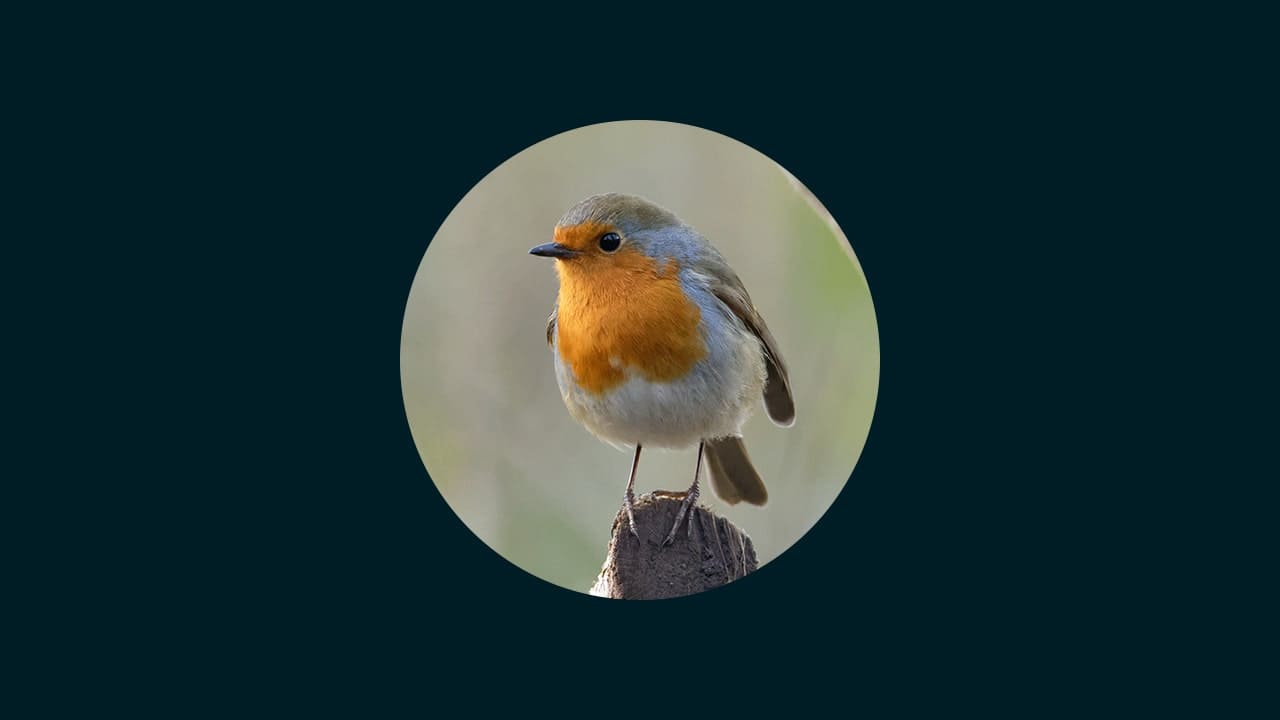
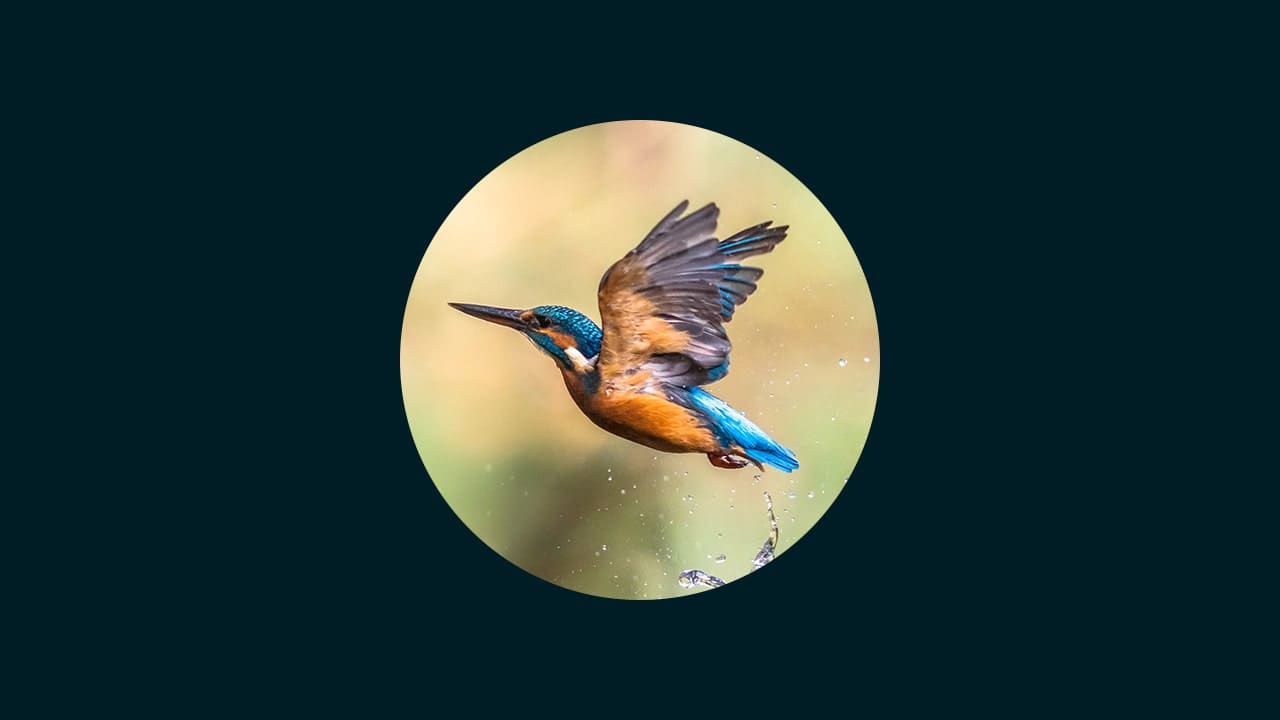
ここではそれぞれをこんな感じの見え方にして完成!
レイヤーの位置調整
画像の拡大
画像の縮小