【Photoshopチュートリアル】文字のレイヤースタイル【#28】
Creative21
NexOut
Photoshopのレイヤースタイルで文字を装飾したい。
無料でできるPhotoshopのチュートリアルはないかな?
こういった疑問に答えるよ!
デザイナーの@Naoyaです。
Youtube
目次


今回はこの文字を使って進めていくよ、文字は何でもいいので用意しておいてね!
文字の入力方法が分からない人は下の記事を参考にしてみてね!
レイヤースタイルを適用する流れはこんな感じ。
順番に見て行こう!
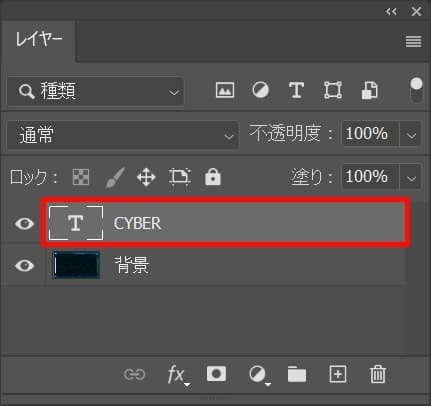
レイヤーからレイヤースタイルを適用したい文字を選択!
レイヤーが表示されていない人はメニューバーの「ウィンドウ」から「レイヤー」を選択!

レイヤーをダブルクリック!
レイヤー名の所でダブルクリックするとレイヤー名の変更になってしまうので、レイヤー名以外の場所をダブルクリック!
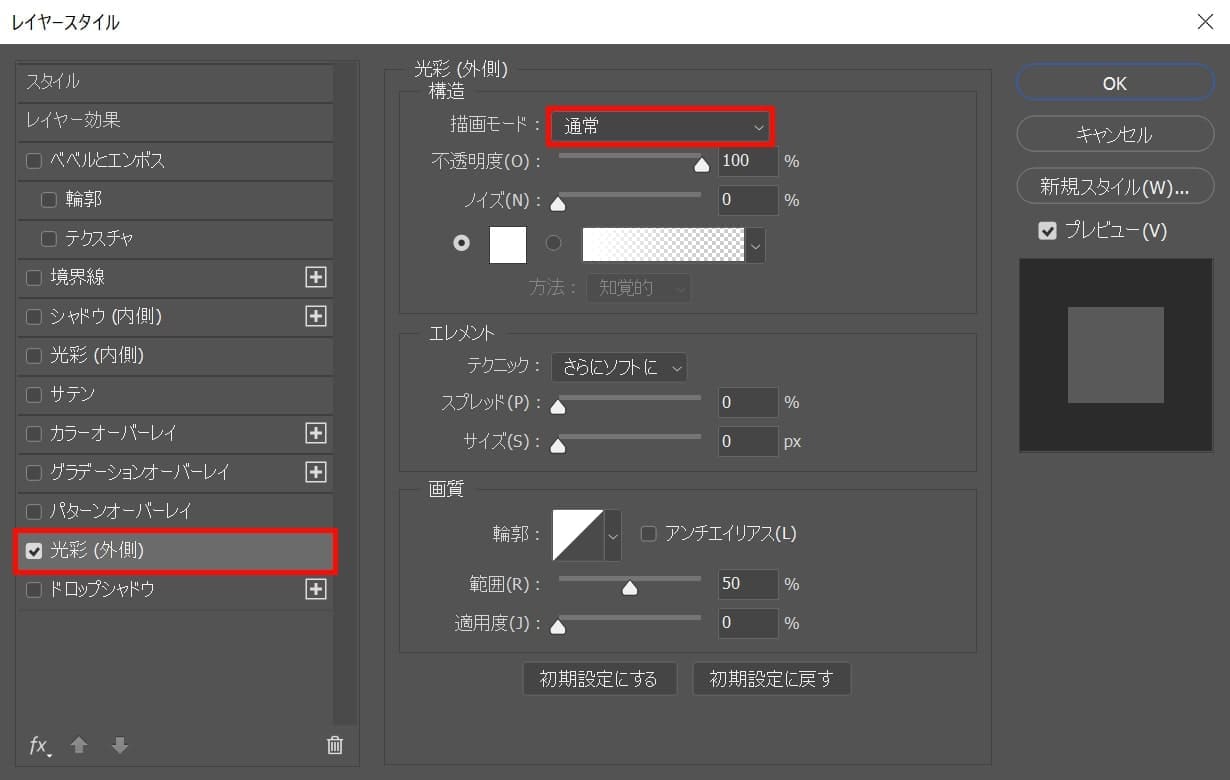
「光彩(外側)」を選択後、「描画モード」を選択!

「覆い焼き(リニア)-加算」を選択!
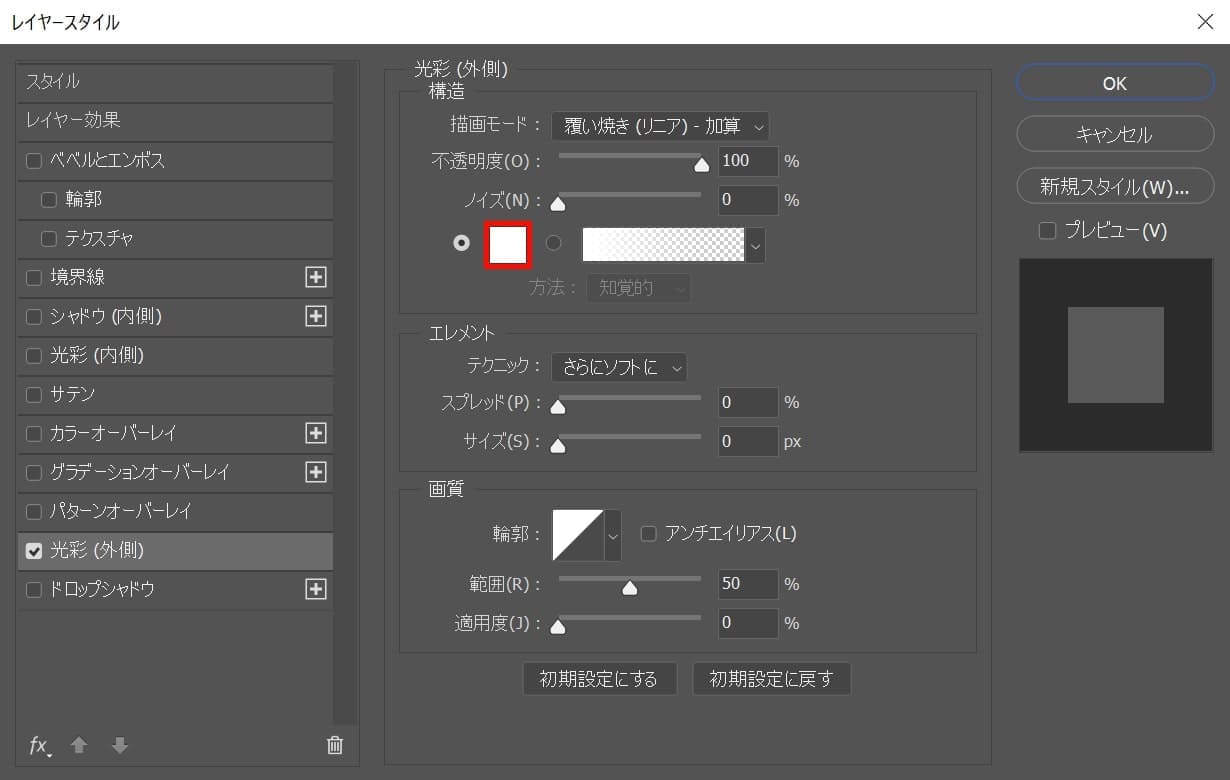
色のアイコンをクリック!
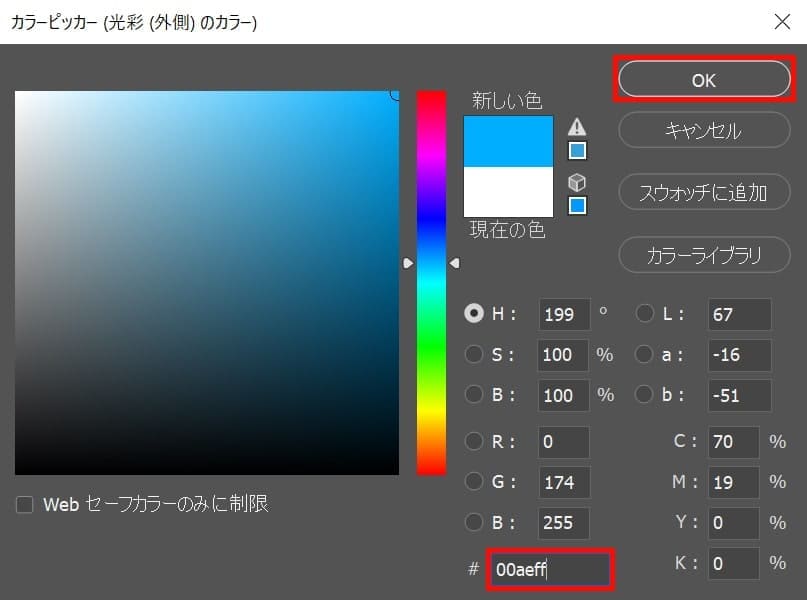
ここでは#「00aeff」としてOK!
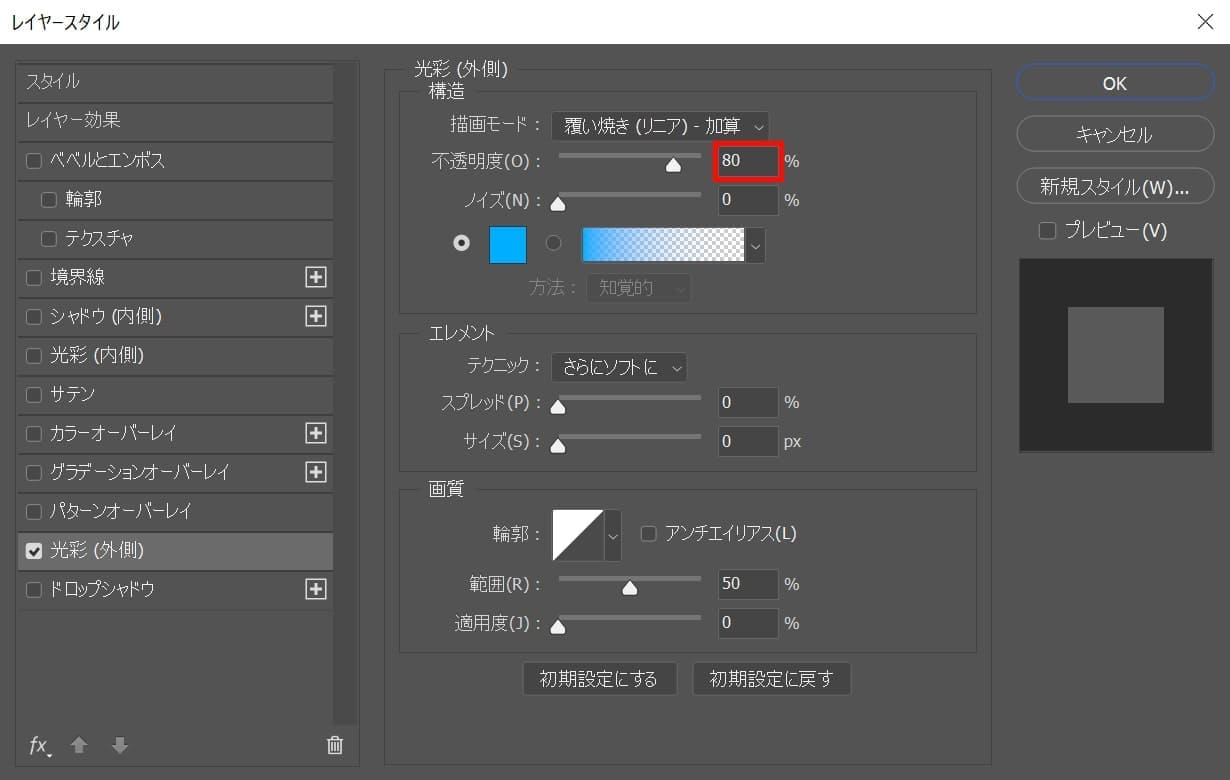
不透明度=「80」と入力!

ここでは、スプレッド=「0」サイズ=「15」範囲=「50」適用度=「0」と入力!

こんな感じになったね!
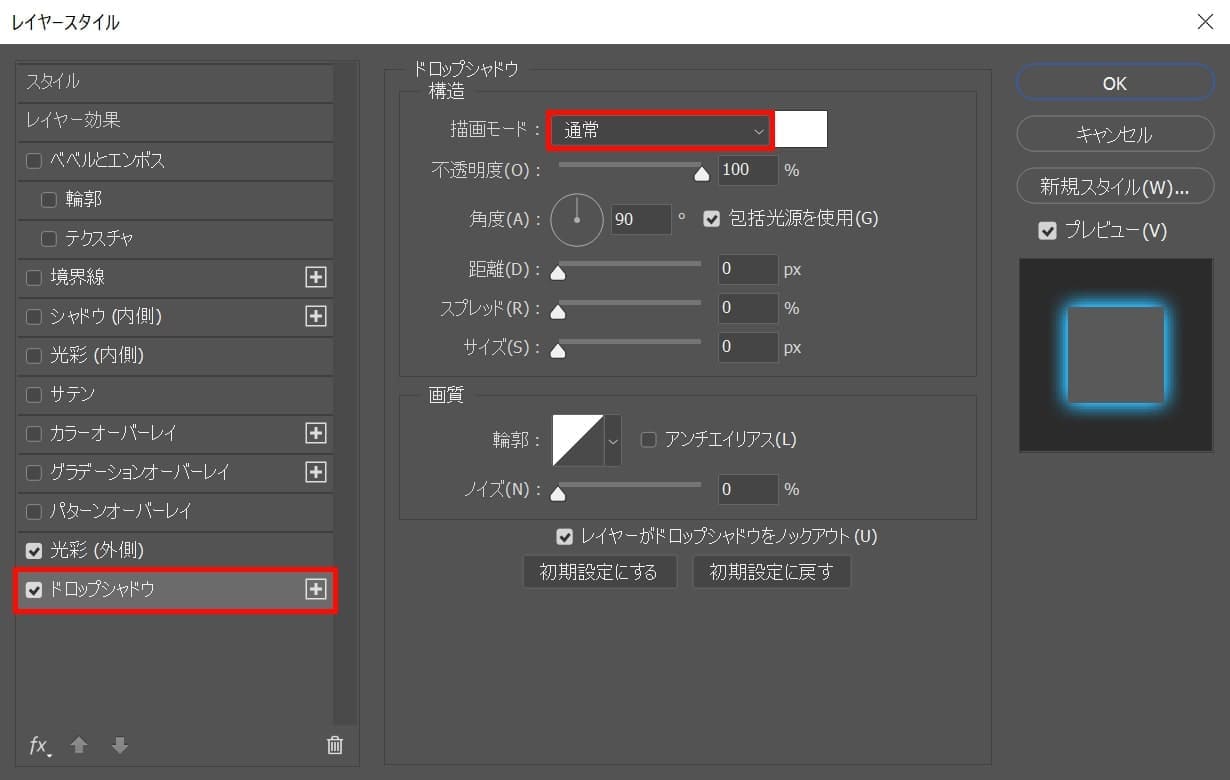
続いて「ドロップシャドウ」を選択後、「描画モード」を選択!
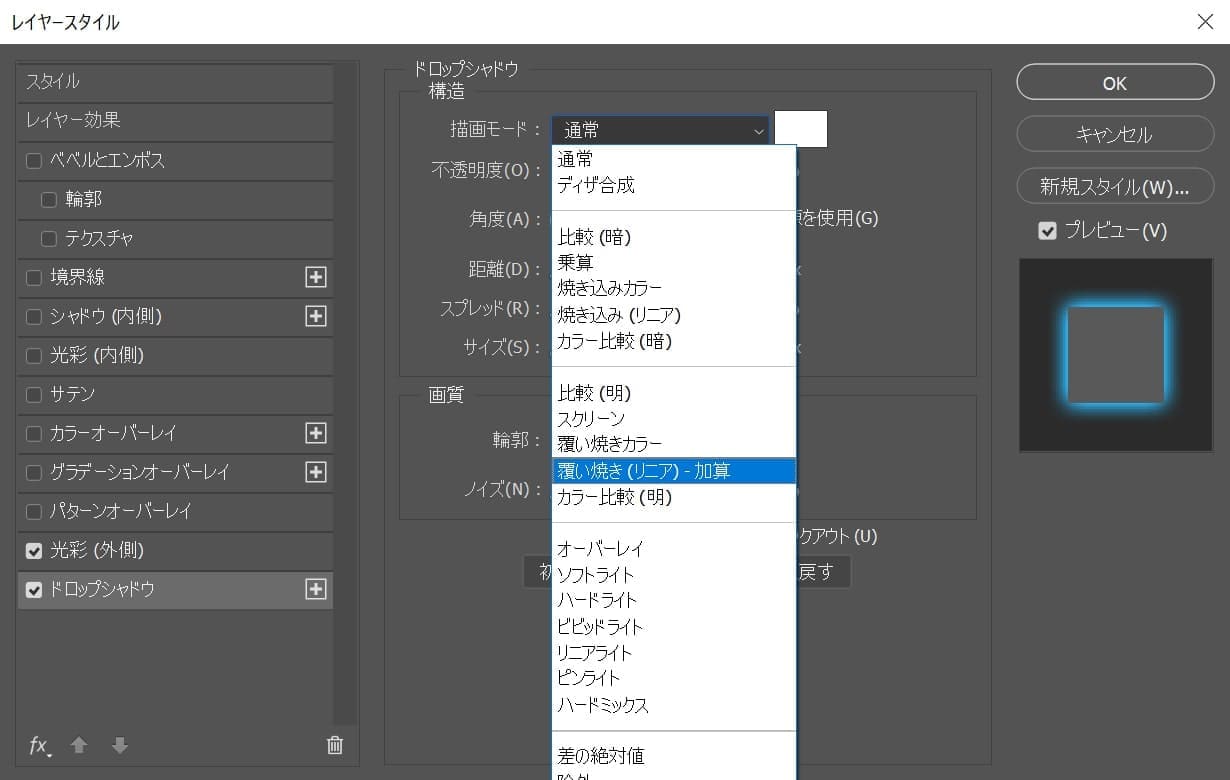
ここでは「覆い焼き(リニア)-加算」を選択!
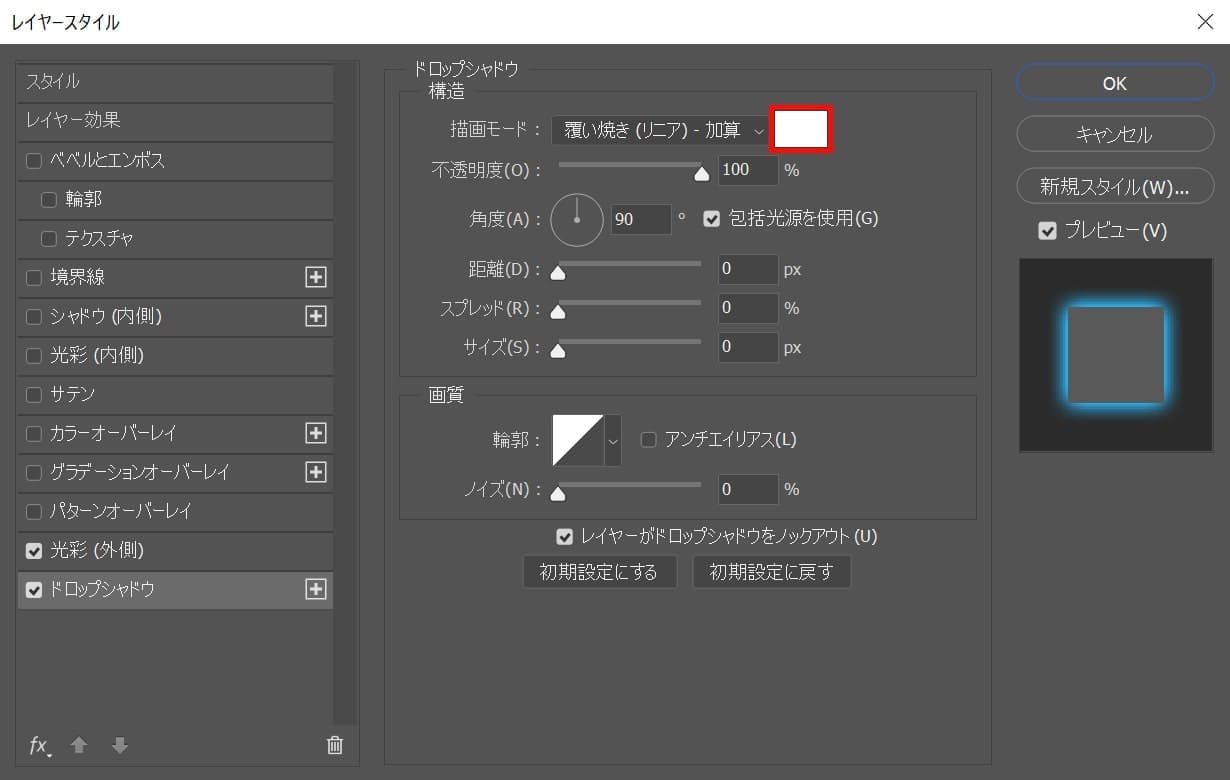
カラーのアイコンをクリック!

ここでは#「00aeff」としてOK!
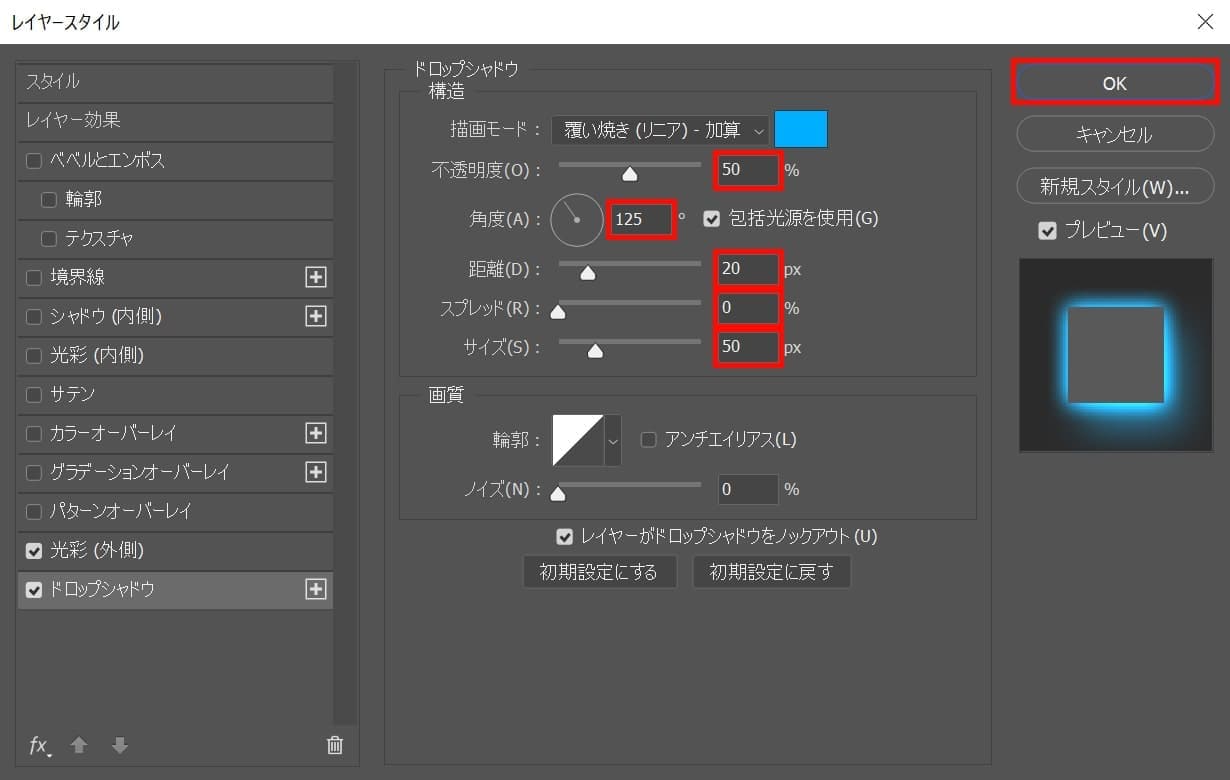
不透明度=「50」角度=「125」距離=「20」スプレッド=「0」サイズ=「50」としてOK!

これで完成!
