【Photoshopチュートリアル】文字のレイヤースタイル【#24】
Photoshopのレイヤースタイルで文字を装飾したい。
無料でできるPhotoshopのチュートリアルはないかな?
こういった疑問に答えるよ!
デザイナーの@Naoyaです。
目次
- 【Photoshopチュートリアル】文字のレイヤースタイル【#24】

【Photoshopチュートリアル】文字のレイヤースタイル【#24】

今回はこの文字を使って進めていくよ、文字は何でもいいので用意しておいてね!
文字の入力方法が分からない人は下の記事を参考にしてみてね!
- レイヤースタイルを適用する
- グループ化する
- グループにレイヤースタイルを適用する
- グループ化する
- グループにレイヤースタイルを適用する
- グループ化する
- グループにレイヤースタイルを適用する
流れはこんな感じ。
順番に見て行こう!
レイヤースタイルを適用する
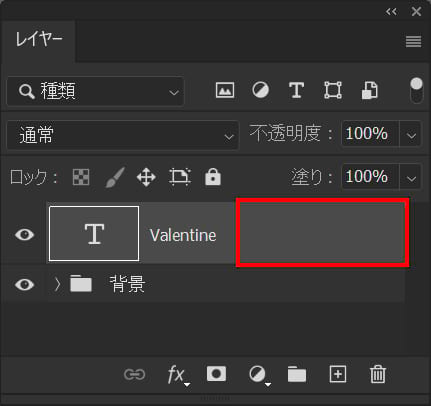
レイヤーから文字のレイヤーをダブルクリック!
境界線
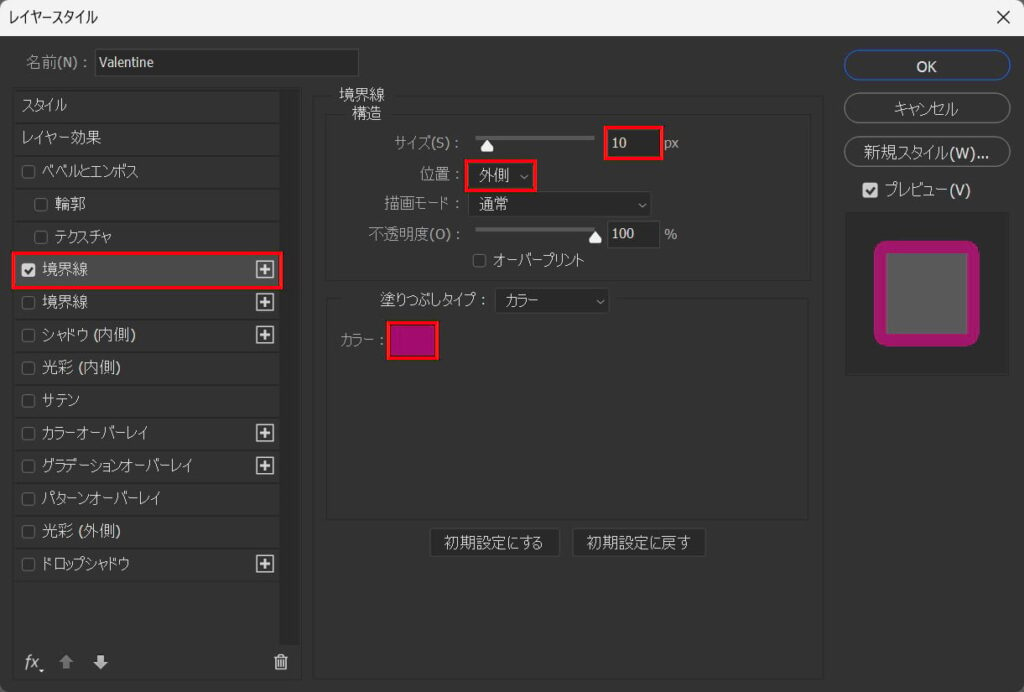
「境界線」を追加後、サイズ=「10」位置=「外側」カラー=#「a30c6e」と入力!

こんな感じになったね!
グラデーションオーバーレイ
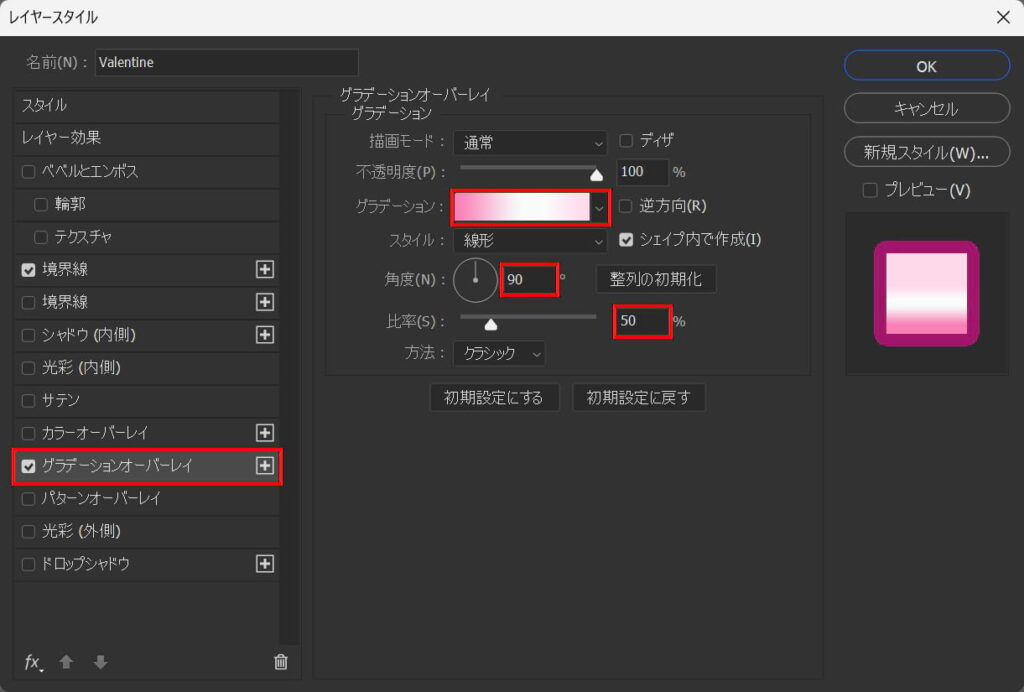
「グラデーションオーバーレイ」を追加後、角度=「90」比率=「50」としてグラデーションをクリック!
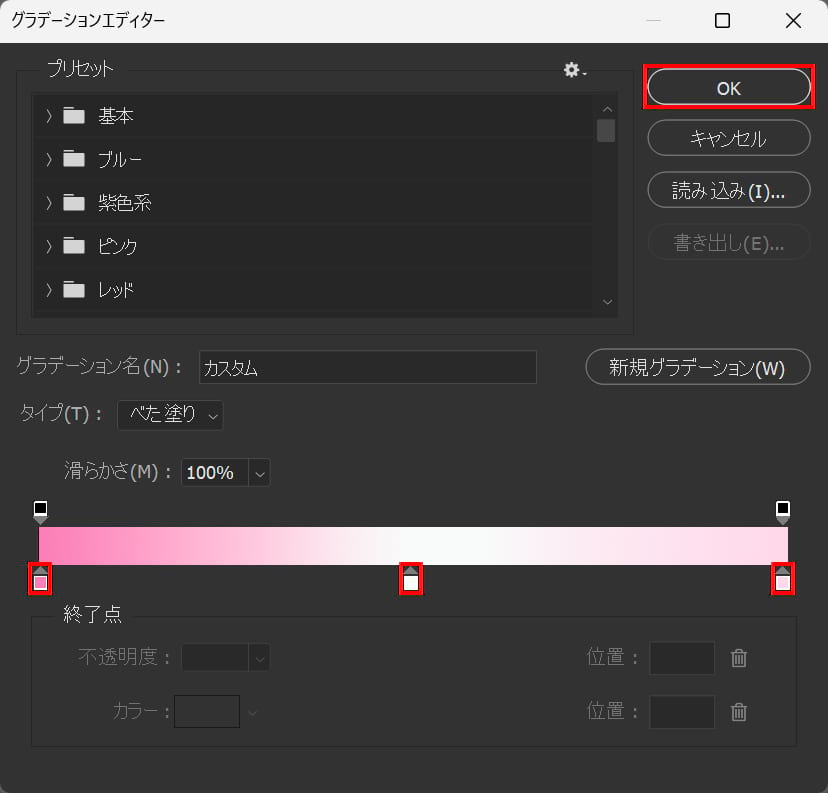
左から、#「fb7eb8」#「f8fbfa」#「ffd8ea」としてOK!

こんな感じになったね!
グループ化する
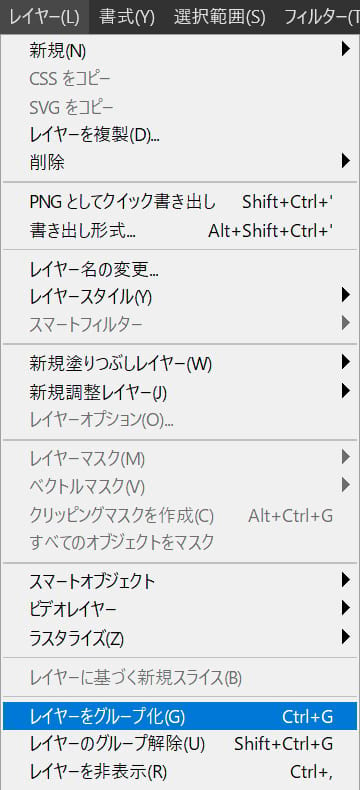
メニューバーの「レイヤー」→「レイヤーをグループ化」を選択!
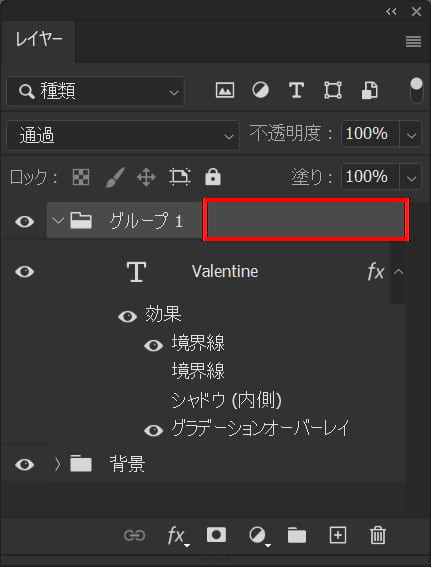
グループレイヤーをダブルクリック!
ベベルとエンボス
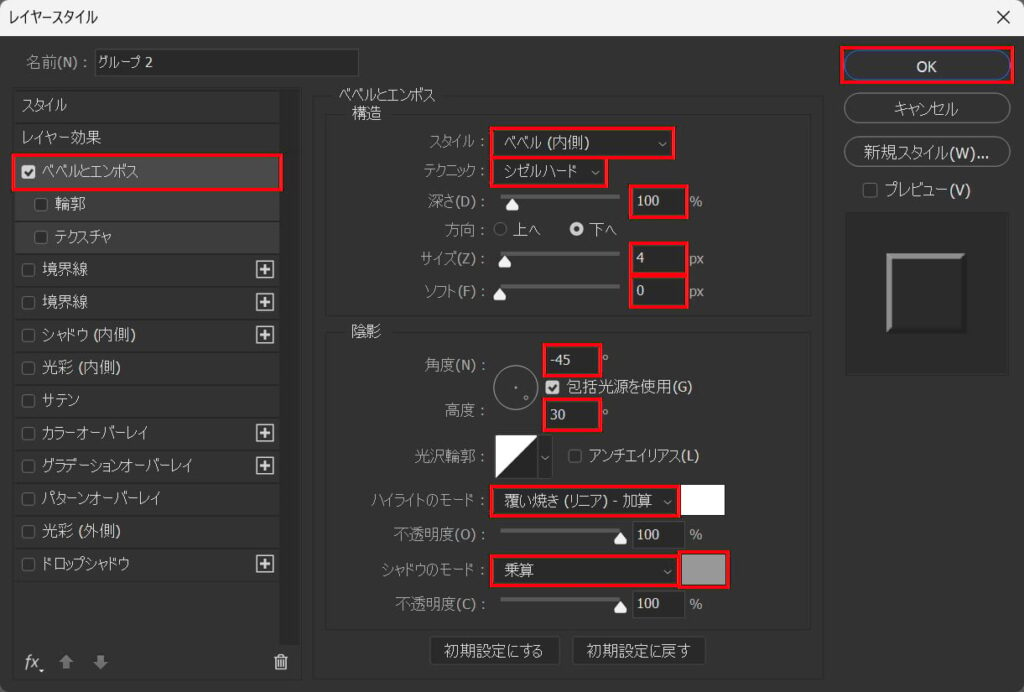
「ベベルとエンボス」を追加後、スタイル=「ベベル(内側)」テクニック=「シゼルハード」深さ=「100」サイズ=「4」ソフト=「0」角度=「-45」高度=「30」ハイライトのモード=「覆い焼き(リニア)-加算」シャドウのモード=「乗算」カラー=#「989898」としてOK!

こんな感じになったね!
グループ化する
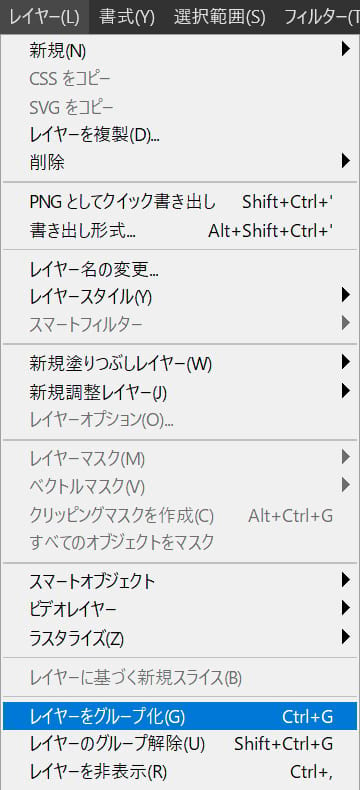
メニューバーの「レイヤー」→「レイヤーをグループ化」を選択!
グループにレイヤースタイルを適用する
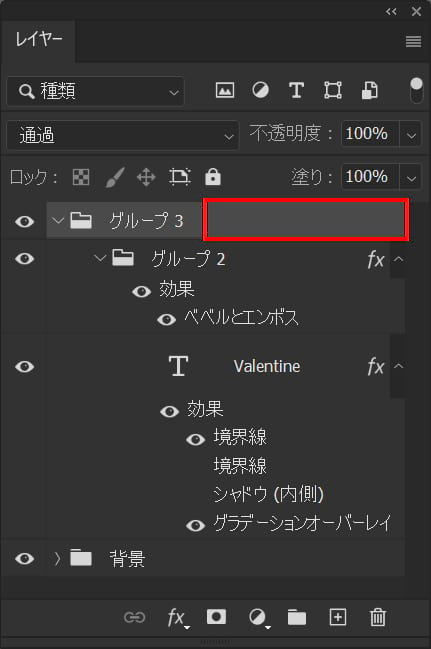
グループレイヤーをダブルクリック!
境界線
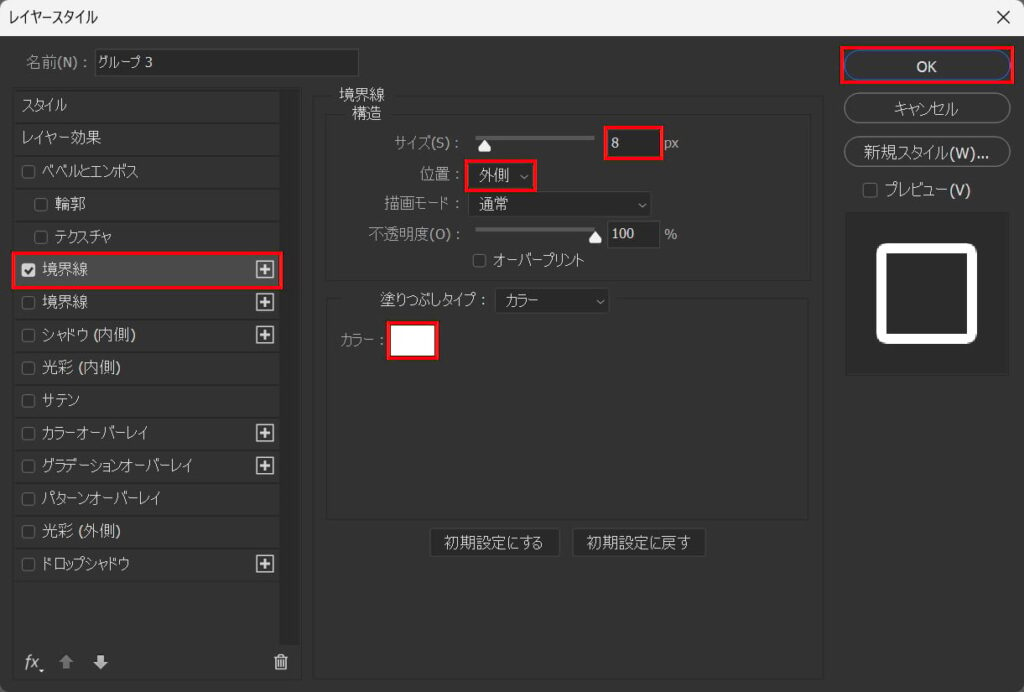
「境界線」を追加後、サイズ=「8」位置=「外側」カラー=#「ffffff」としてOK!

こんな感じになったね!
グループ化する
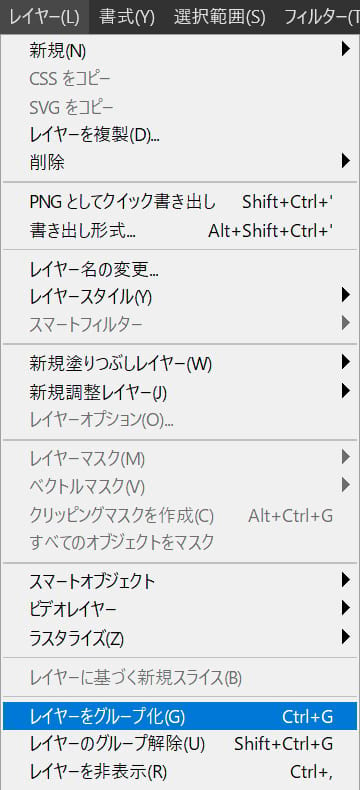
メニューバーの「レイヤー」→「レイヤーをグループ化」を選択!
グループにレイヤースタイルを適用する
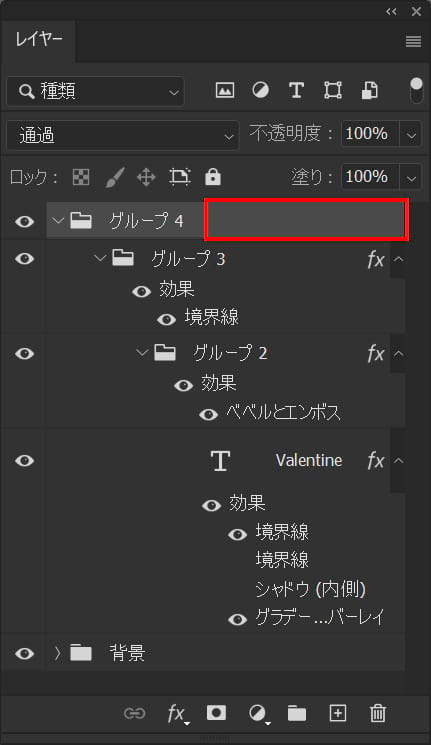
グループレイヤーをダブルクリック!
ベベルとエンボス
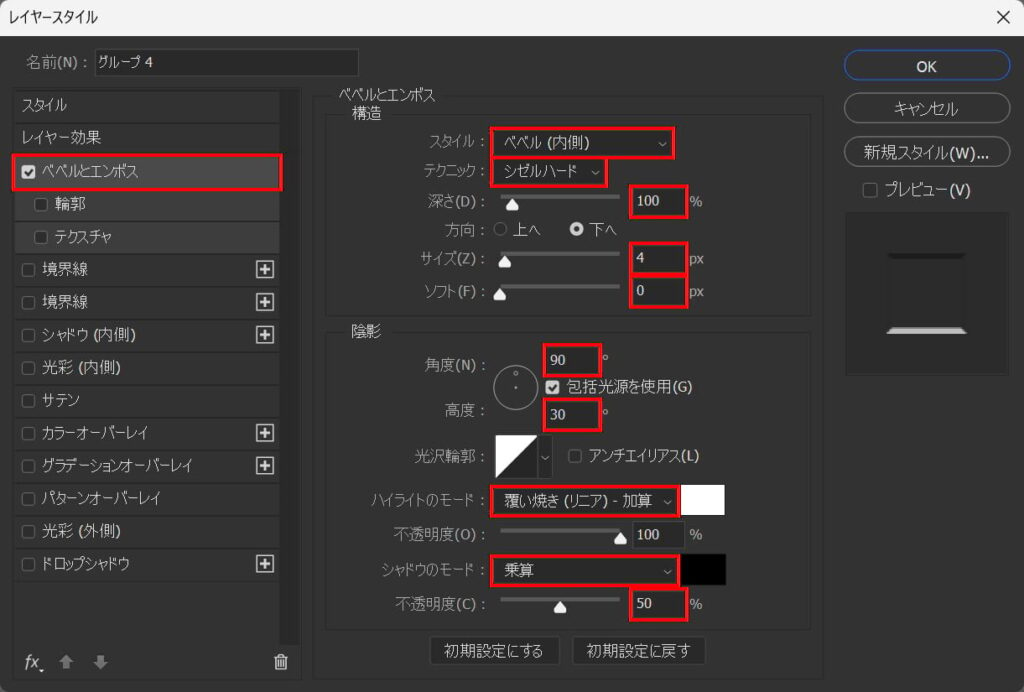
「ベベルとエンボス」を追加後、スタイル=「ベベル(内側)」テクニック=「シゼルハード」深さ=「100」サイズ=「4」ソフト=「0」角度=「90」高度=「30」ハイライトのモード=「覆い焼き(リニア)-加算」シャドウのモード=「乗算」不透明度=「50」と入力!
光彩(外側)
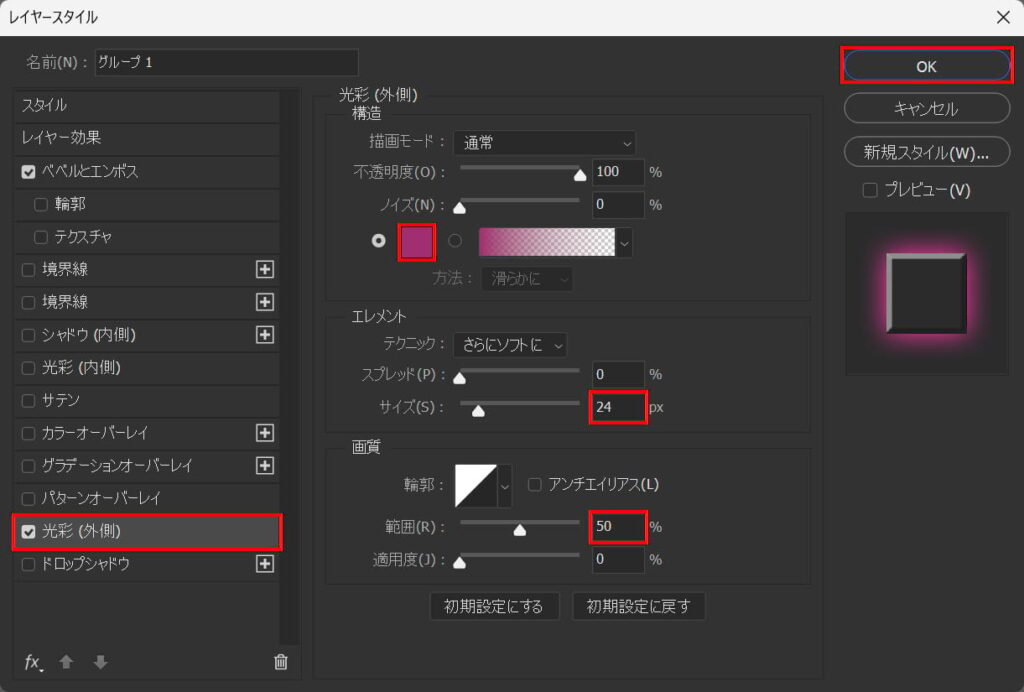
「光彩(外側)」を追加後、カラー=#「a12e71」サイズ=「24」範囲=「50」としてOK!

これで完成!









