【Photoshopチュートリアル】束の間の休息【#05】
Photoshopのチュートリアルがやりたい。
無料でできるPhotoshopのチュートリアルないかな?
これからPhotoshopを使っていきたいので、楽しく学習したいな。
こういった疑問に答えるよ!
デザイナーの@Naoyaです。
Youtube
目次
- 【Photoshopチュートリアル】束の間の休息【#05】

【Photoshopチュートリアル】束の間の休息【#05】

今回はこんな感じでコーヒーに湯気を足していくよ!
素材は全て無料なので気になる方はチャレンジしてみてね!
今回利用する素材

引用元:Pixabay
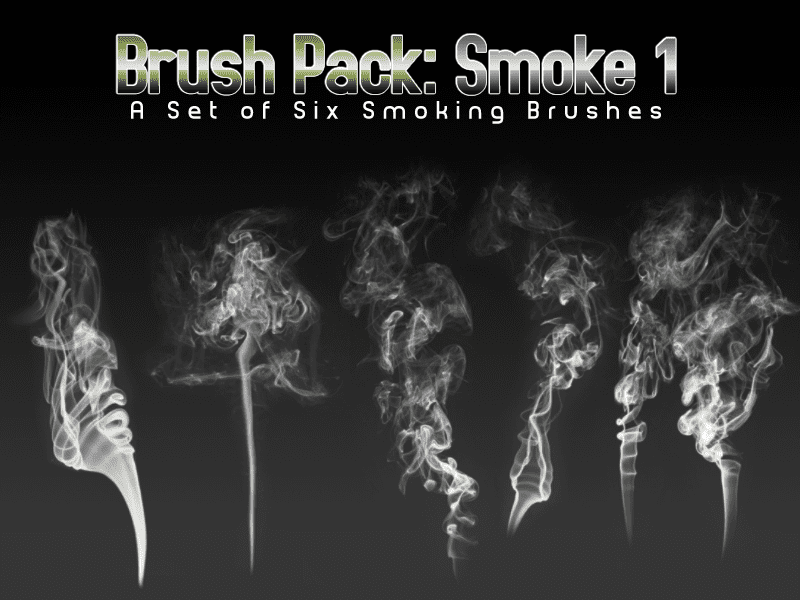
https://www.deviantart.com/perpetualstudios/art/Smoke-Brushes-Six-142198355
【Photoshopチュートリアル】束の間の休息【#05】
ドキュメントを作成する

メニューバーの「ファイル」→「新規」を選択!
新規ドキュメントのショートカット
- Mac=Command+N
- Windows=Ctrl+N
新規ドキュメントのショートカットはこんな感じ。

今回はWebを選択して、サイズを幅1280px、高さ720px、方向を横、アートボードのチェックを外そう!

カンバスカラーを選択!

好きな色を選択、ここでは「#001c27」としてOK!

作成!

これでドキュメントを作ることができたね!
コーヒー画像を配置する

メニューバーの「ファイル」→「埋め込みを配置」を選択!
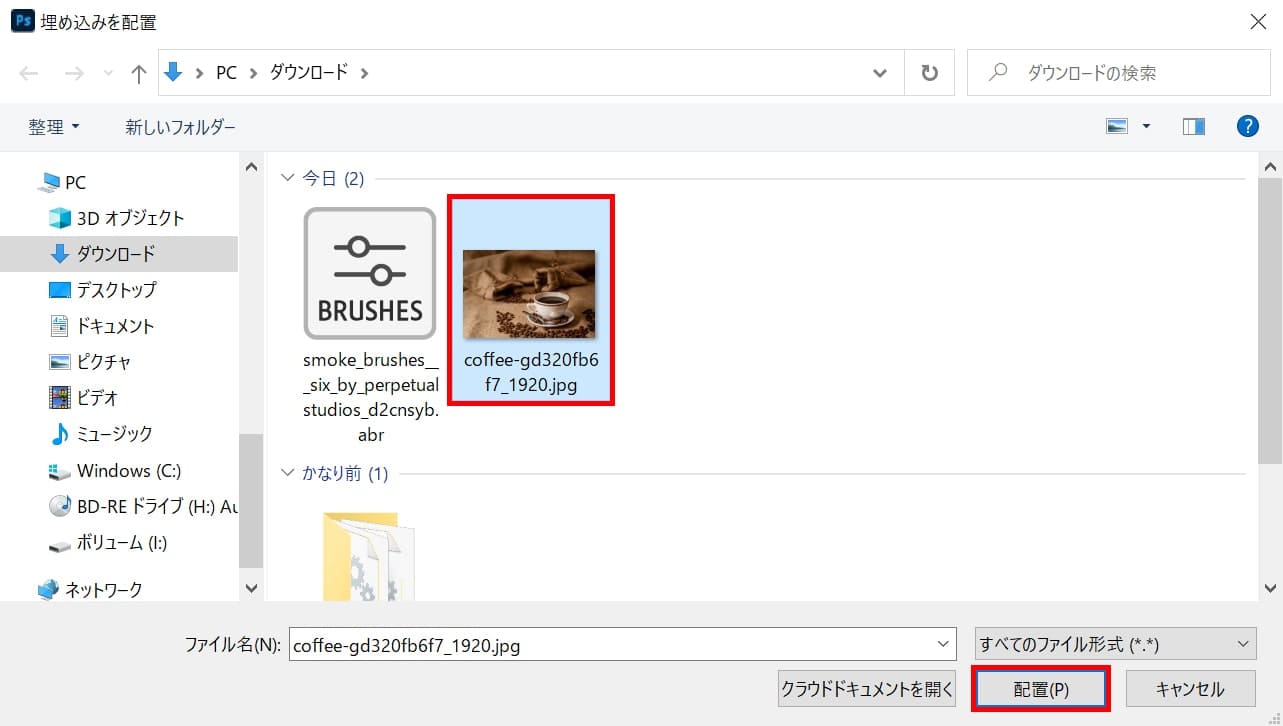
コーヒーの画像を選択後「配置」をクリック!
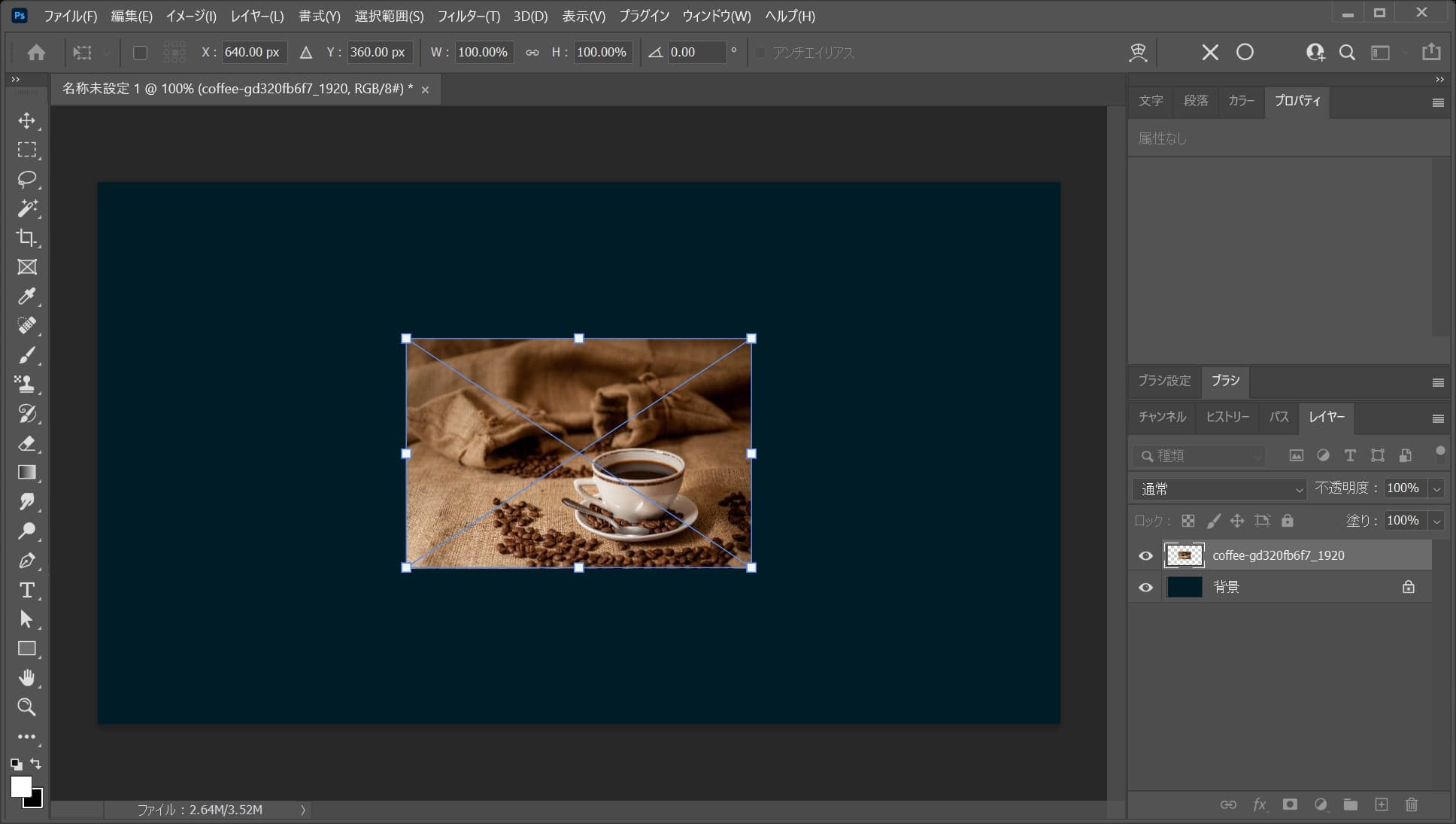
画像が配置されたね!
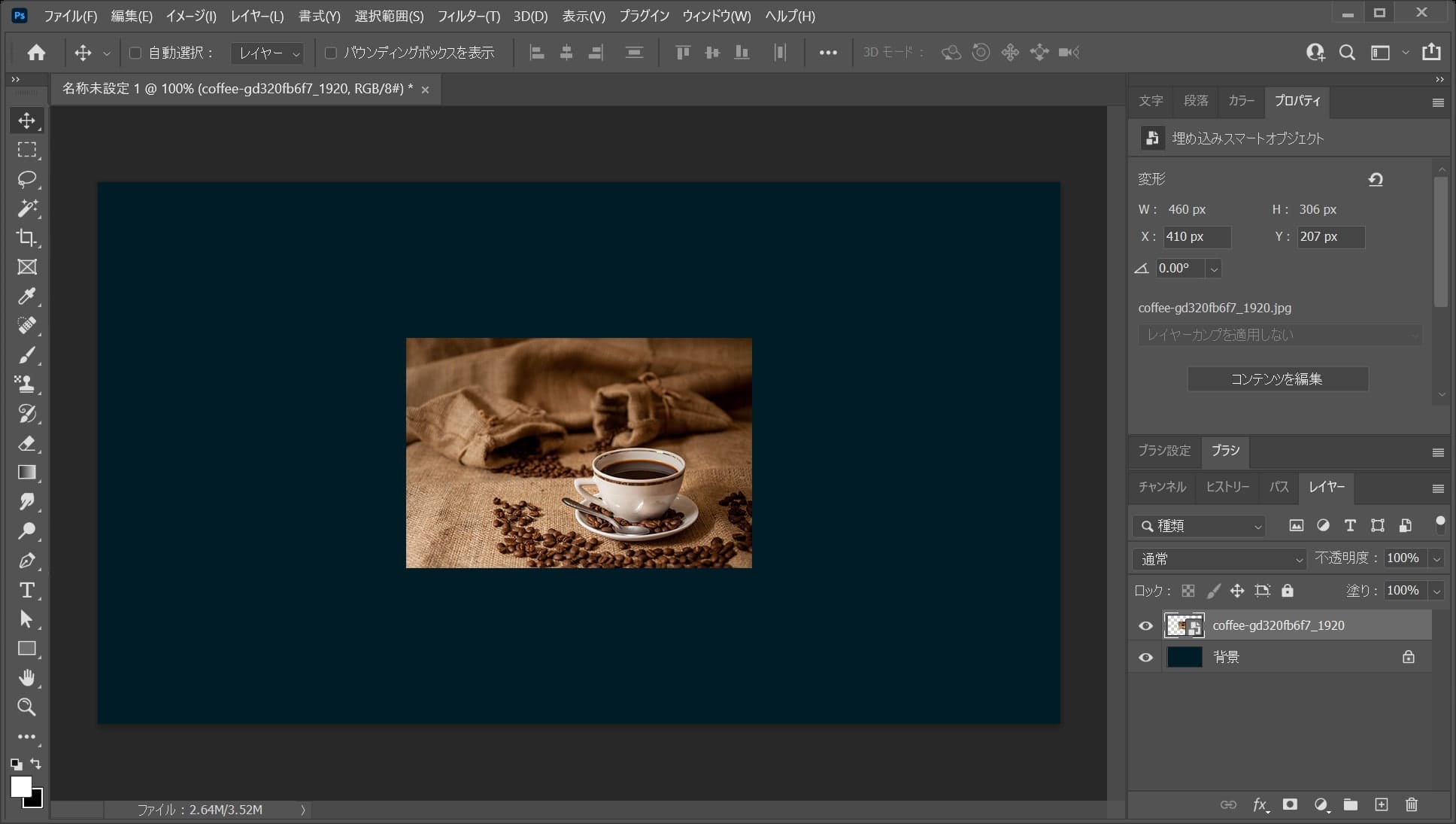
Enterをタップして配置を確定!
コーヒー画像を拡大する
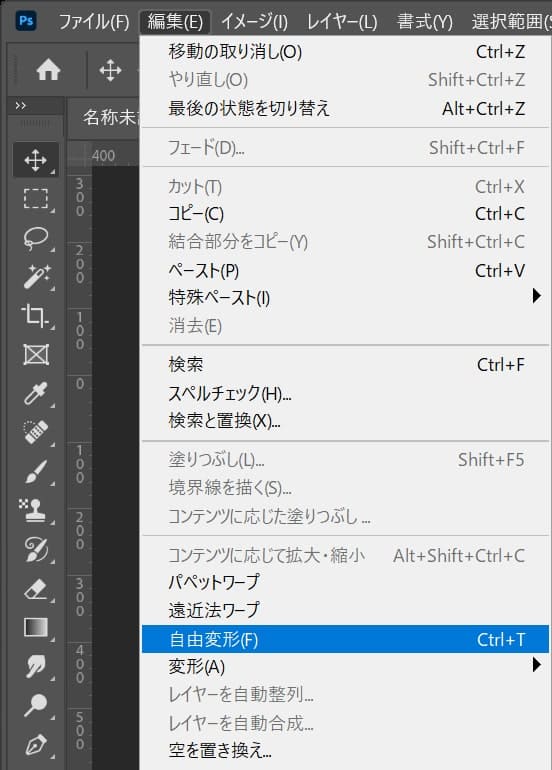
コーヒーのレイヤーを選択している状態でメニューバーの「編集」から「自由変形」を選択!
レイヤーが表示されていない人はメニューバーの「ウィンドウ」から「レイヤー」を選択!
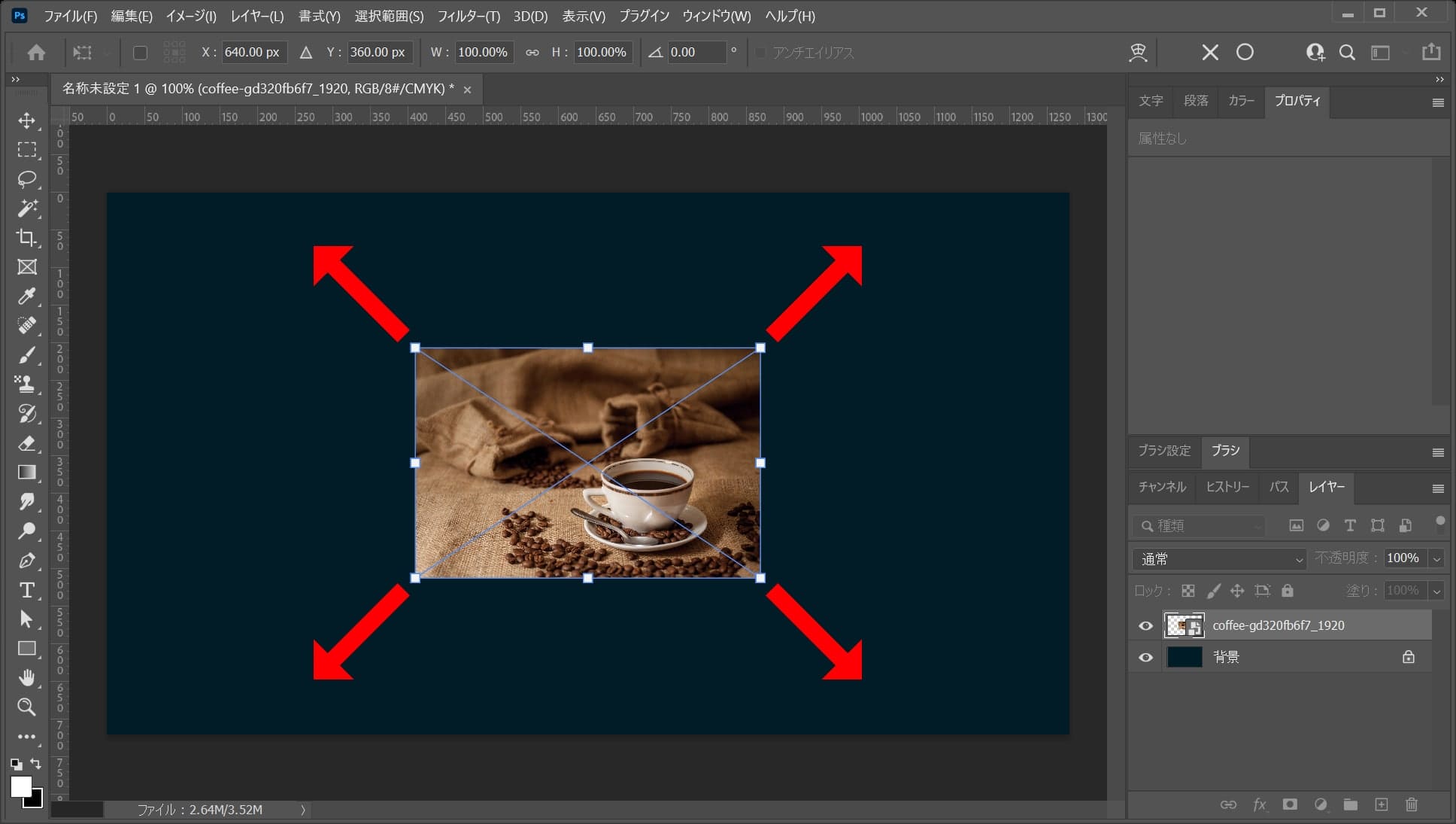
カーソルを画像の隅に持っていくとマークが変わるのでその位置で外側にドラッグをすると、拡大できるよ!
離れすぎると回転のカーソルになってしまうので、位置は画像の隅を摘まむイメージ!
比率を保ちながら拡大する場合
- Shiftを押しながらドラッグ
Shiftを押しながらドラッグすると、比率を保ちながら拡大できるよ!
中心を軸に拡大する場合
- Mac=optionを押しながらドラッグ
- Windows=Altを押しながらドラッグ
option、Altを押しながらドラッグすると、中央を軸に拡大できるよ!
比率を保ちながら中心を軸に拡大する場合
- Mac=Shift+optionを押しながらドラッグ
- Windows=Shift+Altを押しながらドラッグ
Shift+option、Shift+Altを押しながらドラッグすると、比率を保ちながら中央を軸に拡大できるよ!

ここでは、比率を保ちながら中心を軸に拡大をして、こんな感じでOKとしてEnter!
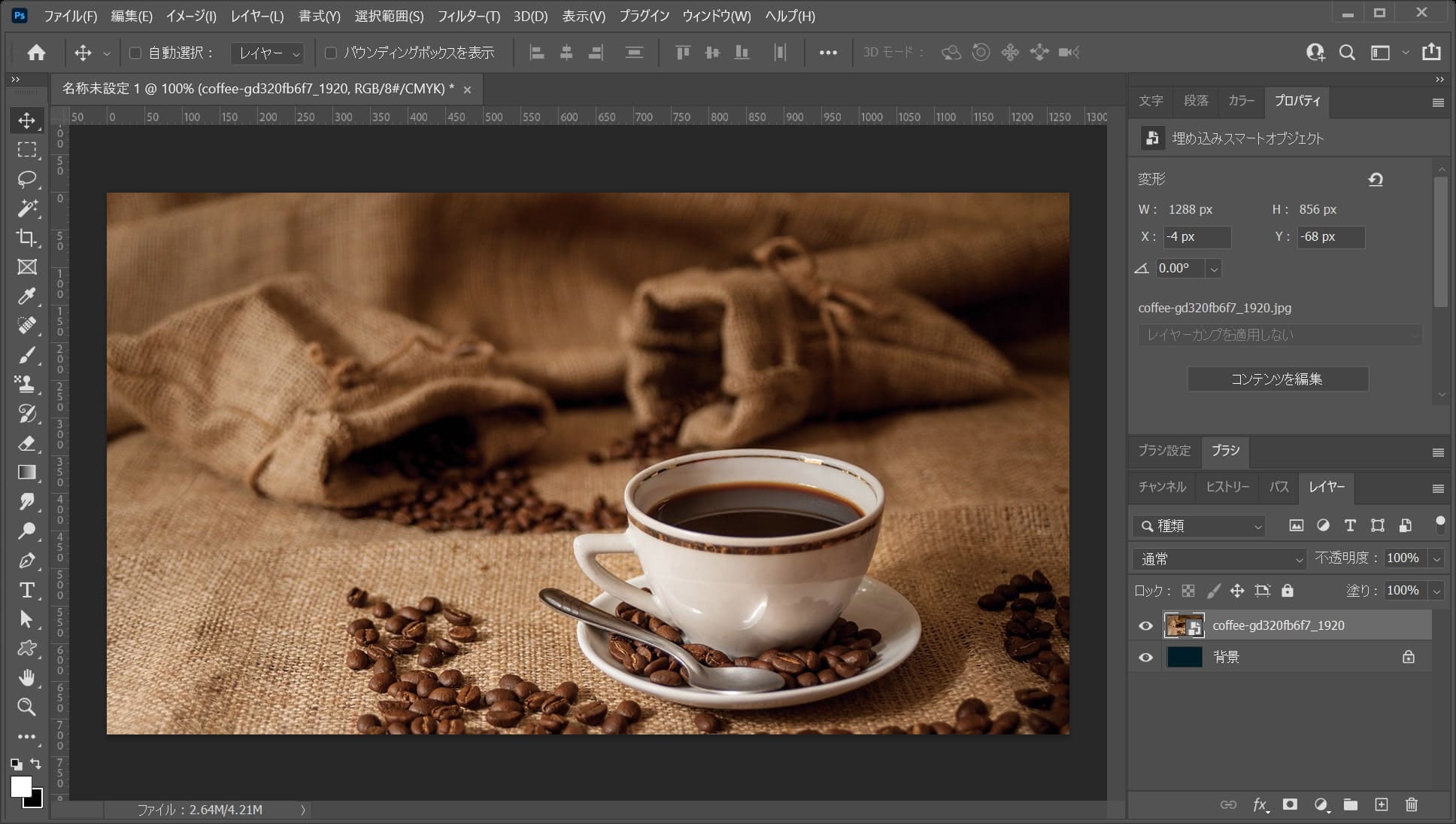
こんな感じになったね!
位置を調整する

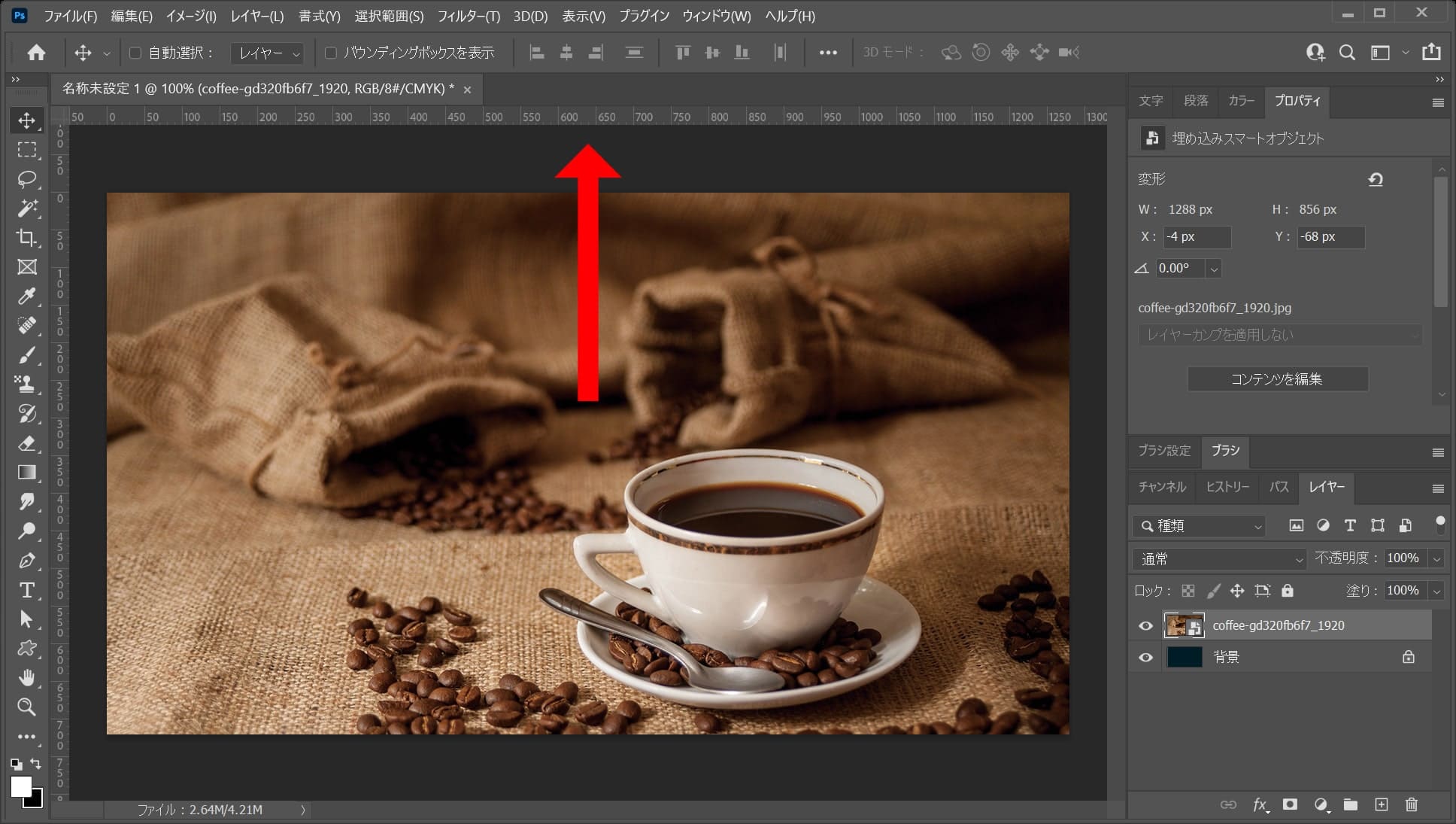
コーヒーのレイヤーを選択している状態で少し上に移動!
カーソルキー(↑↓→←)で1pxずつ移動
- カーソルキー(↑↓→←)
移動したいレイヤーを選択している状態でカーソルキー(↑↓→←)を押すと1pxずつ移動可能!
カーソルキー(↑↓→←)で10pxずつ移動
- Shift+カーソルキー(↑↓→←)
移動したいレイヤーを選択している状態でShift+カーソルキー(↑↓→←)を押すと10pxずつ移動するよ!
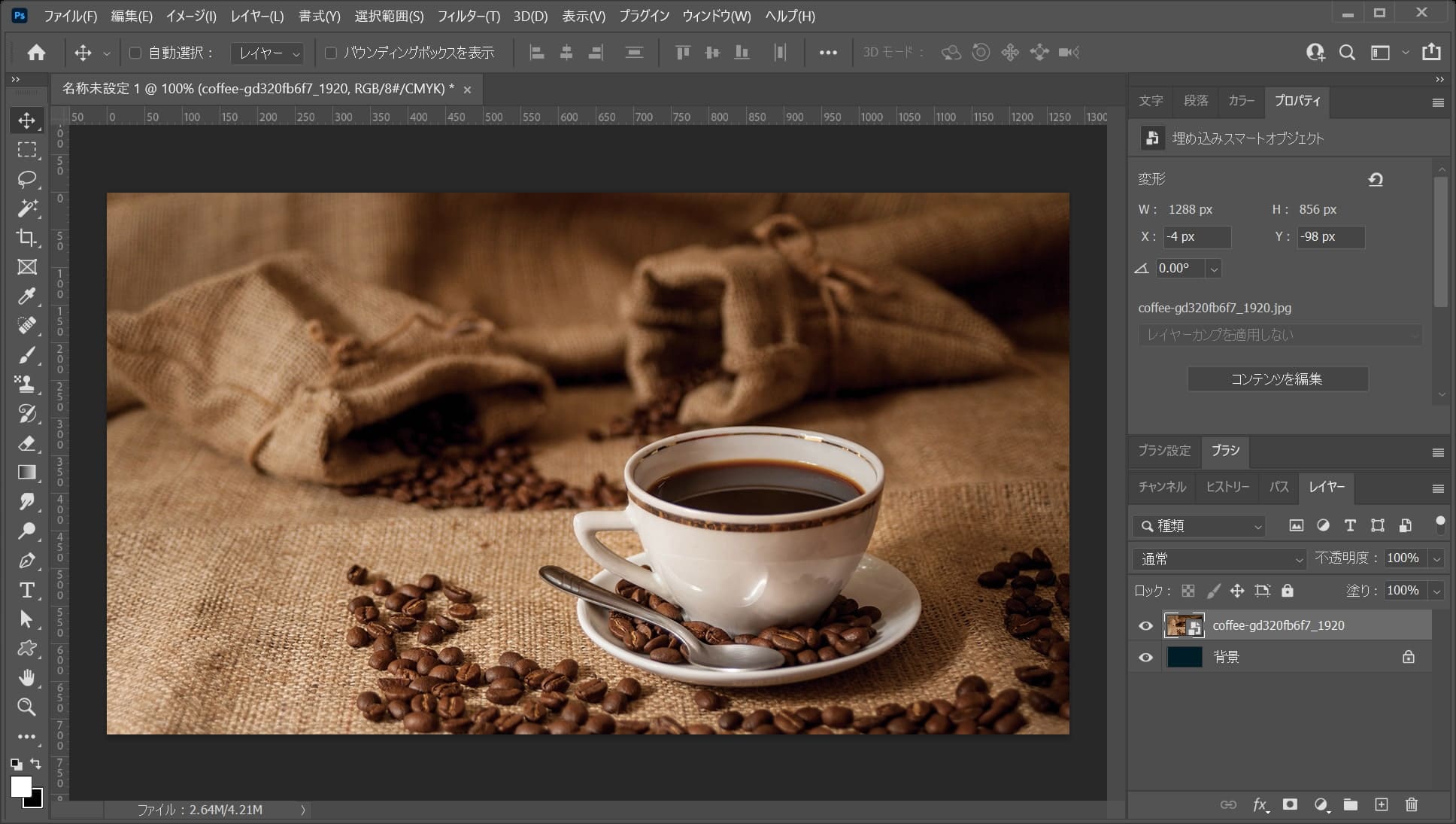
ここではこんな感じとしておくよ!
煙のブラシを読み込む
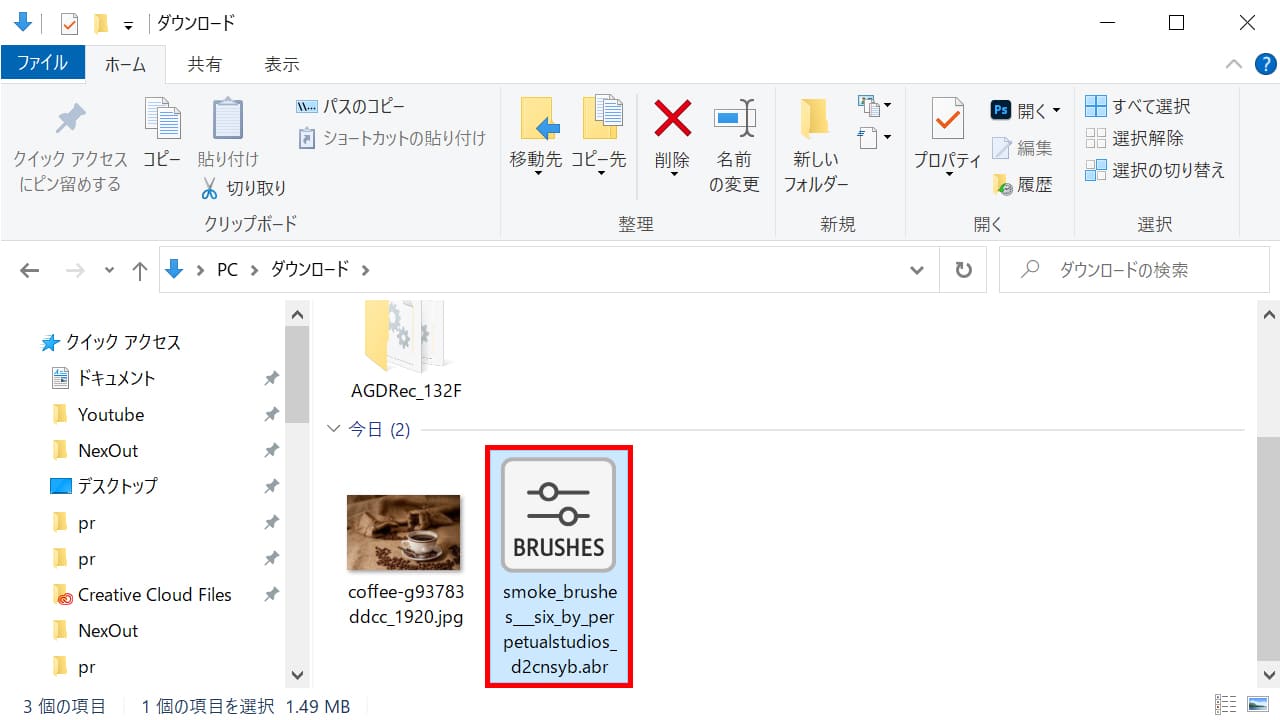
ダウンロードしたブラシをダブルクリック!
これでブラシが読み込まれたよ!
新規レイヤーを作成する
続いて、新規レイヤーを作成するよ!
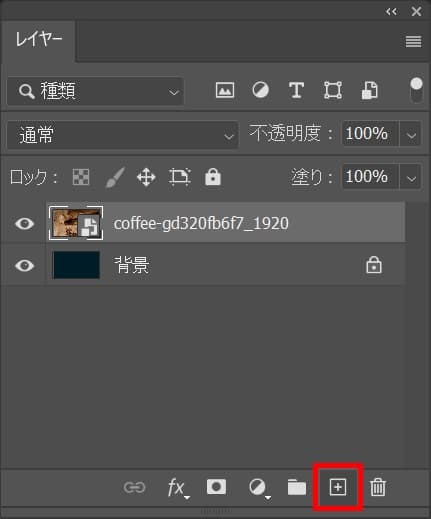
レイヤーパネルの新規レイヤーマークを選択!
レイヤーが表示されていない人はメニューバーの「ウィンドウ」から「レイヤー」を選択!
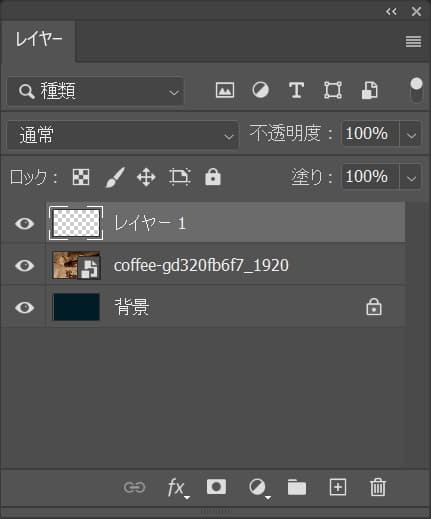
レイヤーが追加されたね!
煙を追加する
続いて煙を追加するよ!
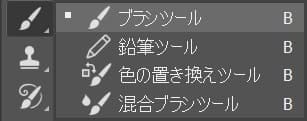
ブラシツールのショートカット
- B
ブラシツールのショートカットはこんな感じ。

ツールバーの下の方にある描画色をクリック!
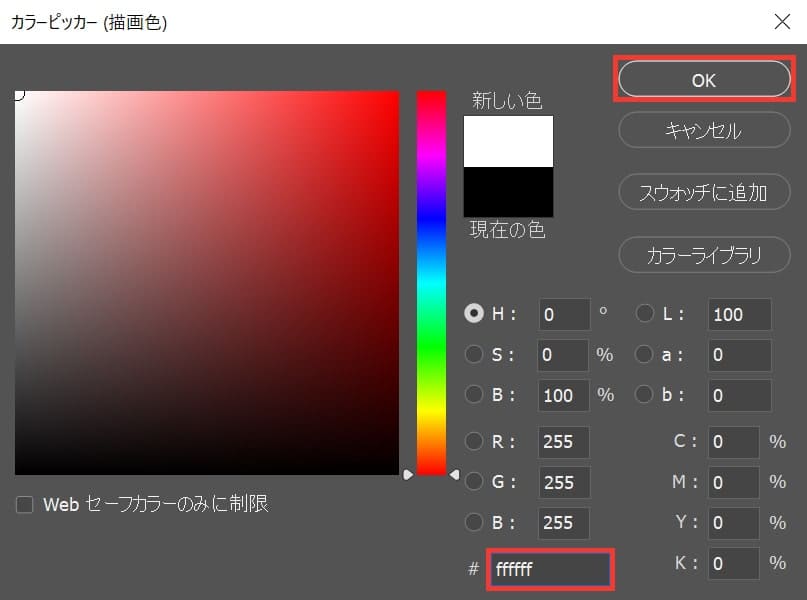
ここでは「ffffff」としてOK!
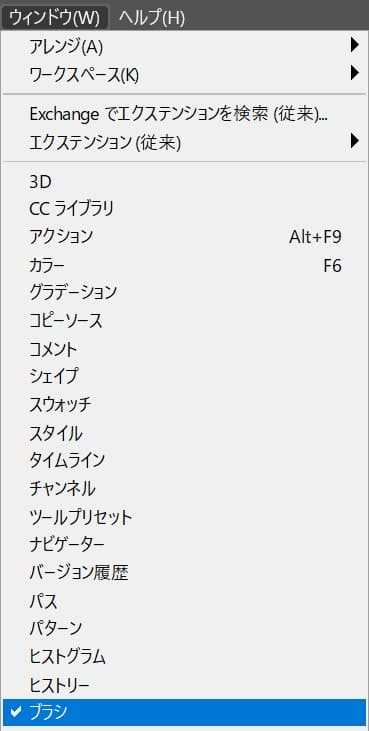
続いてメニューバーの「ウィンドウ」→「ブラシ」を選択!
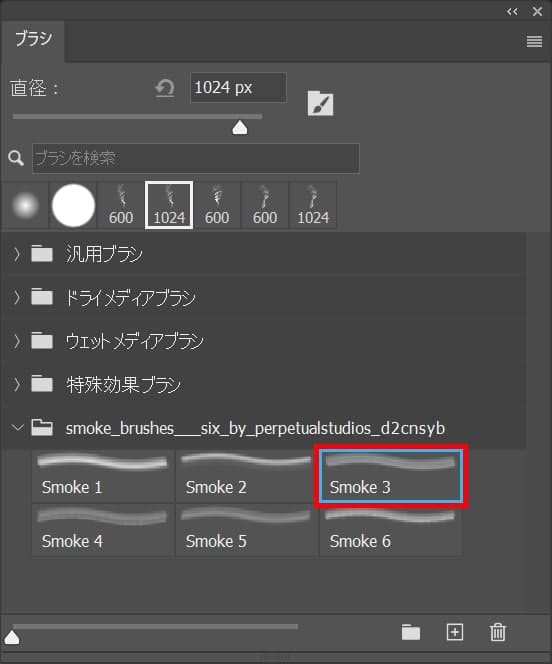
先ほど読み込んだブラシから「Smoke3」を選択!

オプションバーから「ブラシ設定」をクリック!
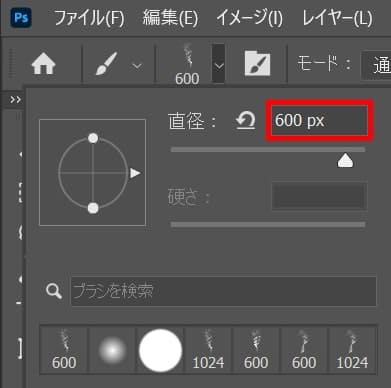
今回はブラシの直径を「600px」としてOK!
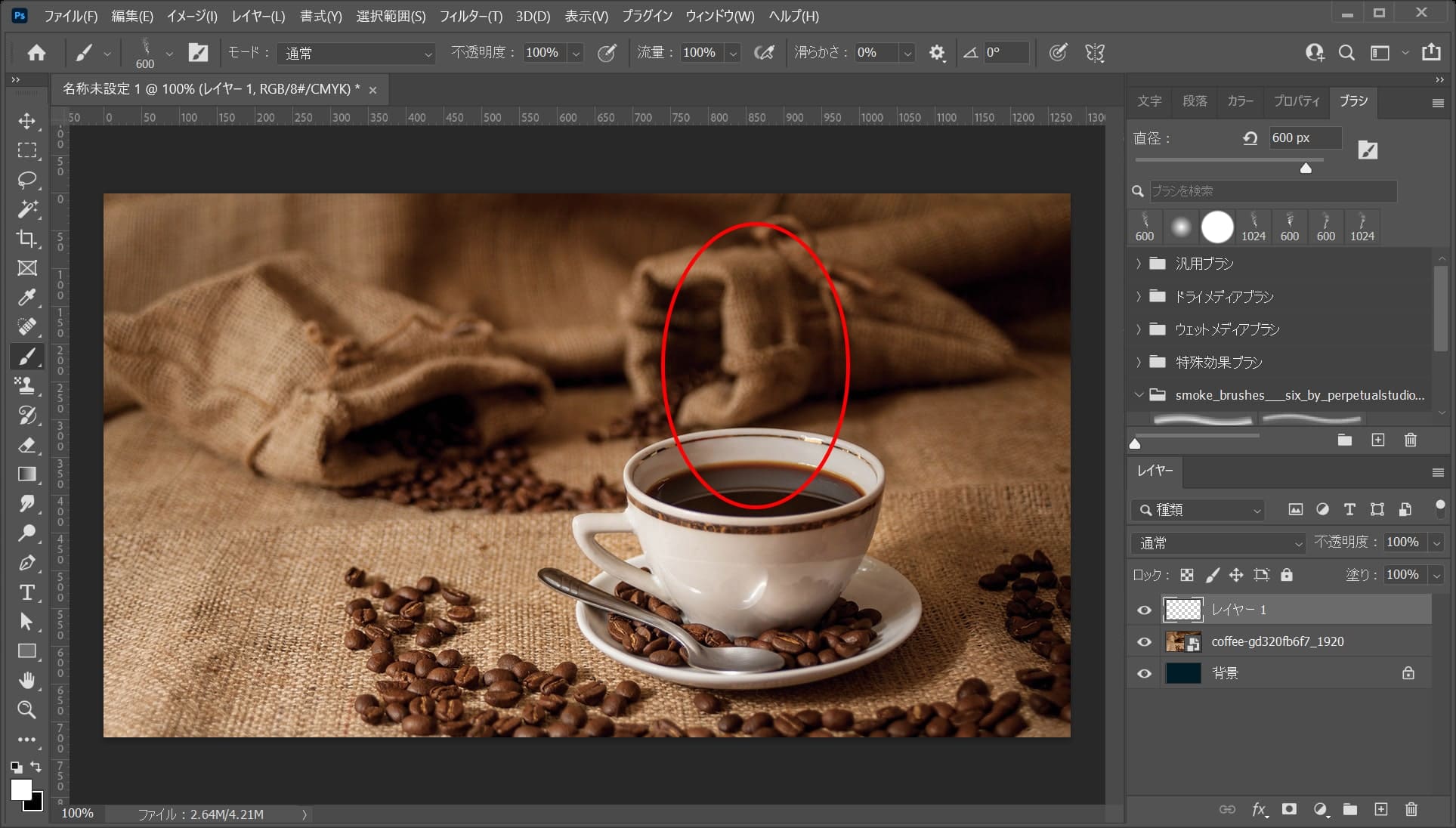
コーヒーの上でクリック!
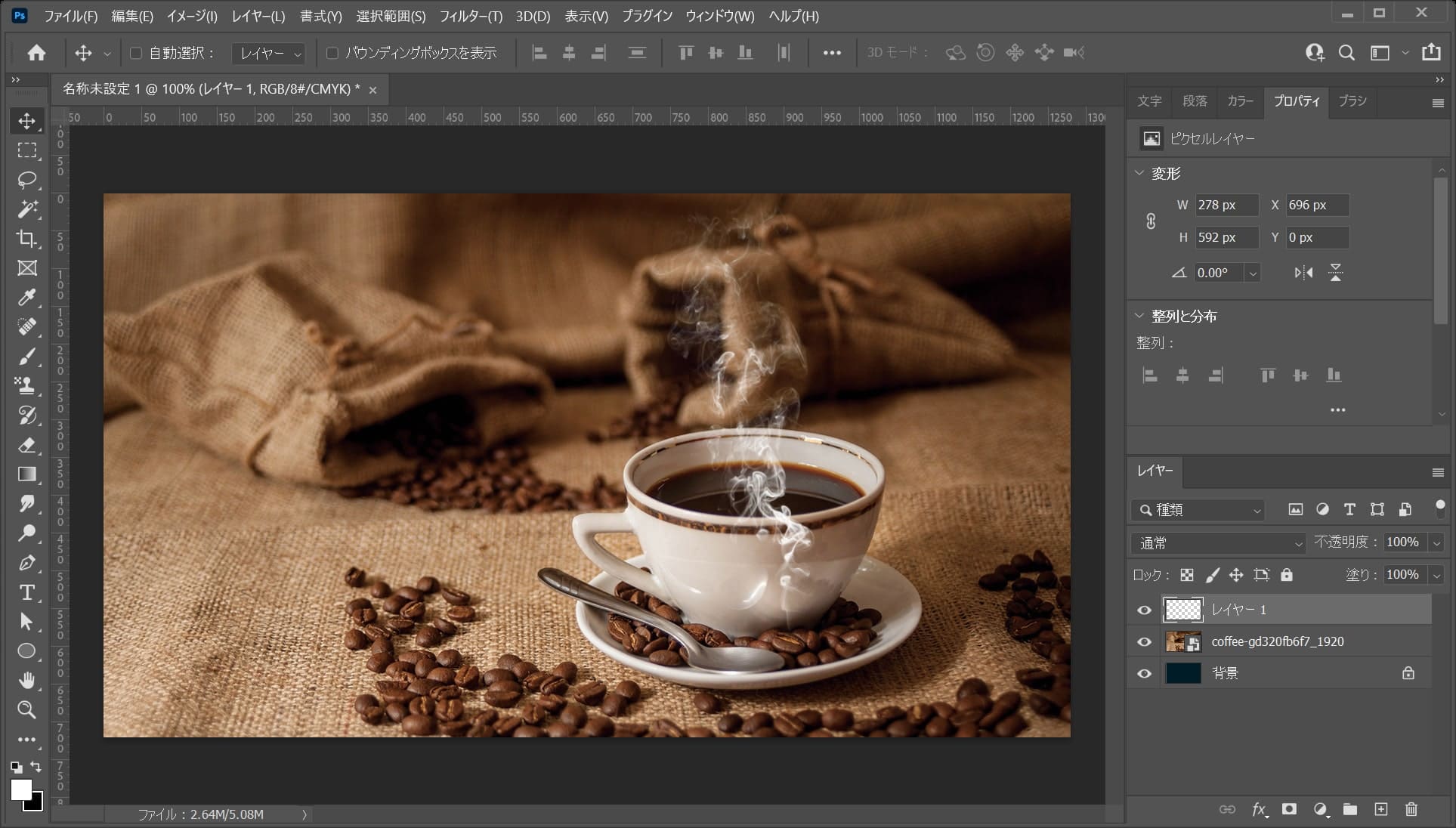
こんな感じになったね!
煙をスマートオブジェクトに変換する
スマートオブジェクトに変換しないと、一度縮小してから拡大すると画像が壊れてしまうので、それを防ぐため!
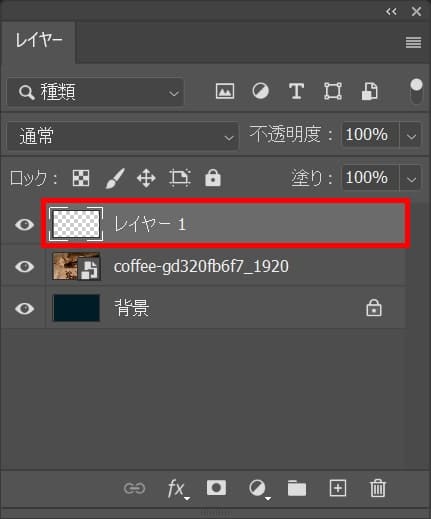
まずは煙のレイヤーを選択!
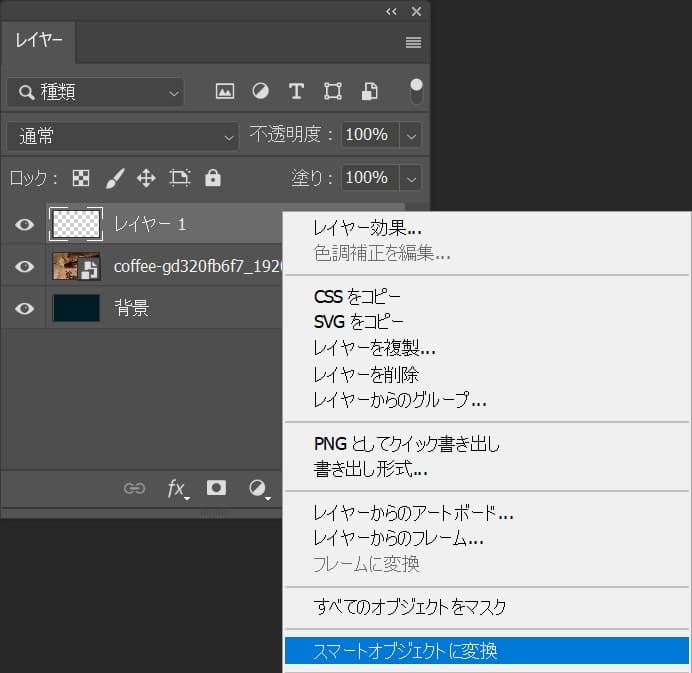
レイヤーを右クリック後「スマートオブジェクトに変換」を選択!
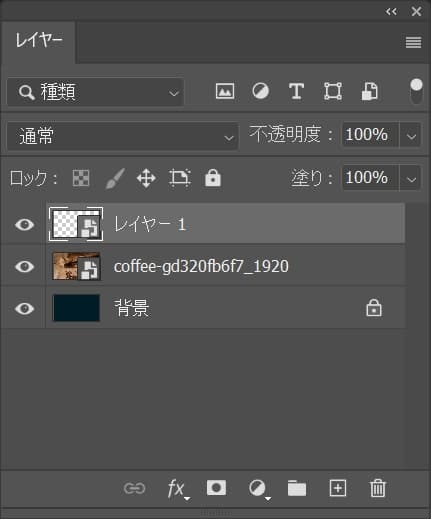
レイヤーがスマートオブジェクトに変換されたね!
変形する
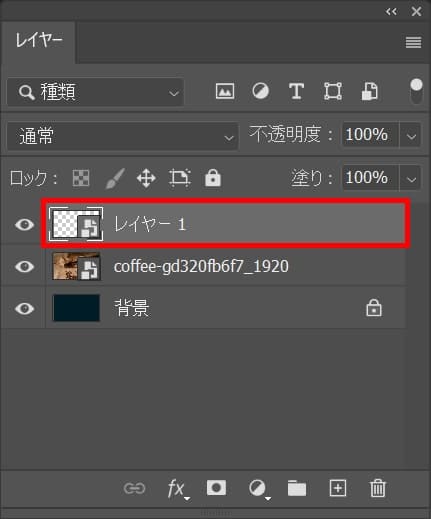
まずは煙のレイヤーを選択!
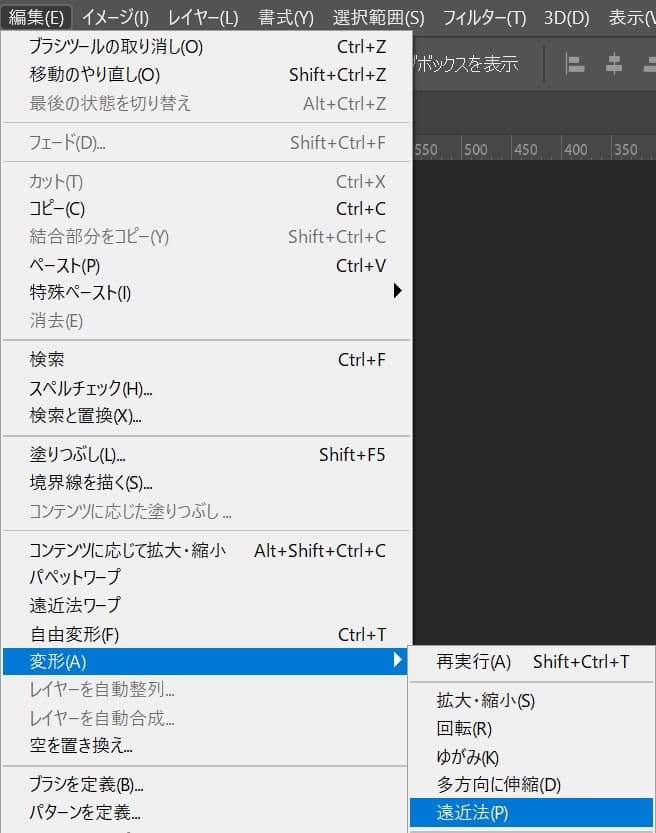
続いてメニューバーの「編集」→「変形」→「遠近法」を選択!
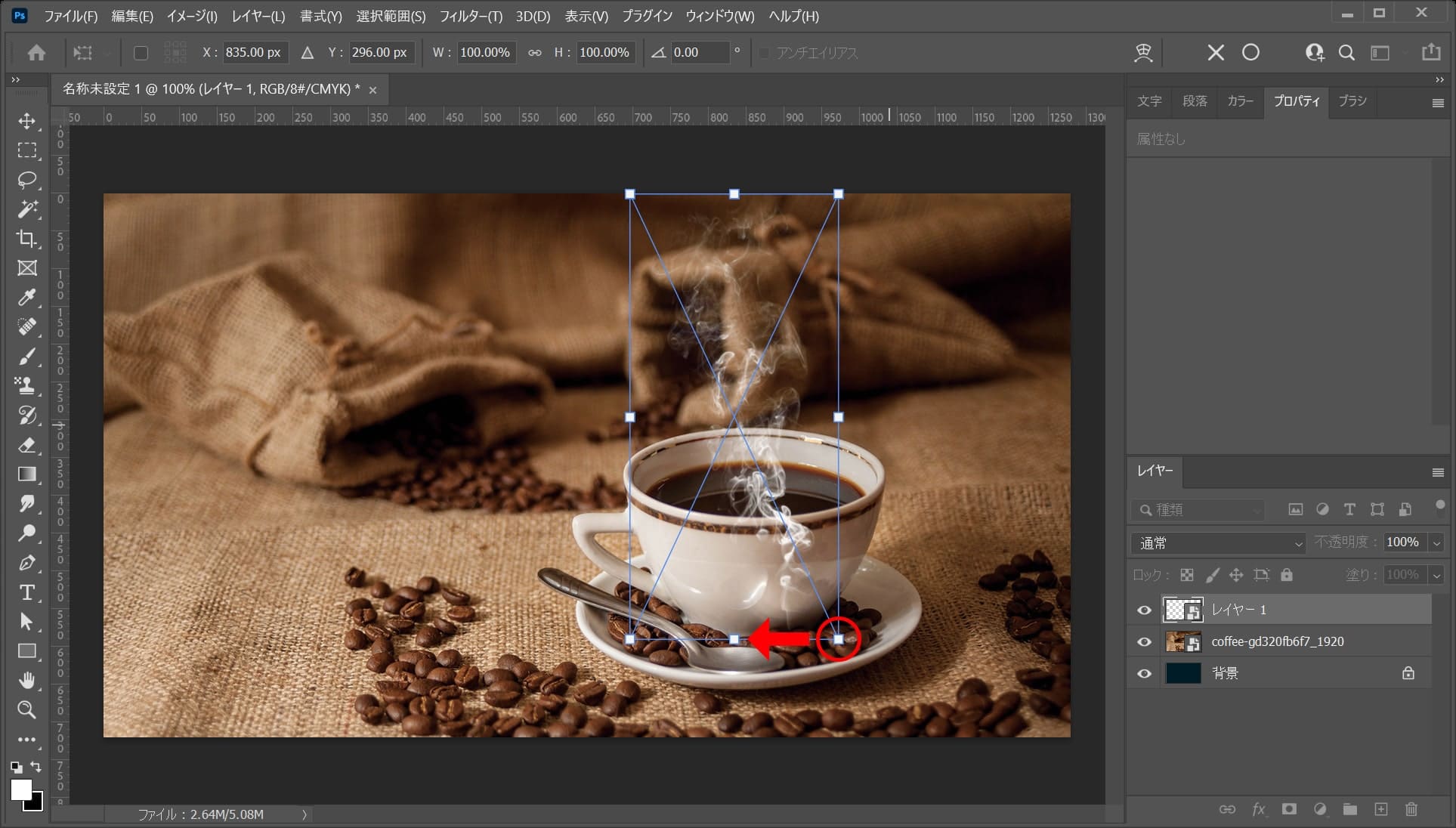
下の角を摘まんで内側にドラッグ!
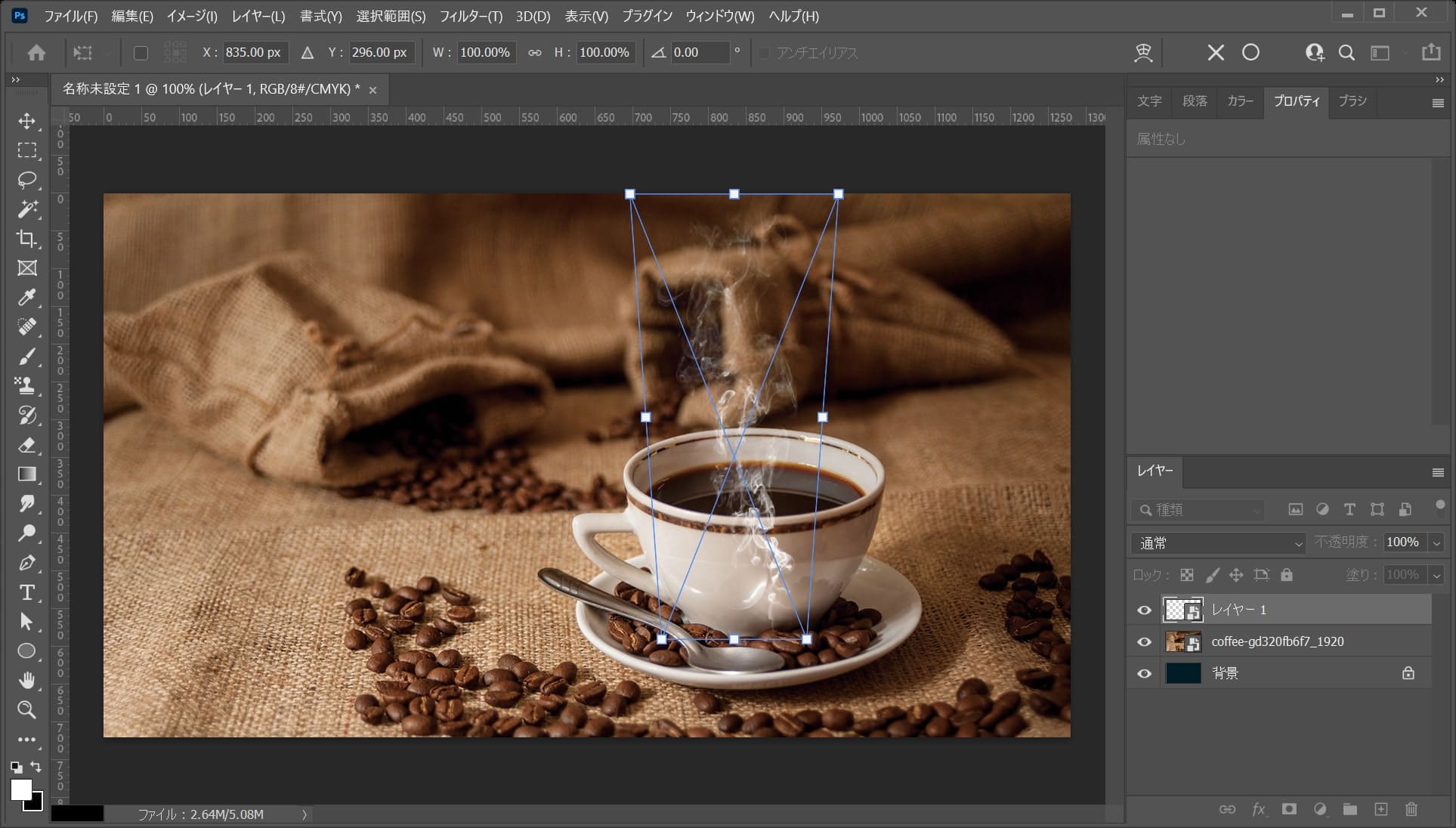
ドラッグ後、Enterをタップ!
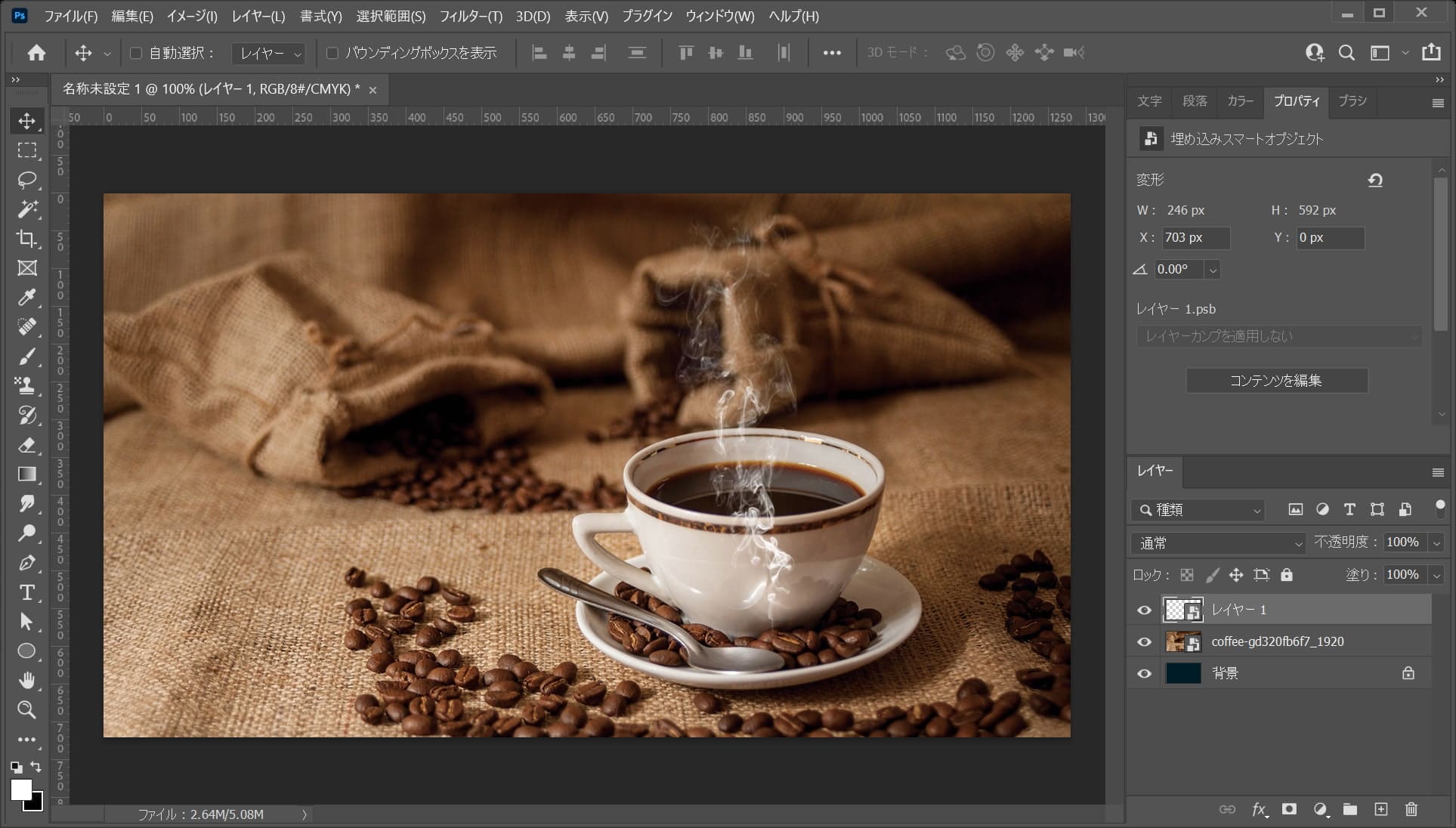
こんな感じになったね!
レイヤーマスクする
最後にレイヤーマスクをして、コップからはみ出ている部分の煙を隠すよ!
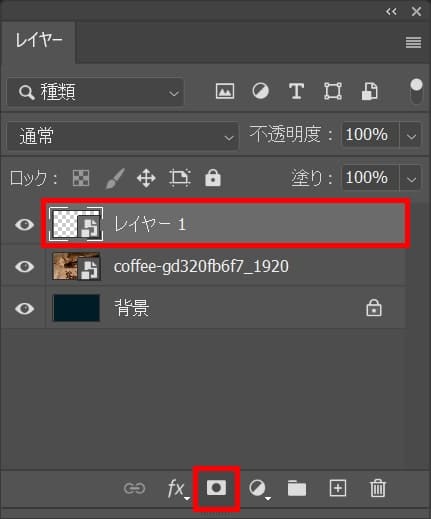
レイヤーを選択後、レイヤーマスクのアイコンを選択!
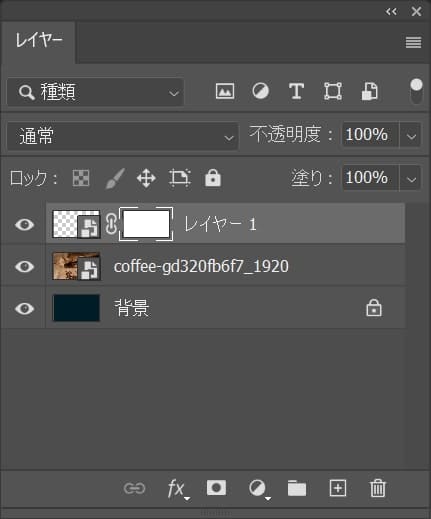
レイヤーマスクが追加されたね!
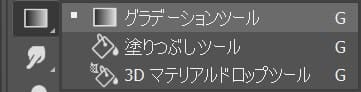
ツールバーからグラデーションツールを選択!

続いてオプションバーからグラデーションのアイコンを選択!
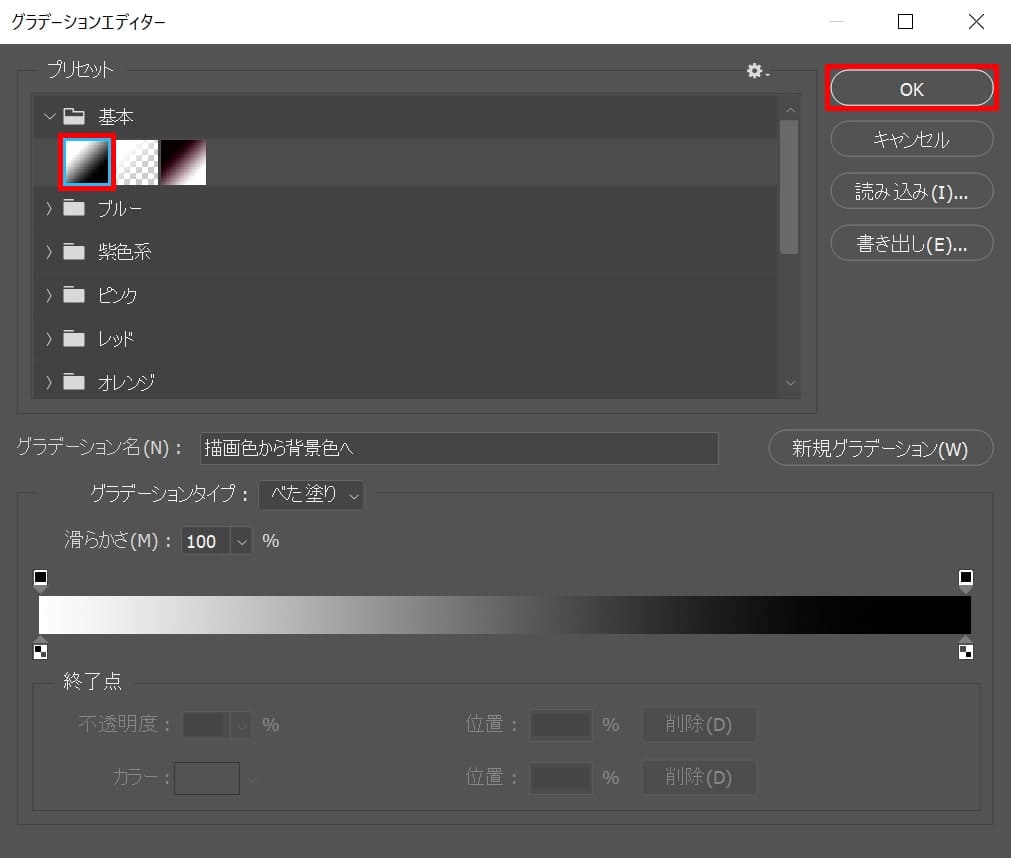
基本から、白黒のグラデーションを選択後、OKを選択!
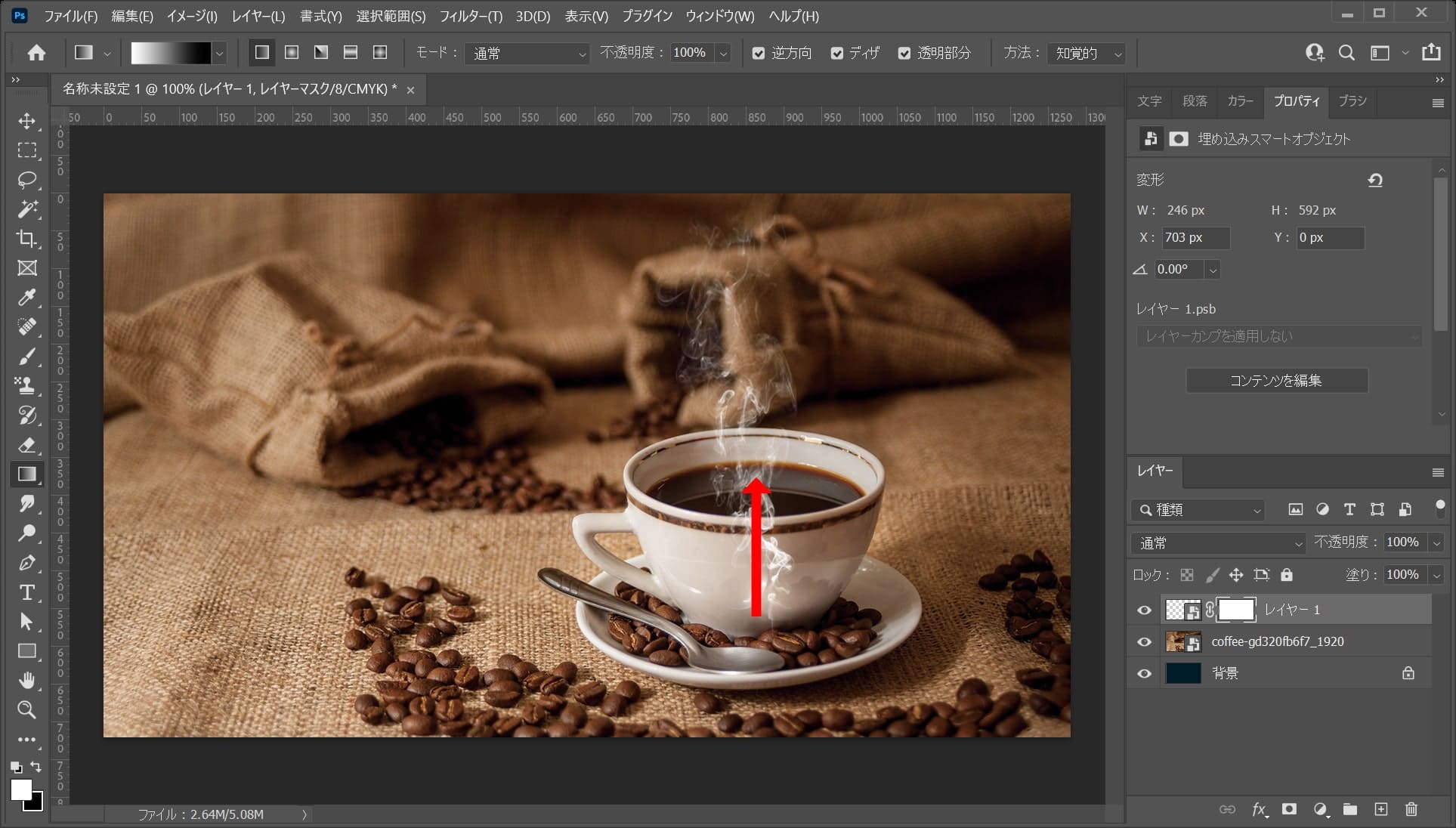
Shiftを押しながら、下から上方向へドラッグ!
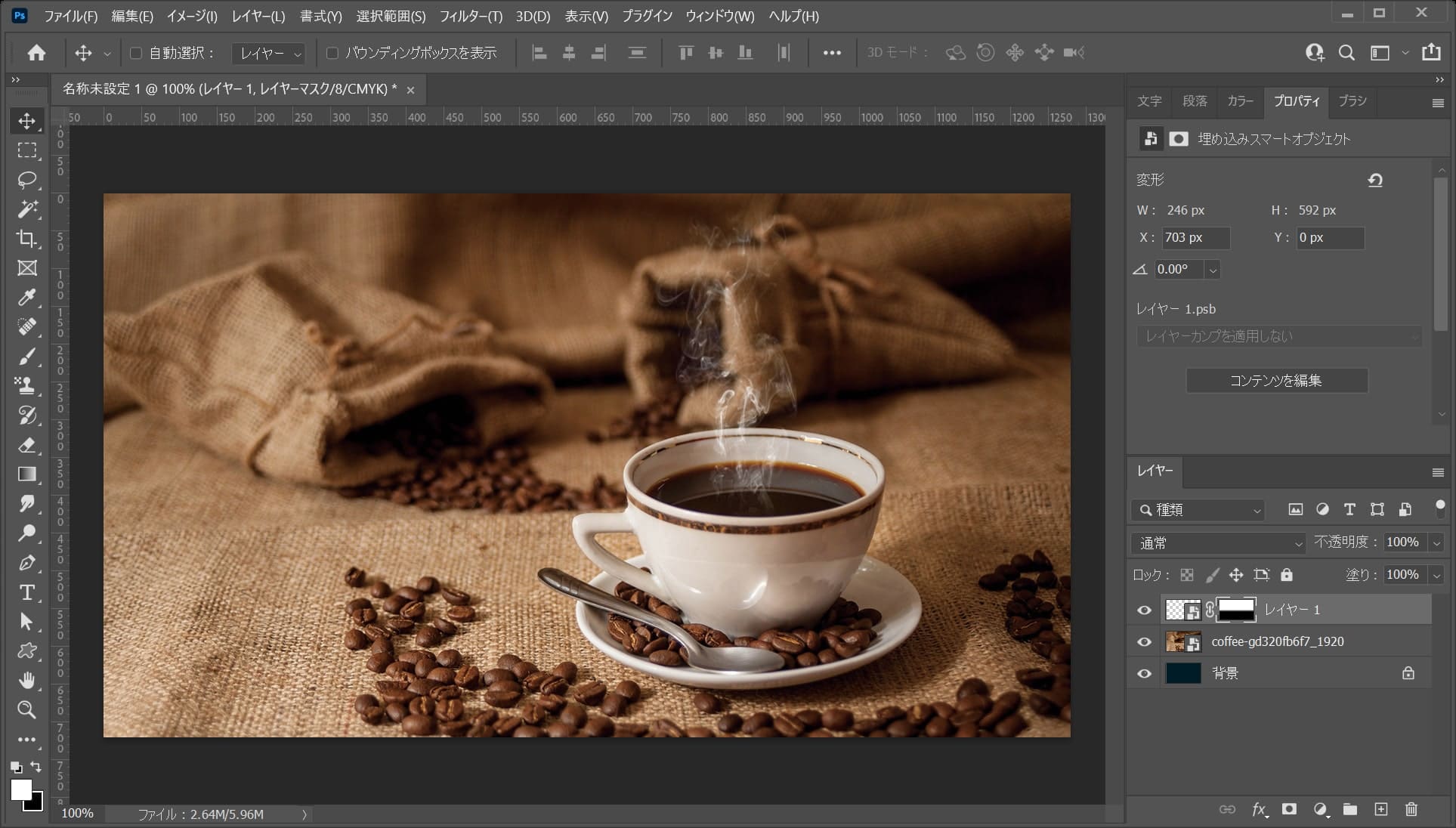
こんな感じになったね!

これで完成!















you have got an important blog right here! would you prefer to make some invite posts on my blog?
https://crypto-city.pro/
I love it when people come together and share opinions, great blog, keep it up.
https://crypto-city.pro/
Your place is valueble for me. Thanks!…
https://dorado.tech/