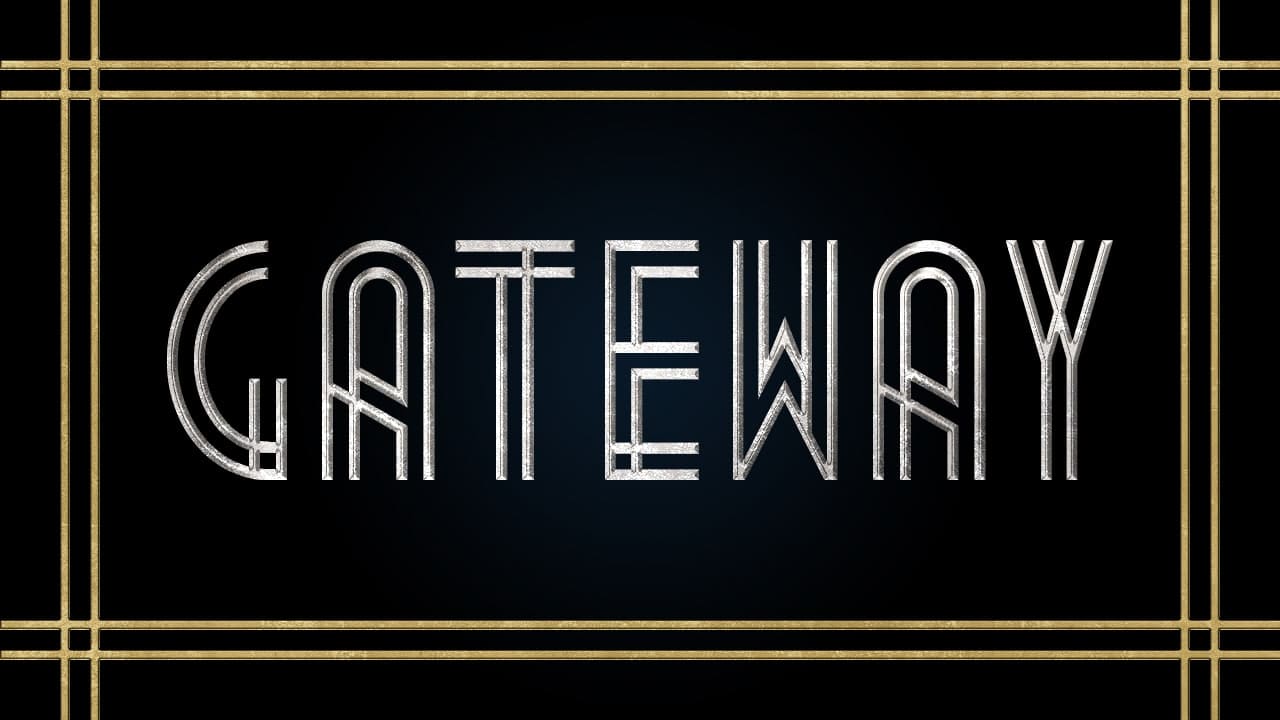【Photoshopデザインチュートリアル】BASIC STRATEGY【#17】
デザインのチュートリアルがやりたい。
無料できるデザインチュートリアルないかな?
デザインに興味があるので、デザインを楽しく学習したいな。
こういった疑問に答えるよ!
デザイナーの@Naoyaです。
Youtube
目次
- 【Photoshopデザインチュートリアル】BASIC STRATEGY【#17】

【Photoshopデザインチュートリアル】BASIC STRATEGY【#17】
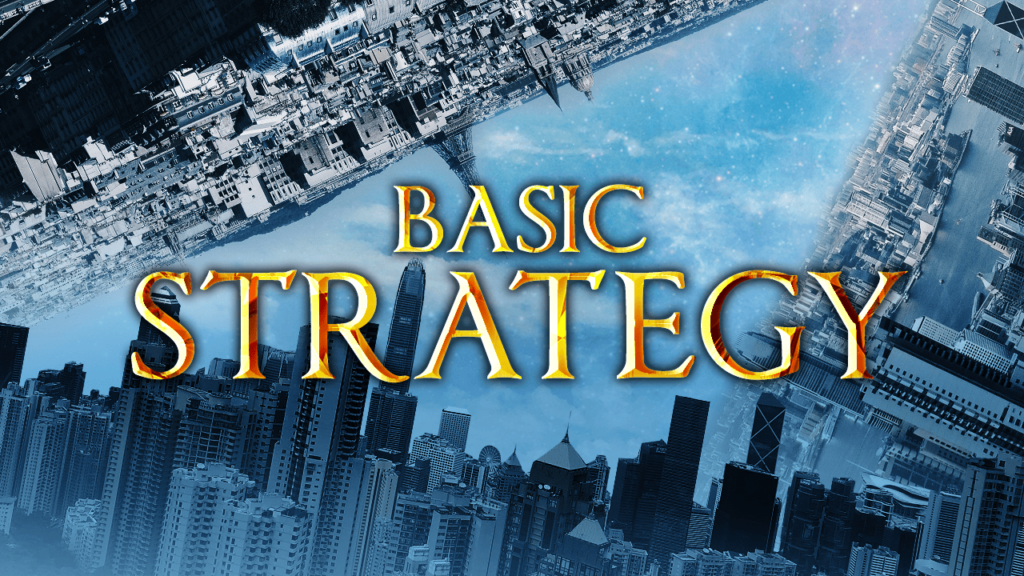
今回はこんな感じのデザインを作っていくよ!
今回利用する素材

引用元:Pixabay
【Photoshopデザインチュートリアル】BASIC STRATEGY【#17】
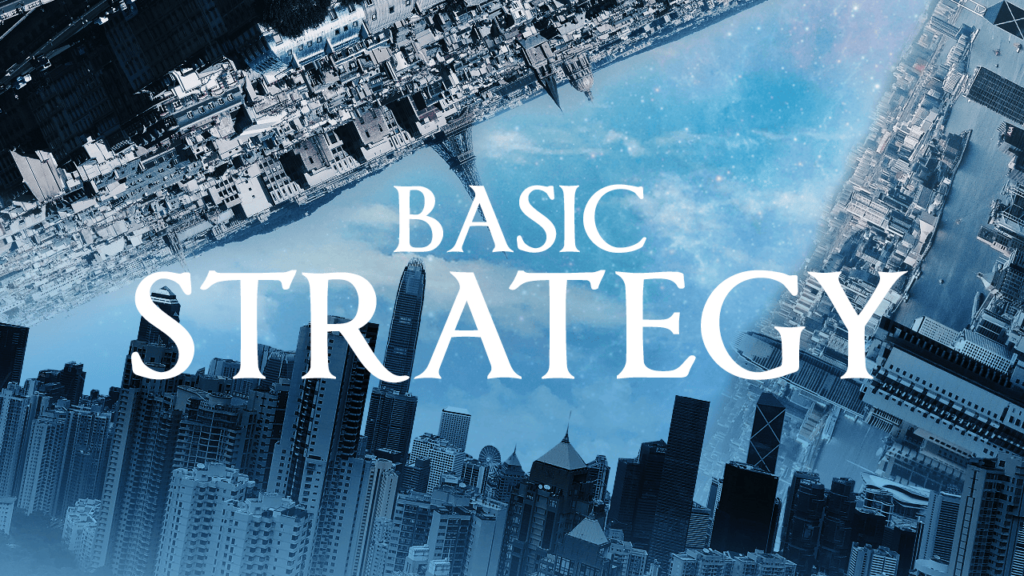
今回はこの文字を使って進めていくよ、文字は何でもいいので用意しておいてね!
文字の入力方法が分からない人は下の記事を参考にしてみてね!
- グラデーションオーバーレイ
- カラーオーバーレイ
- 光彩(内側)
- ベベルとエンボス
- 埋め込みを配置
- 文字の形でレイヤーマスク
- 光彩(外側)
グラデーションオーバーレイ
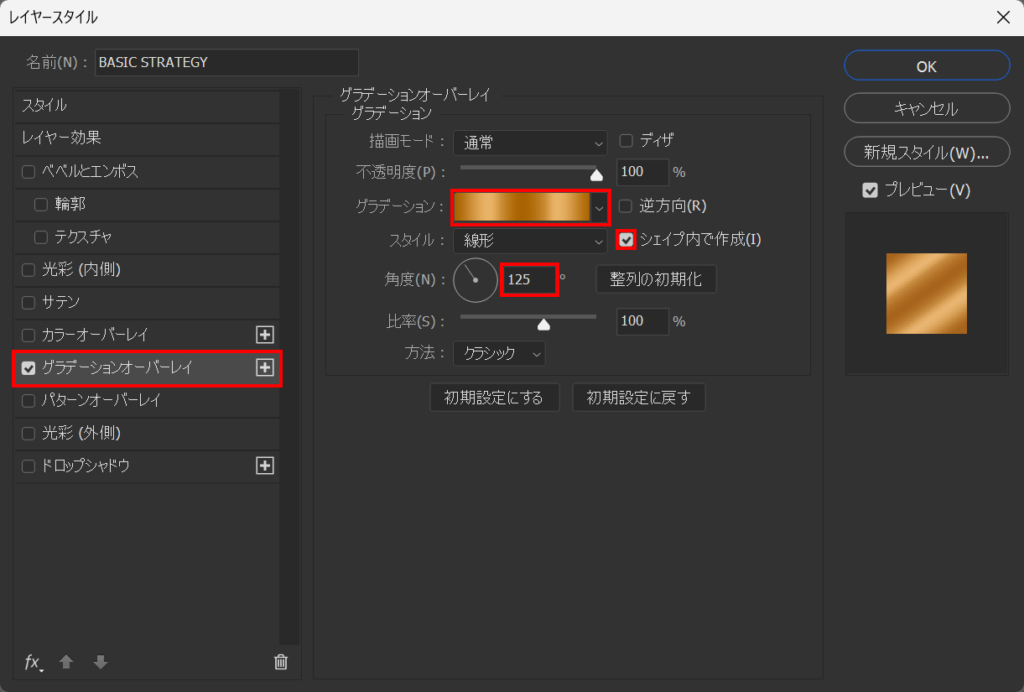
「グラデーションオーバーレイ」を選択後、シェイプ内で作成にチェックを入れて、角度=「125」として「グラデーション」をクリック!
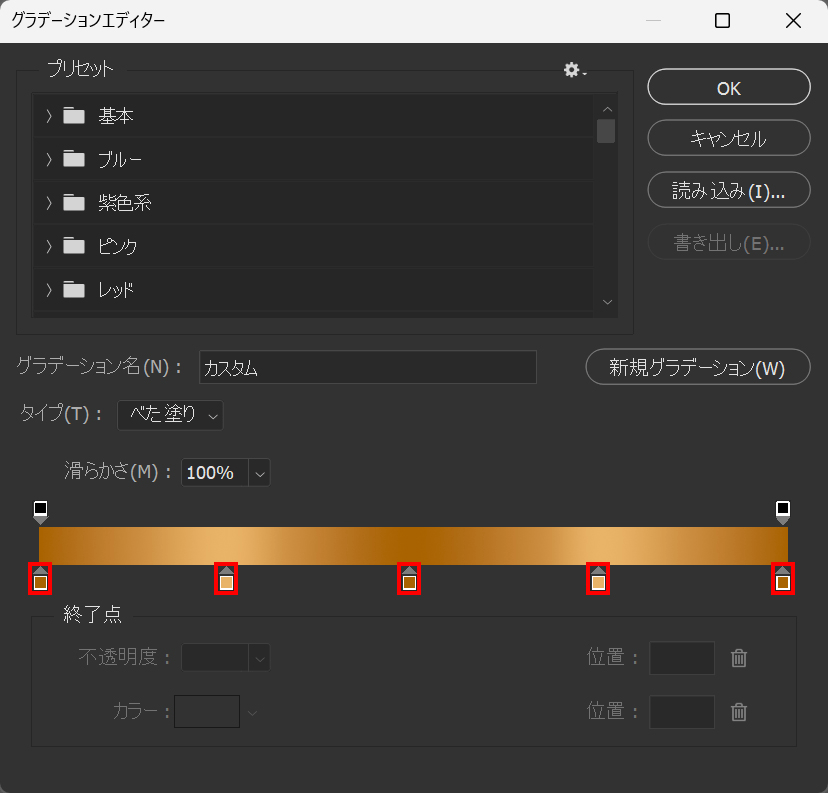
左から順にダブルクリックして、カラーを調整!
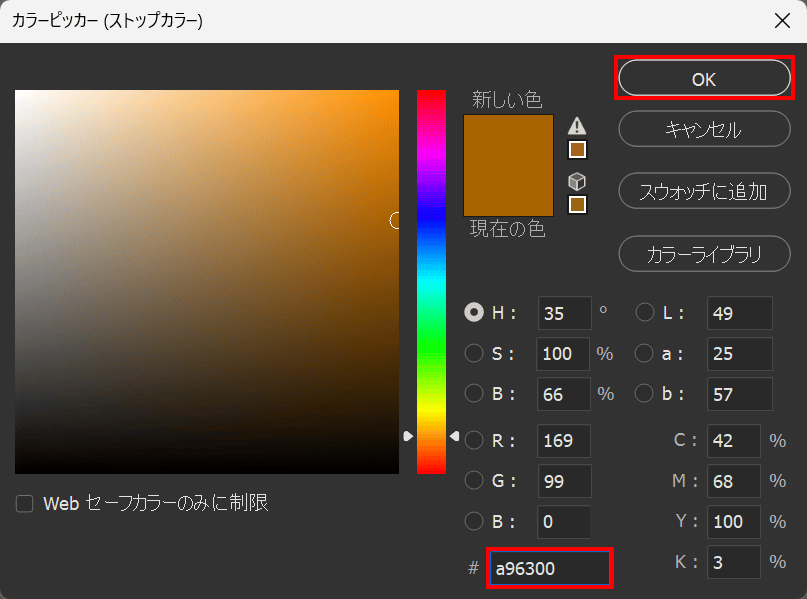
#「a96300」としてOK!
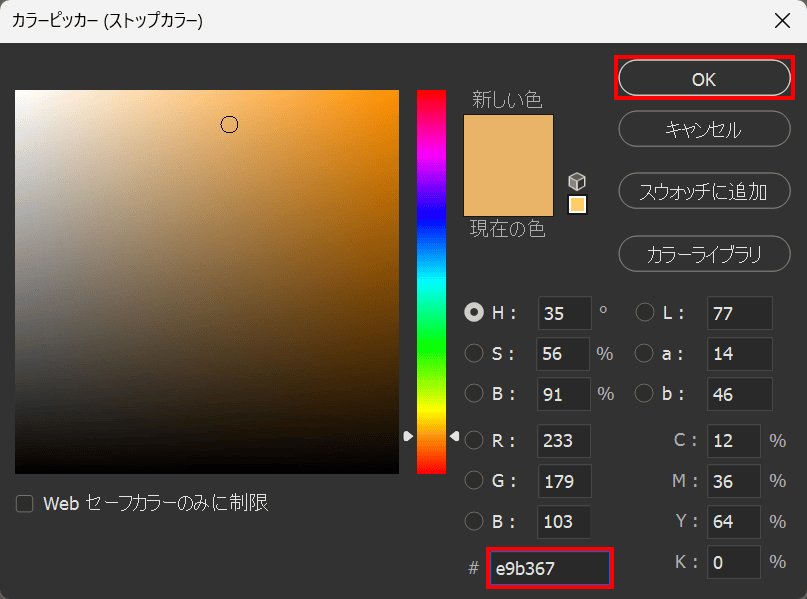
#「e9b367」としてOK!
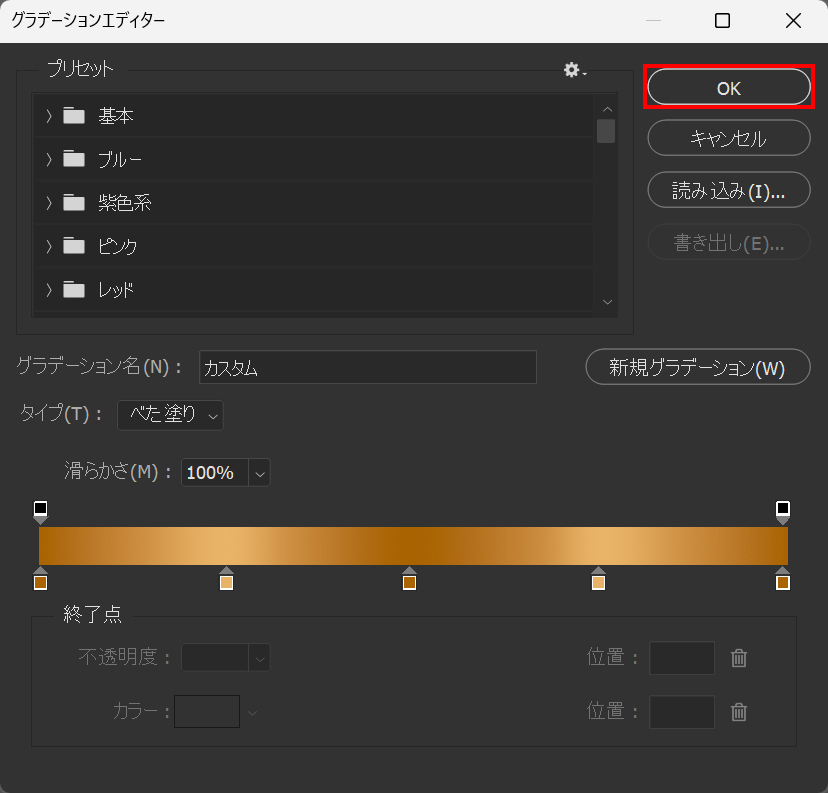
それぞれ調整後、OK!
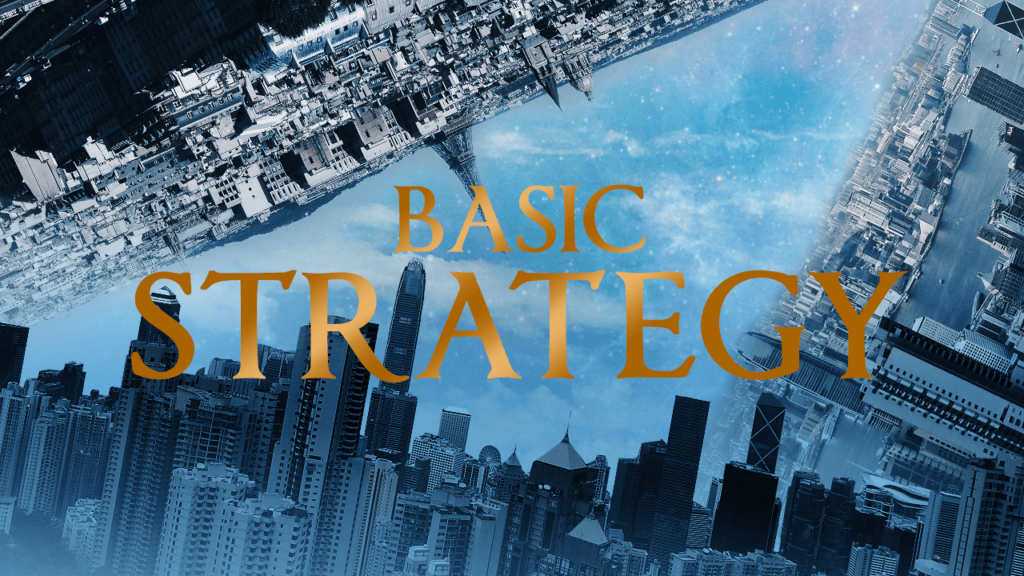
こんな感じになったね!
カラーオーバーレイ
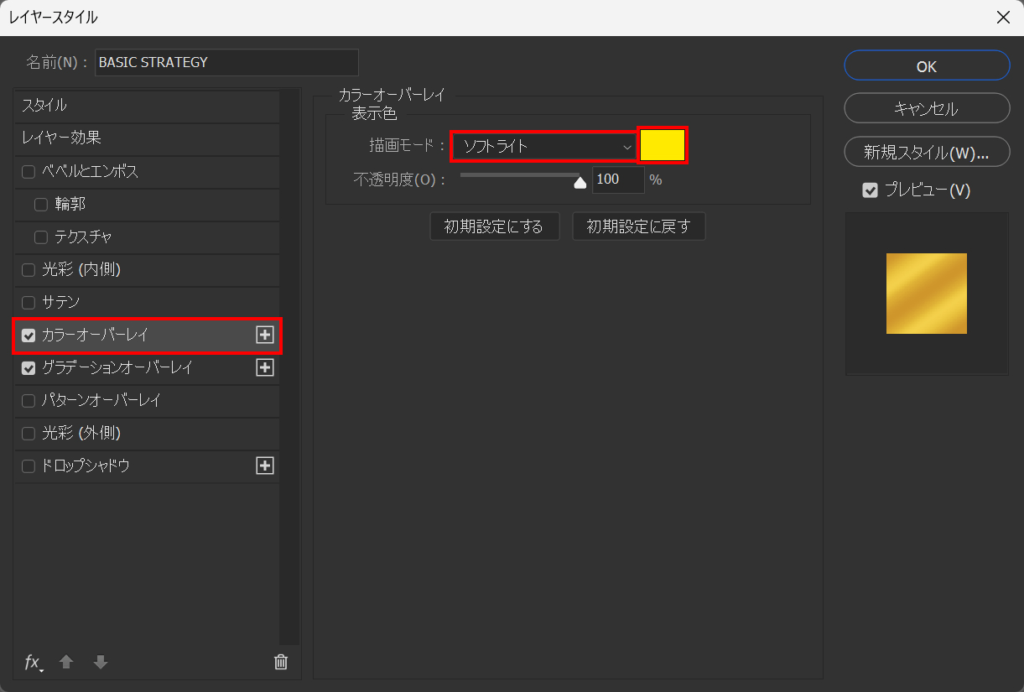
「カラーオーバーレイ」を選択後、描画モード=「ソフトライト」として、カラー=#「ffea00」と入力!
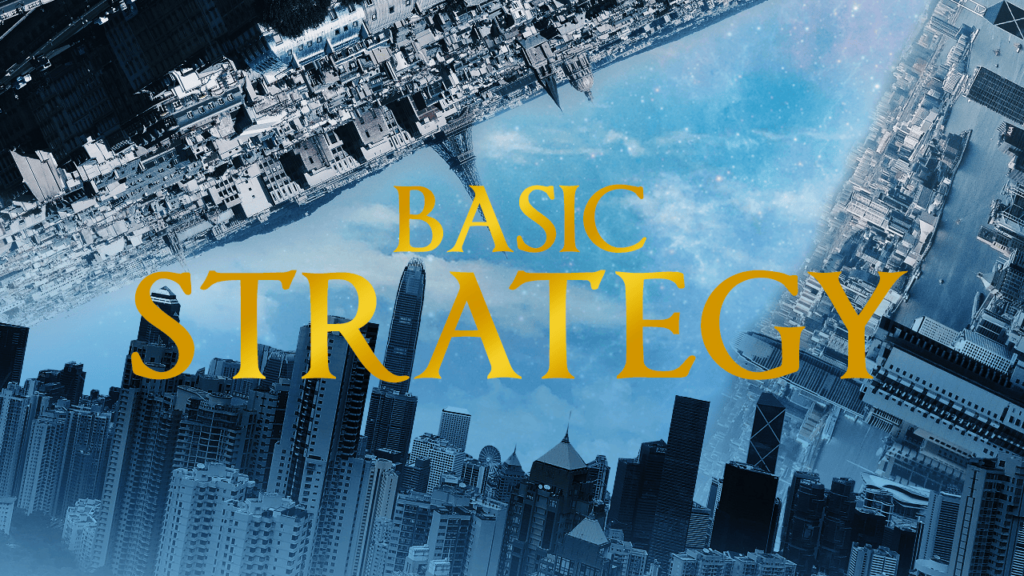
こんな感じになったね!
光彩(内側)
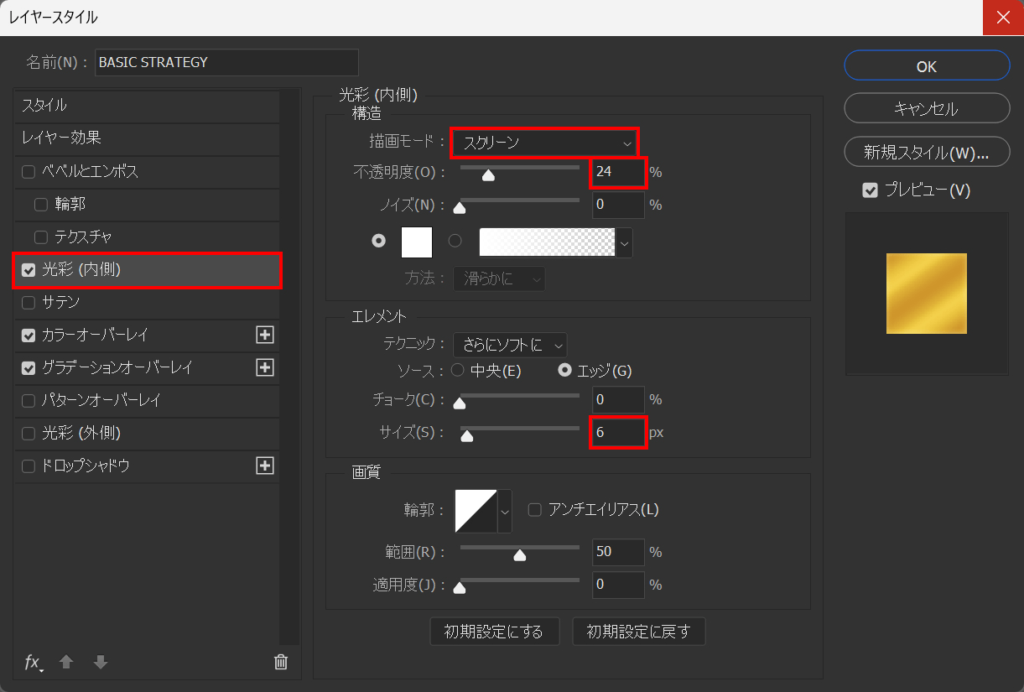
「光彩(内側)」を選択後、描画モード=「スクリーン」不透明度=「24」サイズ=「6」と入力!
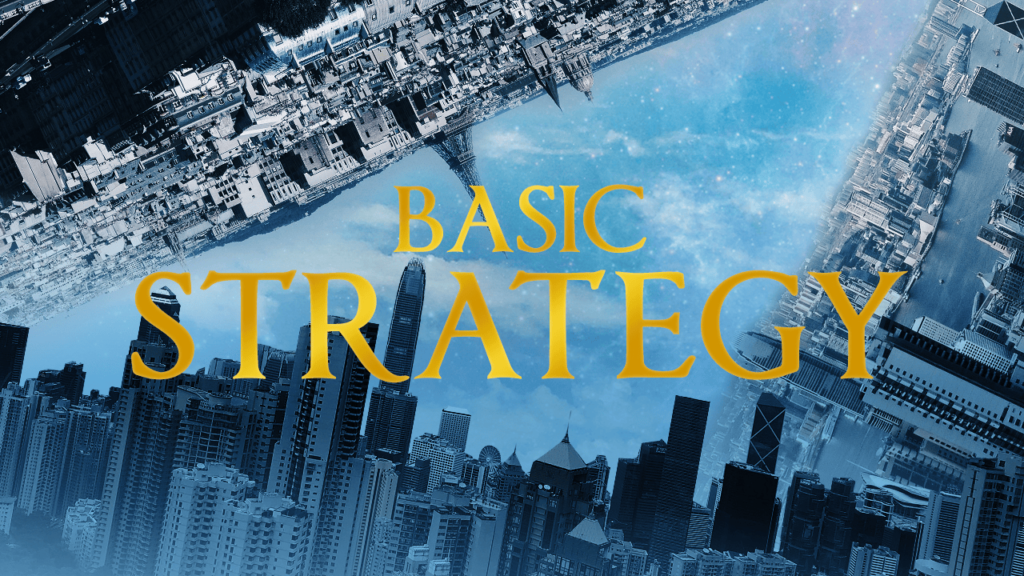
こんな感じになったね!
ベベルとエンボス
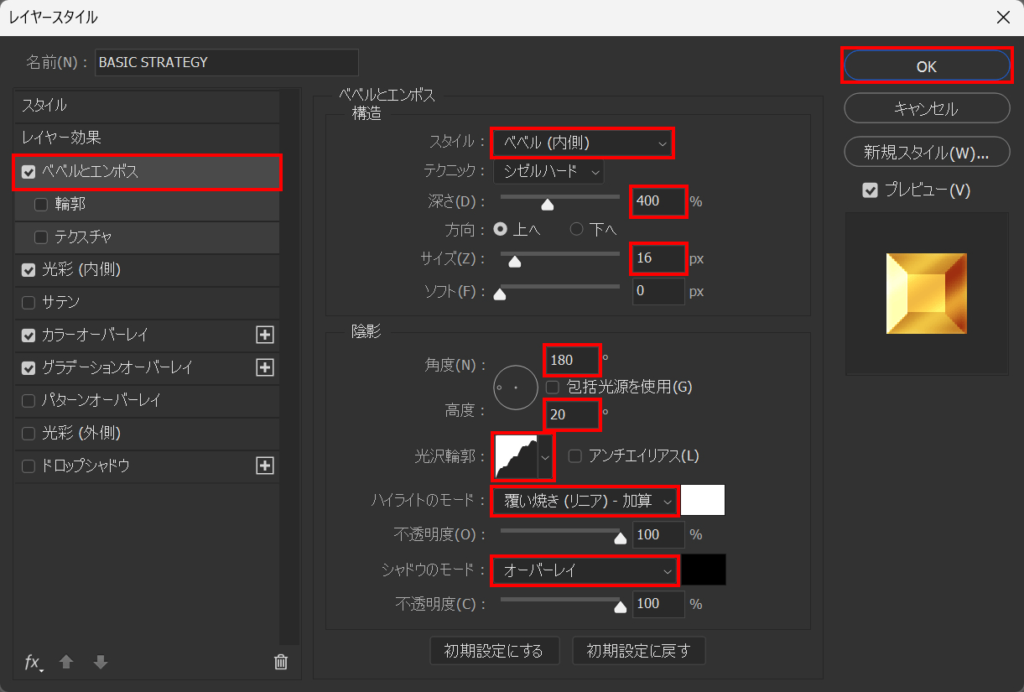
「ベベルとエンボス」を選択後、スタイル=「ベベル(内側)」深さ=「400」サイズ=「16」角度=「180」高度=「20」光沢輪郭=画像の様に、ハイライト=「覆い焼き(リニア)-加算-」シャドウのモード=「オーバーレイ」としてOK!
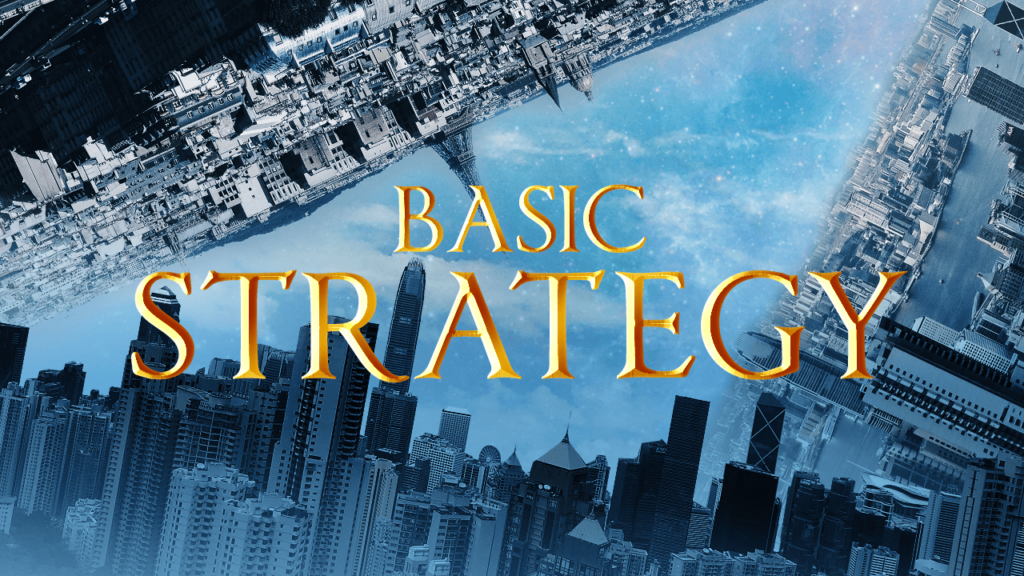
こんな感じになったね!
埋め込みを配置
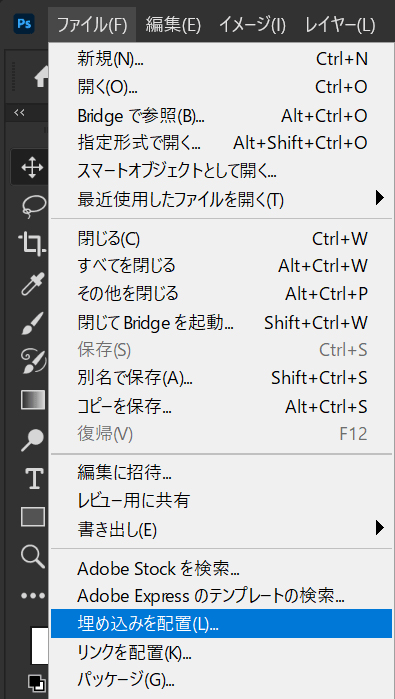
メニューバーの「ファイル」→「埋め込みを配置」を選択!
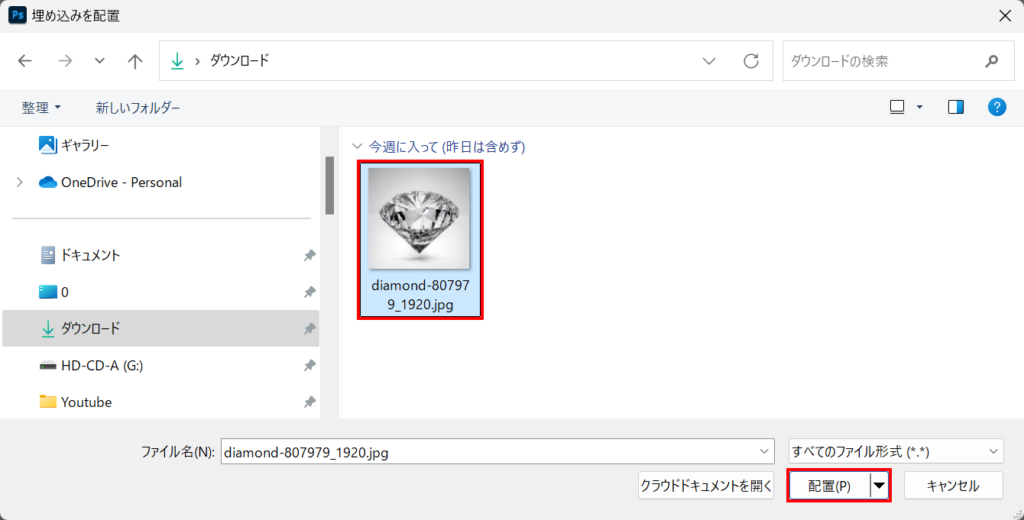
ダイヤの写真を選択後「配置」をクリック!
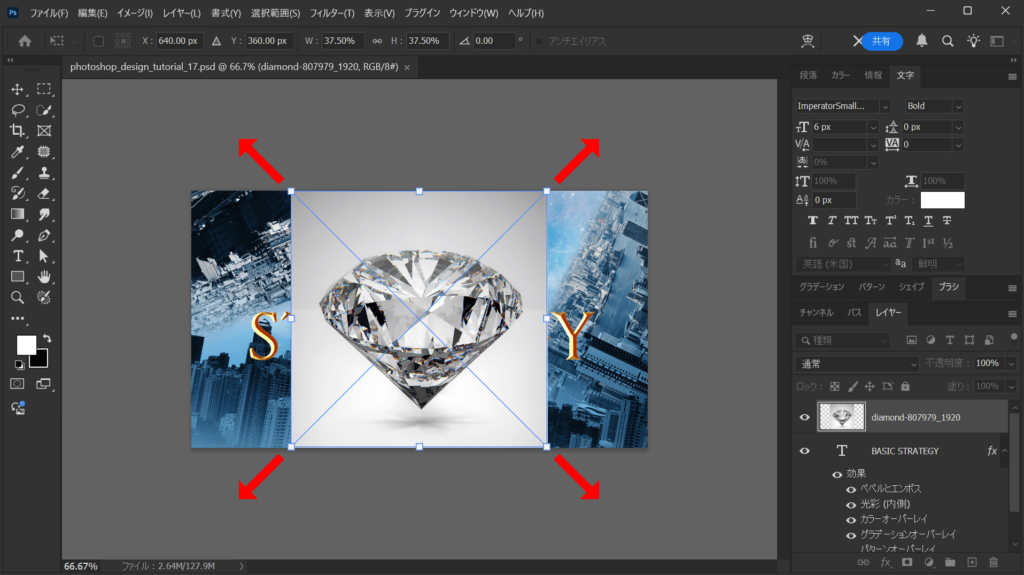
こんな感じになるので、外側に向かってドラッグ!

こんな感じになったね!
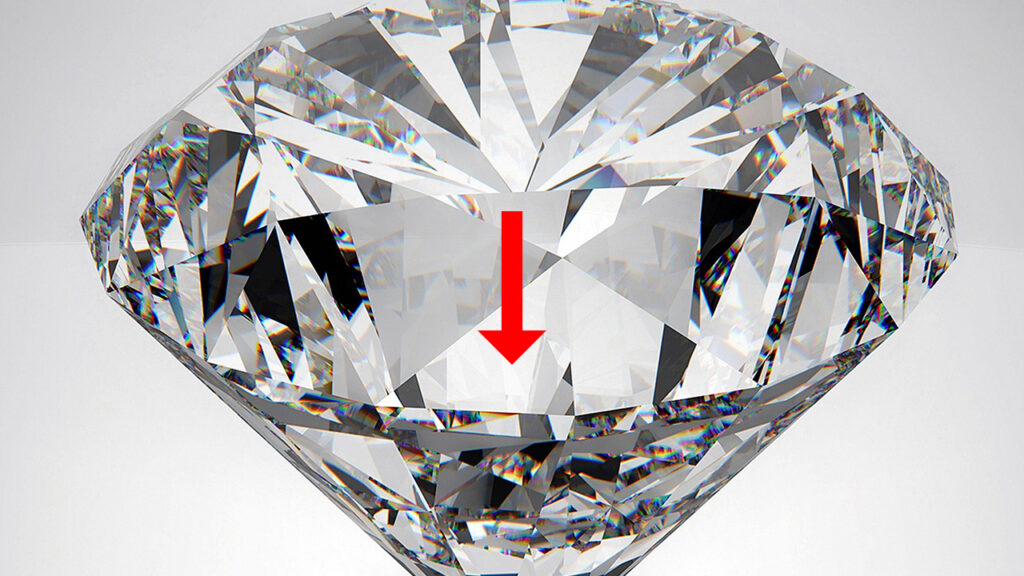
下方向へ移動!

こんな感じになったね!
文字の形でレイヤーマスク
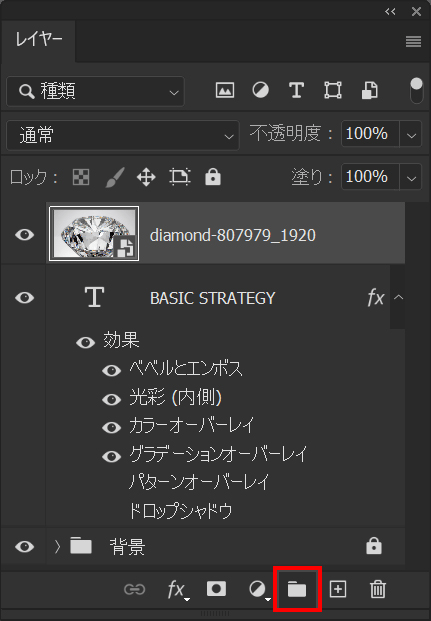
レイヤーを選択後「グループ」のアイコンをクリック!
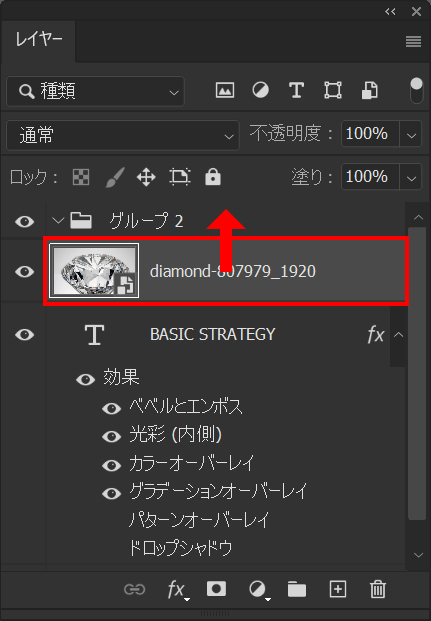
ドラッグしてグループの中へレイヤーを移動!
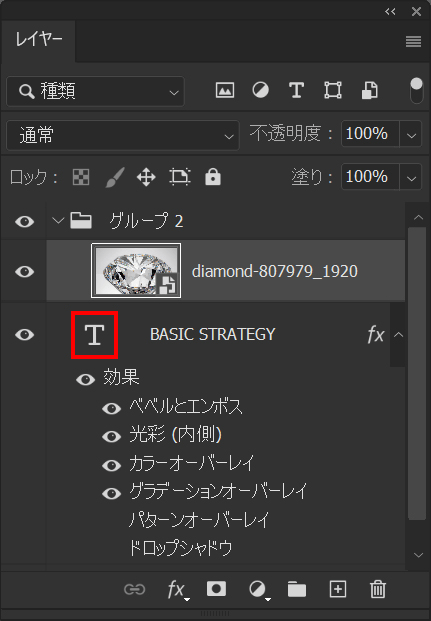
OS毎の下記のコマンドを押しながら文字レイヤーのサムネイルをクリック!
- Mac=Command
- Windows=Ctrl
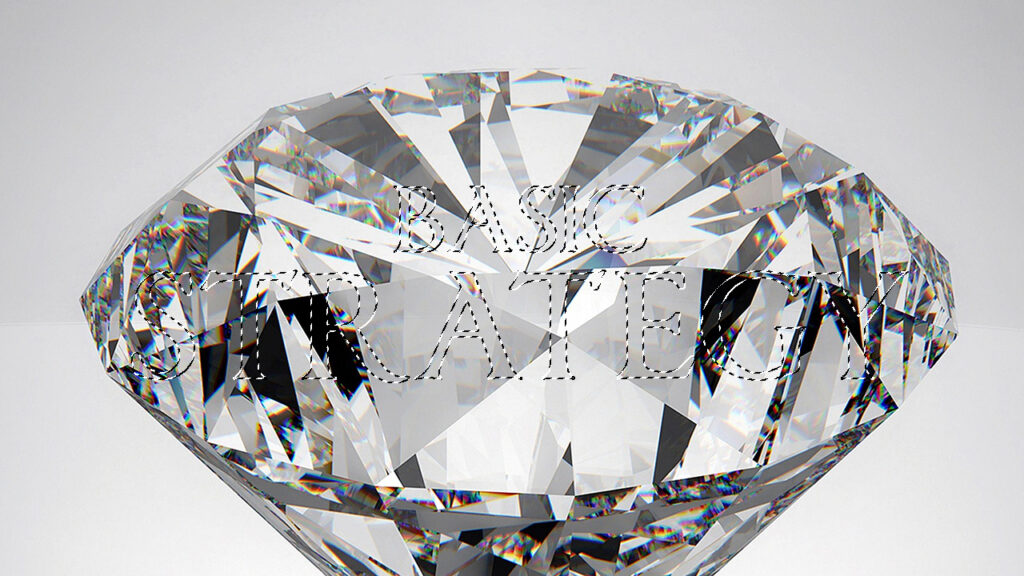
こんな感じになったね!
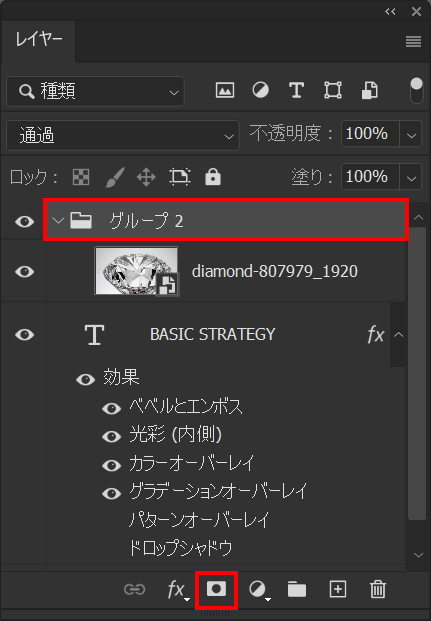
グループレイヤーを選択後「レイヤーマスク」のアイコンをクリック!
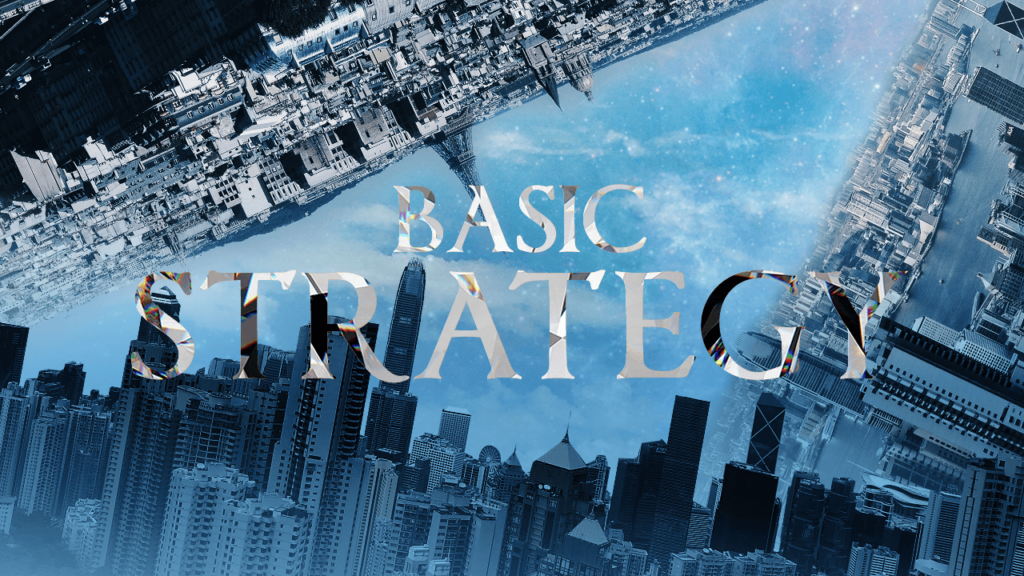
こんな感じになったね!
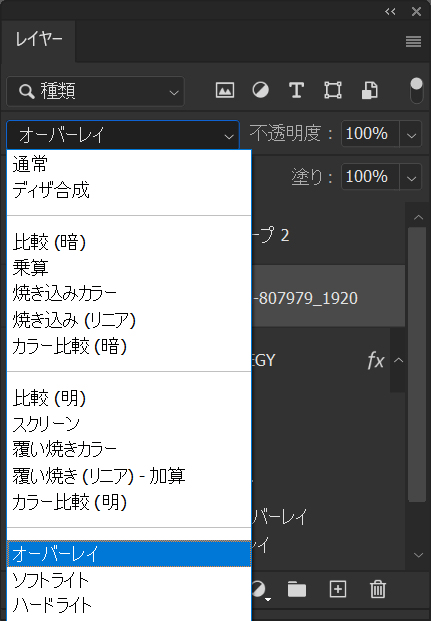
描画モード=「オーバーレイ」を選択!
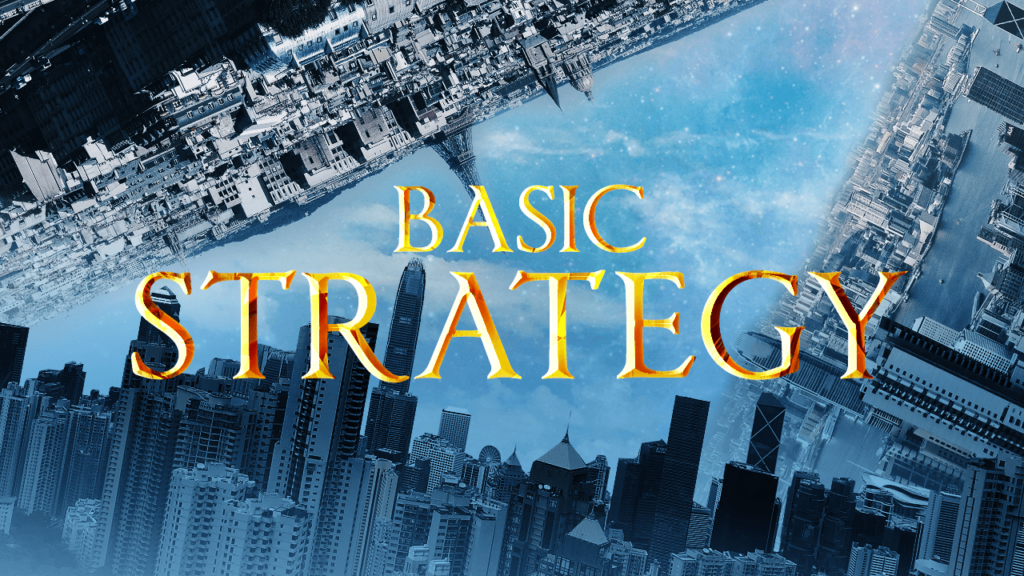
こんな感じになったね!
光彩(外側)
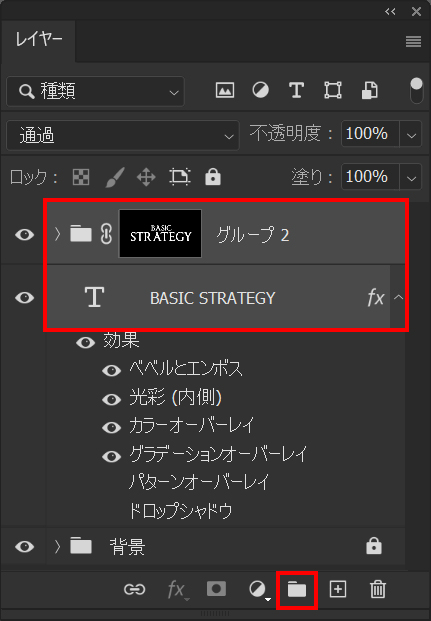
レイヤーを複数選択後「グループ」をクリック!
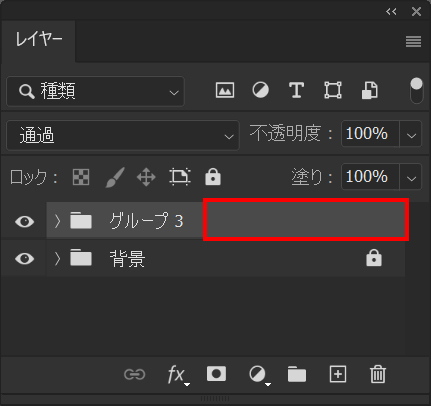
こんな感じになるので、グループレイヤーをダブルクリック!
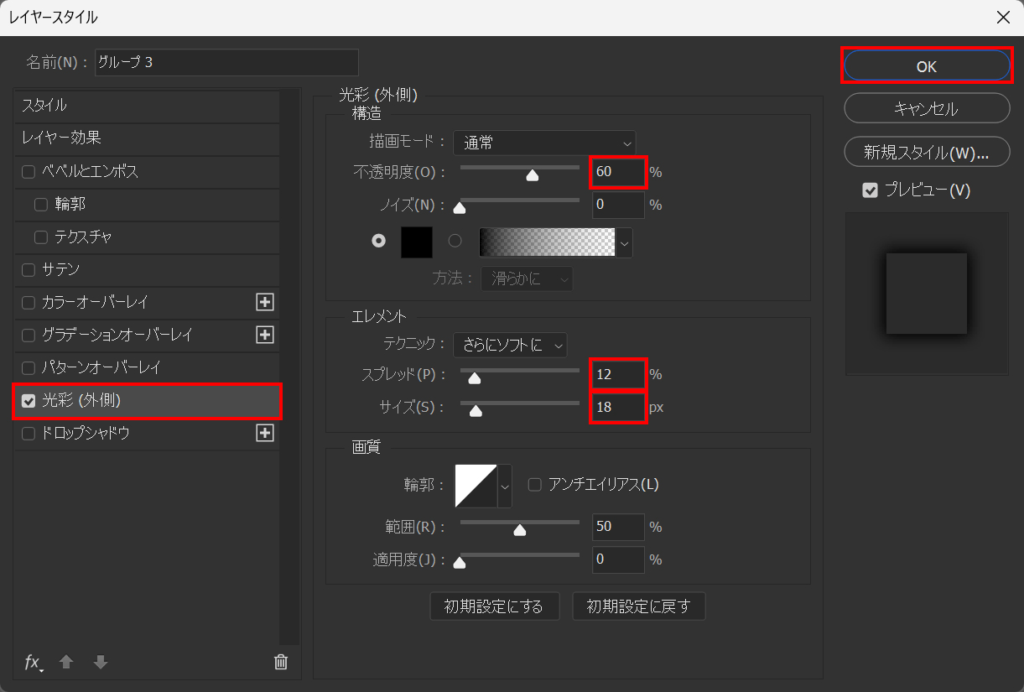
「光彩(外側)」を選択後、不透明度=「60」スプレッド=「12」サイズ=「18」としてOK!
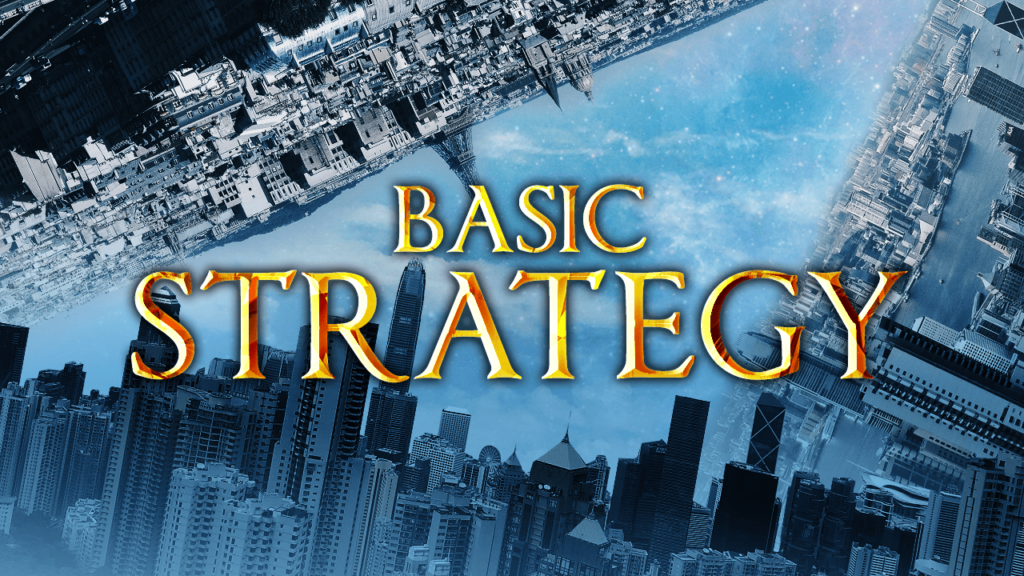
これで完成!