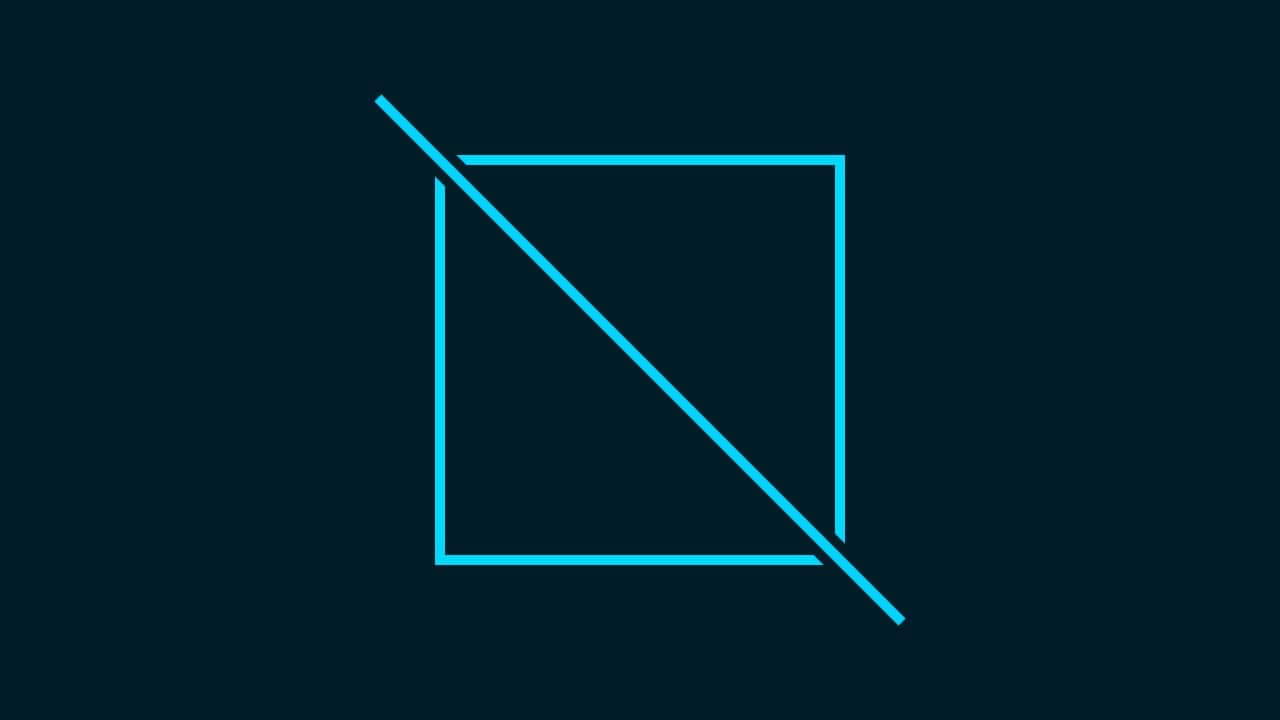Photoshopで線が表示されない。
どうやって線を表示するんだろう?
こういった疑問に答えるよ!
デザイナーの@Naoyaです。
Youtube
目次
- 線が表示されない時の対処法
線が表示されない時の対処法
- ドキュメントを作成する
- 図形を作成する
- 線を追加する
Photoshopで線が表示されない時の対処法はこんな感じ。
順番に見て行こう!
ドキュメントを作成する
メニューバーの「ファイル」→「新規」を選択!
新規ドキュメントのショートカット
- Mac=Command+N
- Windows=Ctrl+N
新規ドキュメントのショートカットはこんな感じ。
今回はWebを選択して、サイズを幅1280px、高さ720px、方向を横、アートボードのチェックを外そう!
カンバスカラーを選択!
好きな色を選択、ここでは「#001c27」としてOK!
作成!
これでドキュメントを作ることができたね!
図形を作成する
続いて図形を作成するよ!
ツールバーから図形ツールを選択、ここでは長方形ツールを選択!
図形ツールのショートカット
- U
図形ツールのショートカットはこんな感じ。
ワークスペース上でクリック!
ここでは、幅=「400px」、高さ=「400px」としてOK!
こんな感じで、図形が作成されたね!
続いて、図形を好きな色に変更するよ、レイヤーの図形のアイコンをダブルクリック!
レイヤーが表示されていない人はメニューバーの「ウィンドウ」→「レイヤー」を選択!
好きな色を選択、ここでは「00d3ff」としてOK!
こんな感じになったね!
続いて図形を一度中央に揃えるよ!
メニューバーの選択範囲から「すべて選択」を選択!
カンバスの全体、すべての選択範囲を選択することができたね!
すべて選択のショートカット
- Mac=Command+A
- Windows=Ctrl+A
すべて選択のショートカットはこんな感じ。
水平方向と垂直方向に中央揃えする
続いて、全て選択されている状態で水平方向と垂直方向に中央揃えをするよ!
これで中央に揃うよ!
水平方向に中央揃え
移動ツールを選択している状態でオプションバーの「水平方向中央揃え」をクリック!
移動ツールのショートカット
- V
水平方向に中央揃えができたね!
垂直方向に中央揃え
続いて、移動ツールを選択している状態でオプションバーの「垂直方向中央揃え」をクリック!
移動ツールのショートカット
- V
垂直方向に中央揃えができたね!
カンバスの全体に対して水平方向と垂直方向に中央揃えをしたので、カンバスの中央に四角のレイヤーを移動することができたよ!
選択範囲を解除して完了!
選択範囲の解除のショートカット
- Mac=Command+D
- Windows=Ctrl+D
線を追加する
続いて線を追加するよ!
ツールバーから図形ツールを選択、ここでは長方形ツールを選択!
図形ツールのショートカット
- U
図形ツールのショートカットはこんな感じ。
「線」をクリック!
カラーピッカーのアイコンをクリック!
好きな色を選択、ここでは「ffffff」としてOK!
ここでは「10px」と入力!
ここでは線の種類を一番上のものを選択!
これで図形に線が追加されたね!