【Photoshop】選択とマスクが表示されない時の対処法【新人デザイナー向け】
Creative21
NexOut
Photoshopの移動ツールでバウンディングボックスが表示されない。
バウンディングボックスの表示非表示はどうやってコントロールするのだろう…。
こういった疑問に答えるよ!
やぁ!みんな!元気?
デザイナーの@Naoyaです。
Youtube
目次

Photoshopでバウンディングボックスを表示する流れはこんな感じ。
順番に見て行こう!
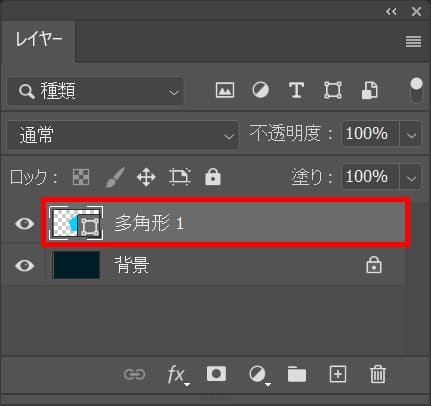
レイヤーを選択!
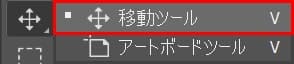
続いてツールバーから移動ツールを選択!

オプションバーから「バウンディングボックスを表示」にチェック!
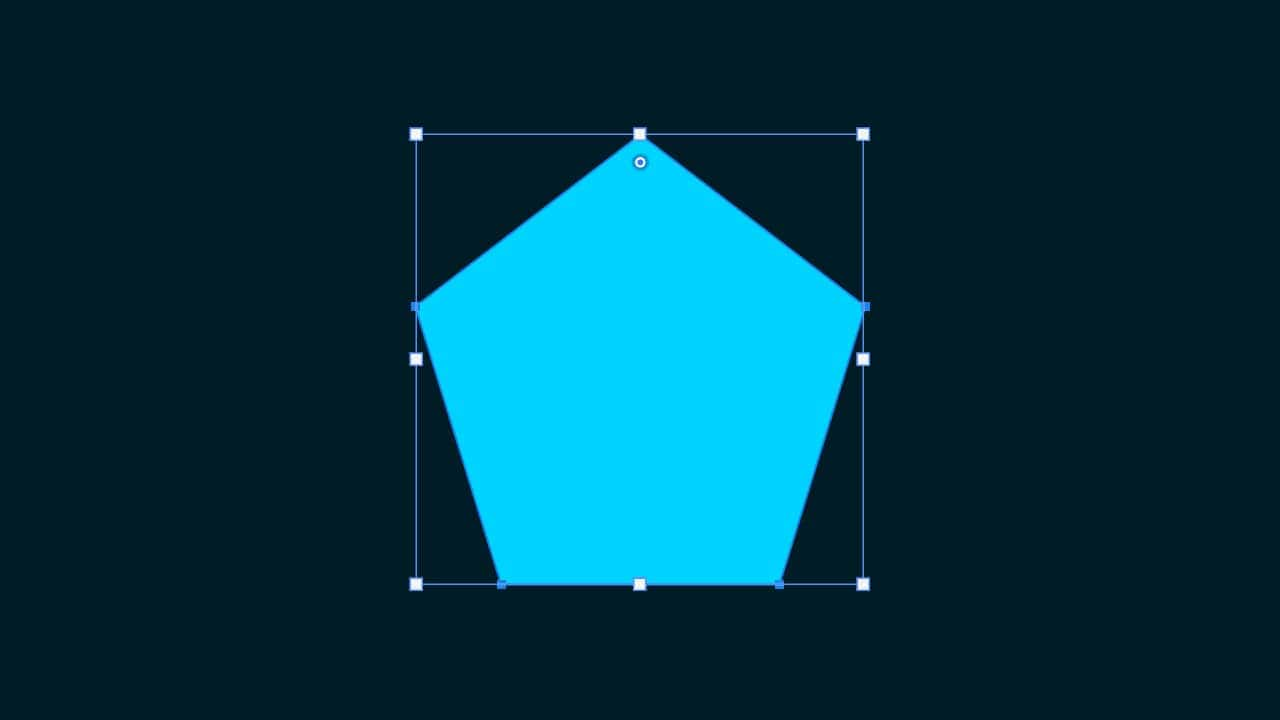
こんな感じでバウンディングボックスが表示されたね!
