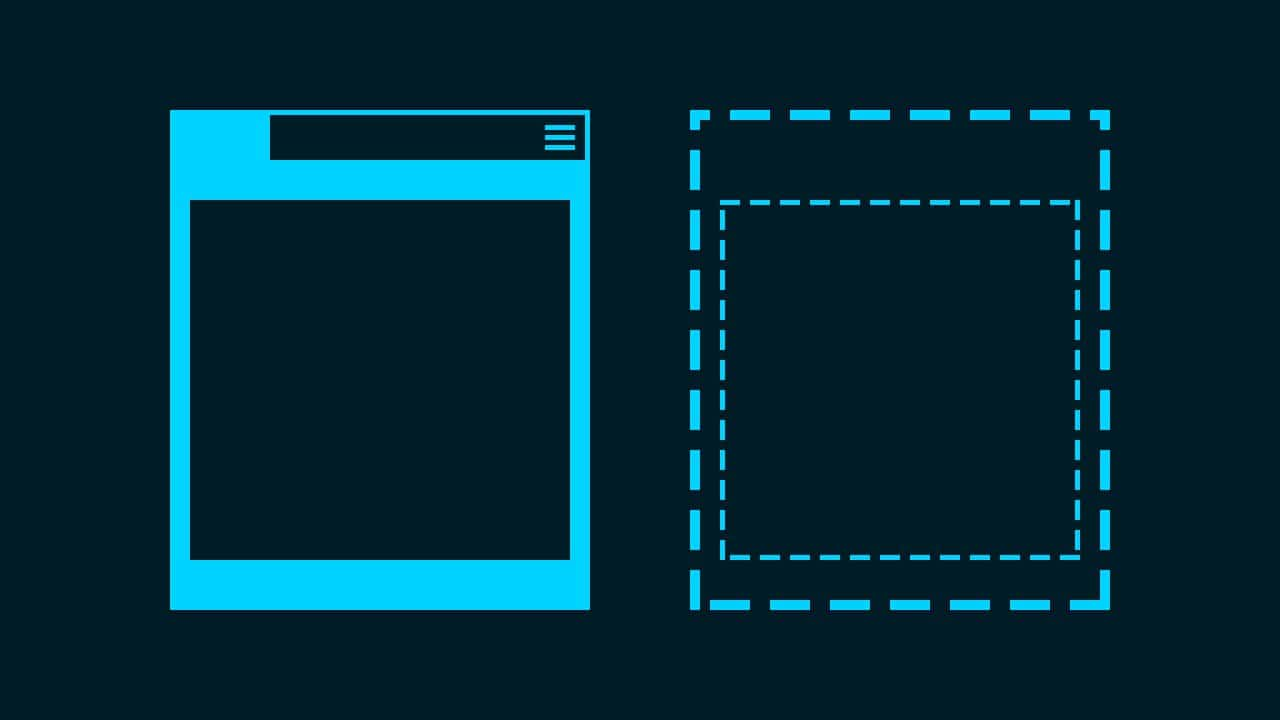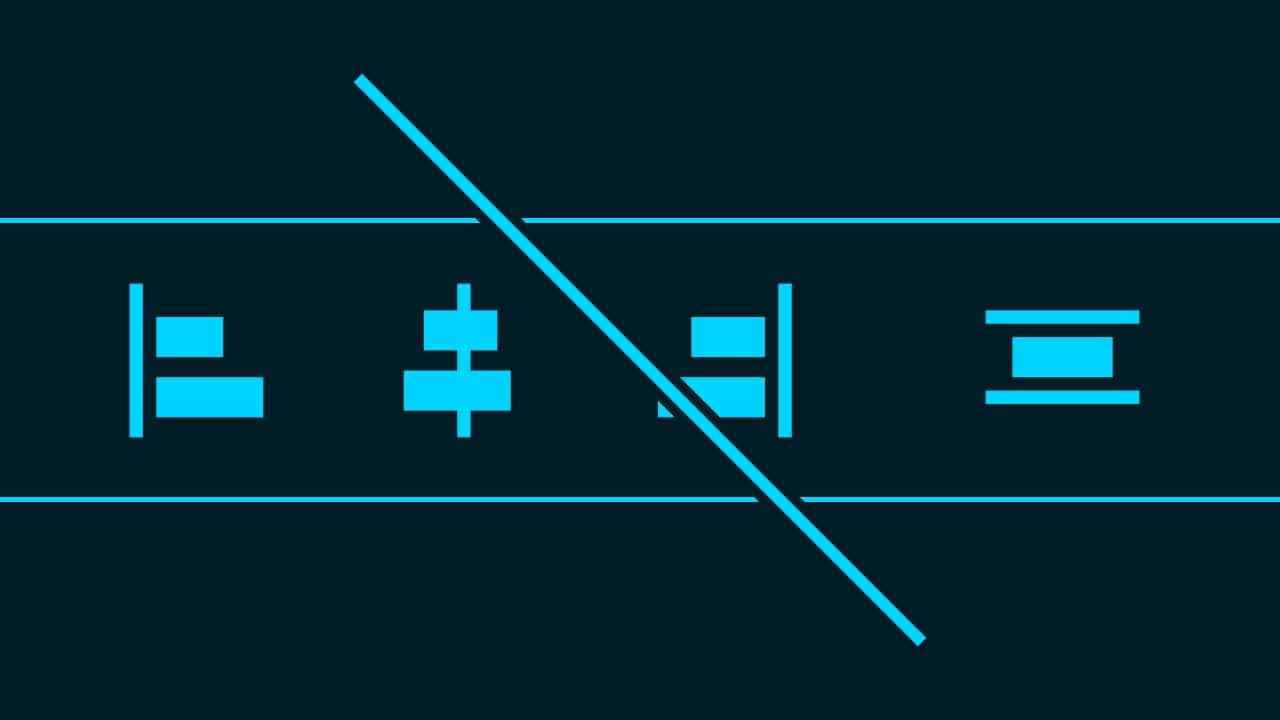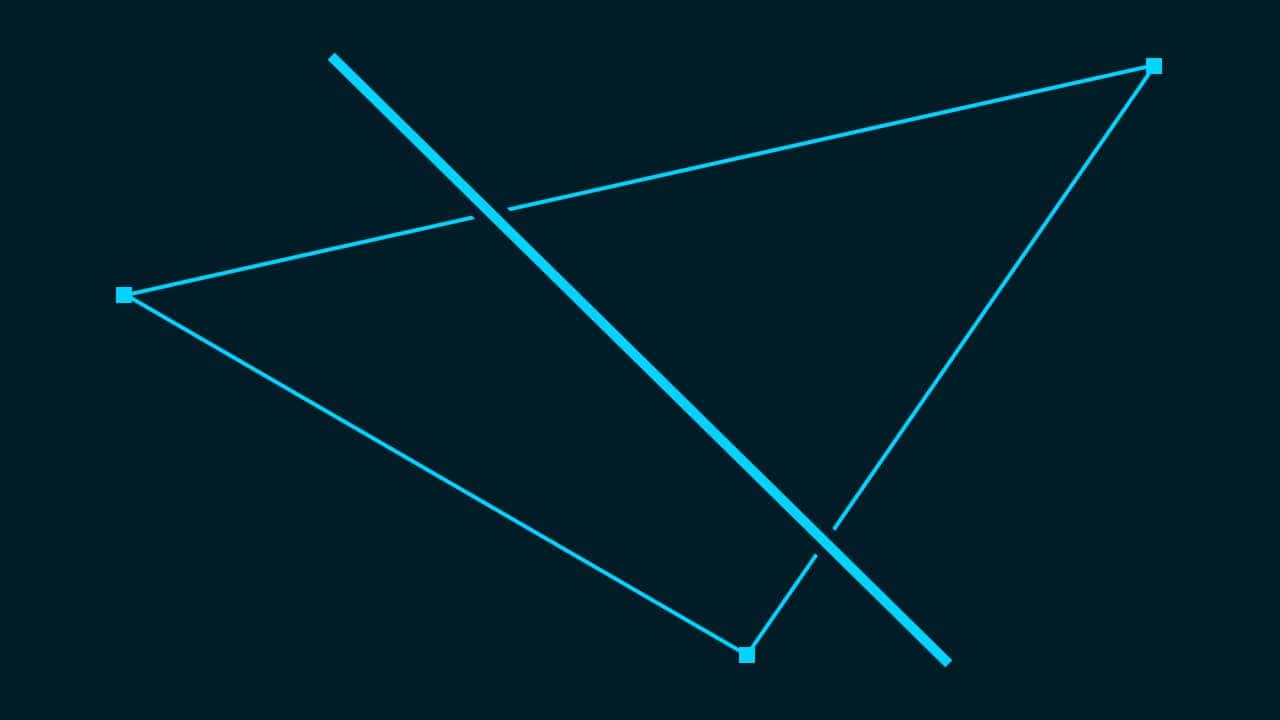【Photoshop】バウンディングボックスが表示されない時の対処法【新人デザイナー向け】
Photoshopで選んでいるレイヤーのバウンディングボックスが表示されない。
何故かバウンディングボックスが表示されなくなってしまった。
バウンディングボックスが表示される様にしたい。
こういった疑問に答えるよ!
デザイナーの@Naoyaです。
Youtube
目次
- バウンディングボックスが表示されない時の対処法

バウンディングボックスが表示されない時の対処法
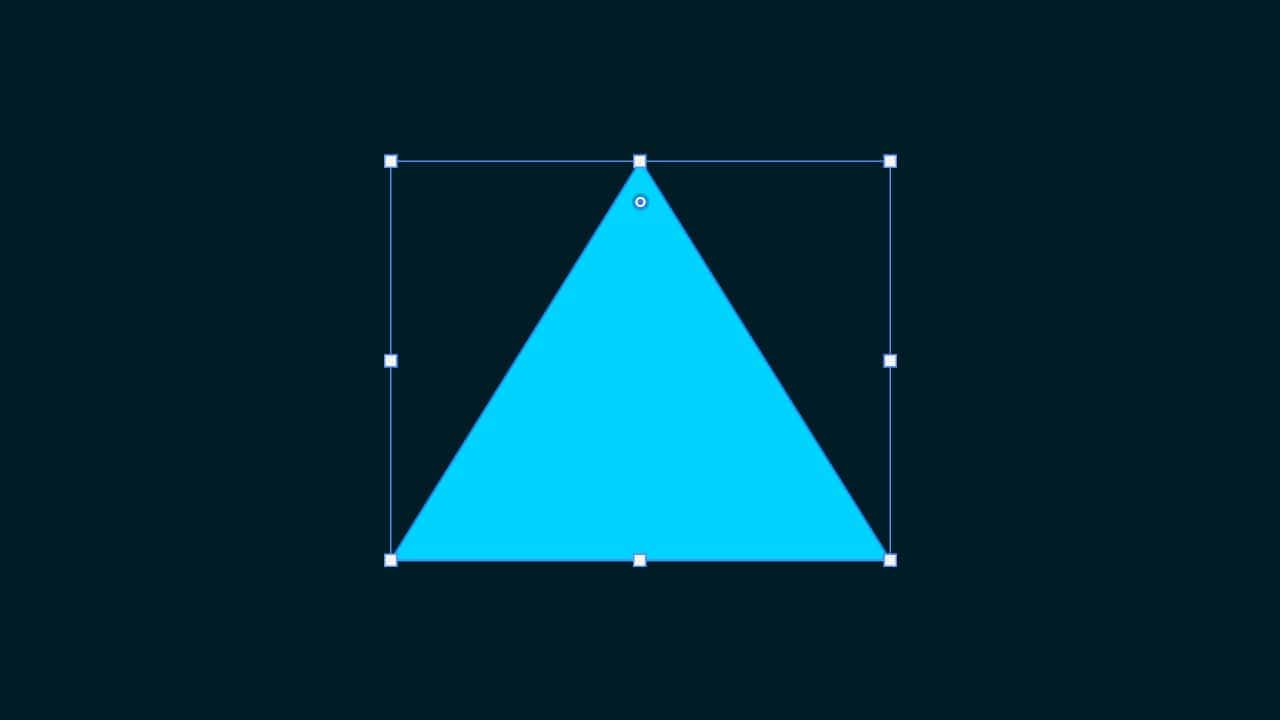
- ドキュメントを作成する
- レイヤーを作成する
- レイヤーを選択する
- 移動ツールを選択する
- バウンディングボックスを表示する
Photoshopでバウンディングボックスが表示されない時の対処法はこんな感じ。
順番に見て行こう!
ドキュメントを作成する

メニューバーの「ファイル」→「新規」を選択!
新規ドキュメントのショートカット
- Mac=Command+N
- Windows=Ctrl+N
新規ドキュメントのショートカットはこんな感じ。

今回はWebを選択して、サイズを幅1280px、高さ720px、方向を横、アートボードのチェックを外そう!

カンバスカラーを選択!

好きな色を選択、ここでは「#001c27」としてOK!

作成!

これでドキュメントを作ることができたね!
レイヤーを作成する
続いて何でも良いのでレイヤーを作成するよ、ここでは三角形を作成するよ!
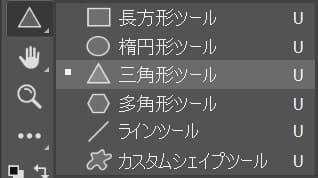
ツールバーから三角形ツールを選択!
三角形ツールのショートカット
- U
三角形ツールのショートカットはこんな感じ。
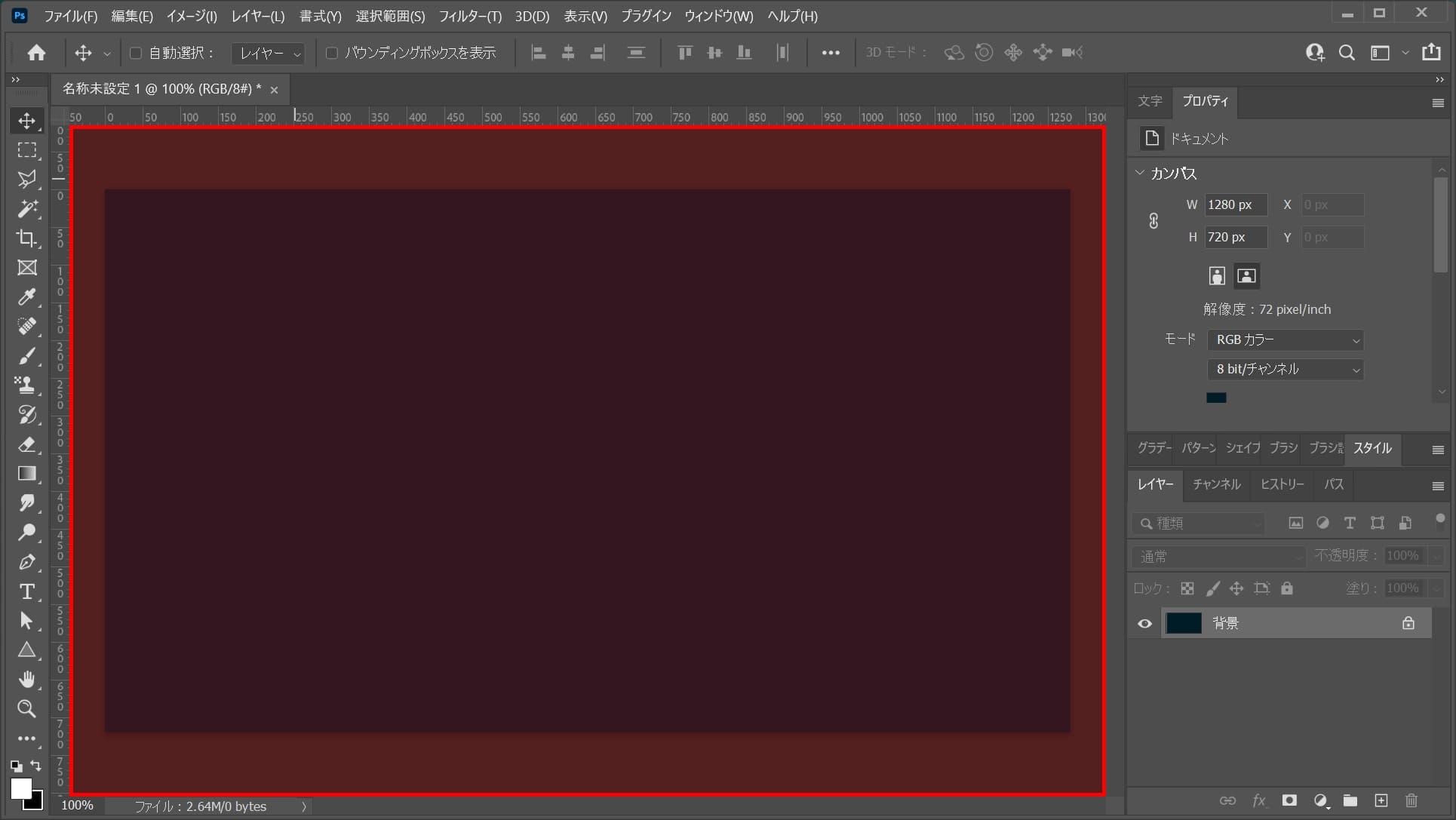
続いてワークスペース上でクリック!
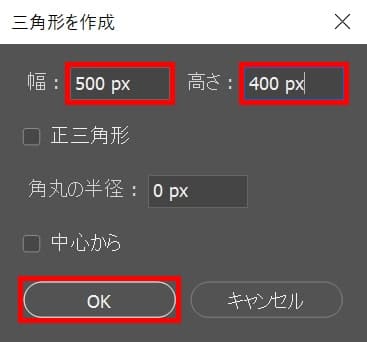
ここでは幅=「500px」、高さ=「400px」としてOK!
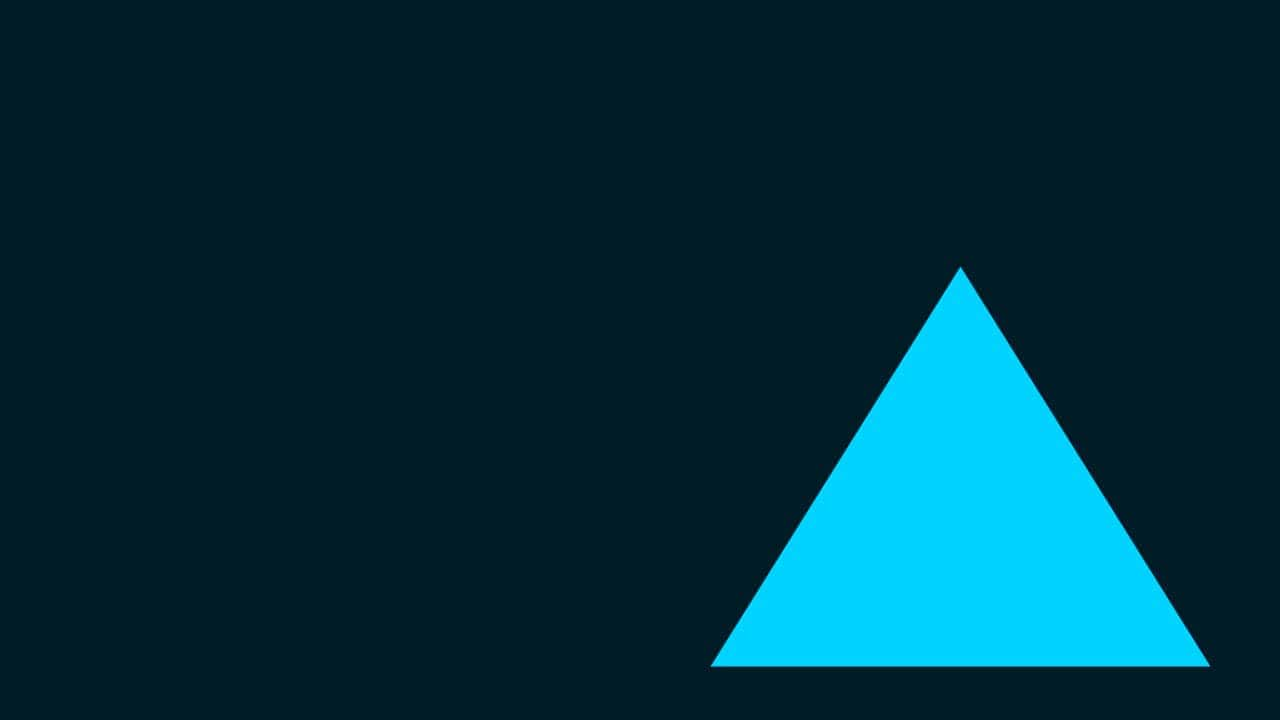
三角形が作成されたね!
中央揃えする
続いて図形の位置をドキュメントに対して中央にするよ!
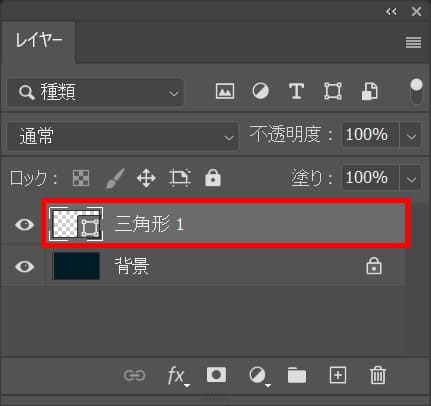
まずは中央揃えしたいレイヤーを選択!
続いてカンバスを全選択するよ!

メニューバーの選択範囲から「すべて選択」を選択!
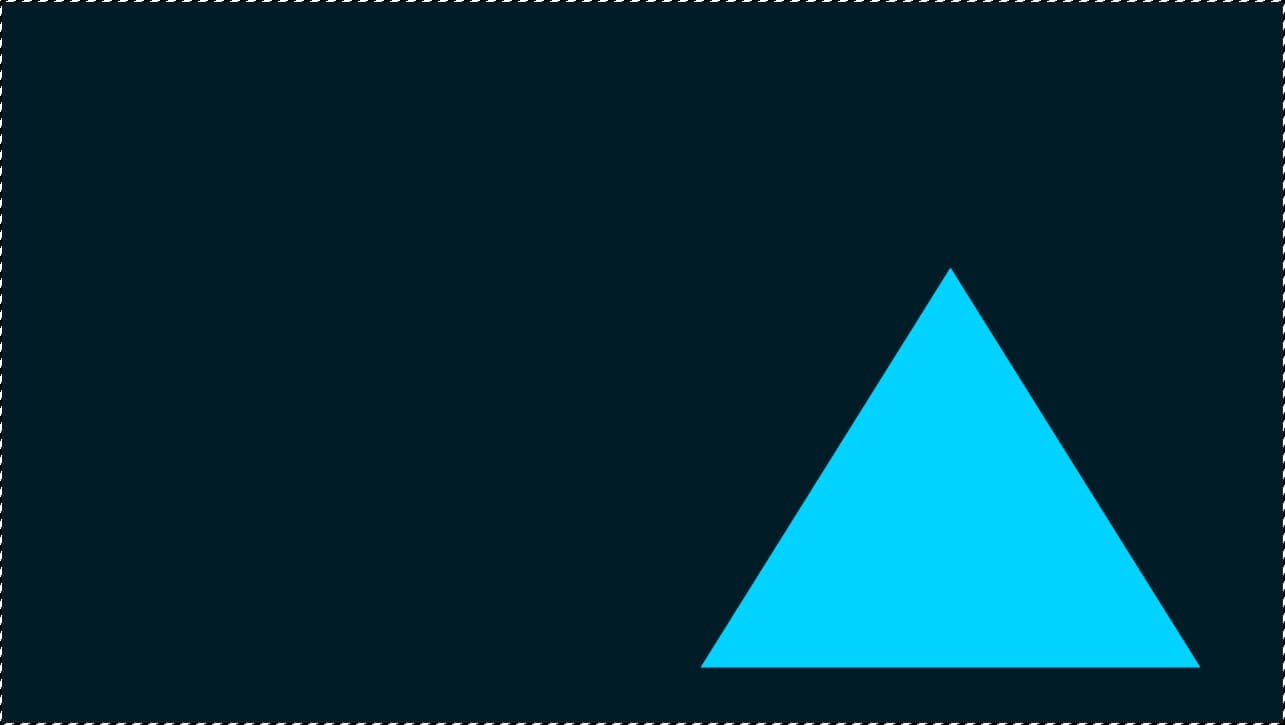
カンバスの全体、すべての選択範囲を選択することができたね!
すべて選択のショートカット
- Mac=Command+A
- Windows=Ctrl+A
すべて選択のショートカットはこんな感じ。
続いて、全て選択されている状態で水平方向と垂直方向に中央揃えをするよ!
これで中央に揃うよ!
水平方向に中央揃え

移動ツールを選択している状態でオプションバーの「水平方向中央揃え」をクリック!
移動ツールのショートカット
- V
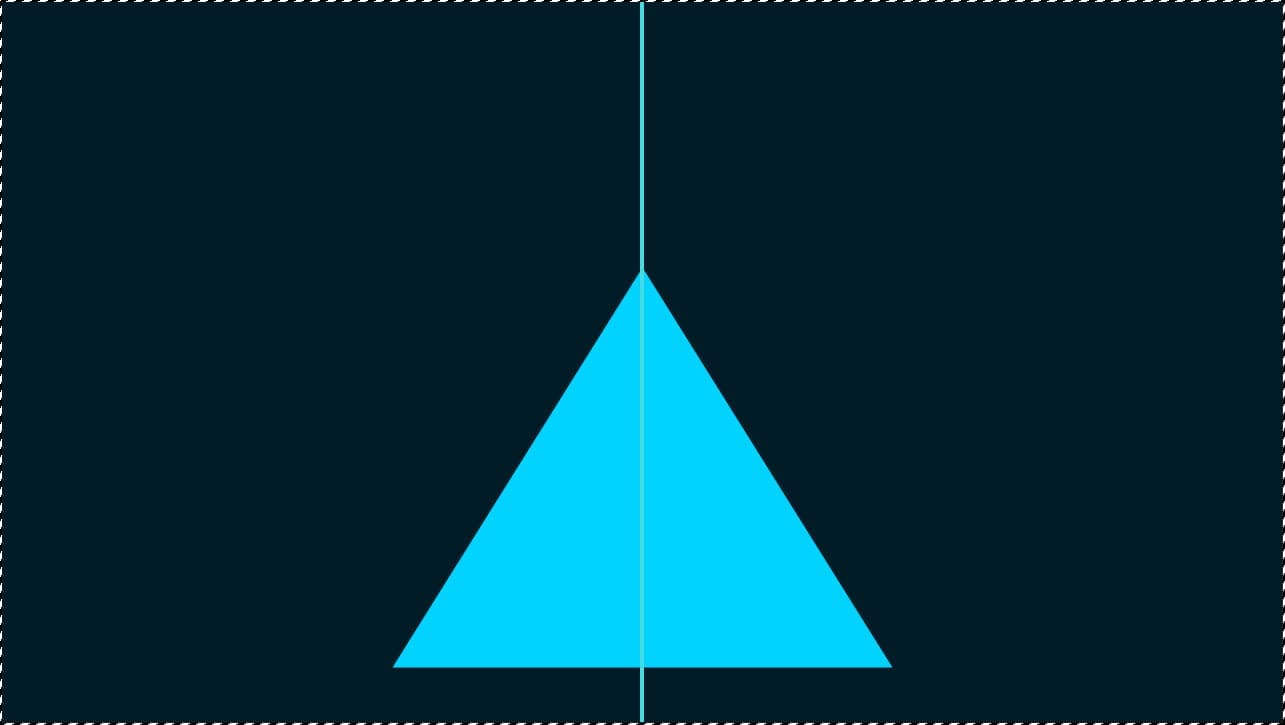
水平方向に中央揃えができたね!
垂直方向に中央揃え

続いて、移動ツールを選択している状態でオプションバーの「垂直方向中央揃え」をクリック!
移動ツールのショートカット
- V
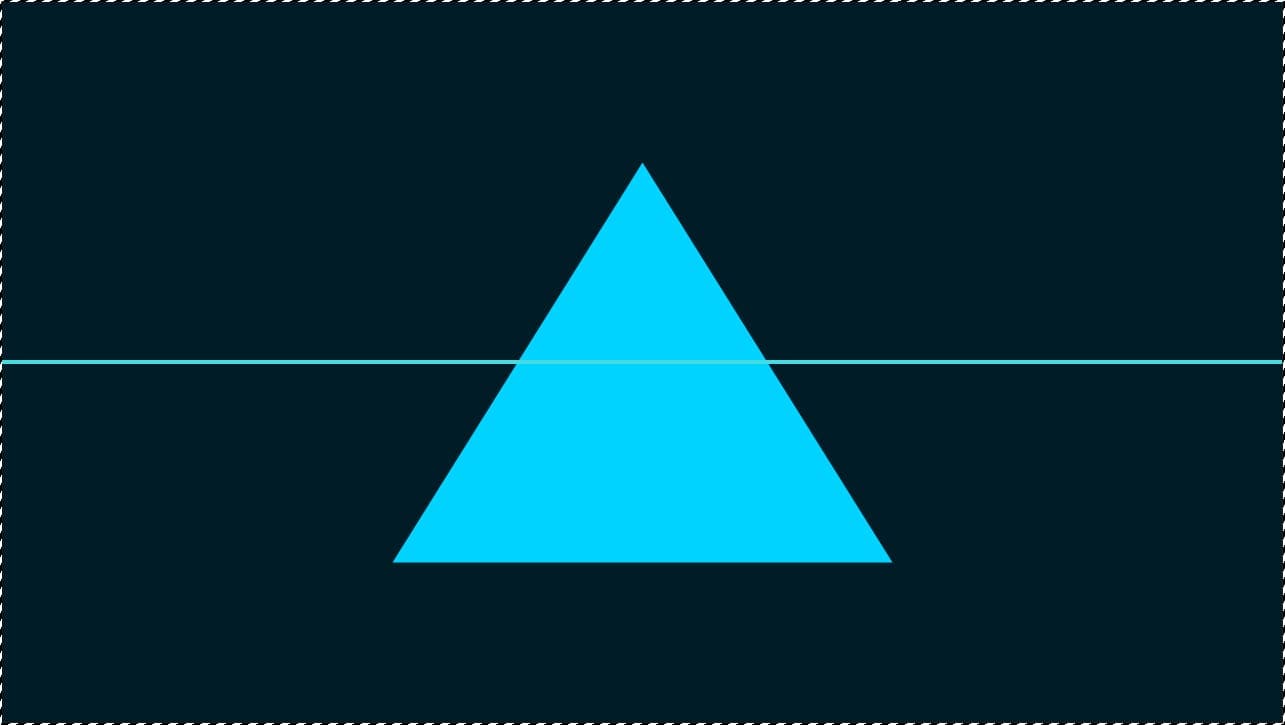
垂直方向に中央揃えができたね!
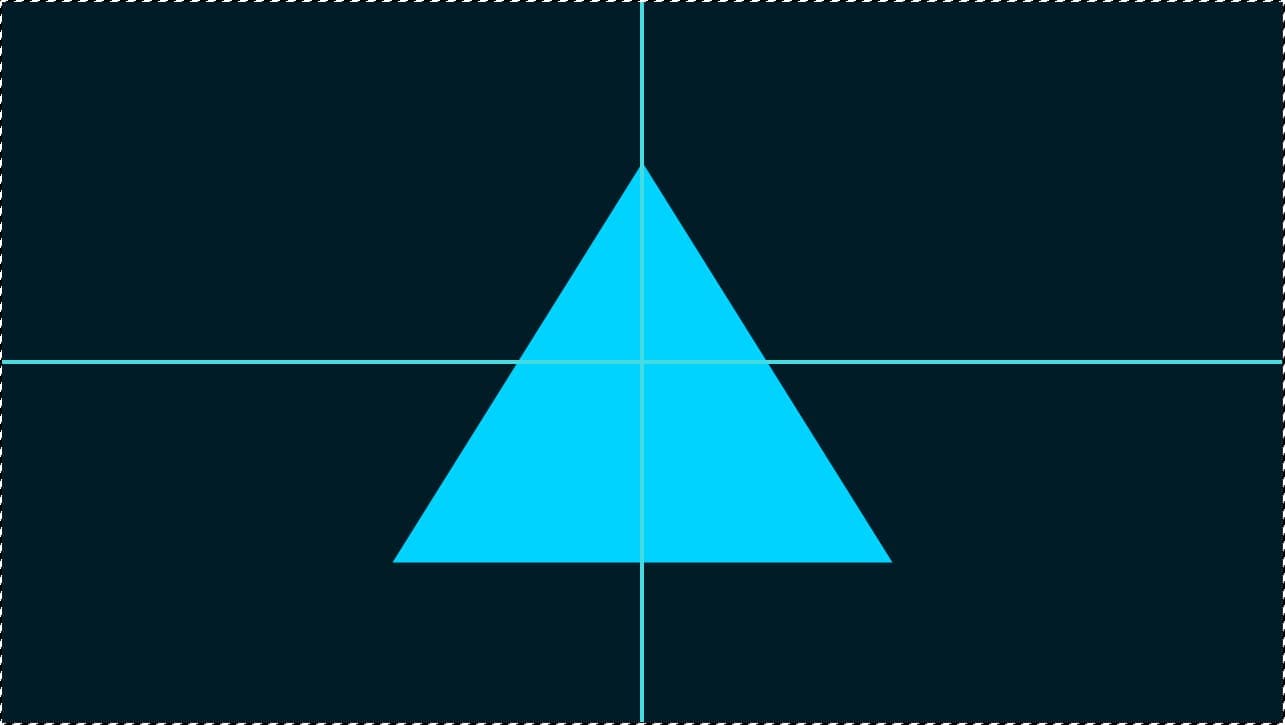
カンバスの全体に対して水平方向と垂直方向に中央揃えをしたので、カンバスの中央に四角のレイヤーを移動することができたよ!
選択範囲を解除!
選択範囲の解除のショートカット
- Mac=Command+D
- Windows=Ctrl+D
レイヤーを選択する
続いてレイヤーを選択するよ!
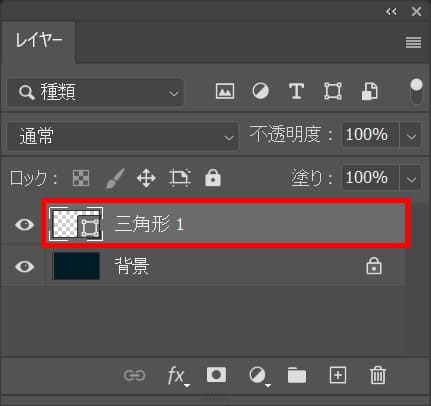
ここでは、先ほどの三角形のレイヤーを選択!
レイヤーが表示されていない人はメニューバーの「ウィンドウ」→「レイヤー」を選択!
移動ツールを選択する
続いて移動ツールを選択するよ!
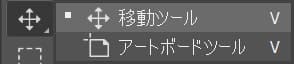
ツールバーから移動ツールを選択!
バウンディングボックスを表示する

オプションバーから「バウンディングボックスを表示」を選択!
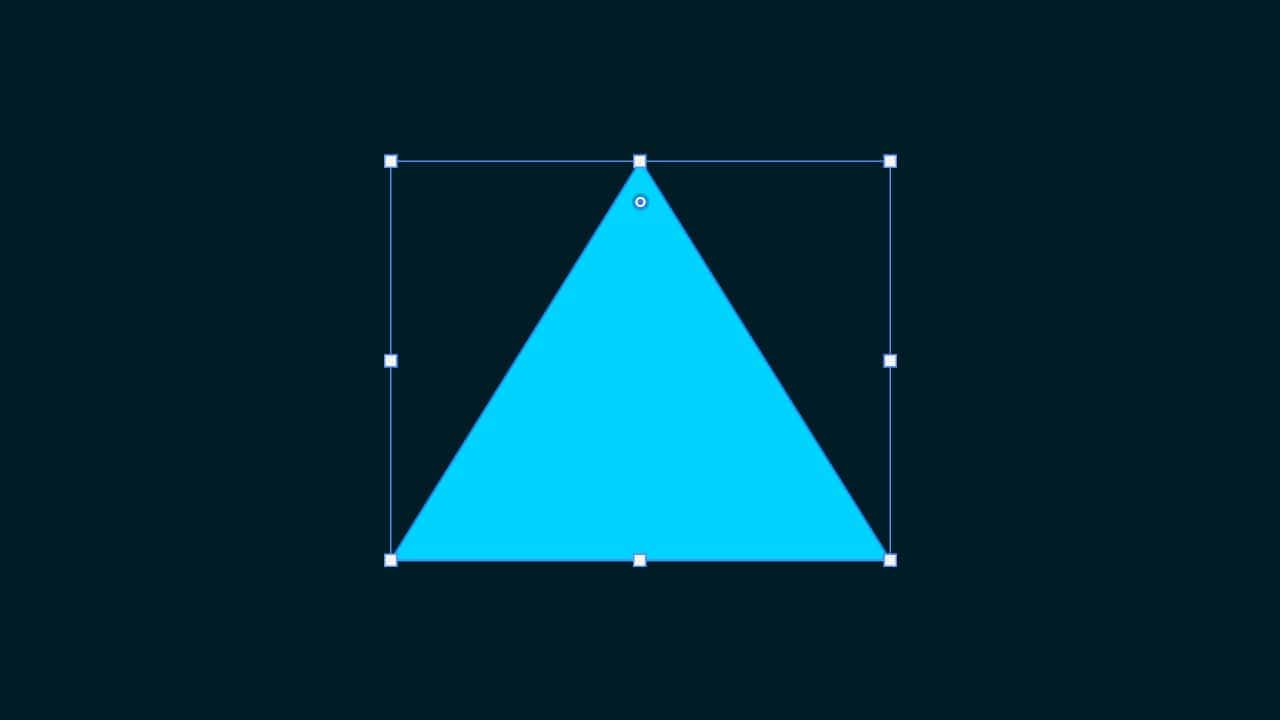
これでバウンディングボックスが表示されたね!