【Photoshop】ブラシの円が表示されない時の対処法【新人デザイナー向け】
Creative21
NexOut
Photoshopで文字や図形、ブラシの色を変えたいのにカラーピッカーが表示されない。
カラーピッカーで色を変えたのに、変えた色にならない。
こういった疑問に答えるよ!
デザイナーの@Naoyaです。
Youtube
目次

Photoshopでカラーピッカーが表示されない時の対処法はこんな感じ。
順番に見て行こう!

ここではこんな感じの文字の色を変更するよ!
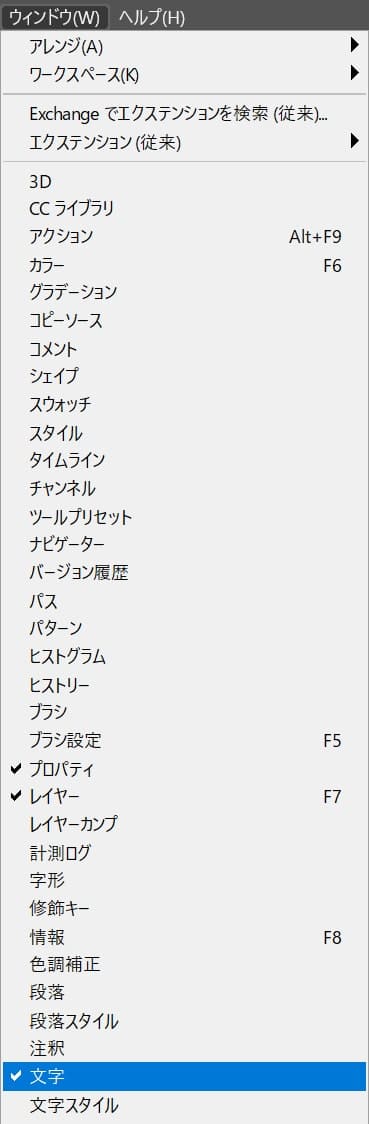
まずはメニューバーの「ウィンドウ」→「文字」を選択!
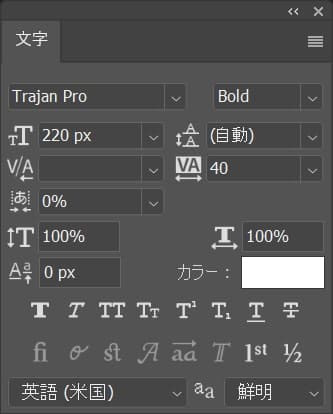
文字パネルが表示されたね!
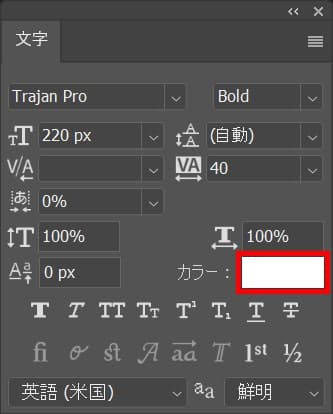
カラーの色の部分をクリック!
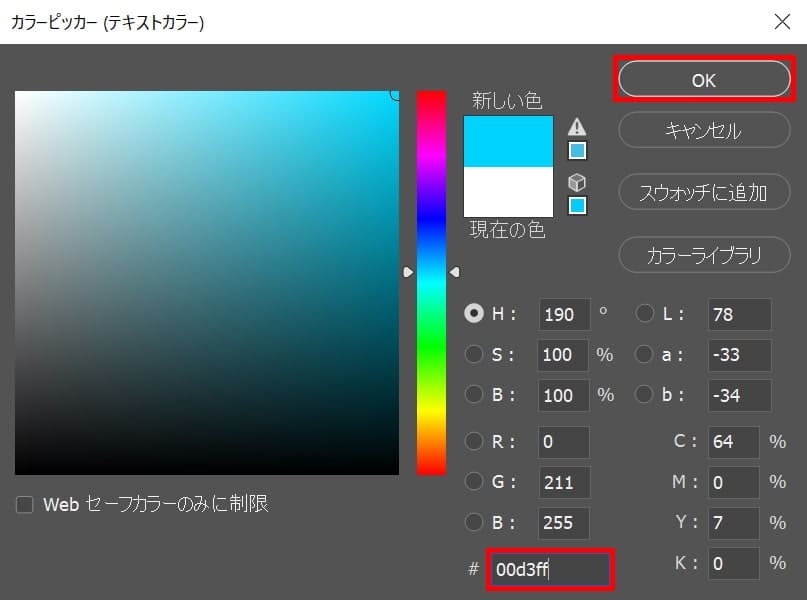
好きな色を選択、ここでは「00d3ff」としてOK!

これで、カラーピッカーから色が変更できたね!
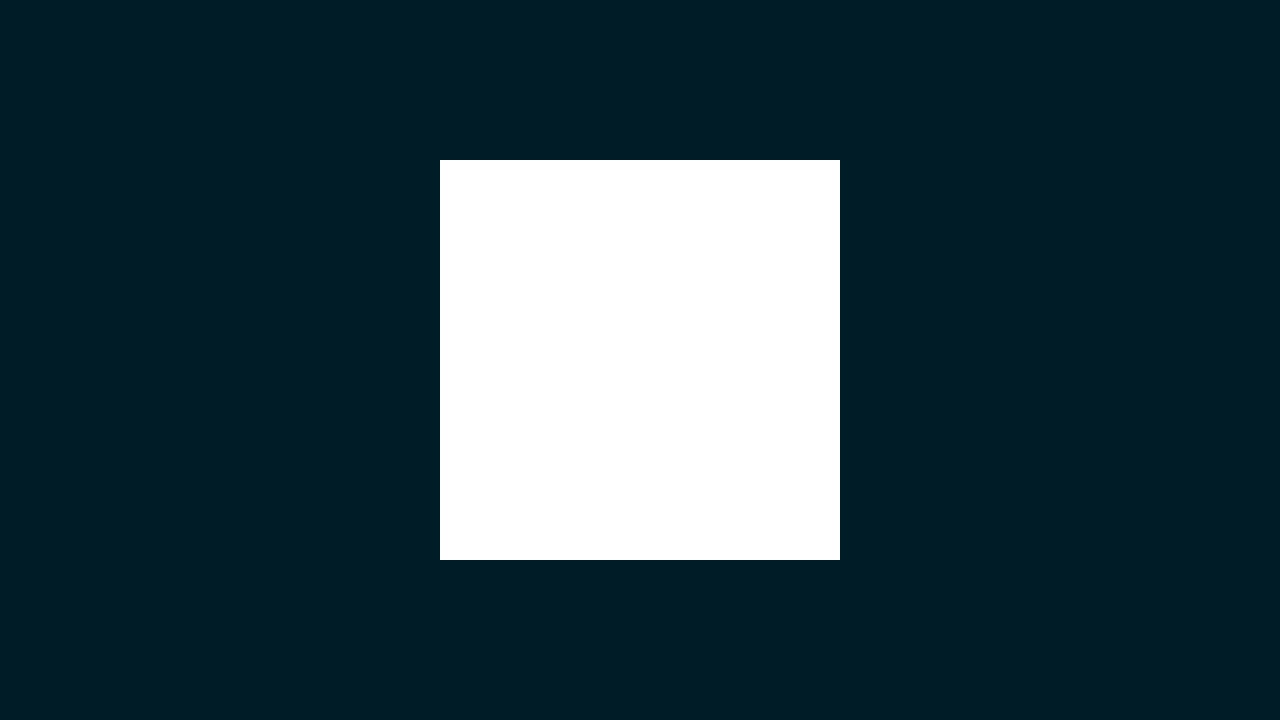
ここではこんな感じの図形の色を変更するよ!
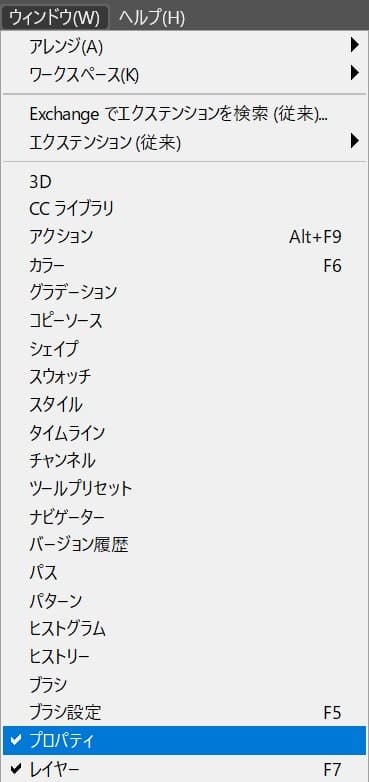
まずはメニューバーの「ウィンドウ」→「プロパティ」を選択!
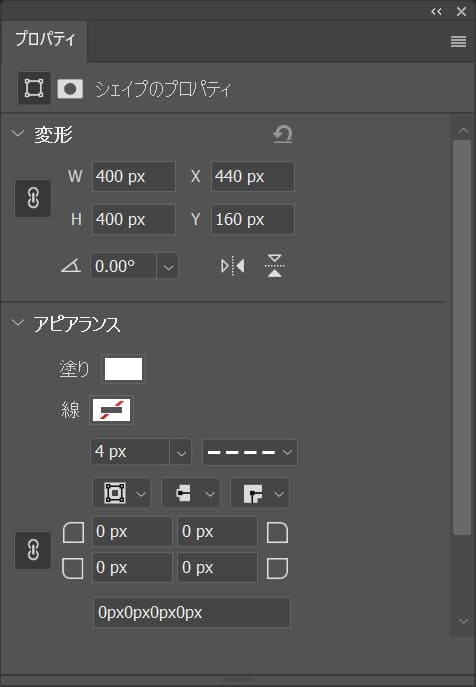
プロパティが表示されたね!
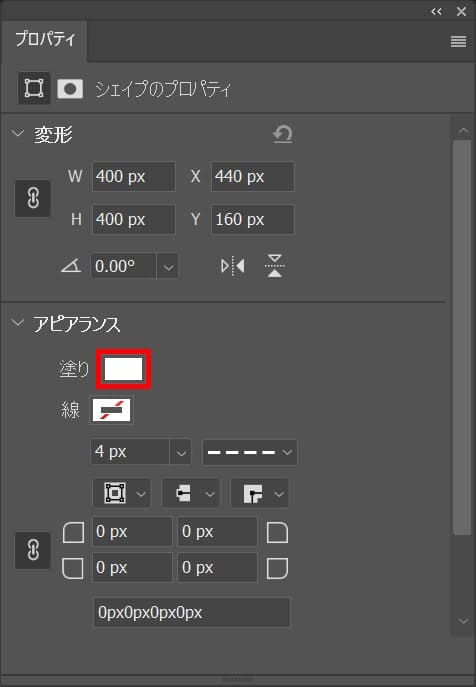
「塗り」を選択!
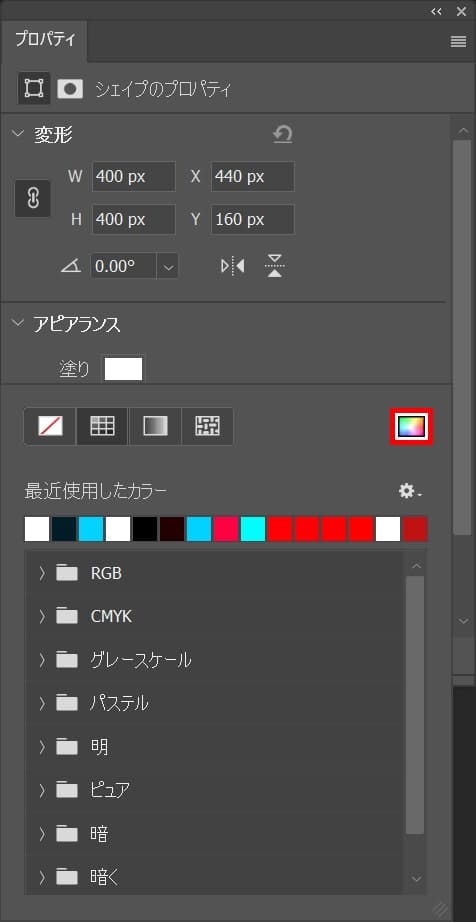
カラーピッカーのアイコンを選択!
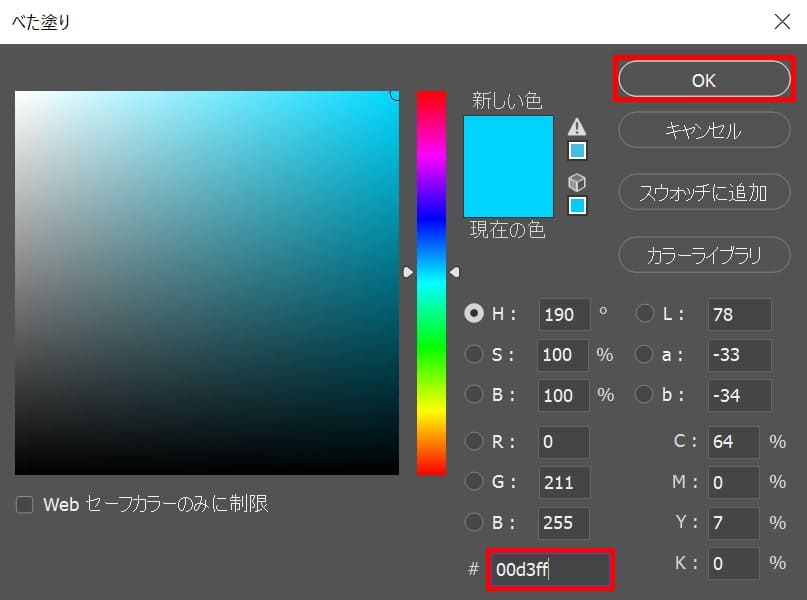
好きな色を選択、ここでは「00d3ff」としてOK!
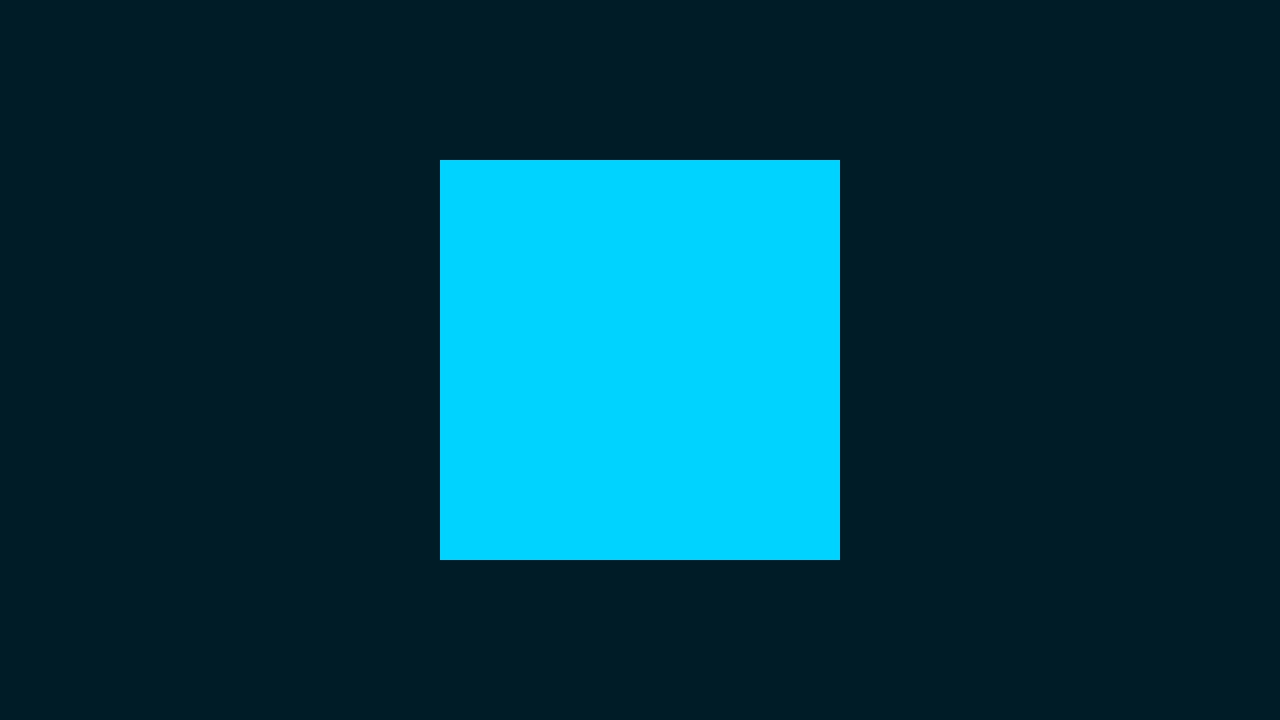
これで図形を色が変更できたね!
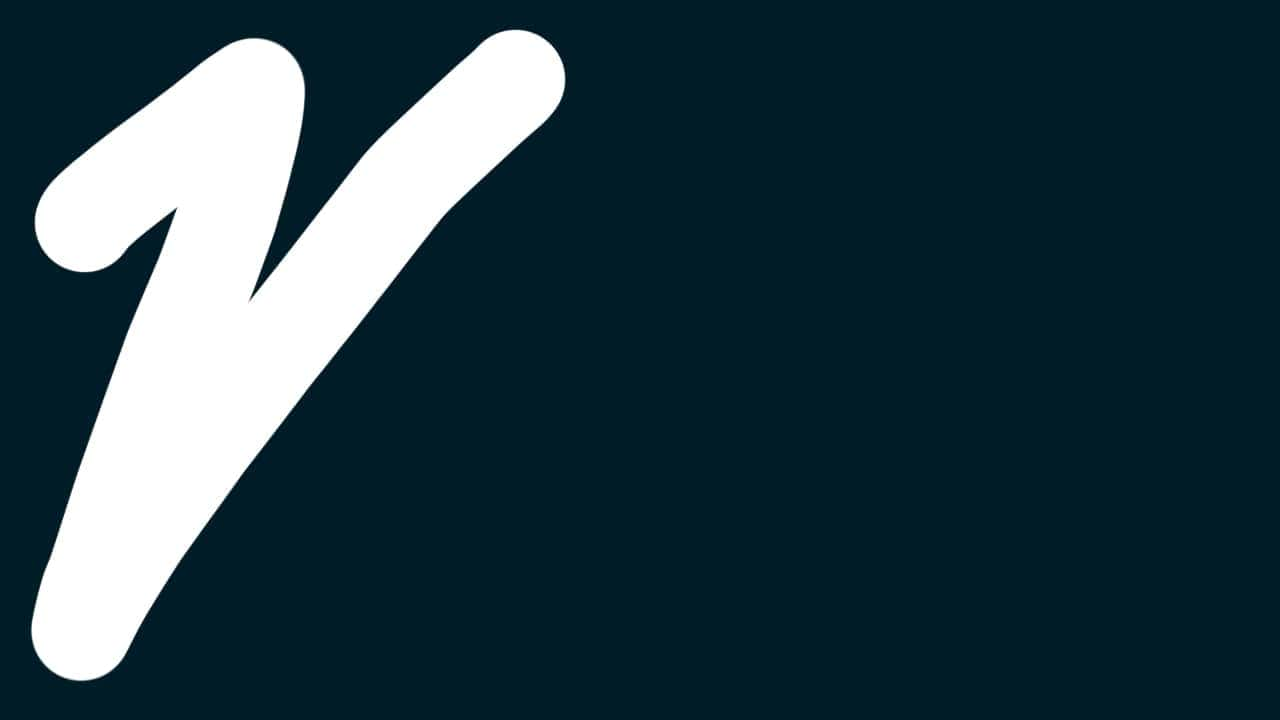
ここではこんな感じで書いている途中のブラシの色を変更するよ!

ツールバーの下の方にある「描画色」を選択!
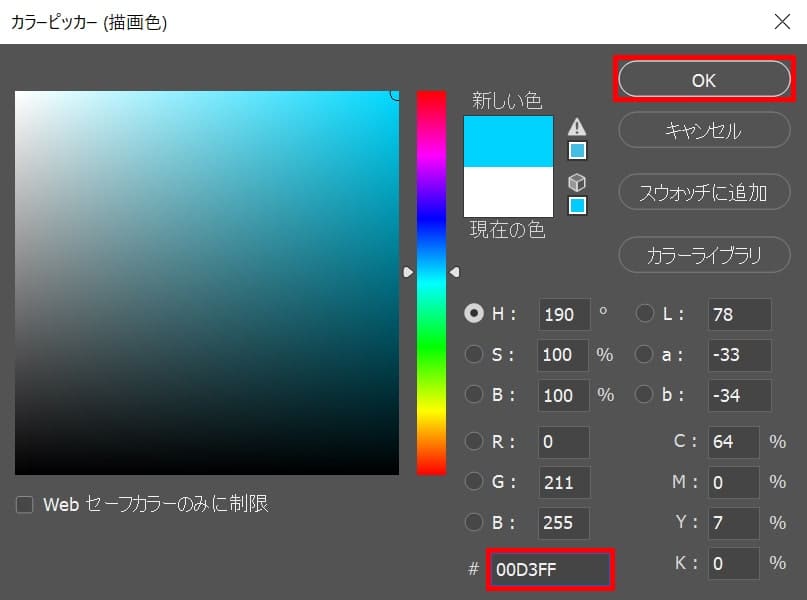
好きな色を選択、ここでは「00D3ff」としてOK!
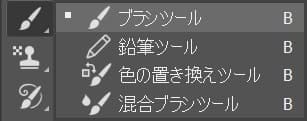
もう一度、ブラシツールを選択!
ブラシツールのショートカット
ブラシツールのショートカットはこんな感じ。
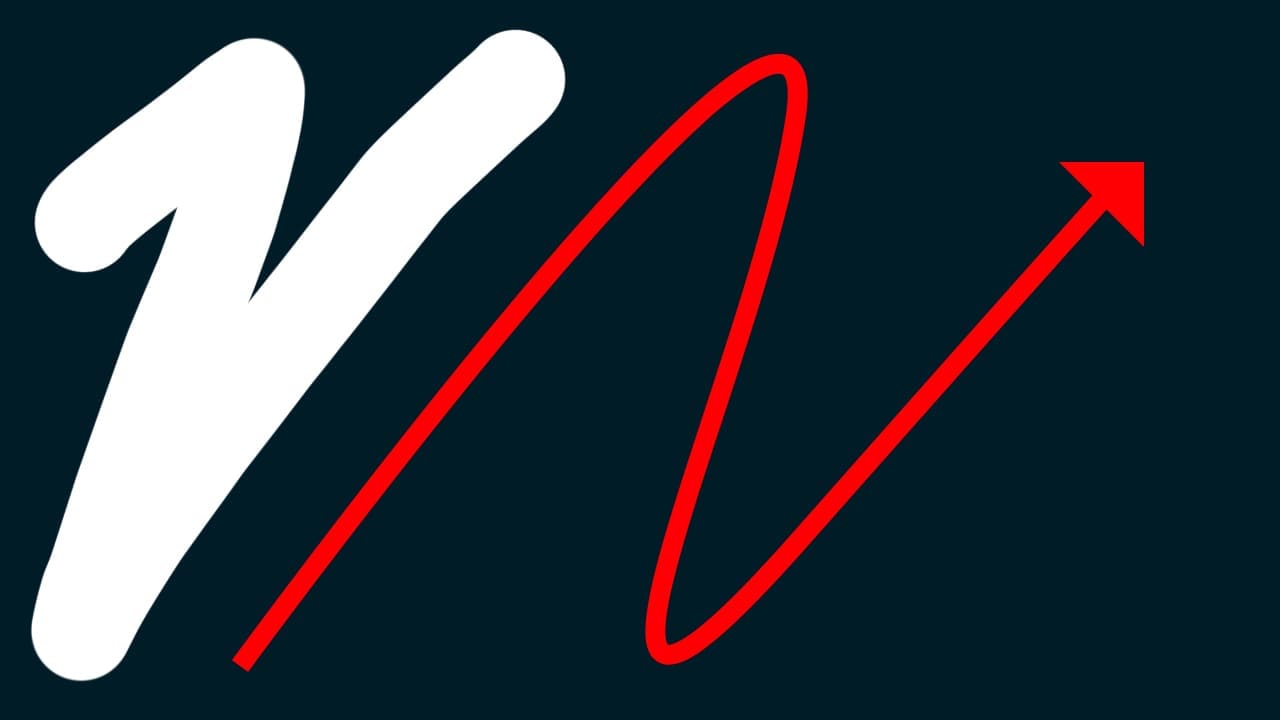
好きな様にドラッグするよ!
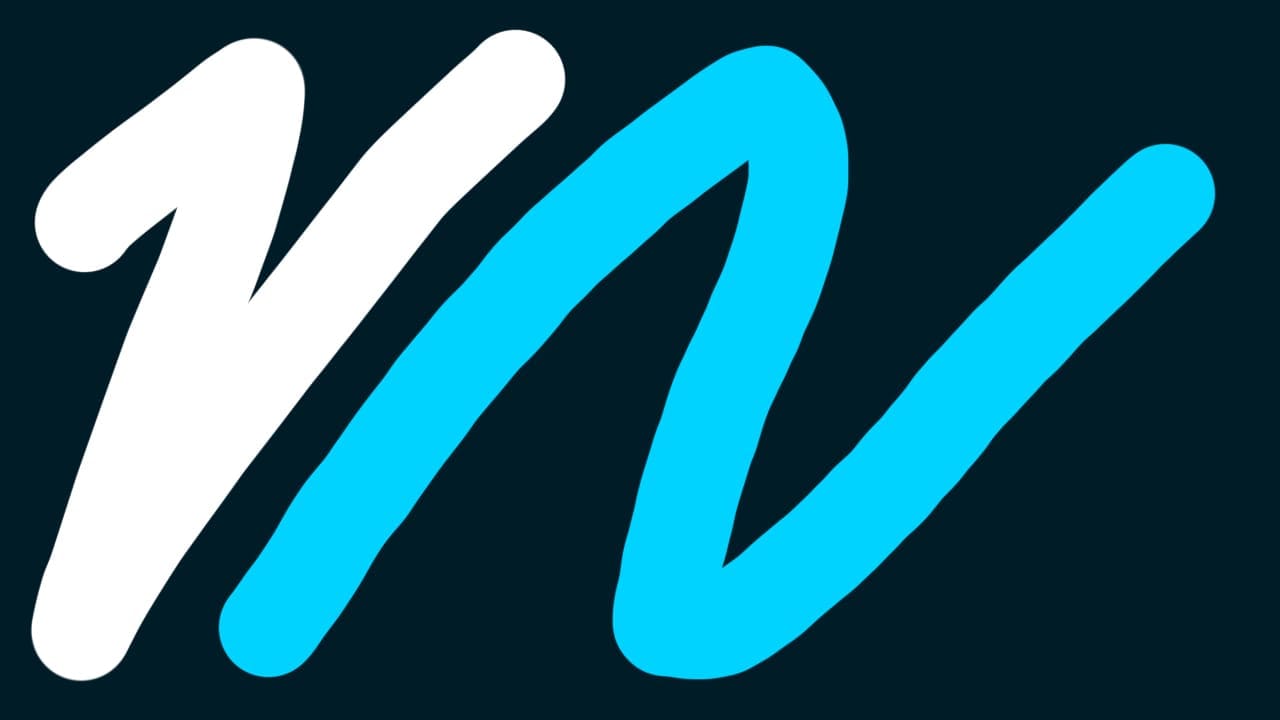
こんな感じで色が変更できたね!
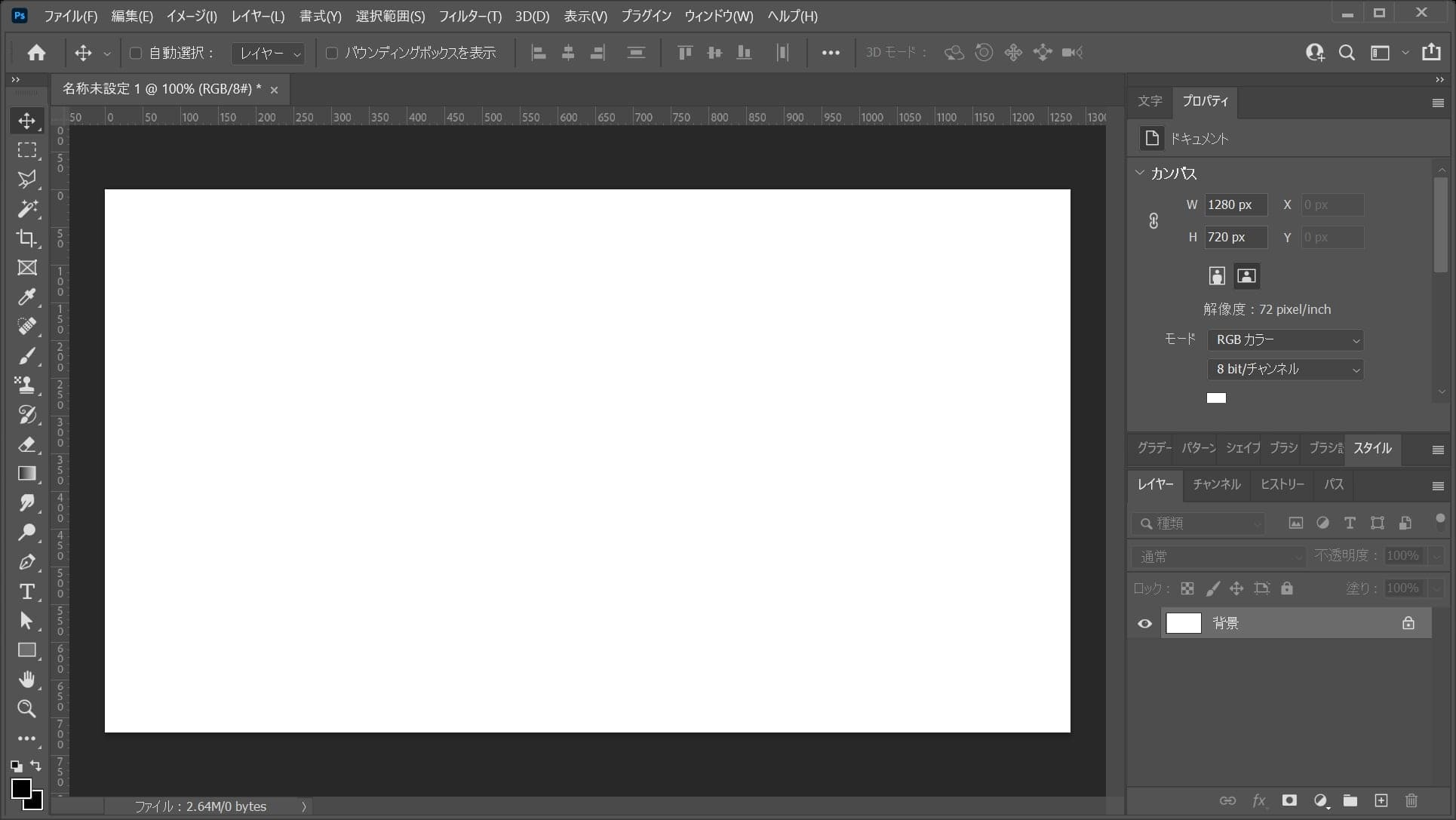
ここではこんな感じのドキュメントの色を変更するよ!
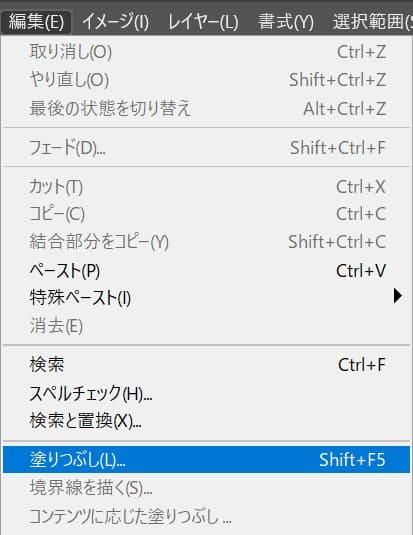
まずはメニューバーの「編集」→「塗りつぶし」を選択!
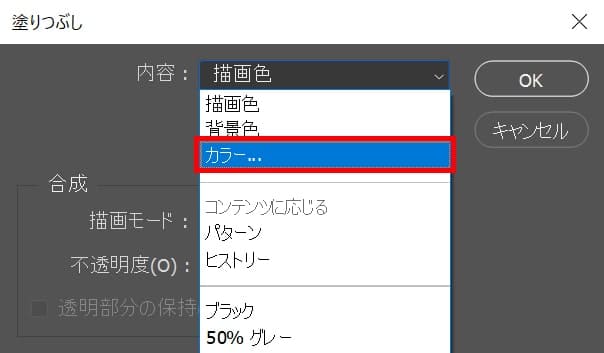
カラーを選択!
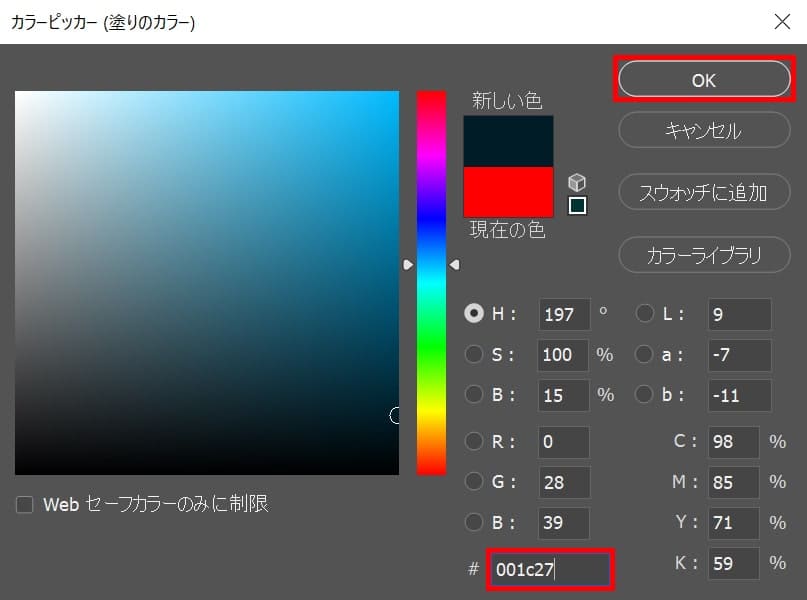
ここでは「001c27」としてOK!
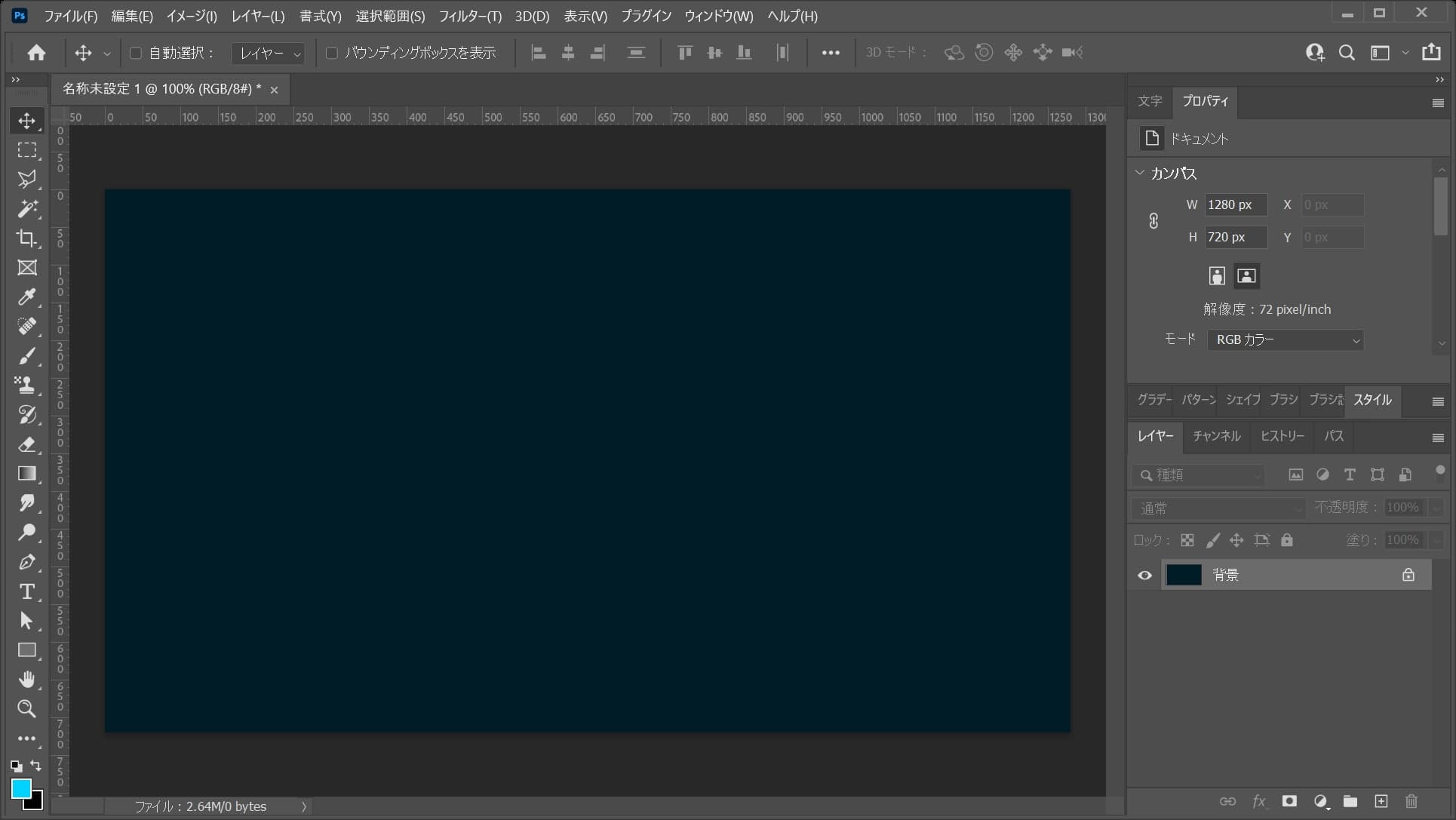
これで塗りつぶしの色が変更できたね!
