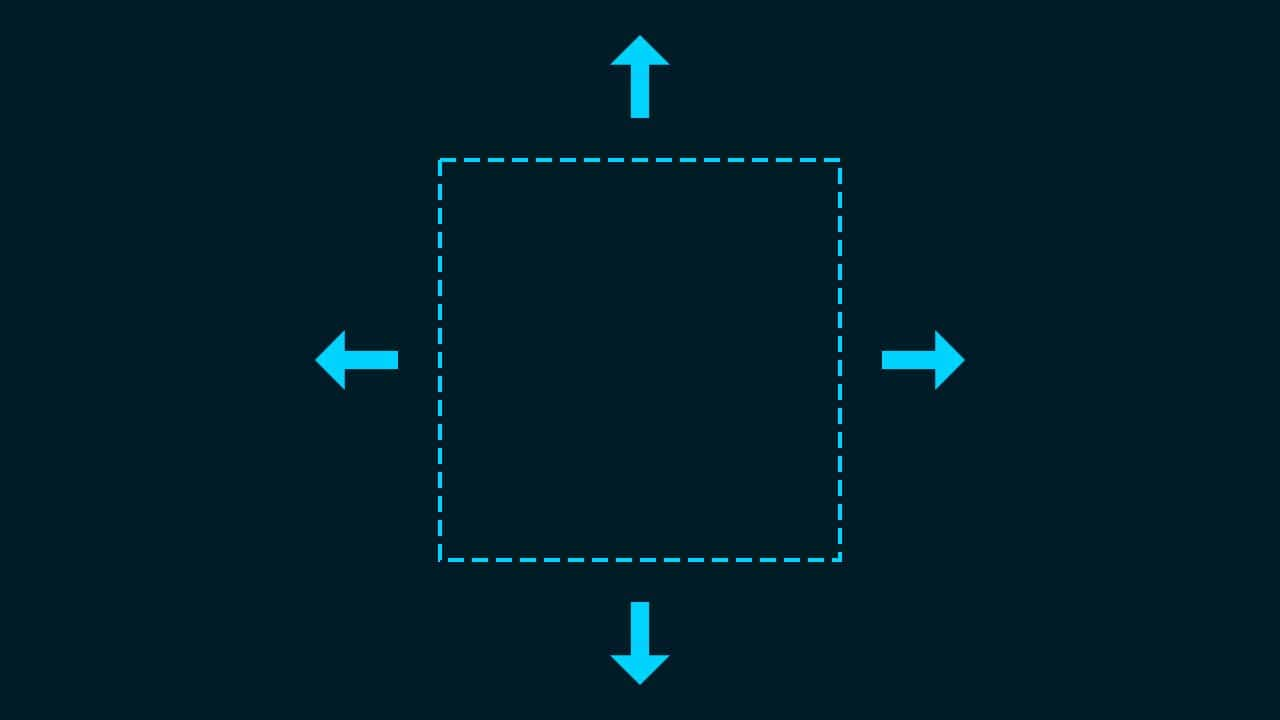Photoshopで選択範囲を動かしたい。
選択範囲って動かせるのかな?
こういった疑問に答えるよ!
やぁ!みんな!元気?
デザイナーの@Naoyaです。
Youtube
目次
- 選択範囲を移動する方法
選択範囲を移動する方法
- 選択範囲を作成中に移動する
- 選択範囲を作成後に移動する
選択範囲を移動する方法はこんな感じ。
順番に見て行こう!
選択範囲を作成中に移動する
まずはツールバーから何でもいいので選択ツールを選択!
ここでは楕円形選択ツールを選択!
ドキュメント上でShiftを押しながらドラッグ、この時にドラッグをしたままでまだマウスのクリックは離さない!
こんな感じの選択範囲になっているね!
そのクリックをしたままの状態で、スペースを押しっぱなしに!
好きな方向にドラッグ、今回は左上に移動!
選択範囲が移動できたね!
選択範囲を作成後に移動する
今回はこんな感じの選択範囲を動かしていくよ、選択範囲は何でもいいので用意しておいてね!
選択範囲の作り方が分からない人は下の記事を参考にしてみてね!
まずはツールバーから何でもいいので選択ツールを選択!
ここでは、長方形選択ツールを選択!
好きな方向にドラッグするか、カーソルキー(↑↓→←)で移動しよう!
カーソルキー(↑↓→←)で1pxずつ移動
カーソルキー(↑↓→←)
カーソルキー(↑↓→←)で10pxずつ移動
Shift+カーソルキー(↑↓→←)
ここでは右方向に移動!
選択範囲が移動したね!