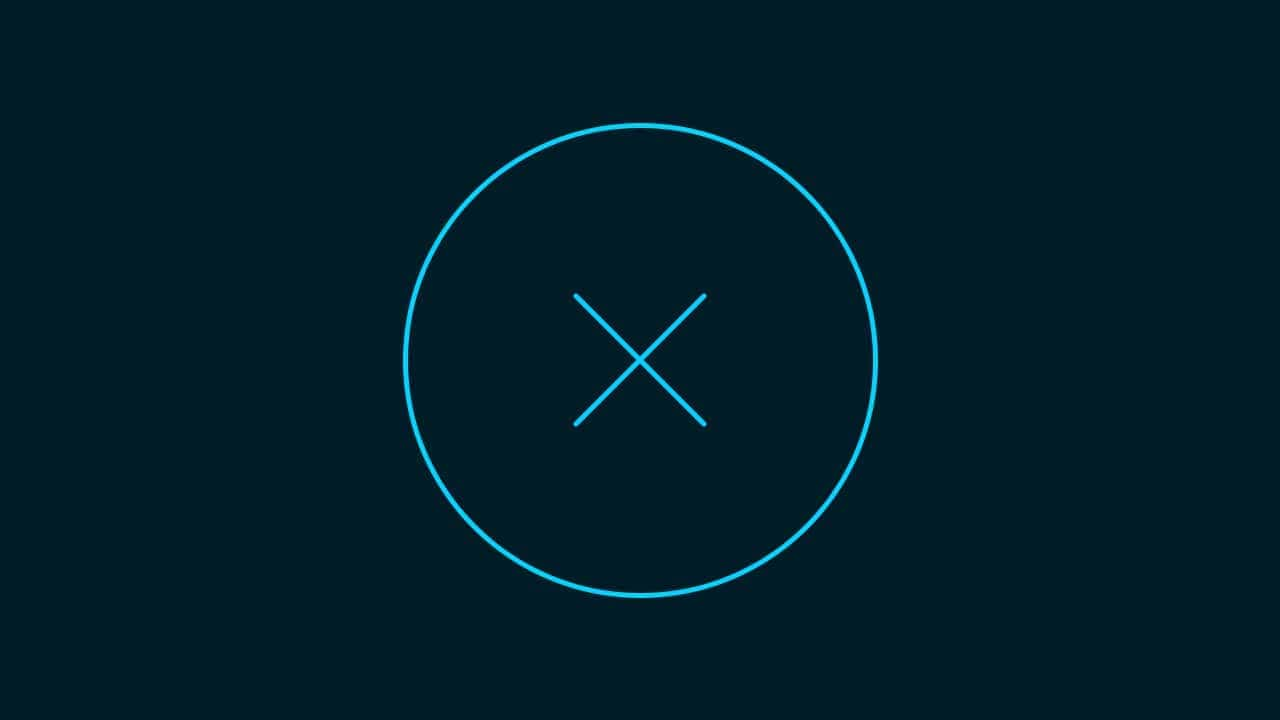【Photoshop】多角形選択ツールの使い方【新人デザイナー向け】
多角形選択ツールってどうやって使うのだろう?
選択範囲の追加や削除はどうやってやるんだろう?
こういった疑問に答えるよ!
やぁ!みんな!元気?
デザイナーの@Naoyaです。
Youtube
目次
- Photoshopの多角形選択ツールとは?
- 多角形選択ツールの使い方
- 間違えたときはヒストリー
- よくある質問

Photoshopの多角形選択ツールとは?
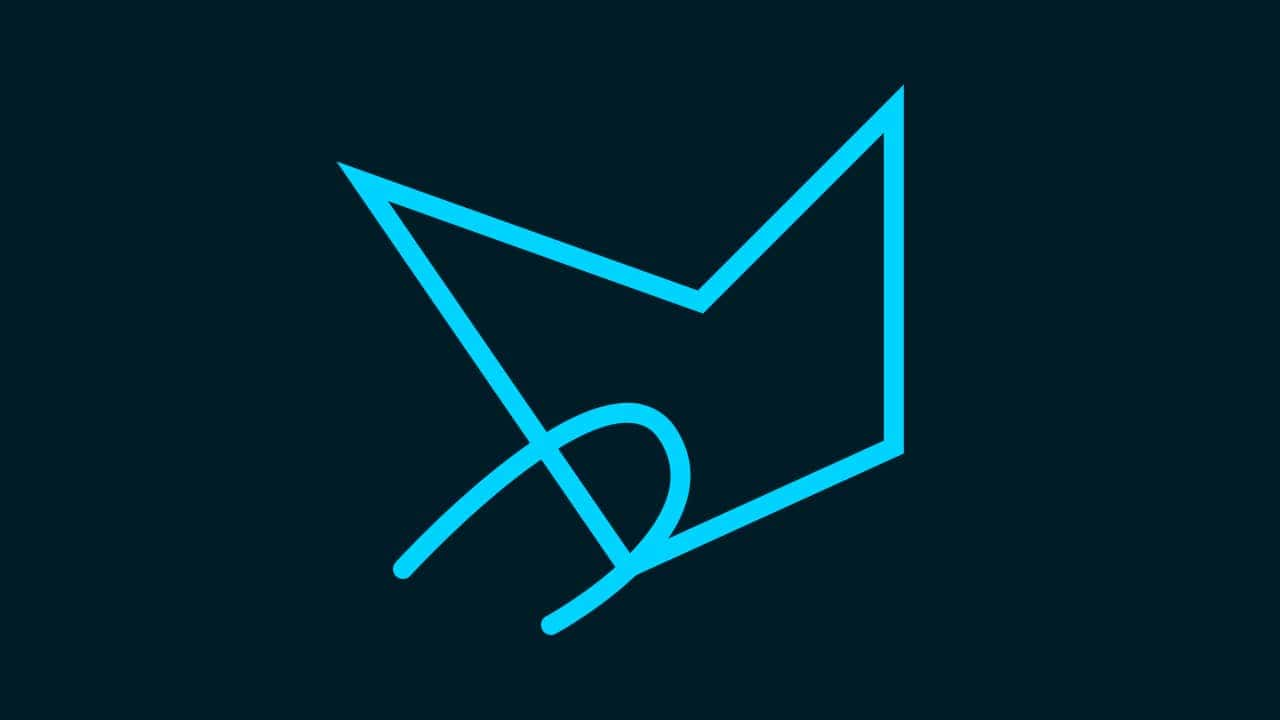
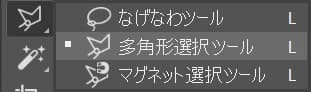
Photoshopの多角形選択ツールは選択ツールの一つだよ!
対象物を囲う様にして直線的な選択範囲を作成することが可能!
L
なげなわツールから、Shift+Lで多角形選択ツールに切り替えることができるよ!
多角形選択ツールの使い方

続いて多角形選択ツールの使い方!
- 選択範囲の作成
- 選択範囲の追加
- 選択範囲の削除
- 選択範囲の解除
選択範囲の作成

まずは選択範囲の作成!
- 選択範囲の開始点と終了点を繋げて作成
選択範囲の作成方法はこんな感じ!
選択範囲の開始点と終了点を繋げて作成

まずは何でもいいので、ドキュメントを用意するよ、今回はこのドキュメントを使っていくよ!
ドキュメントの作り方については下の記事を参考にしてみてね!
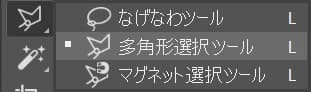
ツールバーから多角形選択ツールを選択!
L
なげなわツールから、Shift+Lで多角形選択ツールに切り替えることができるよ!
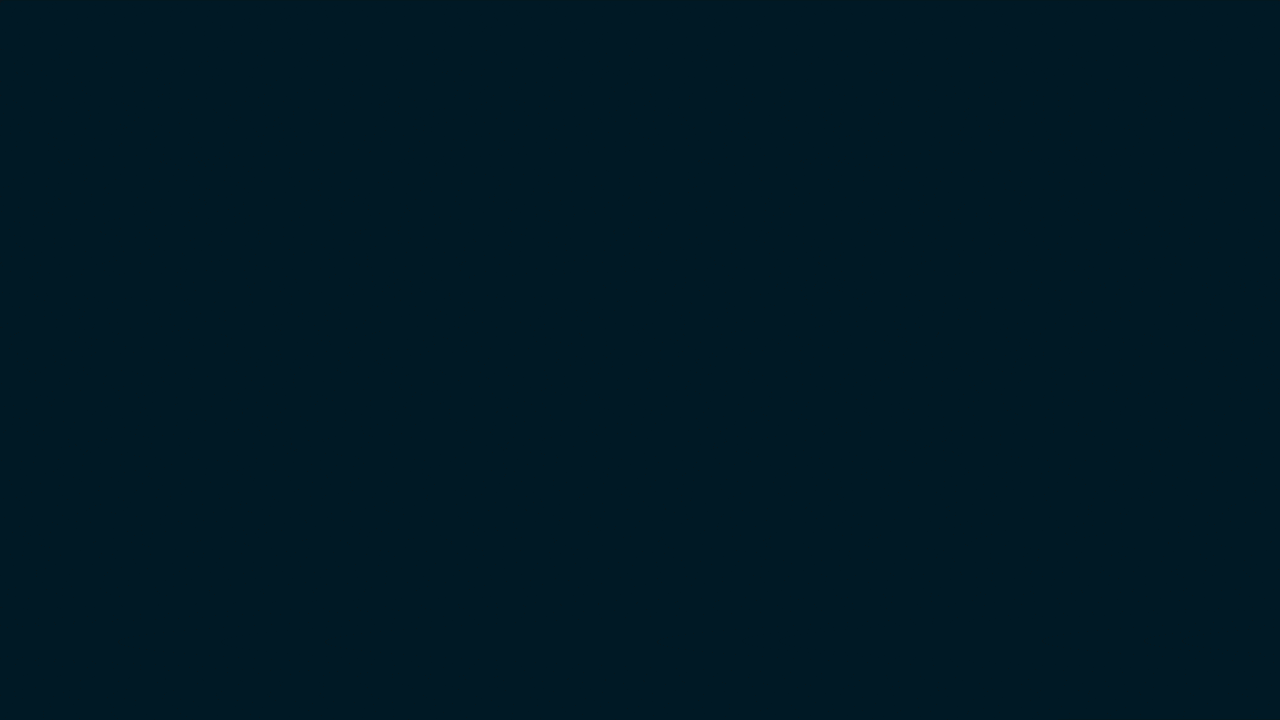
ツールバーの多角形選択ツールを選択している状態で、ワークスペース上で選択したい範囲を囲う様にすると選択範囲が作成できるよ、クリックするとそこで起点が変わるよ!
多角形選択ツールの特徴として選択範囲は開始点と終了点を繋げる必要があるよ!
垂直、水平、斜め45°に線を引く
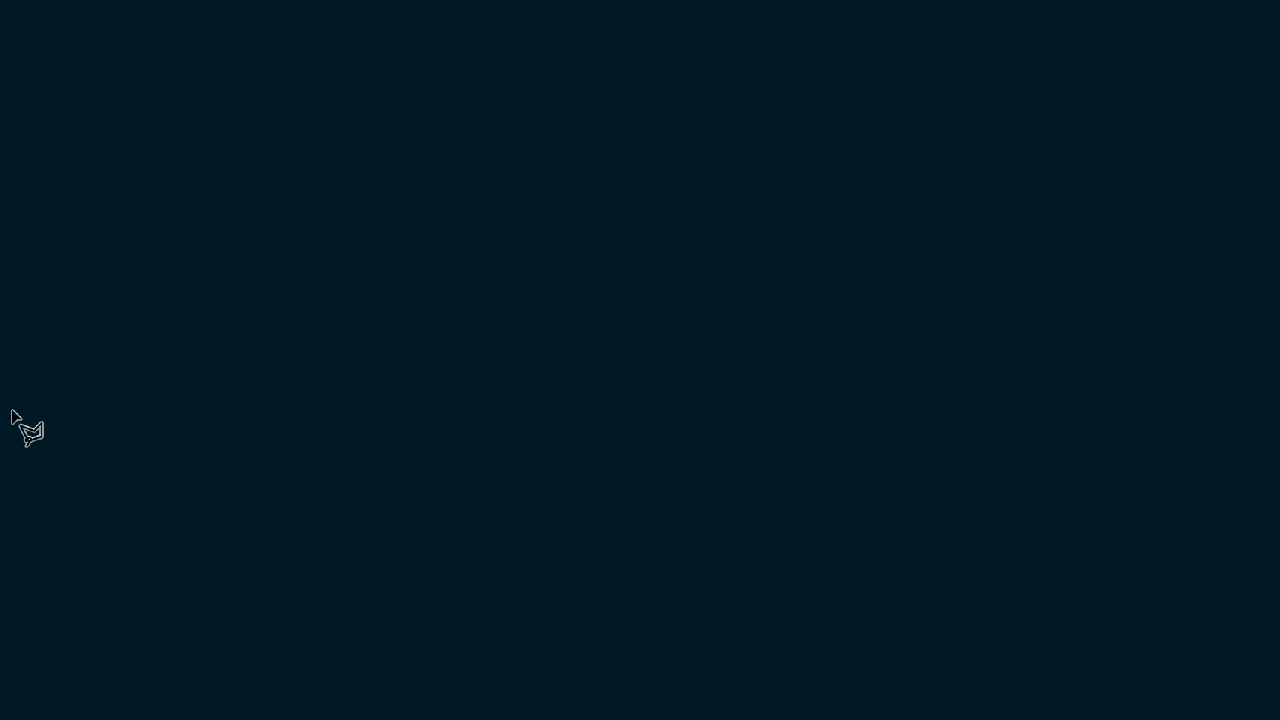
ツールバーの多角形選択ツールを選択している状態で、Shiftを押しながらクリックすることで、垂直、水平、斜め45°に線を引くことができるよ!
選択範囲の追加

続いて選択範囲の追加!
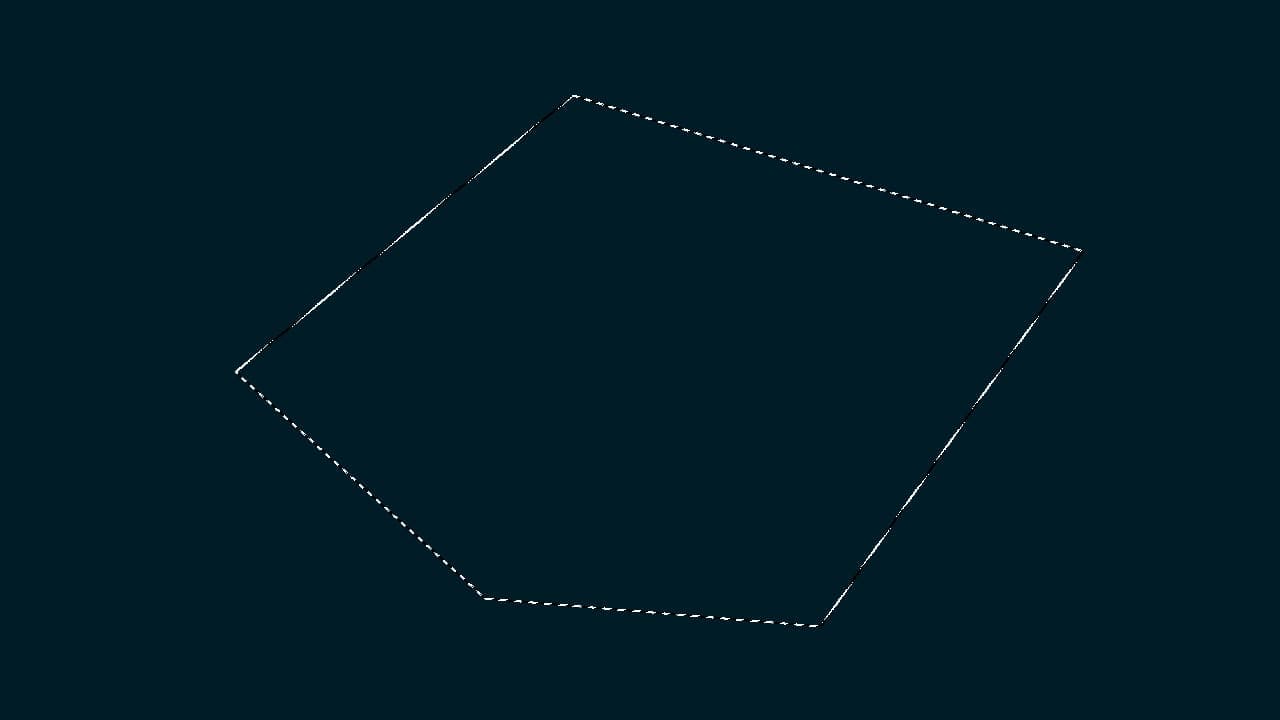
まずは何でもいいので、ドキュメントと選択範囲を用意するよ、今回はこのドキュメントを使っていくよ!
ドキュメントの作り方については下の記事を参考にしてみてね!
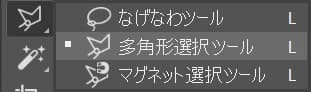
ツールバーから多角形選択ツールを選択!
L
なげなわツールから、Shift+Lで多角形選択ツールに切り替えることができるよ!
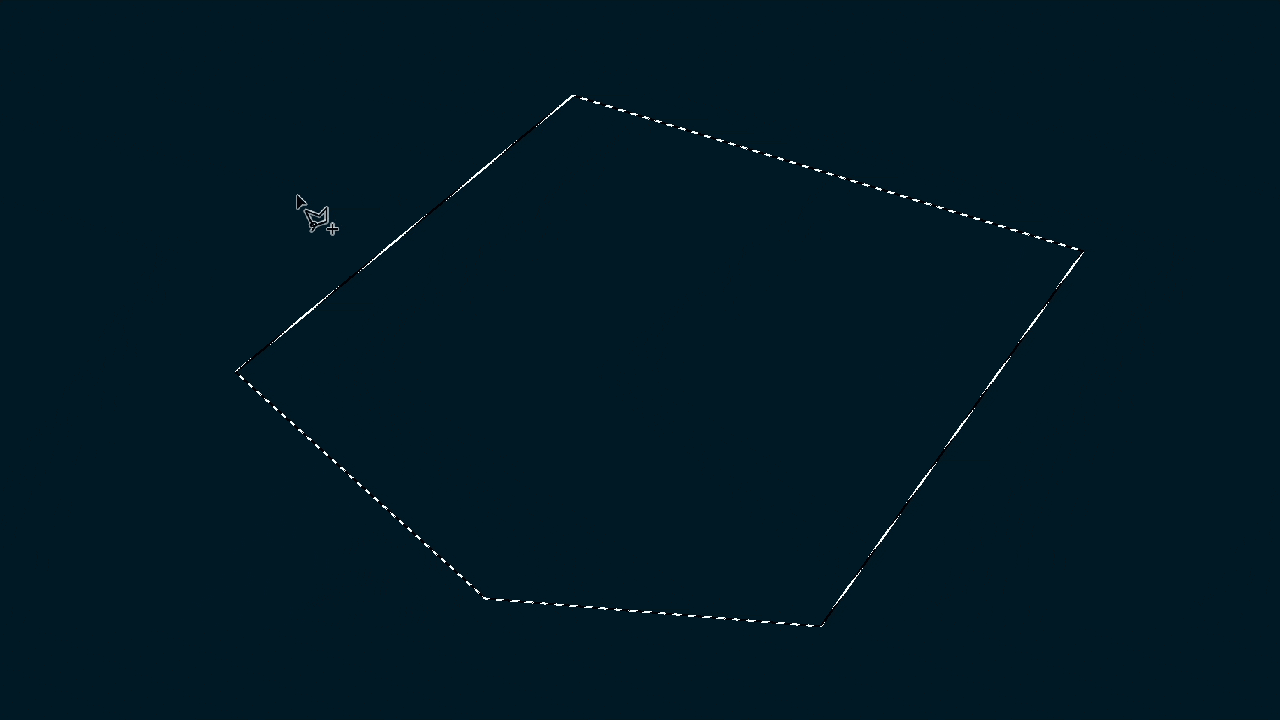
ツールバーの多角形選択ツールを選択している状態で、ワークスペース上でShiftを押しながらクリック!
Shiftを押しながらドラッグ
選択範囲の削除

続いて選択範囲の削除!
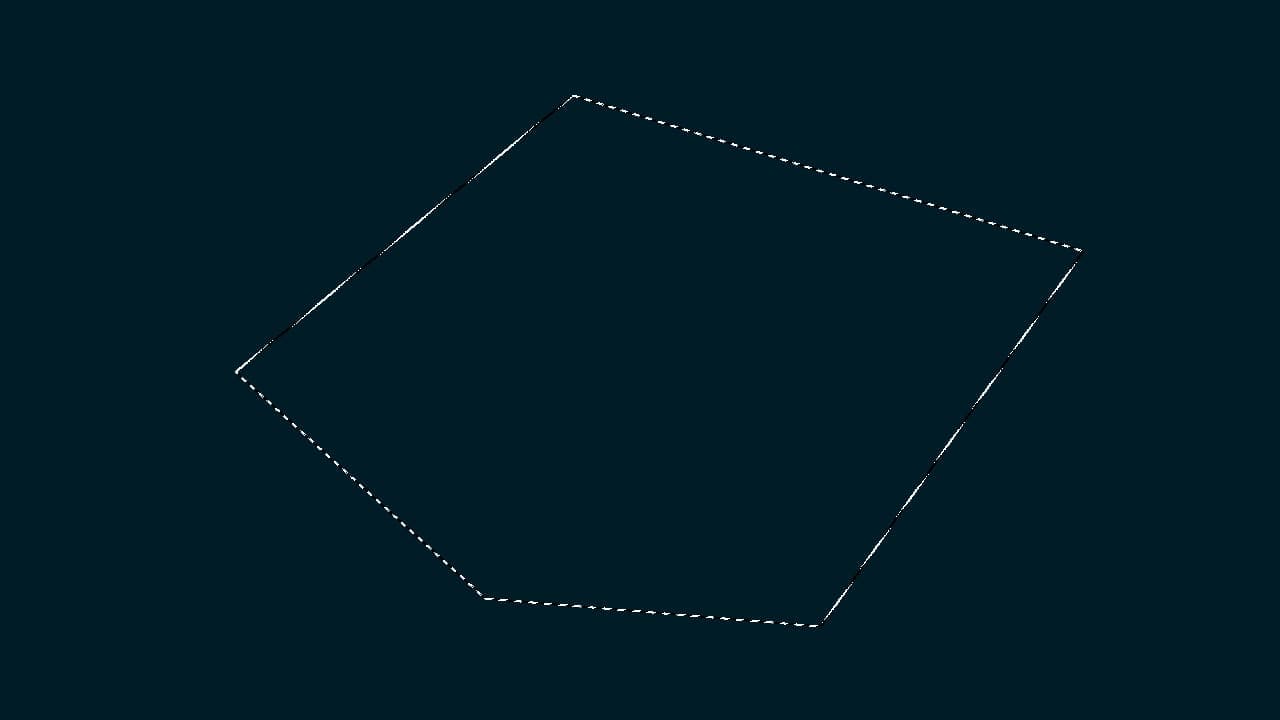
まずは何でもいいので、ドキュメントと選択範囲を用意するよ、今回はこのドキュメントを使っていくよ!
ドキュメントの作り方については下の記事を参考にしてみてね!
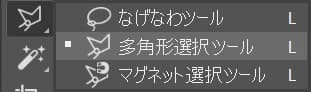
ツールバーから多角形選択ツールを選択!
L
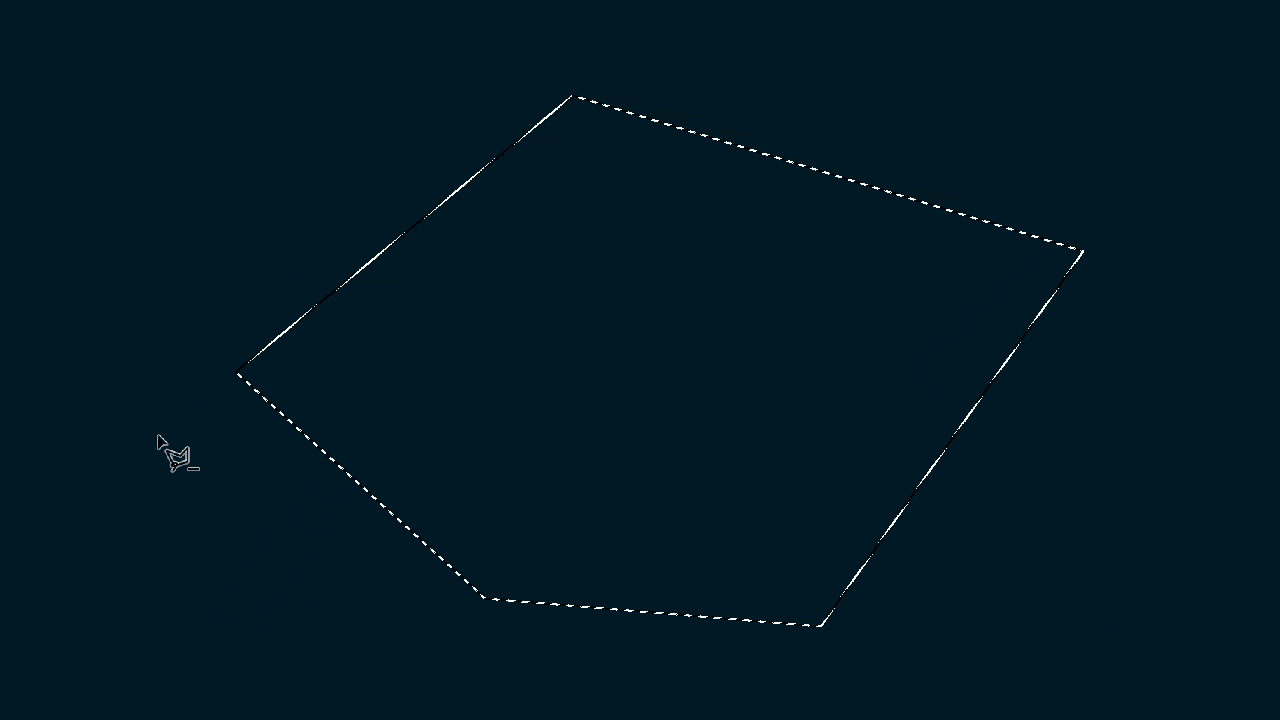
ツールバーの多角形選択ツールを選択している状態で、ワークスペース上で下のキーを押しながらドラッグ!
Mac=Optionを押しながらドラッグ
Windows=Altを押しながらドラッグ
選択範囲の解除

続いて選択範囲の解除!
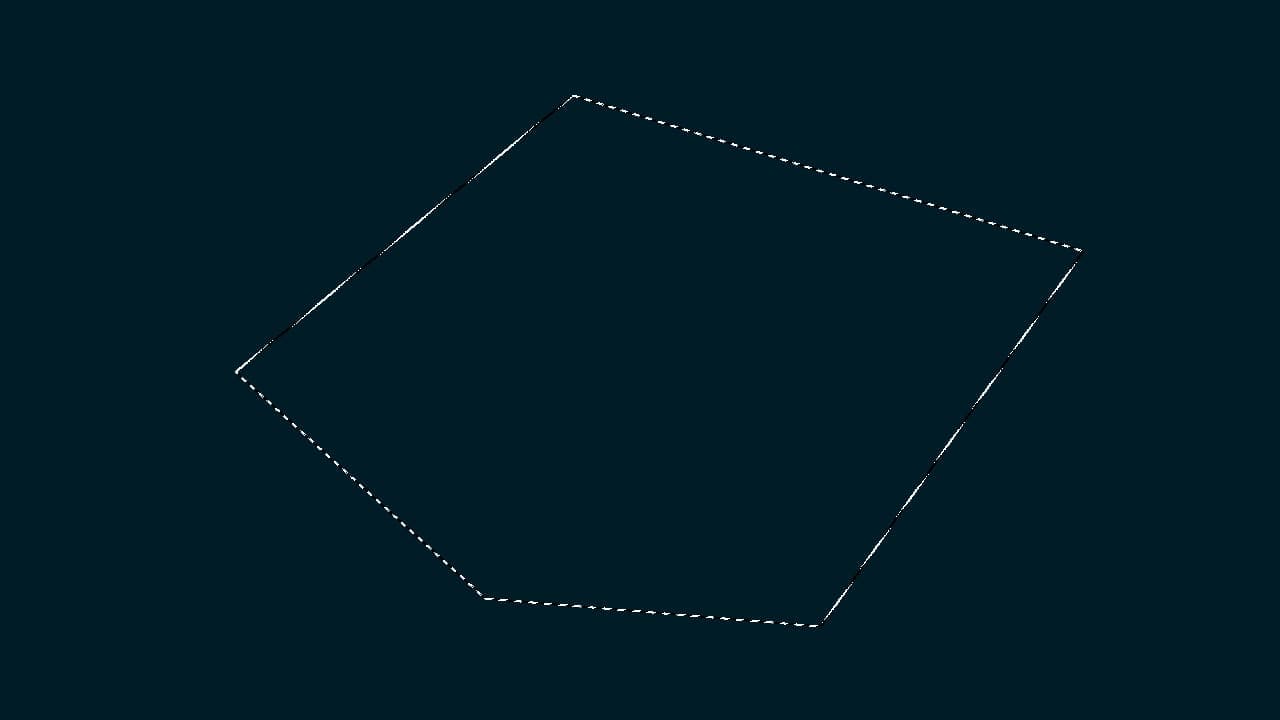
まずは何でもいいので、ドキュメントと選択範囲を用意するよ、今回はこのドキュメントを使っていくよ!
ドキュメントの作り方については下の記事を参考にしてみてね!
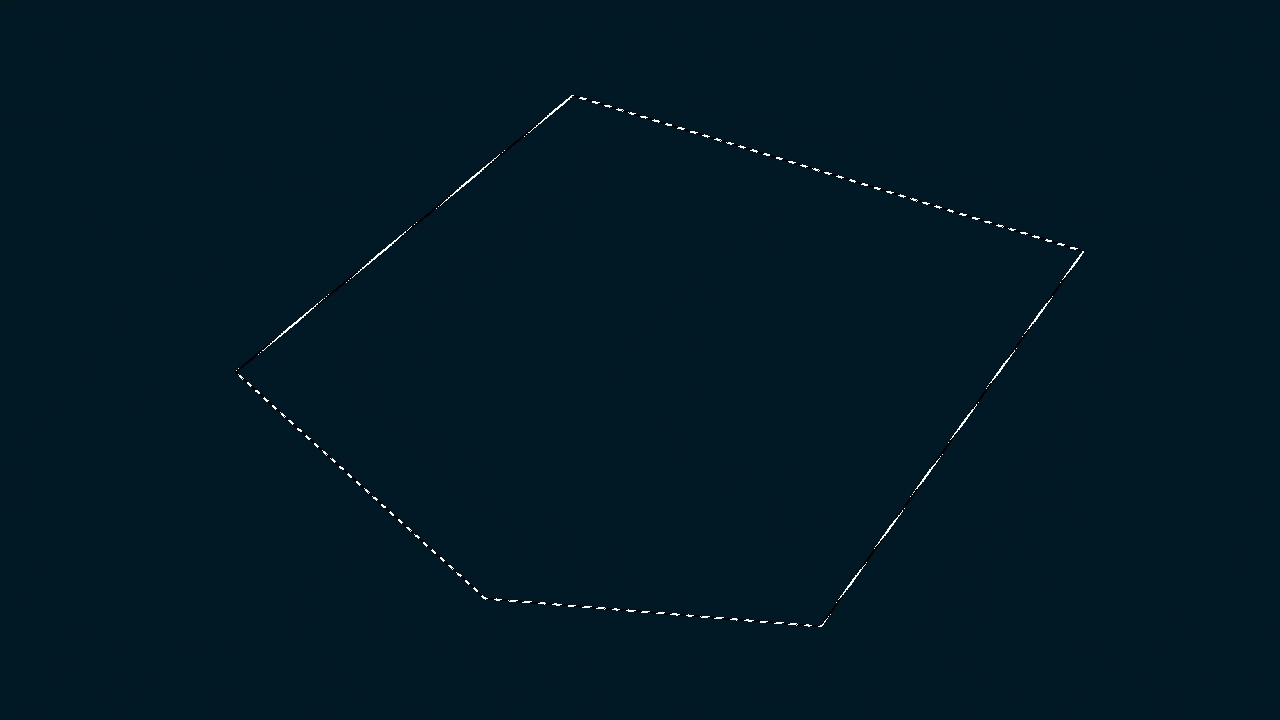
Mac=Command+D
Windows=Ctrl+D
間違えたときはヒストリー

Mac=Command+Z
Windows=Ctrl+Z
Mac=Command+Shift+Z
Windows=Ctrl+Shift+Z
よくある質問

オンラインサロン『NexOut』ではPhotoshopの使い方が分からないを解決します!