【Photoshop】psdが保存できない時の対処法【新人デザイナー向け】
Creative21
NexOut
Photoshopで文字をどうやってパス化するんだろう?
そもそもPhotoshopで文字をパス化ってできるのかな?
こういった疑問に答えるよ!
デザイナーの@Naoyaです。
Youtube
目次

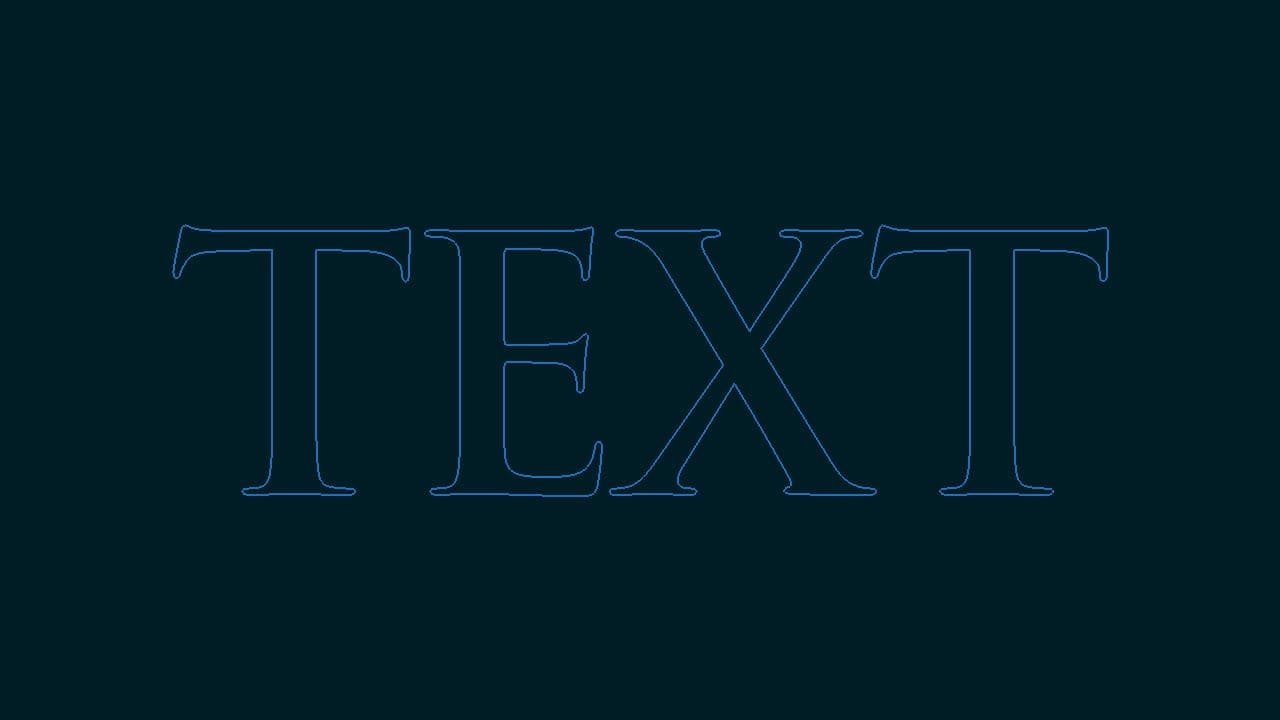
Photoshopで文字をパス化する方法はこんな感じ。

まずは文字から作業用パスを作成する方法!
文字から作業用パスを作成する流れはこんな感じ!
順番に見て行こう!
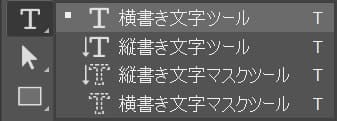
ここではツールバーの横書き文字ツールを選択!
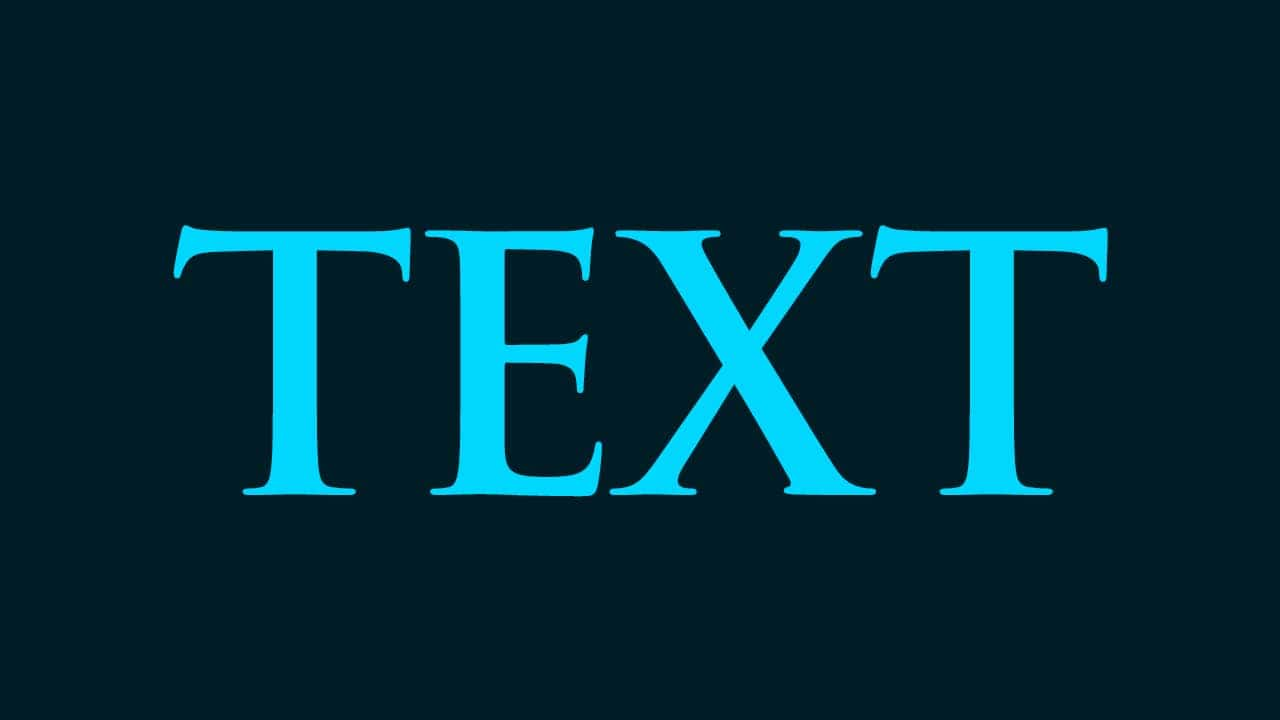
今回はドキュメントにこんな感じに文字を入力!
好きな文字を入力してね!
文字ツールの使い方がよく分からない人は下の記事を参考にしてみてね!
ドキュメントの作り方がよく分からない人は下の記事を参考にしてみてね!
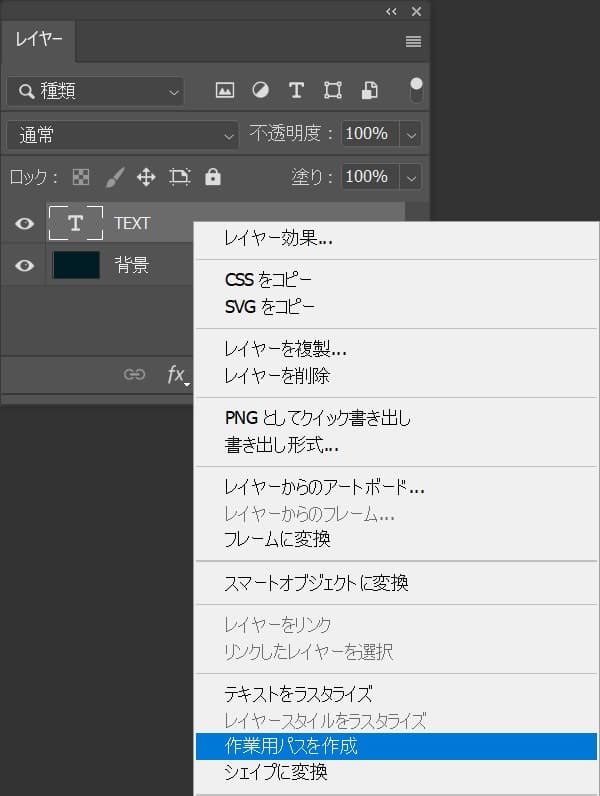
パス化したい文字を選択して、レイヤーの上で右クリック→「作業用パスを作成」を選択!
レイヤーパネルが表示されていない場合はメニューバーの「ウィンドウ」から「レイヤー」を選択!
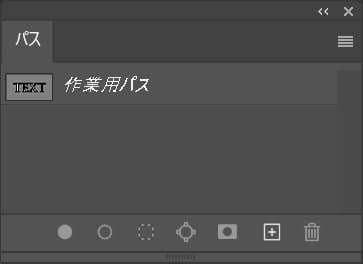
パスパネルを確認すると、文字のパスが確認できるね!
パスパネルが表示されていない場合はメニューバーの「ウィンドウ」から「パス」を選択!

続いて文字をシェイプに変換して文字をパス化する方法!
文字からシェイプに変換して文字をパス化する流れはこんな感じ!
順番に見て行こう!

今回はドキュメントにこんな感じに文字を入力!
好きな文字を入力してね!
文字ツールの使い方がよく分からない人は下の記事を参考にしてみてね!
ドキュメントの使い方がよく分からない人は下の記事を参考にしてみてね!
続いて文字をシェイプに変換して文字のパスを作成するよ!
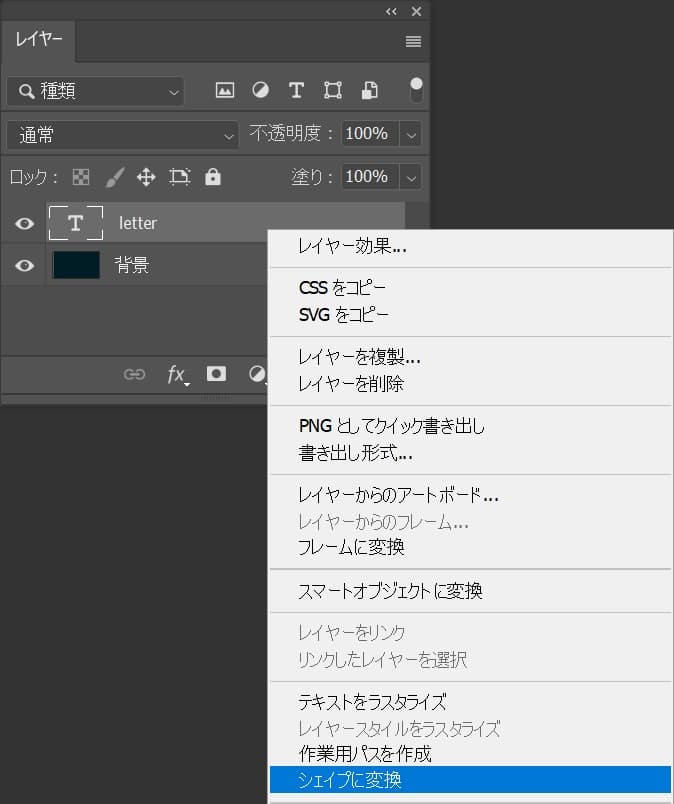
パス化したい文字を選択して、レイヤーの上で右クリック→「シェイプに変換」を選択!
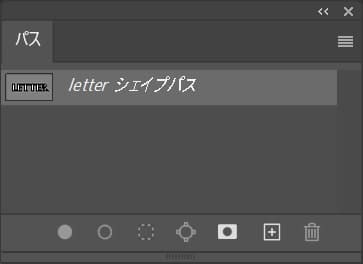
パスパネルを確認すると、文字のパスが確認できるね!
パスパネルが表示されていない場合はメニューバーの「ウィンドウ」から「パス」を選択!

You are a very bright individual!
https://crypto-city.pro/
I am really impressed with your writing skills and also with the layout on your blog. Is this a paid theme or did you customize it yourself? Either way keep up the excellent quality writing, it is rare to see a nice blog like this one these days..
https://crypto-city.pro/