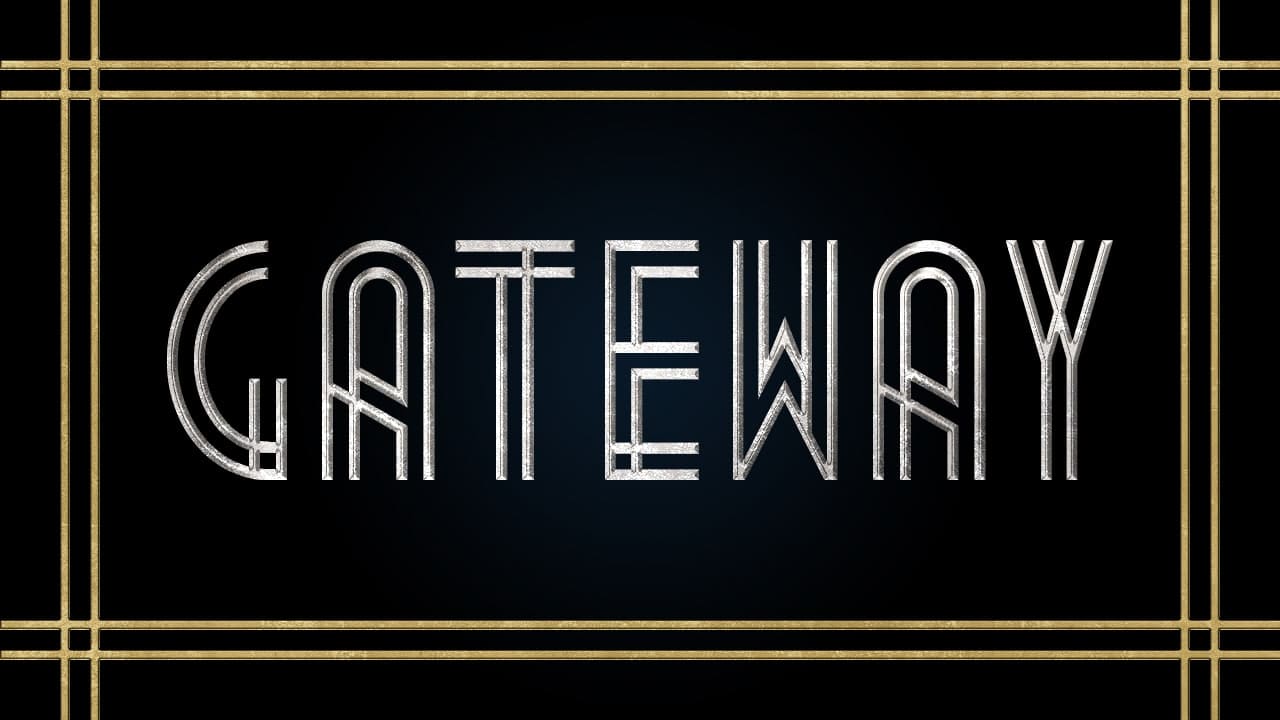【Photoshopチュートリアル】文字のレイヤースタイル【#21】
Photoshopのレイヤースタイルで文字を装飾したい。
無料でできるPhotoshopのチュートリアルはないかな?
こういった疑問に答えるよ!
デザイナーの@Naoyaです。
Youtube
目次
- 【Photoshopチュートリアル】文字のレイヤースタイル【#21】

【Photoshopチュートリアル】文字のレイヤースタイル【#21】
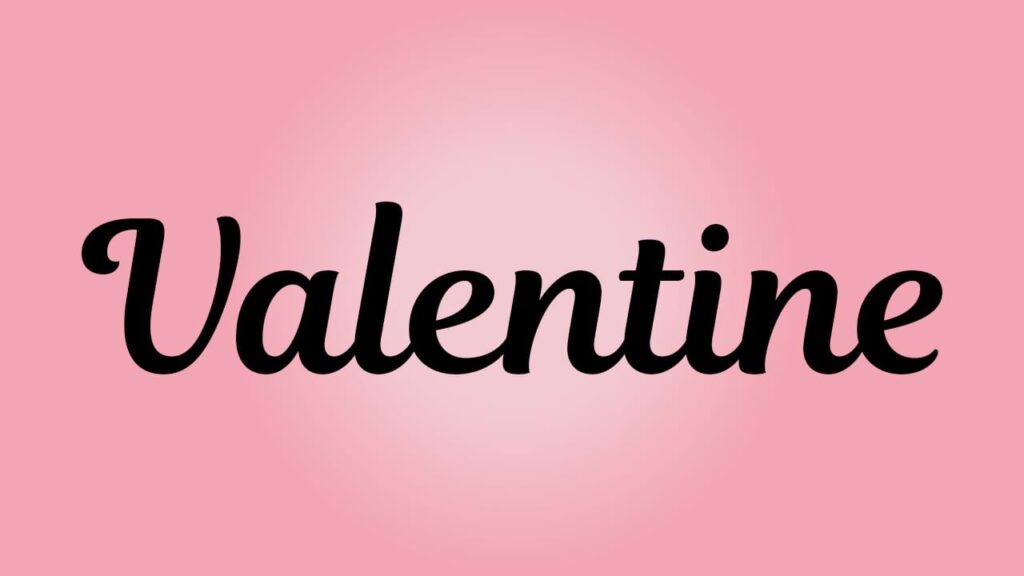
今回はこの文字を使って進めていくよ、文字は何でもいいので用意しておいてね!
文字の入力方法が分からない人は下の記事を参考にしてみてね!
- 文字を選択する
- レイヤースタイルを適用する
- グループ化する
- グループにレイヤースタイルを適用する
流れはこんな感じ。
順番に見て行こう!
文字を選択する
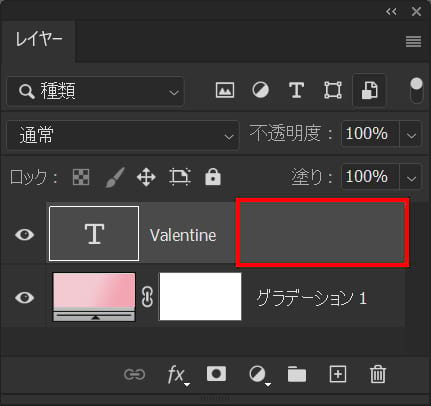
レイヤーからレイヤースタイルを適用したい文字のレイヤーをダブルクリック!
レイヤースタイルを適用する
グラデーションオーバーレイ
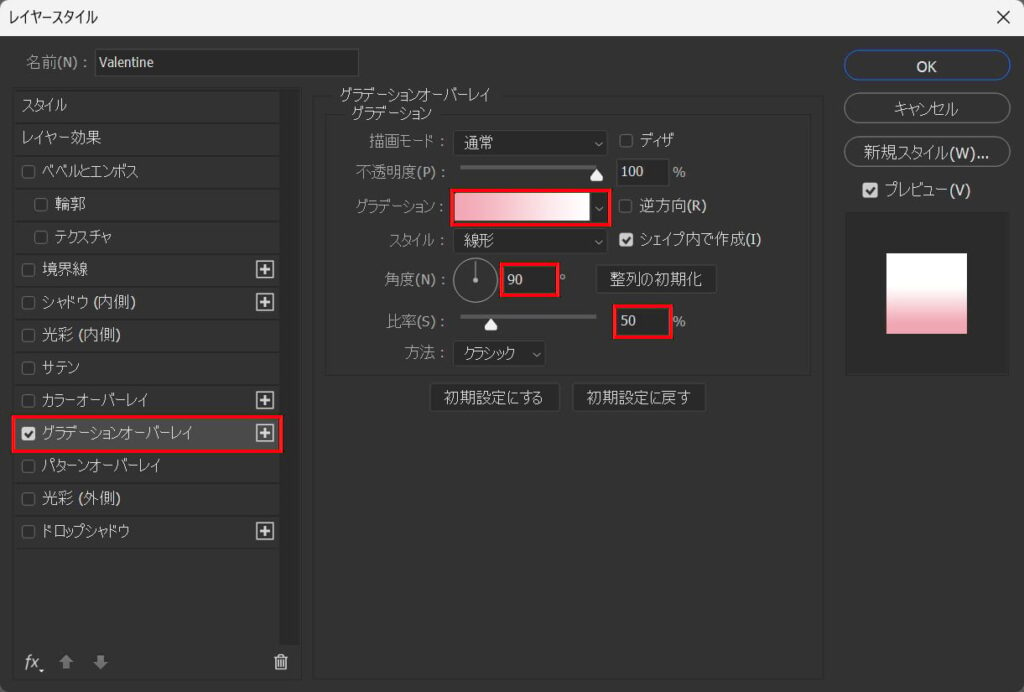
「グラデーションオーバーレイ」を追加後、角度=「90」比率=「50」としてグラデーションをクリック!
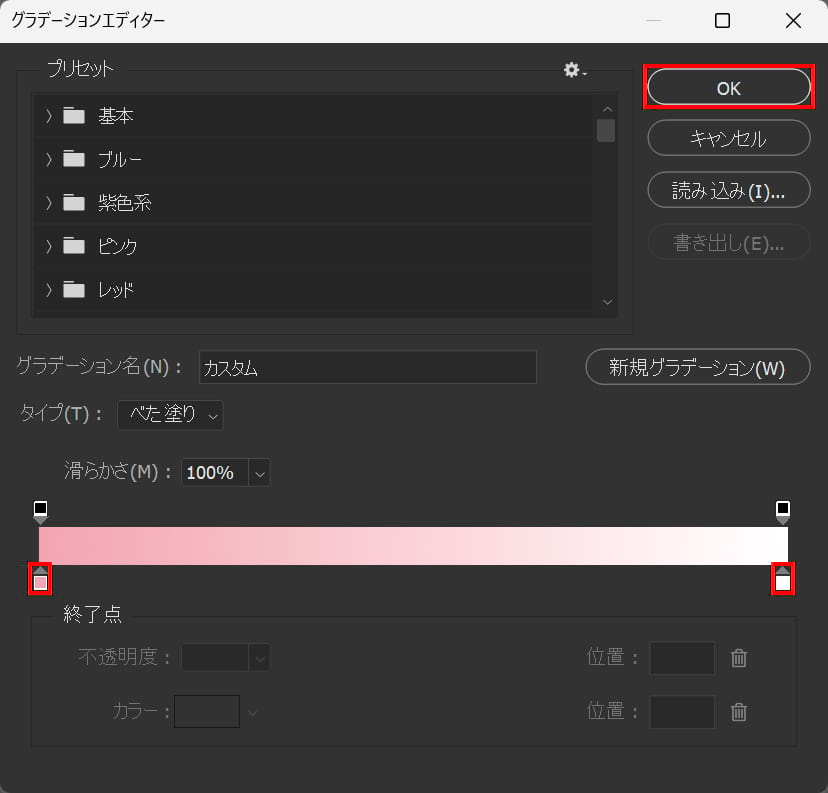
左からカラー=#「f2a6b3」#「ffffff」としてOK!
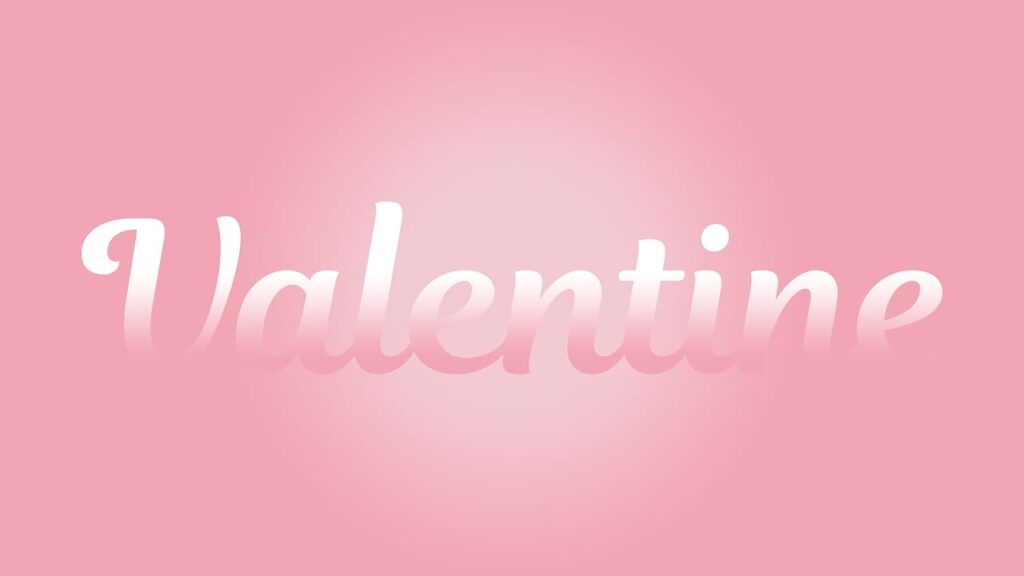
こんな感じになったね!
境界線
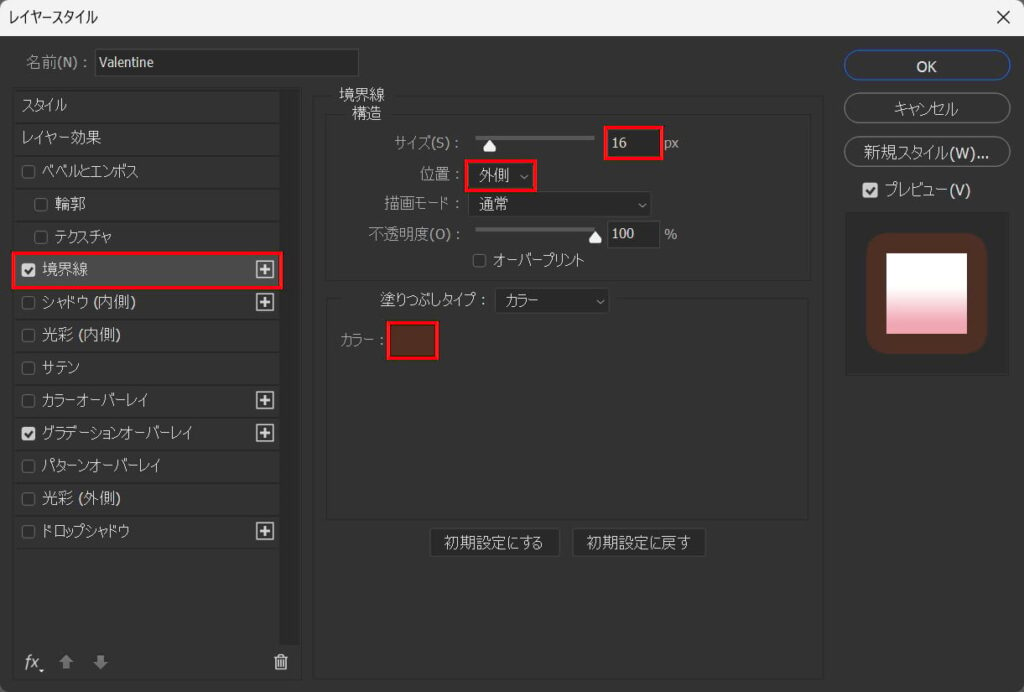
「境界線」を追加後、サイズ=「16」位置=「外側」カラー=#「4f2e22」と入力!

こんな感じになったね!
シャドウ(内側)
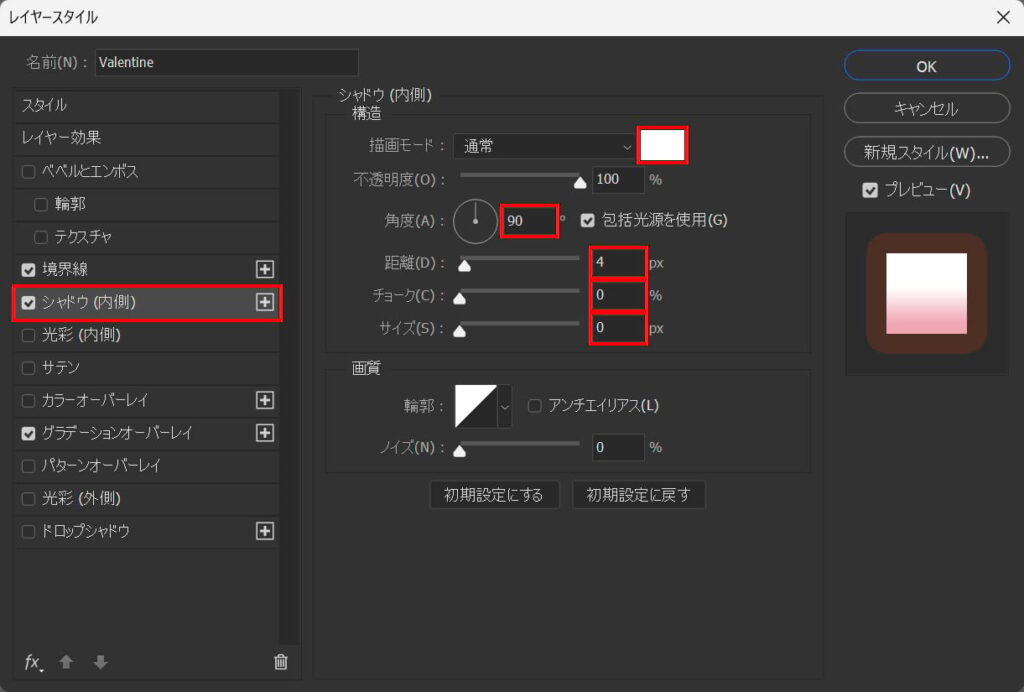
「シャドウ(内側)」を追加後、カラー=#「ffffff」角度=「90」距離=「4」チョーク=「0」サイズ=「0」と入力!

こんな感じになったね!
ベベルとエンボス
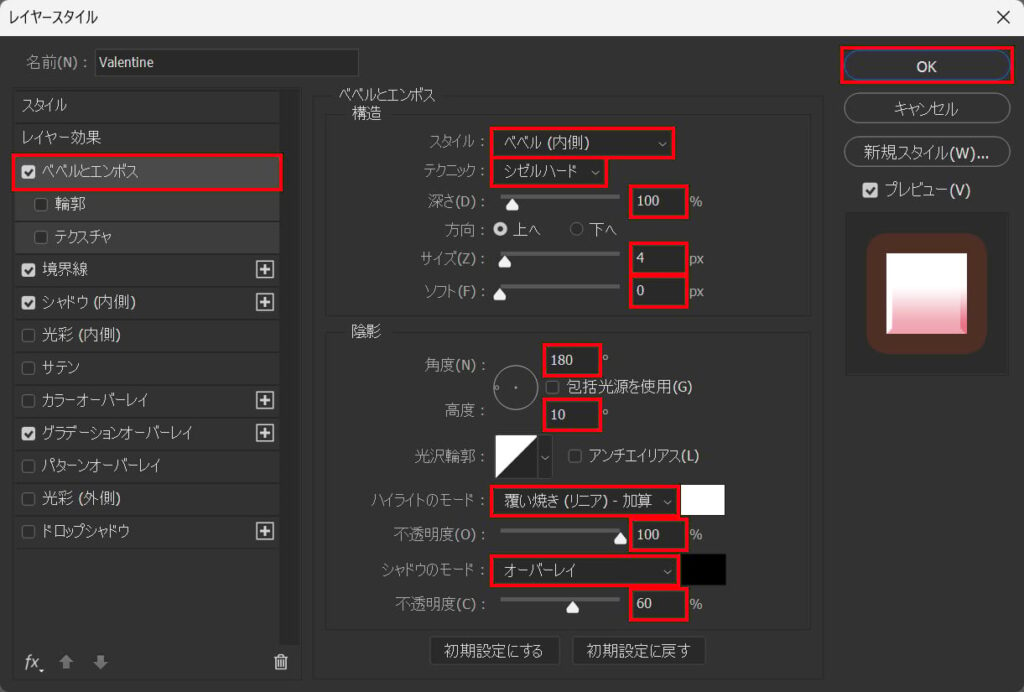
「ベベルとエンボス」を追加後、スタイル=「ベベル(内側)」テクニック=「シゼルハード」深さ=「100」サイズ=「4」ソフト=「0」角度=「180」高度=「10」ハイライトのモード=「覆い焼き(リニア)」不透明度=「100」シャドウのモード=「オーバーレイ」不透明度=「60」としてOK!

こんな感じになったね!
グループ化する
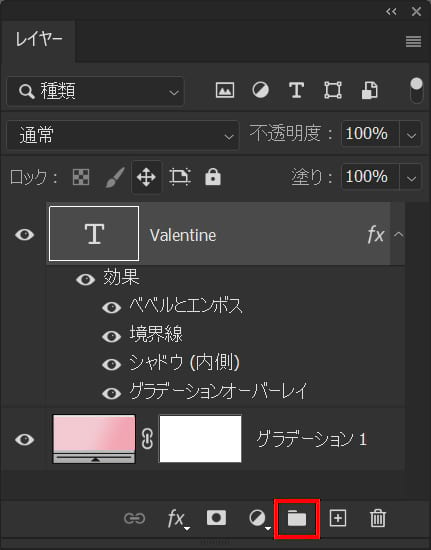
グループ化のアイコンをクリック!
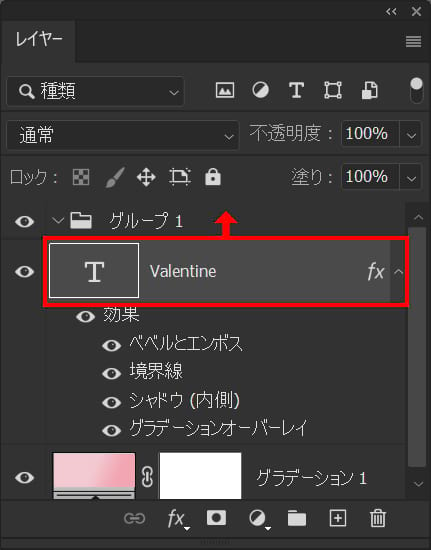
文字レイヤーをドラッグしてグループの中へ移動!
グループにレイヤースタイルを適用する
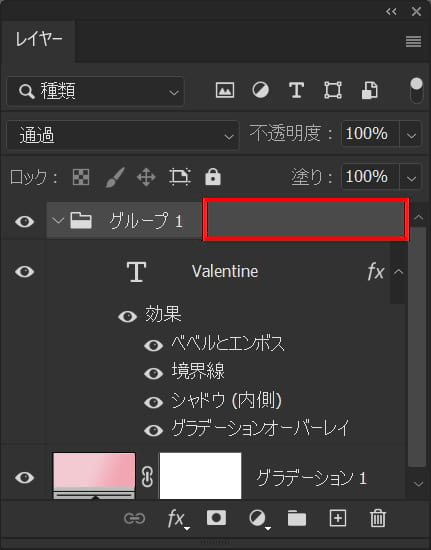
グループレイヤーをダブルクリック!
ベベルとエンボス
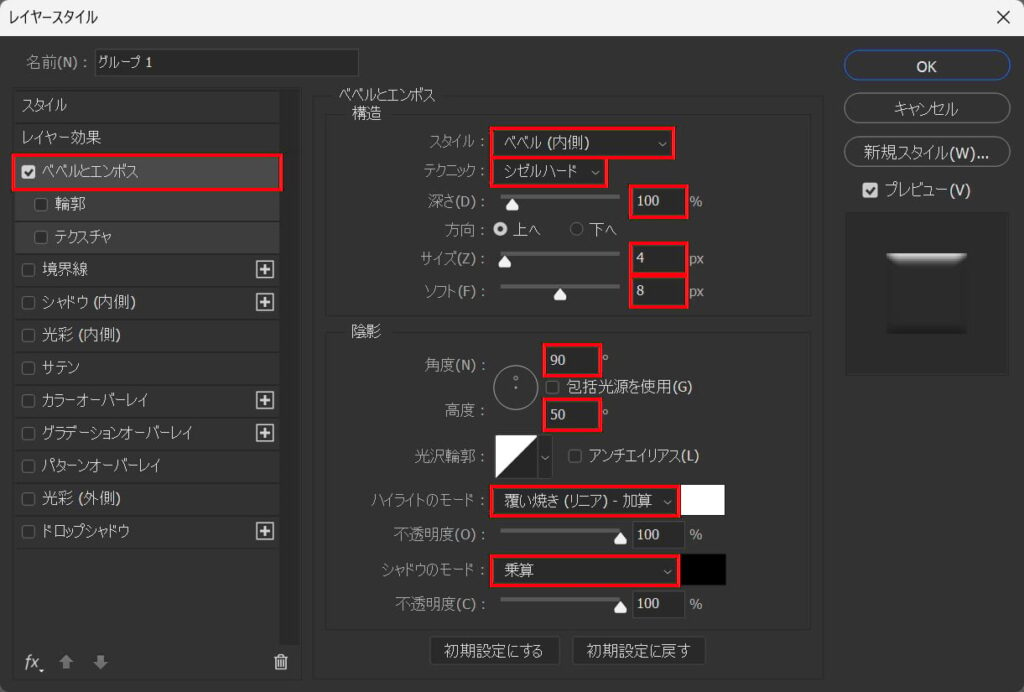
「ベベルとエンボス」を追加後、スタイル=「ベベル(内側)」テクニック=「シゼルハード」深さ=「100」サイズ=「4」ソフト=「8」角度=「90」高度=「50」ハイライトのモード=「覆い焼き(リニア)-加算」シャドウのモード=「乗算」と入力!

こんな感じになったね!
光彩(外側)
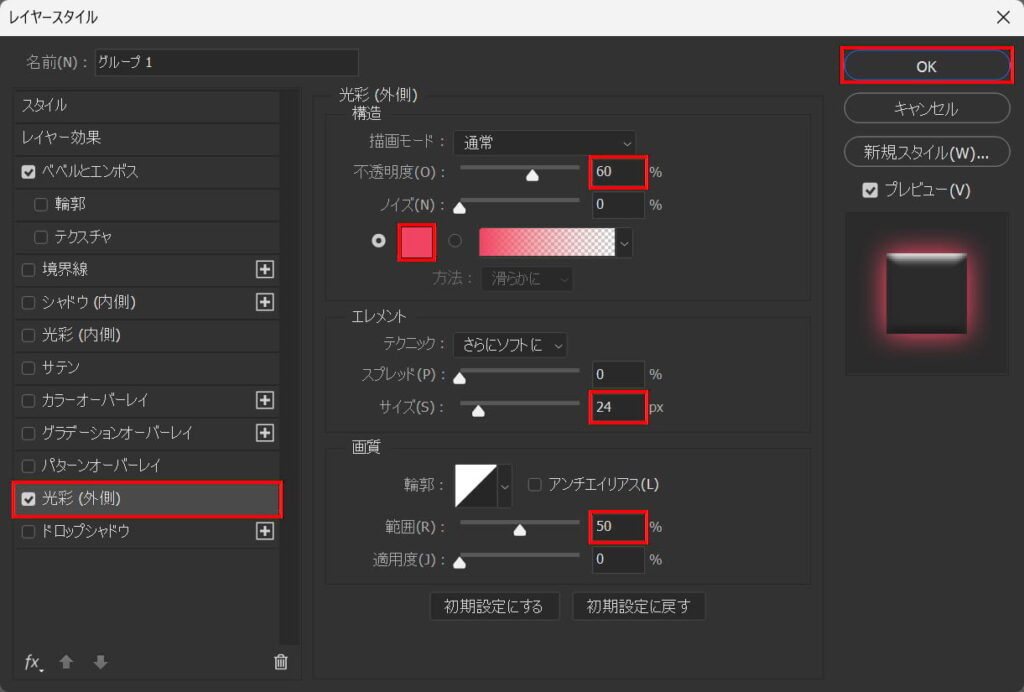
「光彩(外側)」を追加後、不透明度=「60」カラー=#「f14462」サイズ=「24」範囲=「50」としてOK!

これで完成!