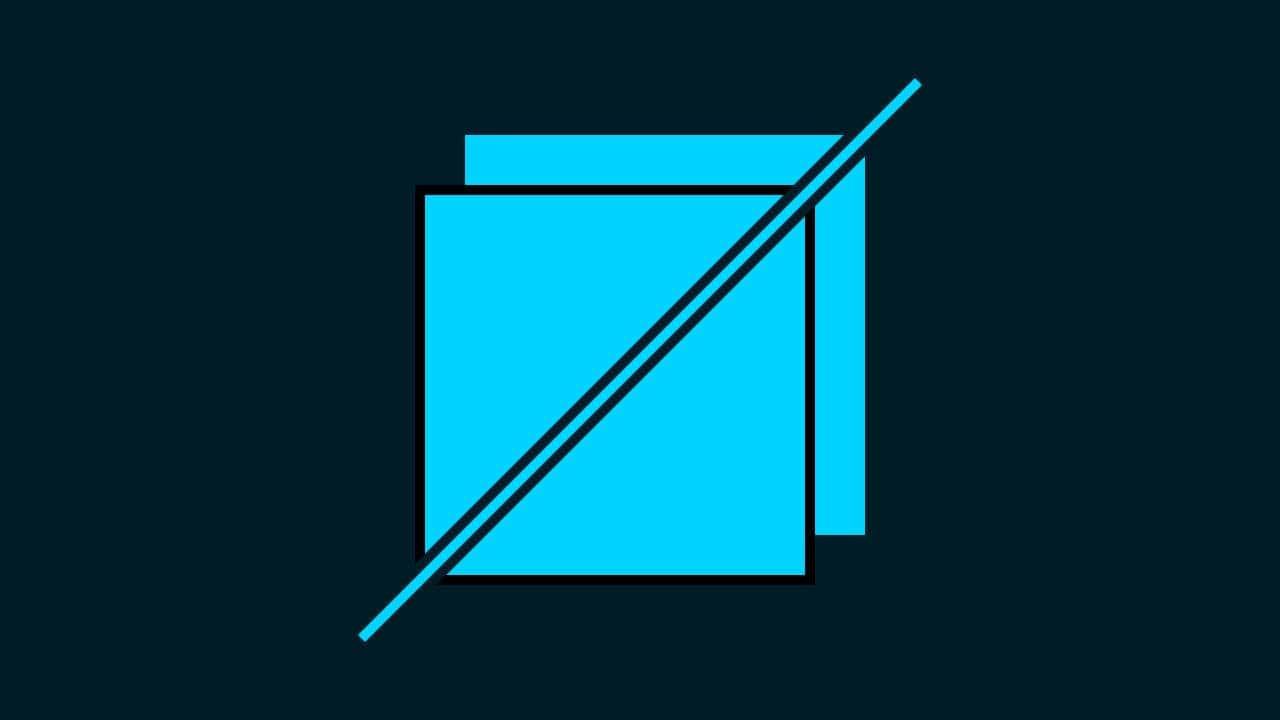Photoshopでコピー&ペーストの使い方が分からない。
どうやって使えばいいのか分からない。
こういった疑問に答えるよ!
デザイナーの@Naoyaです。
目次
- Photoshopのコピー&ペーストとは?
- Photoshopでコピー&ペーストができない時の対処法
Photoshopのコピー&ペーストとは?
Photoshopの「コピー&ペースト」はその名前の通りで既にある何かをコピーしてペースト(貼り付ける)機能だよ!
Photoshopに限らず、パソコンの基本操作で常に使うショートカットなので覚えておこう!
Photoshopでの「コピー&ペースト」はレイヤーや選択範囲、テキストの入力時などによく使うよ!
コピーのショートカット
- Mac=Command+C
- Windows=Ctrl+C
コピーのショートカットはこんな感じ。
ペーストのショートカット
- Mac=Command+V
- Windows=Ctrl+V
ペーストのショートカットはこんな感じ。
Photoshopでコピー&ペーストができない時の対処法
- レイヤーをコピー&ペーストする
- 選択範囲をコピー&ペーストする
- 文字をコピー&ペーストする
Photoshopでよくコピー&ペーストする場面はこんな感じ。
レイヤーをコピー&ペーストする
今回はこのレイヤーを使っていくよ!
楕円形の作り方がよく分からない人は下の記事を参考にしてみてね!
- コピーしたいレイヤーを選択する
- コピーする
- ペーストする
流れはこんな感じ。
コピーしたいレイヤーを選択する
レイヤーからコピーしたいレイヤーを選択!
レイヤーパネルが表示されていない人は、メニューバーの「ウィンドウ」から「レイヤー」を選択!
コピーする
コピーのショートカット
- Mac=Command+C
- Windows=Ctrl+C
コピーのショートカットはこんな感じ。
ペーストする
ペーストのショートカット
- Mac=Command+V
- Windows=Ctrl+V
ペーストのショートカットはこんな感じ。
こんな感じでレイヤーをコピー&ペーストできたね、画面上だと同じレイヤーが重なってコピーされていない様に見えるけど、少しレイヤーを移動すればコピーされていることが確認できるよ!
選択範囲をコピー&ペーストする
今回はこの画像を使っていくよ!
画像の開き方が分からない人は下の記事を参考にしてみてね!
- コピーしたいレイヤーを選択する
- 選択範囲を作成する
- コピーする
- ペーストする
流れはこんな感じ。
コピーしたいレイヤーを選択する
選択範囲を作成する
何でもいいので、選択ツールを選択、ここでは長方形選択ツールを選択!
長方形選択ツールのショートカット
- M
長方形選択ツールのショートカットはこんな感じ。
猫を囲う様にドラッグ!
こんな感じになったね!
コピーする
コピーのショートカット
- Mac=Command+C
- Windows=Ctrl+C
コピーのショートカットはこんな感じ。
ペーストする
ペーストのショートカット
- Mac=Command+V
- Windows=Ctrl+V
ペーストのショートカットはこんな感じ。
こんな感じで選択範囲内をコピー&ペーストできたね、画面上だと同じレイヤーが重なってコピーされていない様に見えるけど、少しレイヤーを移動すればコピーされていることが確認できるよ!
文字をコピー&ペーストする
今回はこの文字を使っていくよ!
文字の入力の仕方が分からない人は下の記事を参考にしてみてね!
- コピーしたいレイヤーを選択する
- コピーしたい文字を選択する
- コピーする
- ペーストする
流れはこんな感じ。
コピーしたいレイヤーを選択する
コピーしたいレイヤーを選択!
コピーしたい文字を選択する
サムネイルの部分をダブルクリック!
こんな感じになったね!
コピーする
コピーしたい部分をドラッグして選択、ここでは「T」の部分をドラッグ!
こんな感じになるので、ショートカットでコピー!
コピーのショートカット
- Mac=Command+C
- Windows=Ctrl+C
コピーのショートカットはこんな感じ。
ペーストする
ペーストしたい位置にカーソルを移動、ここでは一番後ろに移動してペースト!
ペーストのショートカット
- Mac=Command+V
- Windows=Ctrl+V
ペーストのショートカットはこんな感じ。
こんな感じになるので、文字の入力を確定!
文字の入力確定のショートカット
- Mac=Command+Enter
- Windows=Ctrl+Enter
文字の入力確定のショートカットはこんな感じ。
これで完了!