【Photoshopチュートリアル】束の間の休息【#05】
Creative21
NexOut
Photoshopのレイヤースタイルで文字を装飾したい。
無料でできるPhotoshopのチュートリアルはないかな?
こういった疑問に答えるよ!
デザイナーの@Naoyaです。
Youtube
目次
【Photoshopチュートリアル】文字のレイヤースタイル【#08】


今回はこの文字を使って進めていくよ、文字は何でもいいので用意しておいてね!
文字の入力方法が分からない人は下の記事を参考にしてみてね!
レイヤースタイルを適用する流れはこんな感じ。
順番に見て行こう!
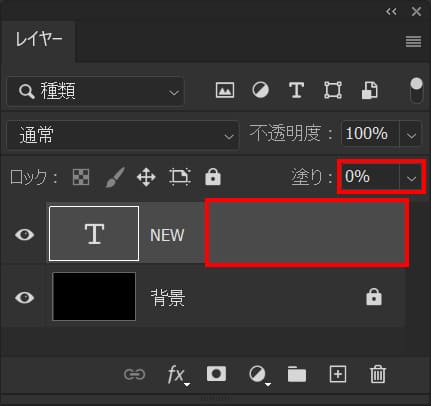
塗り=「0%」としてレイヤーをダブルクリック!
レイヤー名の所でダブルクリックするとレイヤー名の変更になってしまうので、レイヤー名以外の場所をダブルクリック!
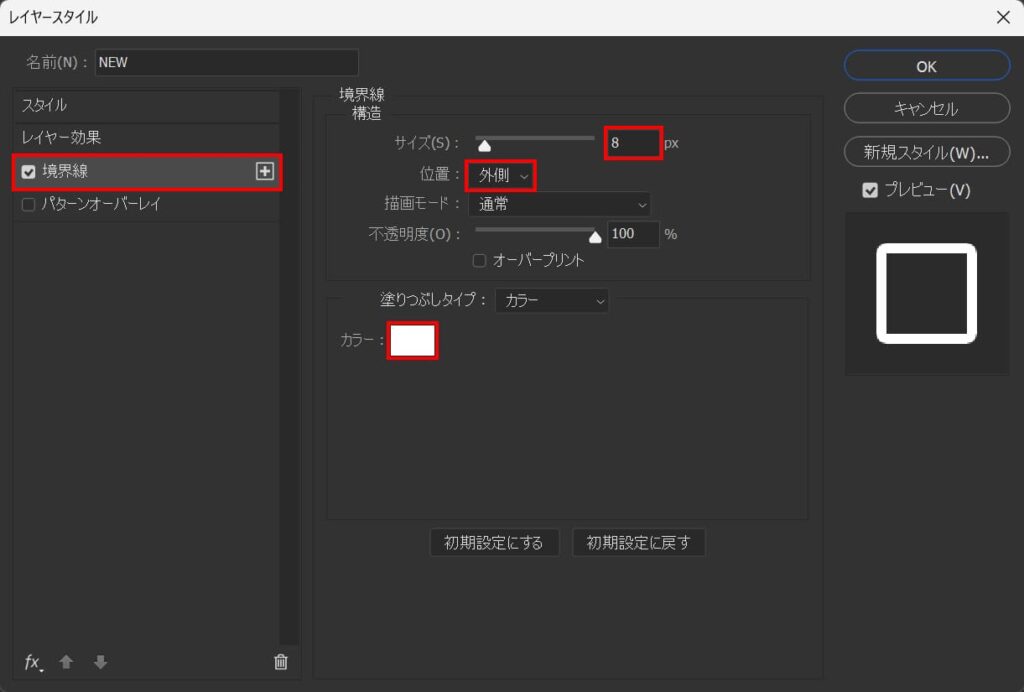
境界線を選択後、サイズ=「8」位置=「外側」としてカラーをクリック!
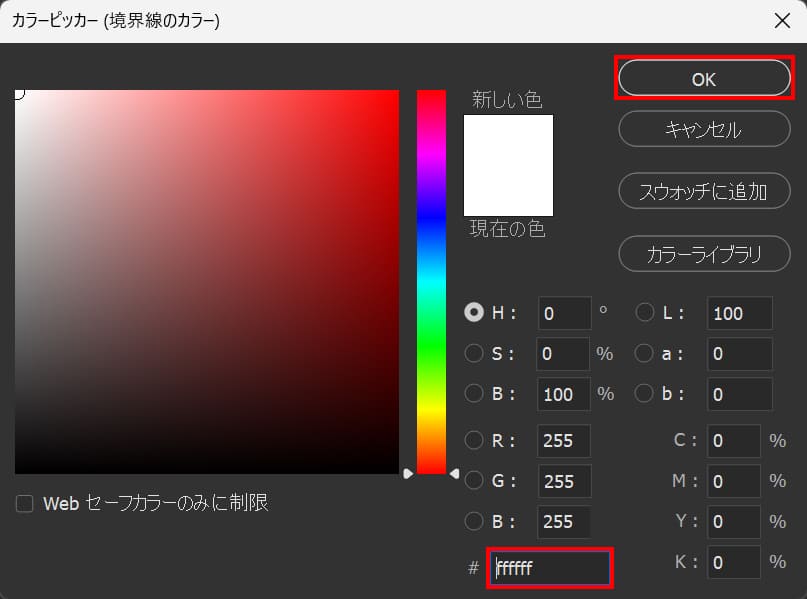
#「ffffff」としてOK!
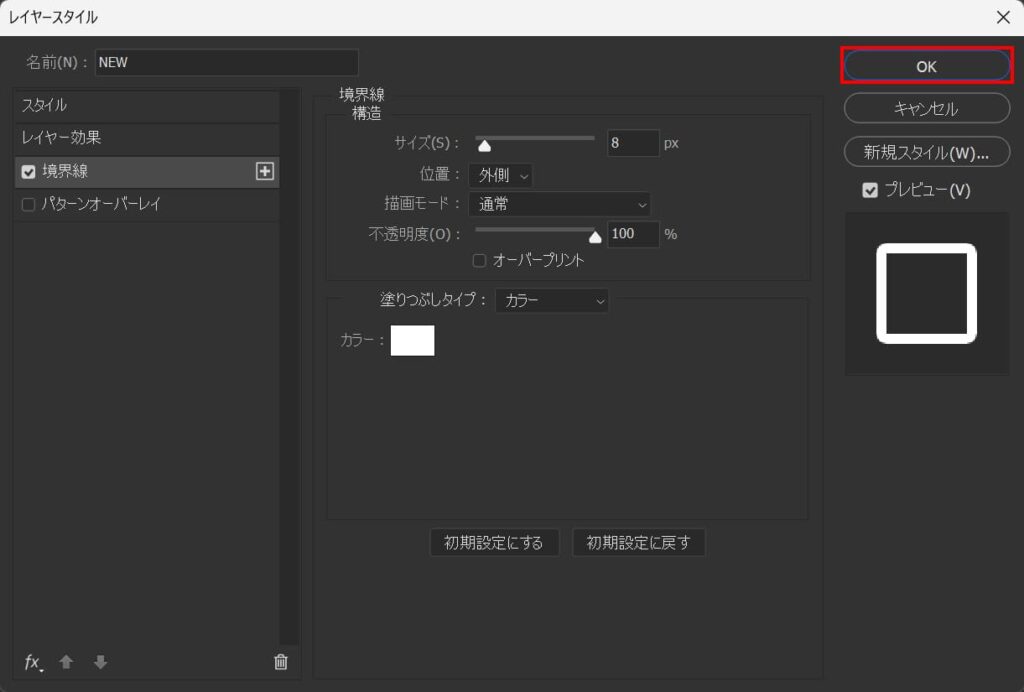
「OK」を選択!
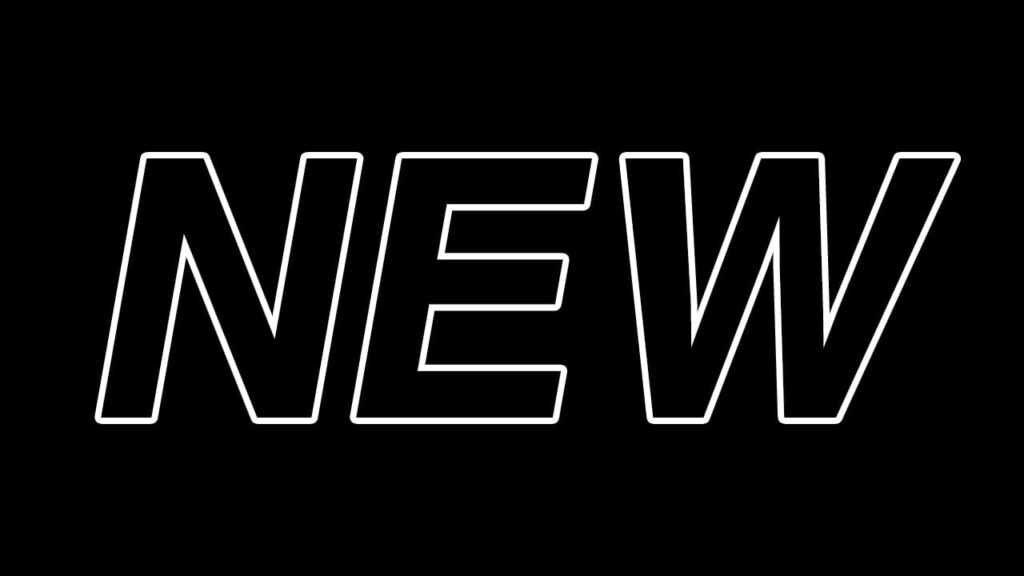
こんな感じになったね!
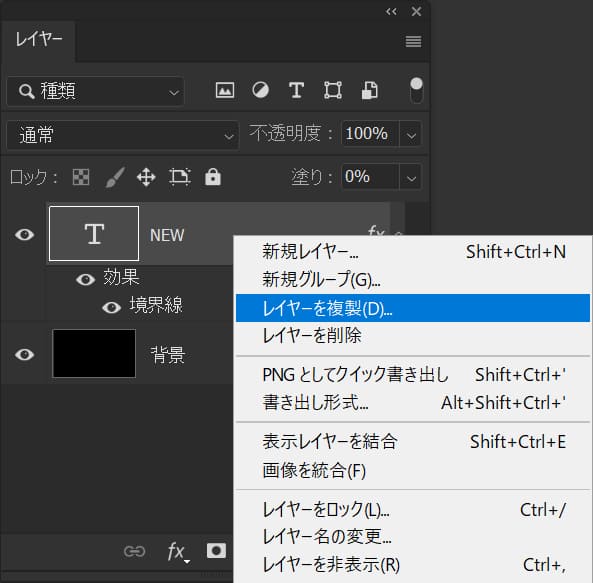
レイヤー上で右クリック後「レイヤーを複製」を選択!
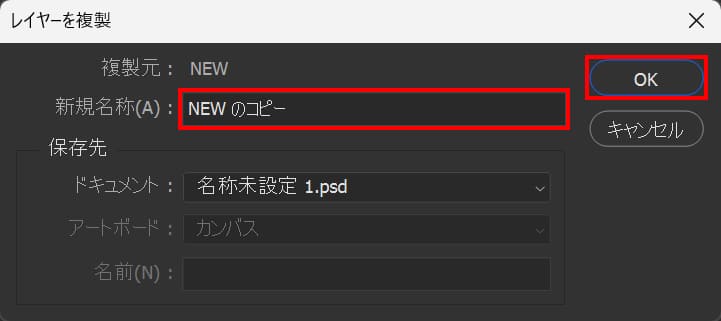
レイヤー名を入力後「OK」を選択!
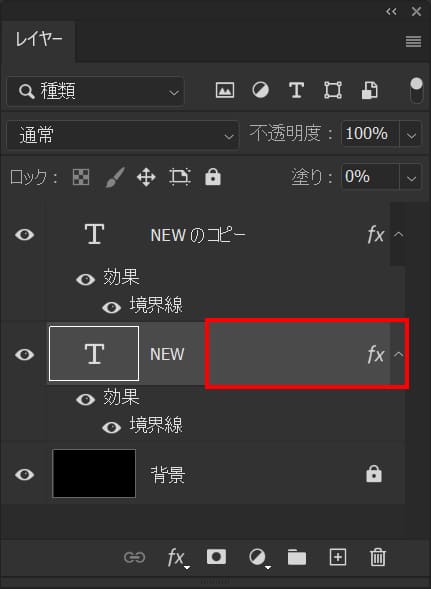
複製元のレイヤーをダブルクリック!
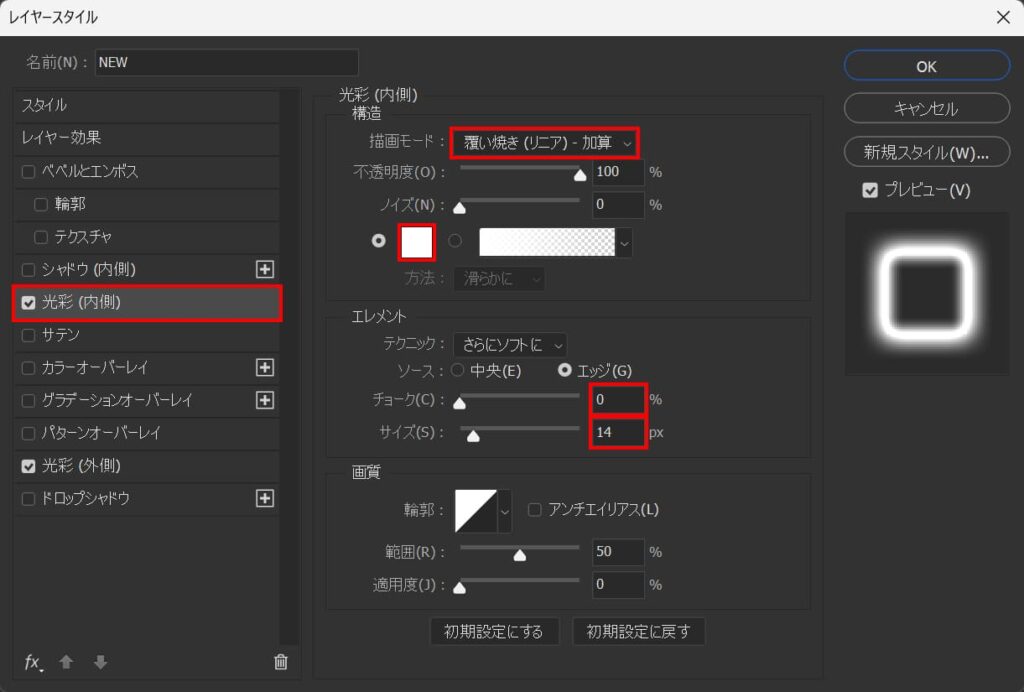
光彩(内側)を選択後、描画モード=「覆い焼き(リニア)-加算」カラー=#「ffffff」チョーク=「0」サイズ=「14」と入力!

こんな感じになったね!
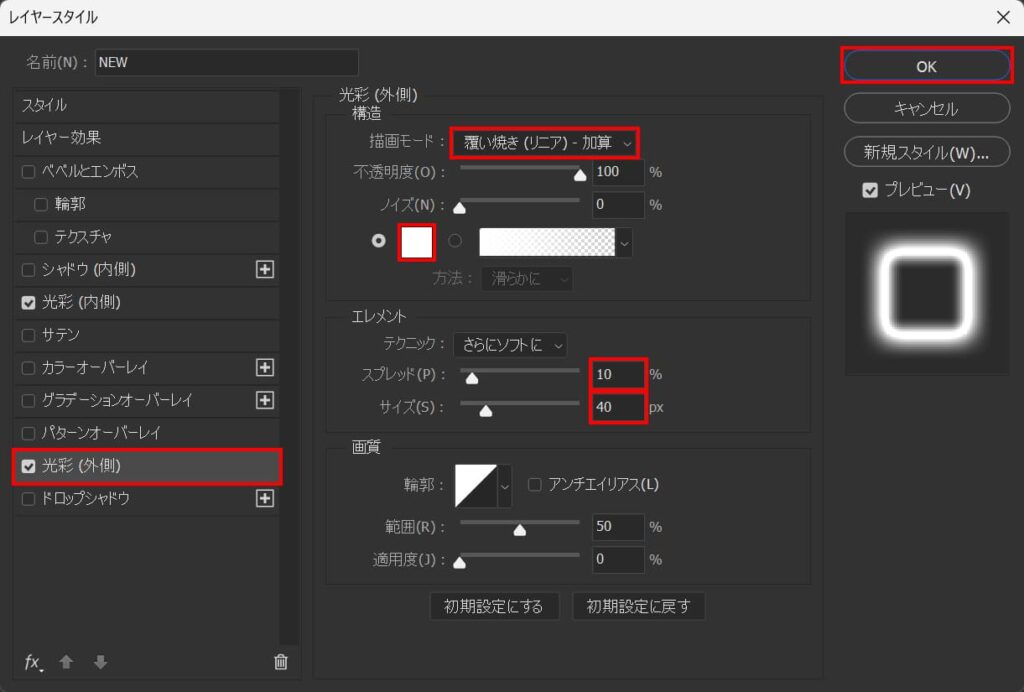
光彩(外側)を選択後、描画モード=「覆い焼き(リニア)-加算」カラー=#「ffffff」スプレッド=「10」サイズ=「40」としてOK!

こんな感じになったね!

レイヤーを選択後、グループのアイコンをクリック!
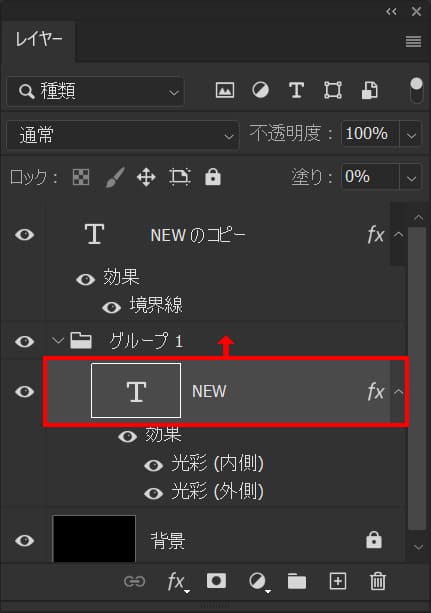
レイヤーをグループの中へドラッグ!
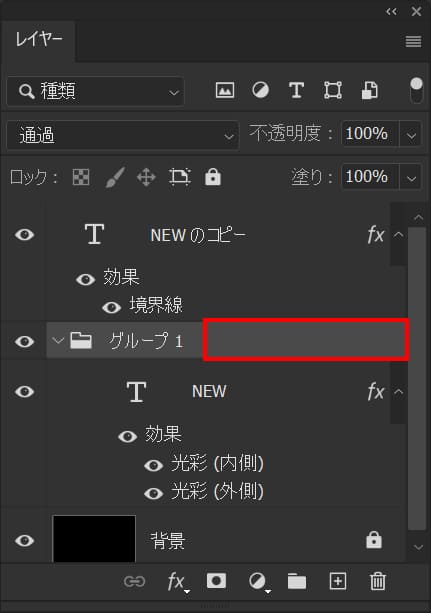
グループレイヤーをダブルクリック!
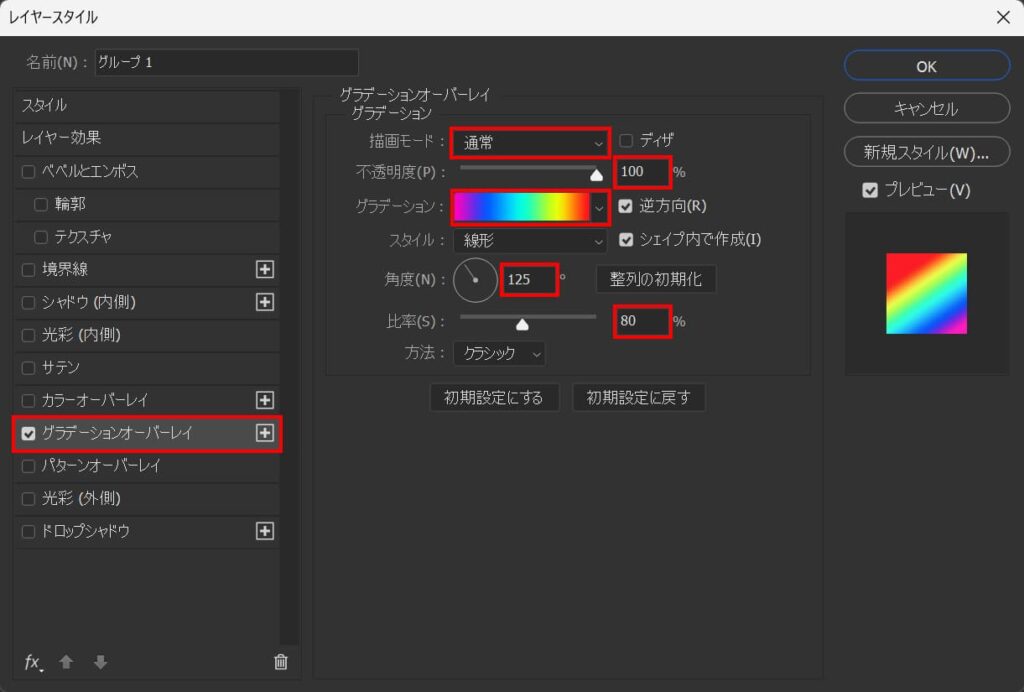
グラデーションオーバーレイを選択後、角度=「125」比率=「80」としてグラデーションをクリック!
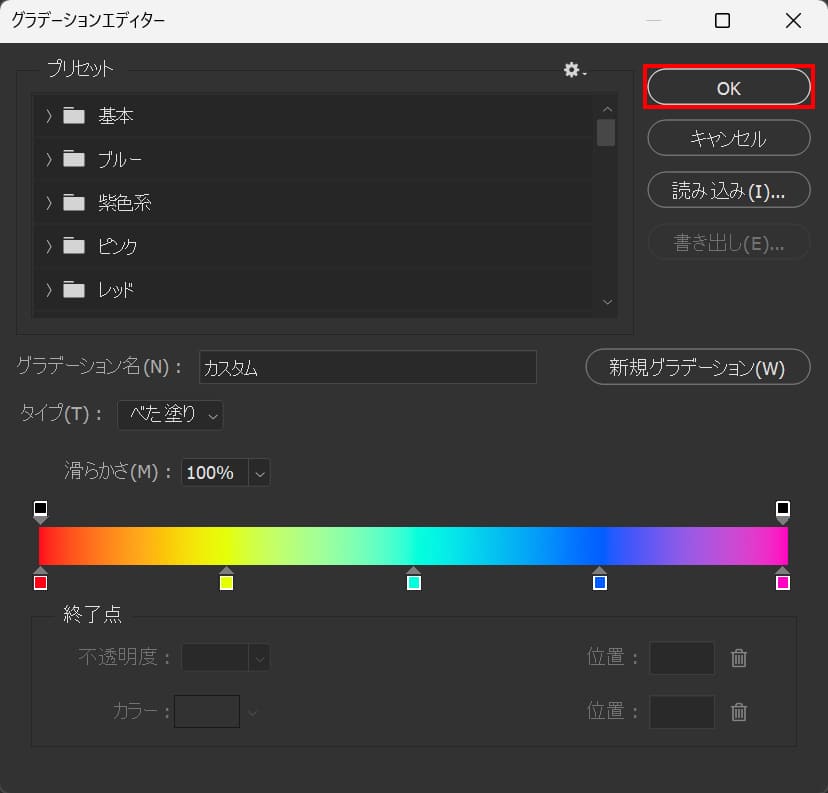
こんな感じにして「OK」を選択!
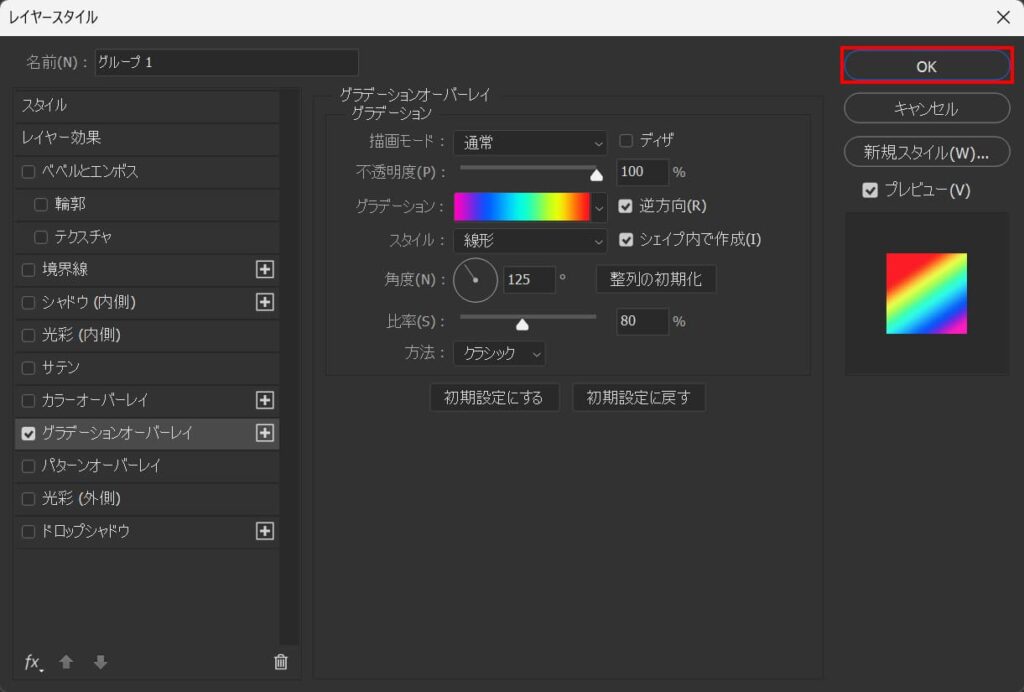
「OK」を選択!

これで完成!
