【Photoshop】塗りつぶしツールってどこ?【新人デザイナー向け】
Creative21
NexOut
Photoshopのルーラーの使い方が分からない。
ルーラーの表示方法や単位の変更方法が分からない。
こういった疑問に答えるよ!
やぁ!みんな!元気?
デザイナーの@Naoyaです。
Youtube
目次

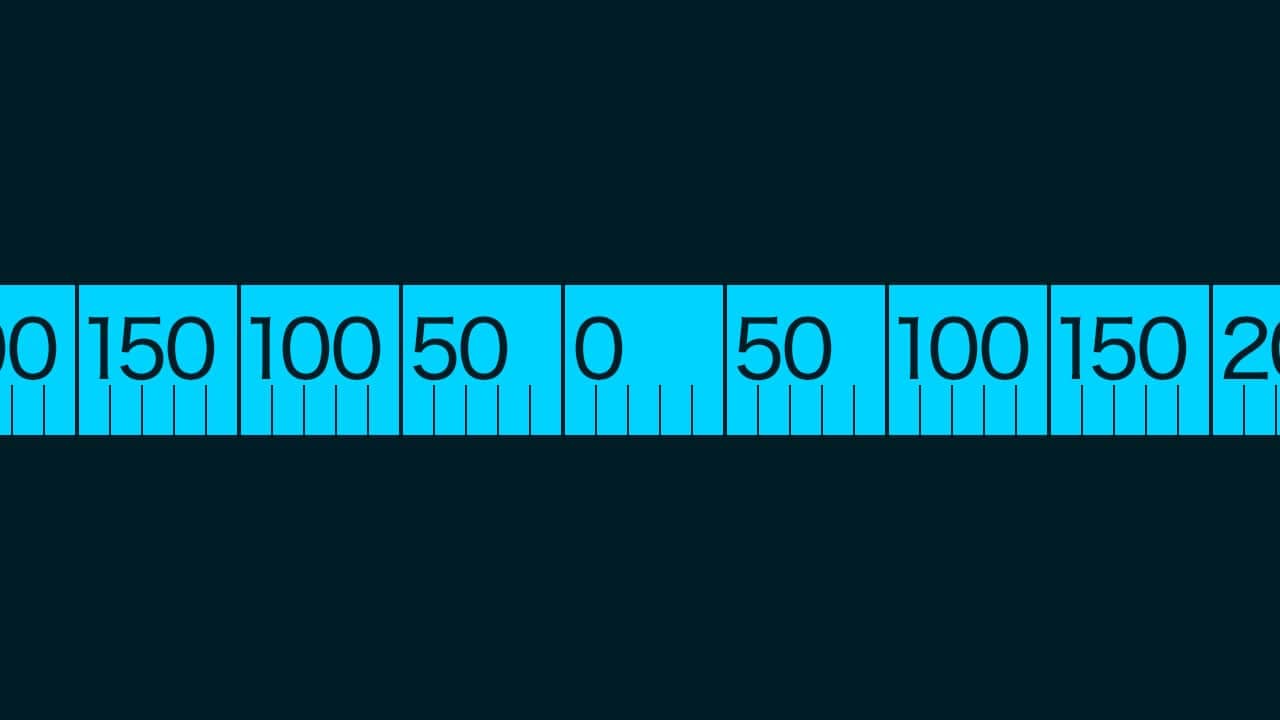
Photoshopのルーラーとはその名の通り、定規だよ!
ルーラーを使うことで長さを図れることはもちろん、ルーラーからガイドを表示して目印として利用することも可能!
Mac=Command+R
Windows=Ctrl+R

ルーラーの使い方はこんな感じ。
始めにルーラーを表示するよ!
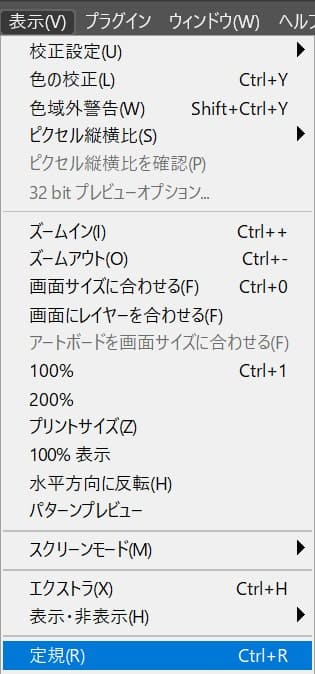
メニューバーの「表示」→「定規」を選択!
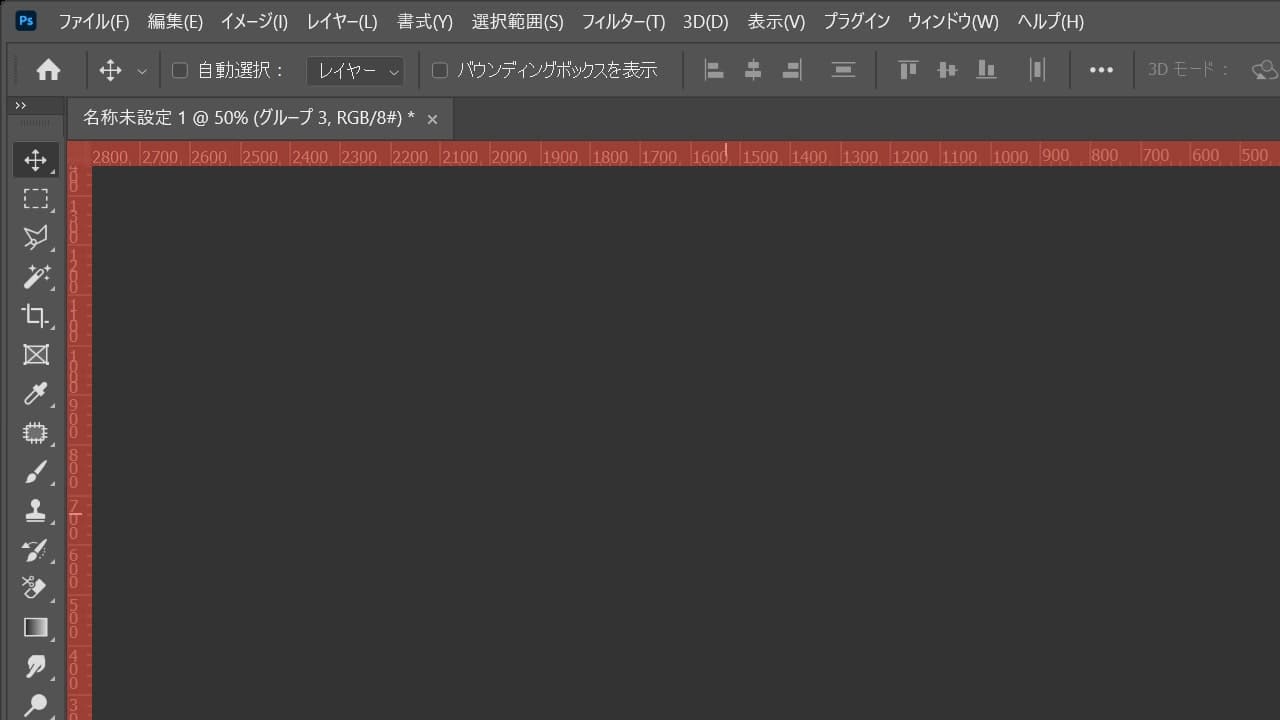
これでルーラーの表示完了!
Mac=Command+R
Windows=Ctrl+R
続いて単位を選択するよ!
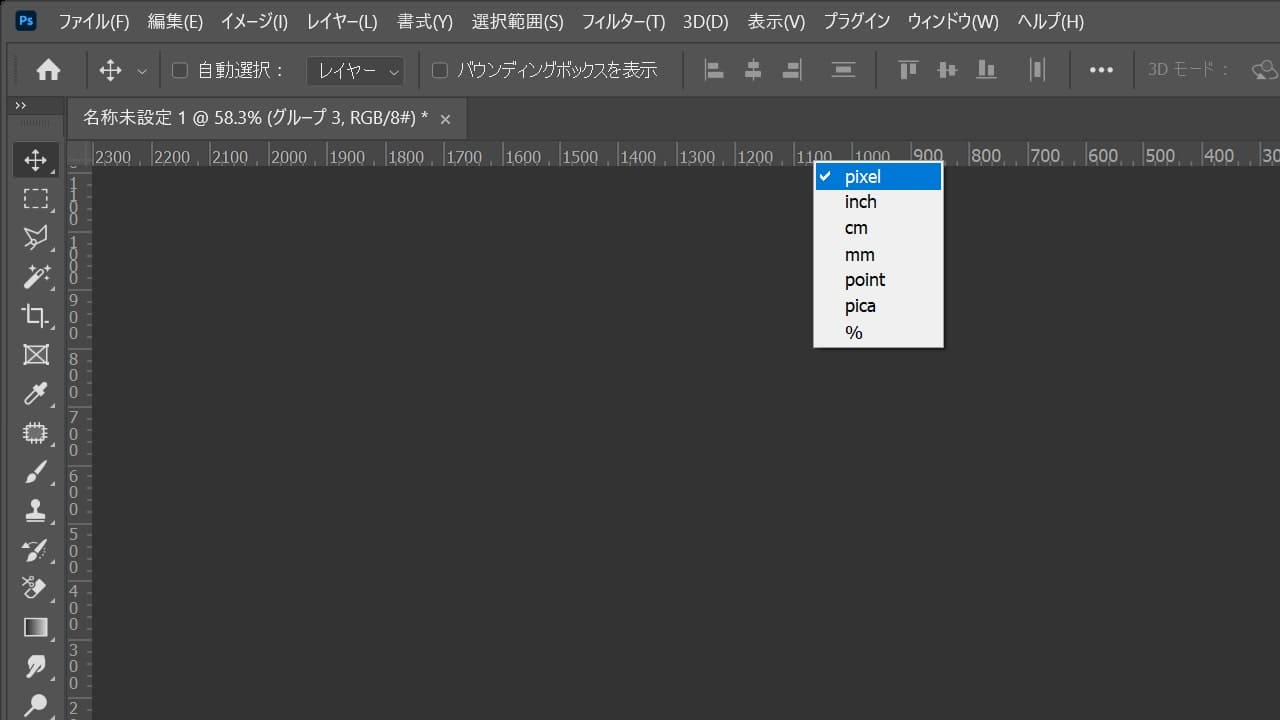
ルーラーの上で右クリックすると、単位が表示されるので、好きな単位を選んでね!
ここでは「pixel」を選択!
続いてガイドの作成方法!
ガイドは目印として使ったり、切り抜きをする時にスナップさせたりと色々な場面で利用するよ!
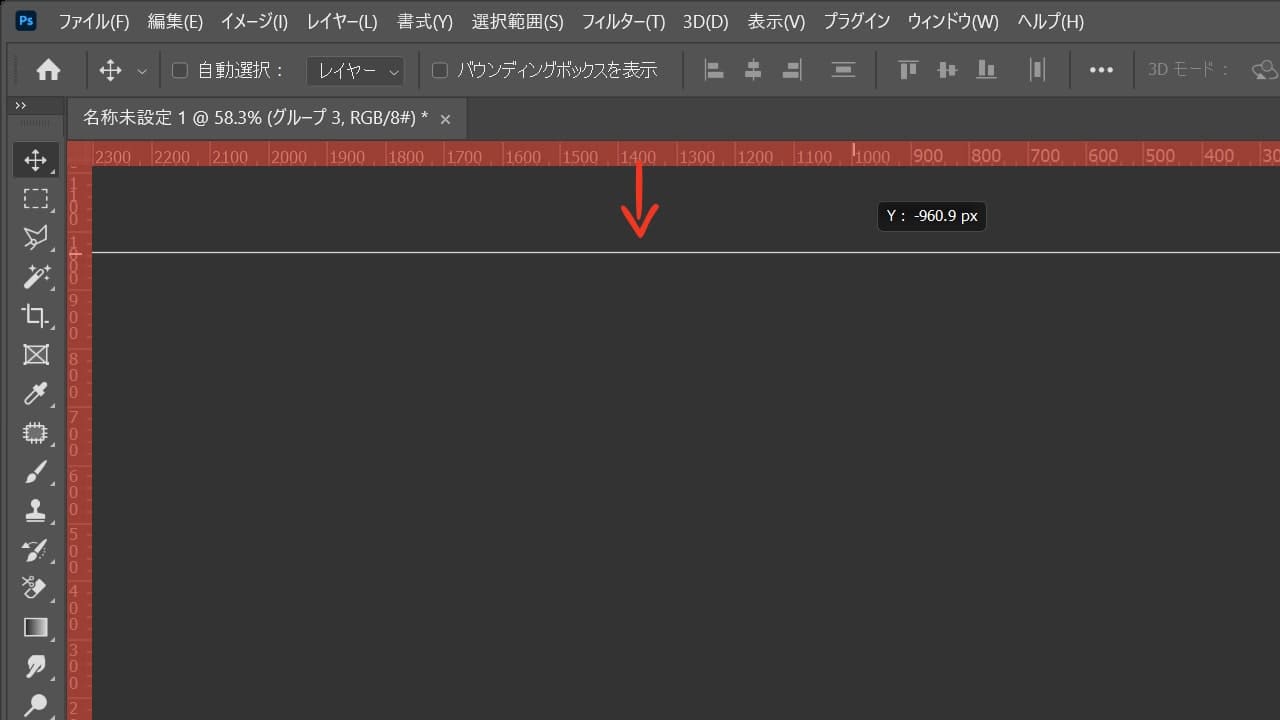
ガイドはルーラーの上でクリックしてドラッグすることで作成可能!
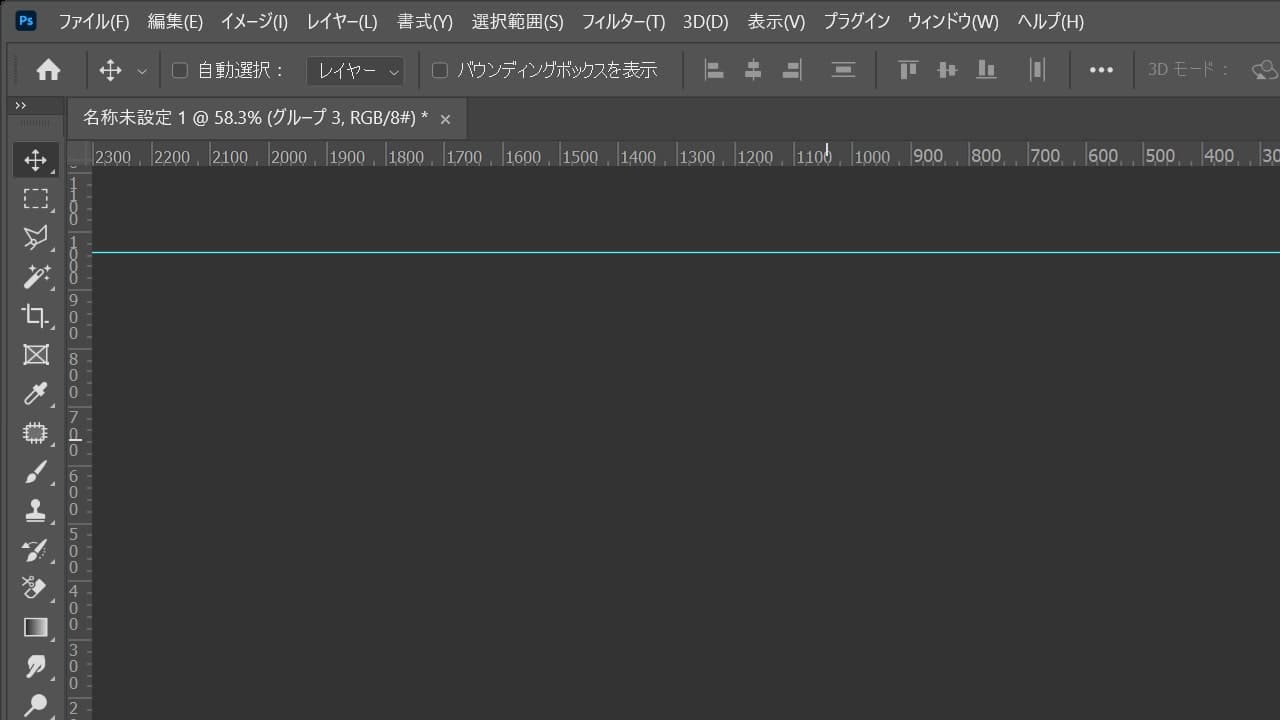
ドラッグを離すとその位置でガイドが作成されるよ!
Shift+ドラッグ

続いてルーラーの表示非表示の方法!
Mac=Command+R
Windows=Ctrl+R
