【Photoshop】レイヤーマスクを複数使う方法【新人デザイナー向け】
Creative21
NexOut

Photoshopでテキストボックスを中央揃えに揃えたい。
こういった疑問に答えるよ!
デザイナーの@Naoyaです。
Youtube
目次


今回はこんな感じのドキュメントを例に進めていくよ!
文字は好きな文字を入力してね!
文字ツールの使い方がよく分からない人は下の記事を参考にしてみてね!
ドキュメントの作り方がよく分からない人は下の記事を参考にしてみてね!
流れはこんな感じ、順番に見て行こう!
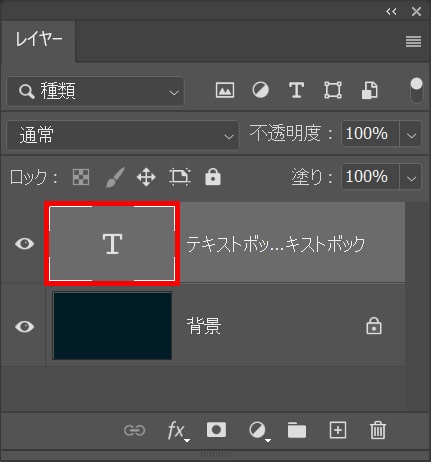
レイヤーからテキストボックスのサムネイルをダブルクリック!
レイヤーが表示されていない人はメニューバーの「ウィンドウ」→「レイヤー」を選択!
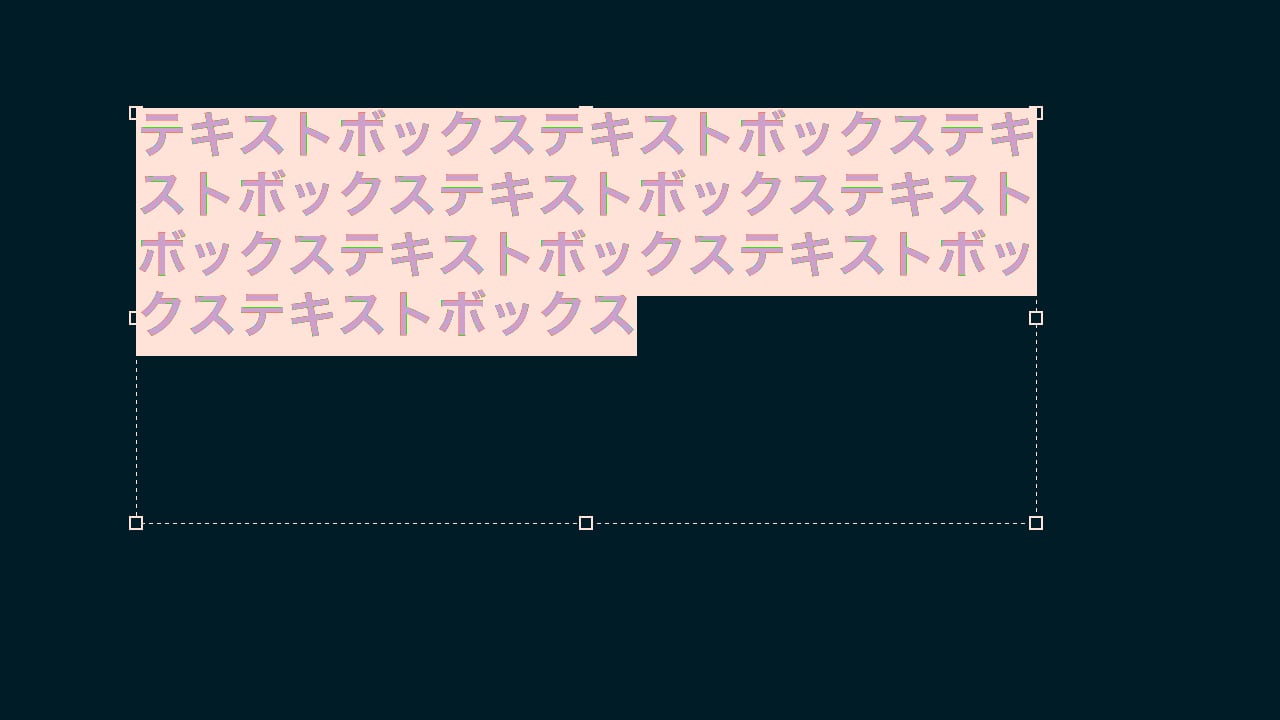
こんな感じになったね!
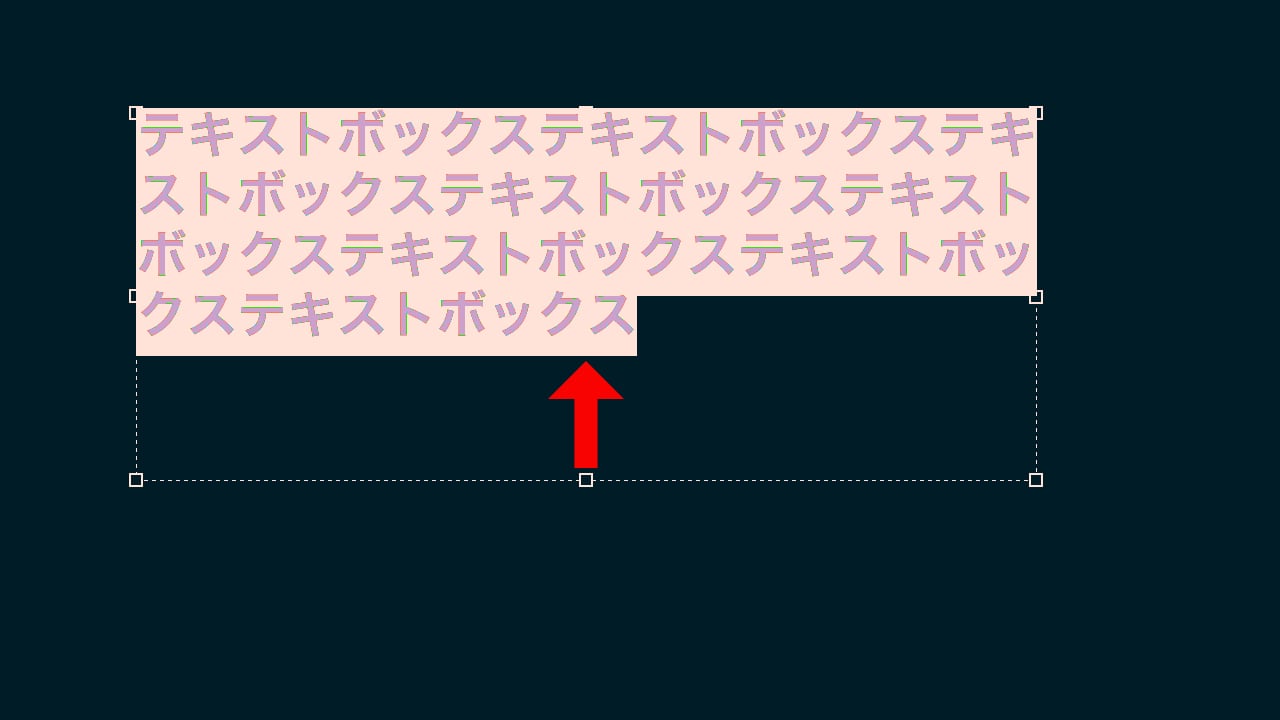
下の部分を摘まんでぎりぎりまで高さを詰めよう!
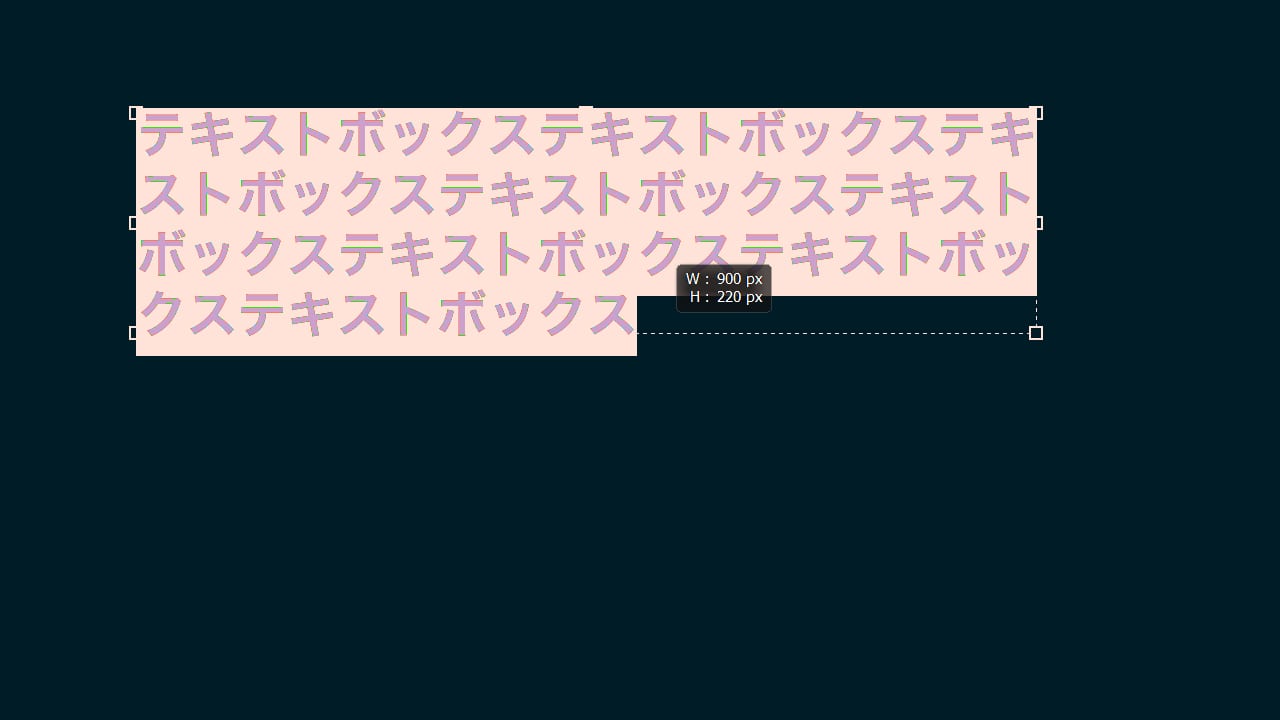
ここではこんな感じとしてOK、OS毎の下記のコマンドでテキストボックスの変更を確定!
Mac=Command+Enter
Windows=Ctrl+Enter

こんな感じになったね!
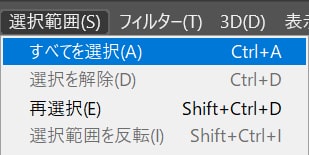
メニューバーの「選択範囲」→「すべてを選択」を選択!
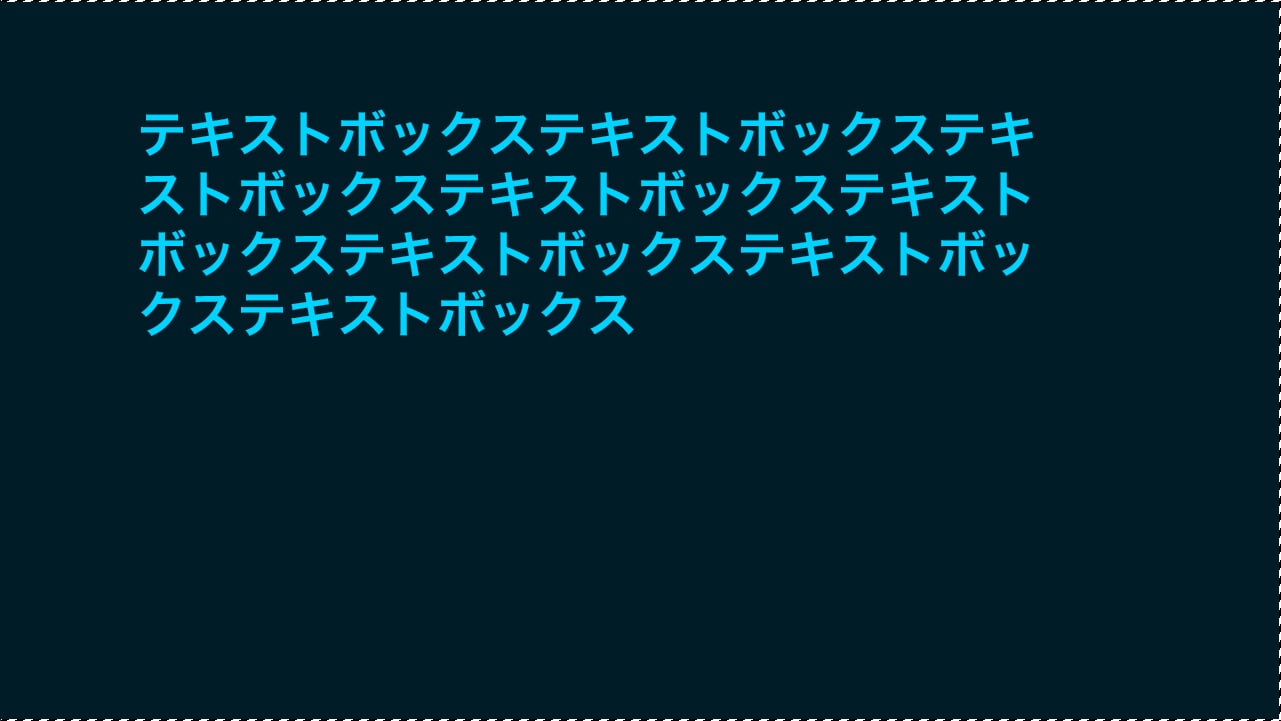
こんな感じになったね!
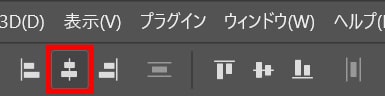
続いて、移動ツールを選択している状態でオプションバーの「水平方向中央揃え」をクリック!
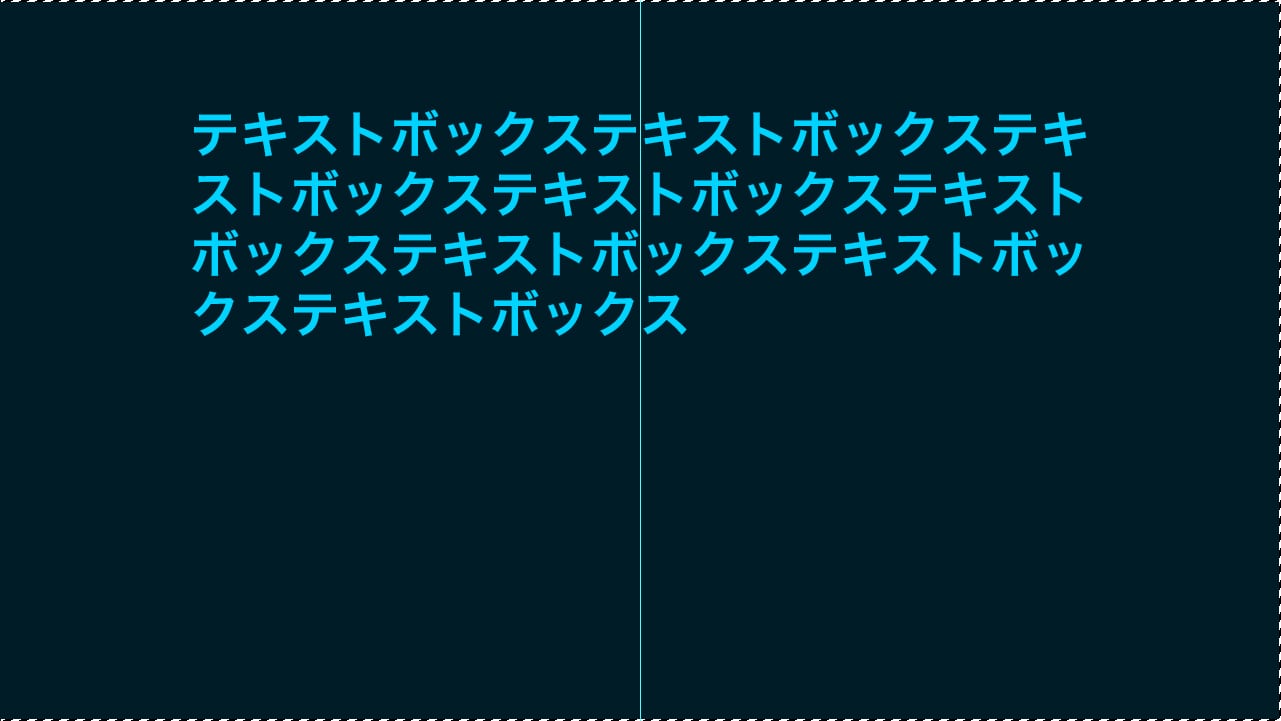
こんな感じになったね!
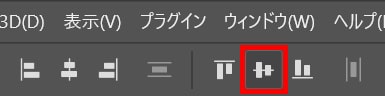
続いて、移動ツールを選択している状態でオプションバーの「垂直方向中央揃え」をクリック!
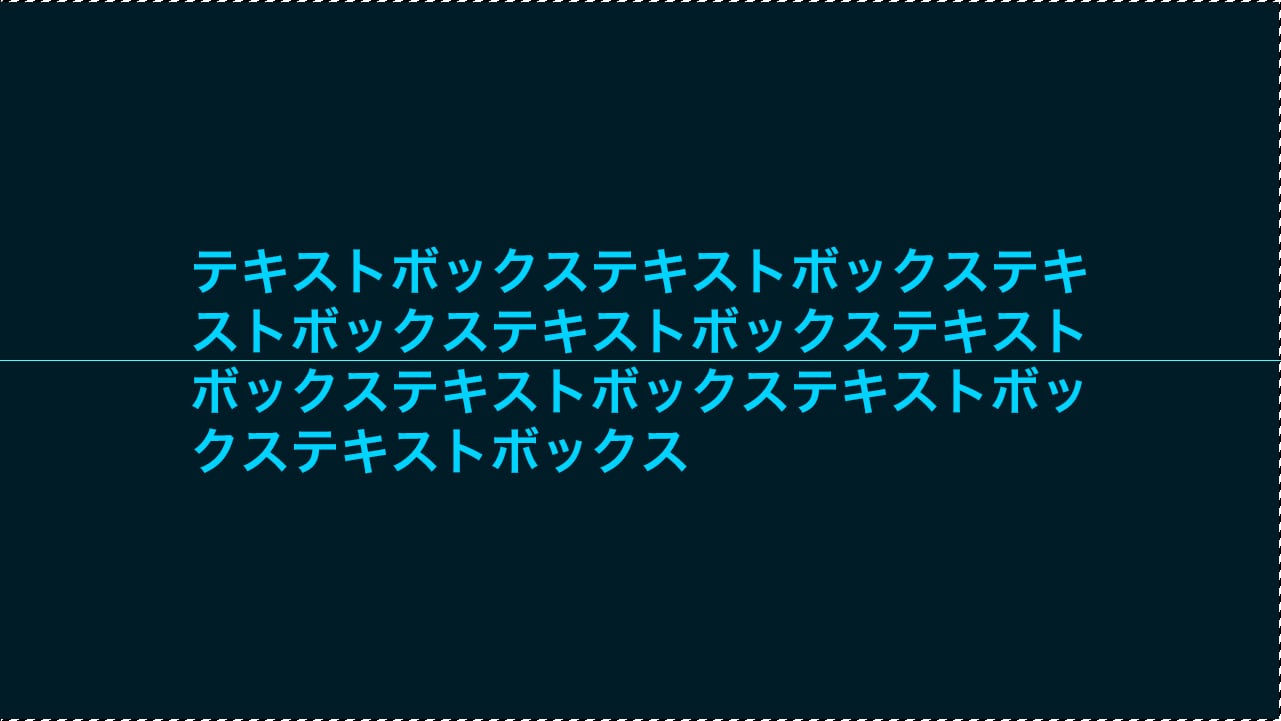
こんな感じになったね!
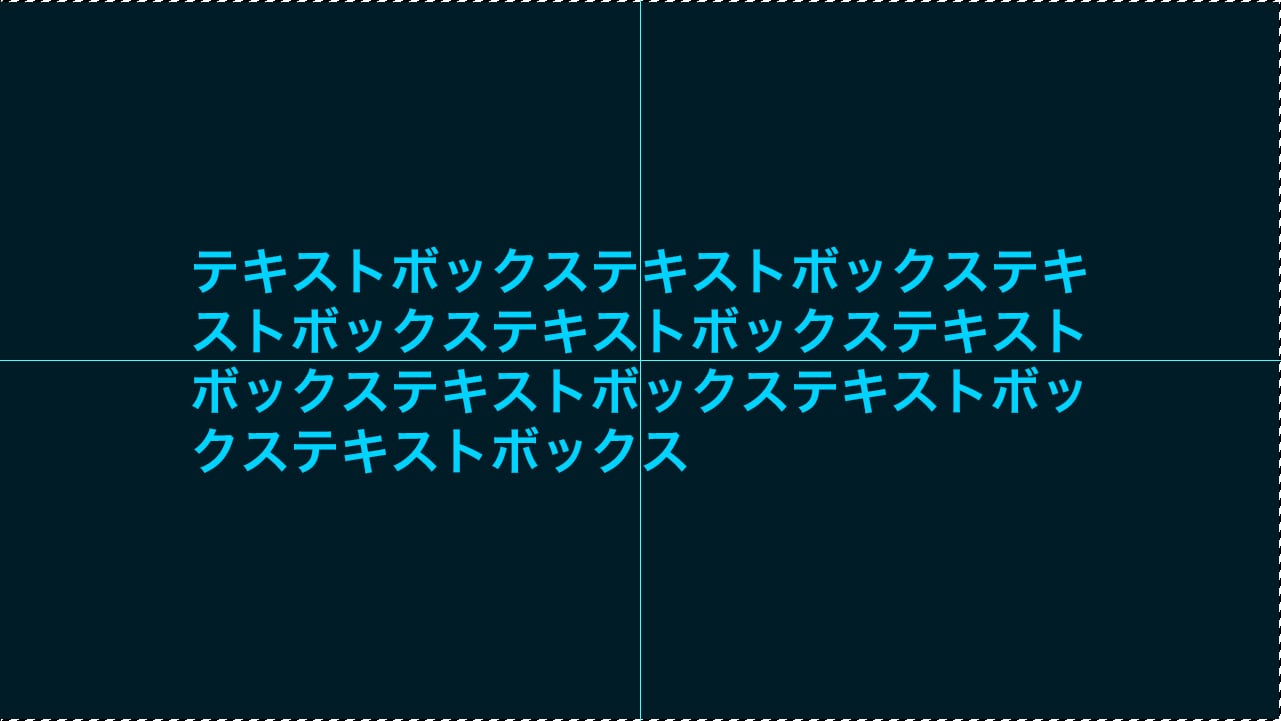
選択範囲に対して水平方向と垂直方向に中央揃えをしたので、ドキュメントの中心にテキストボックスを移動することができたよ!
選択範囲を解除して完了!
Mac=Command+D
Windows=Ctrl+D
