【Photoshop】画像の一部にぼかしを適用する方法【新人デザイナー向け】
Creative21
NexOut
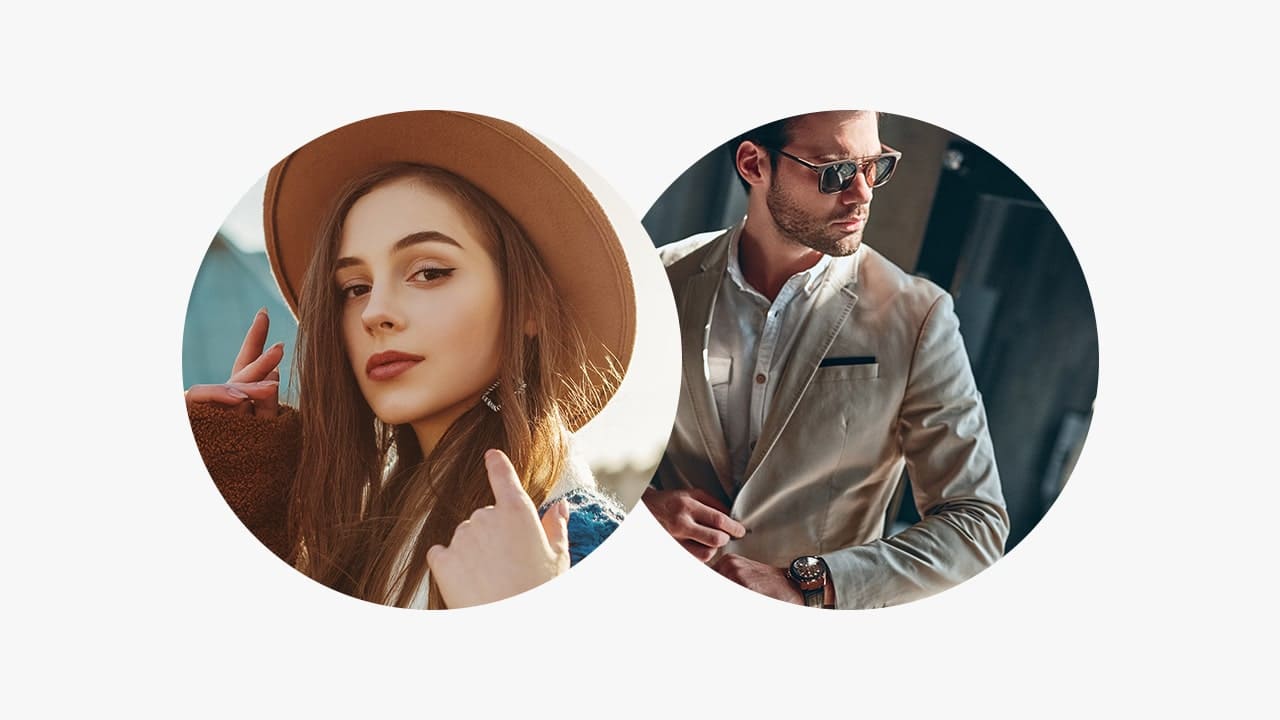
Photoshopでレイヤーマスクを複数のレイヤーに使いたい。
まとめて同じレイヤーマスクが出来たら便利なのにな…。
こういった疑問に答えるよ!
デザイナーの@Naoyaです。
目次

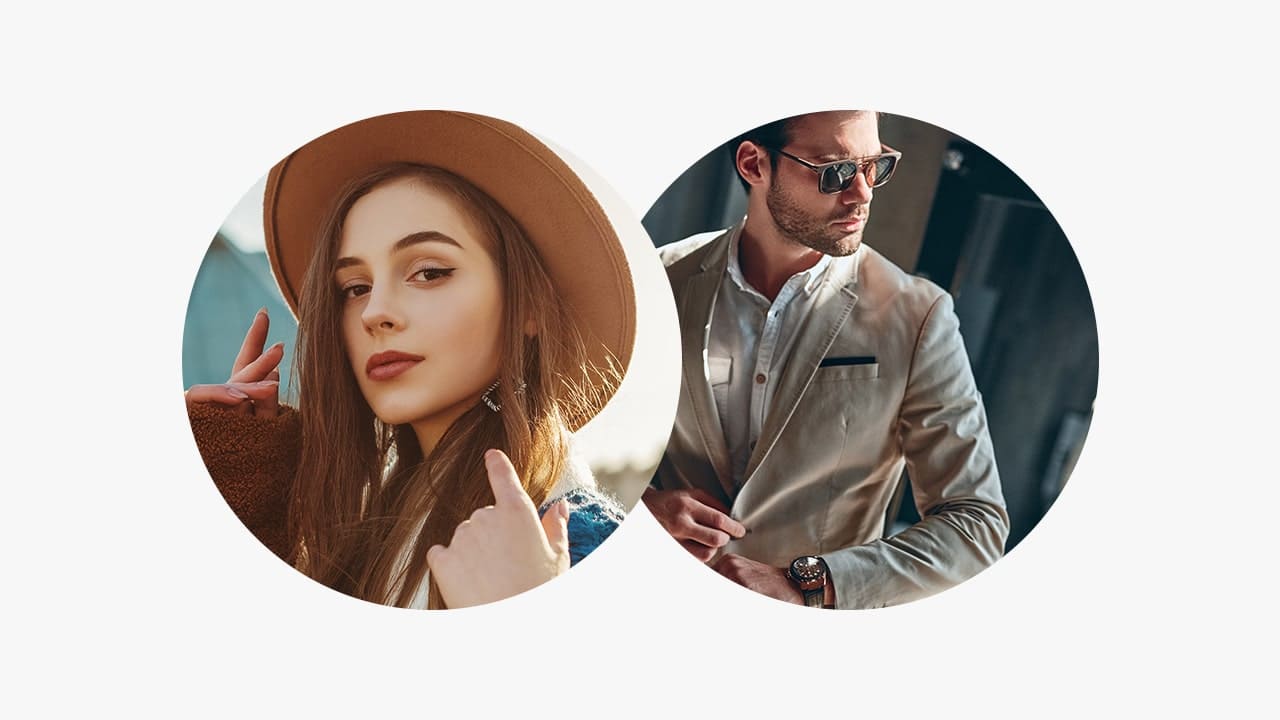
Photoshopでレイヤーマスクを複数のレイヤーに使う方法はこんな感じ。
順番に見て行こう!

今回はこんな感じでレイヤーマスクされたものをが一つと、もう一つ同じレイヤーマスクを使いたいレイヤーを使っていくので、同じ様な状態を用意しておいてね!
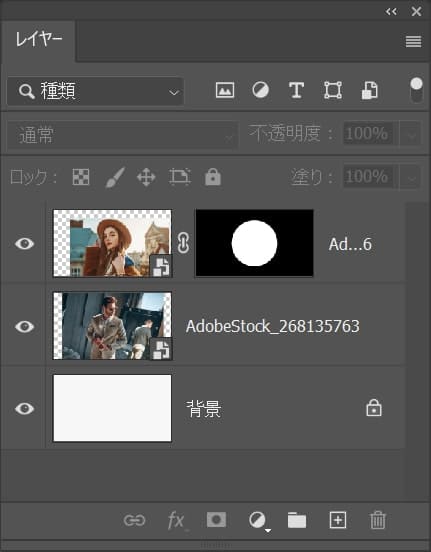
レイヤーはこんな感じ。
レイヤーマスクの使い方が分からない人は下の記事を参考にしてみてね!
画像の配置のやり方が分からない人は下の記事を参考にしてみてね!
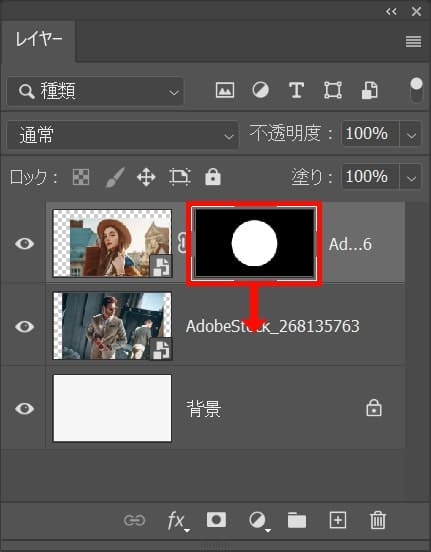
OS毎の下記のコマンドを押しながらレイヤーマスクを複製したいレイヤーへドラッグ!
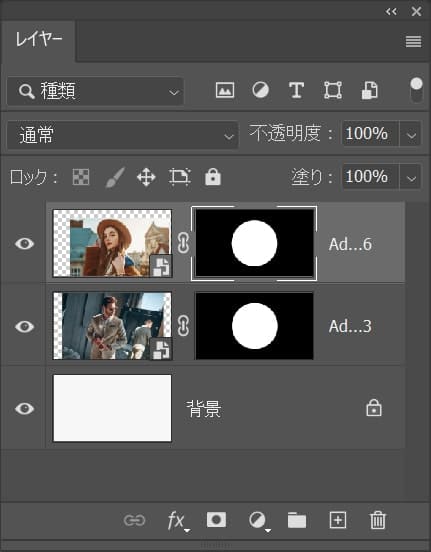
こんな感じでレイヤーマスクが複製されたね!
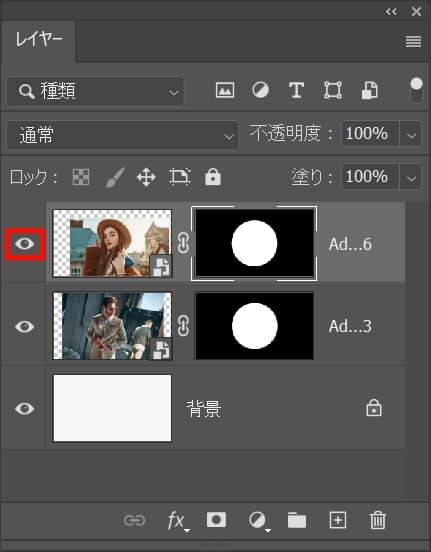
元のレイヤーマスクされた方のレイヤーを非表示に!

レイヤーマスクされていることが確認できるね!
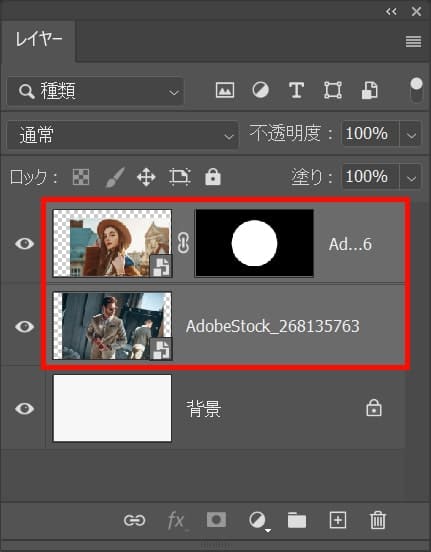
まずは同じレイヤーマスクをしたいレイヤーを複数選択!
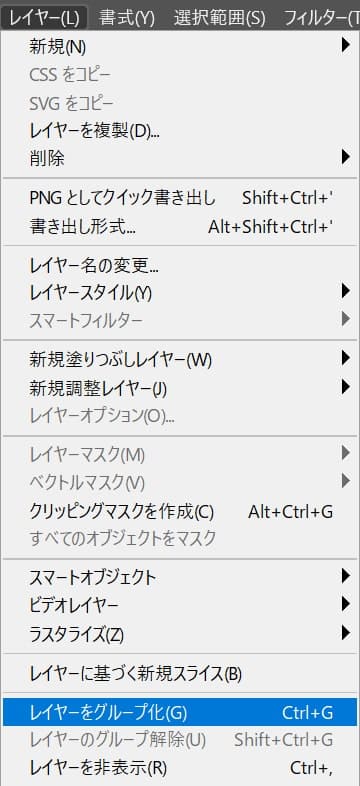
メニューバーの「レイヤー」から「レイヤーをグループ化」を選択!
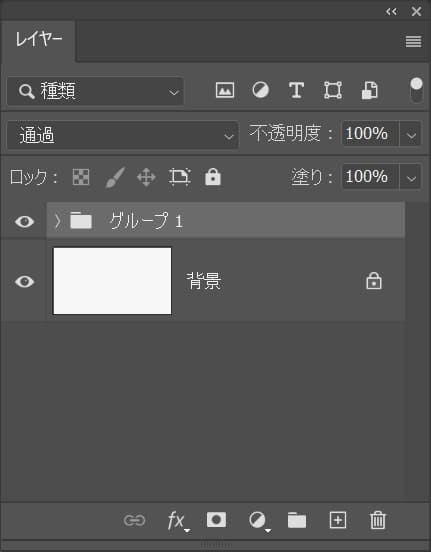
こんな感じでレイヤーがグループ化されたね!
グループ化のショートカット
グループ化のショートカットはこんな感じ。
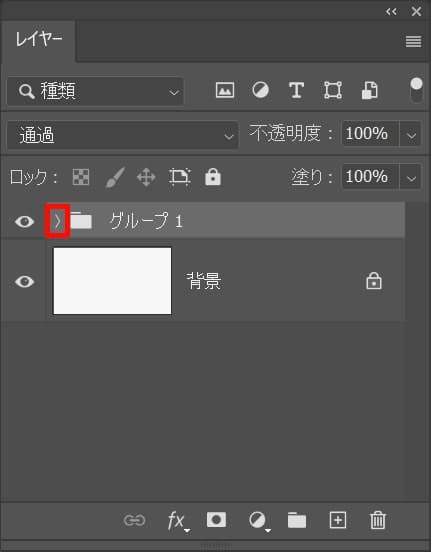
矢印をクリックして、グループを開こう!
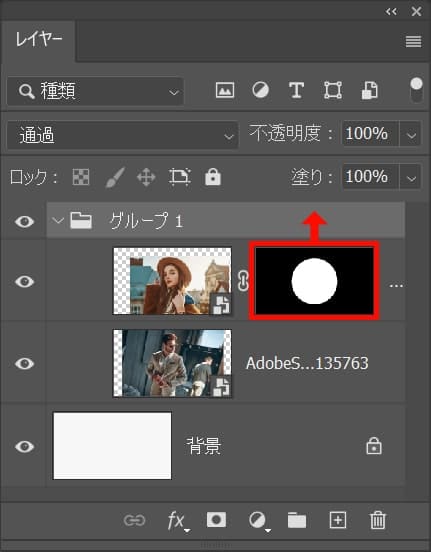
レイヤーマスクをグループへドラッグ!
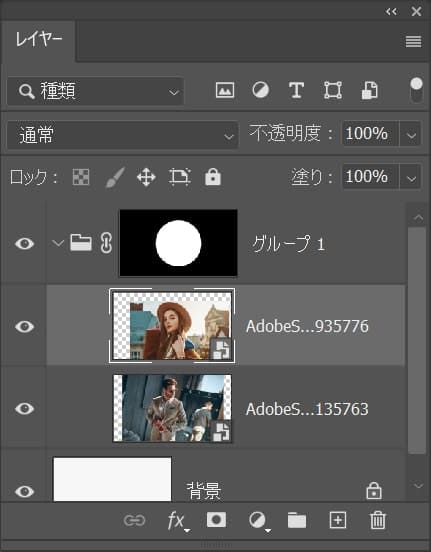
こんな感じでグループにレイヤーマスクが適用されたね、これでグループ内のレイヤーは全てレイヤーマスクが適用されるよ!
