【Photoshop】カンバスサイズの基準位置って何!?【結論:どこを固定したいか】
Creative21
NexOut
Photoshopで背景を透明にして書き出したい。
透明にして書き出しているはずなのに、透明にならない。
こういった疑問に答えるよ!
デザイナーの@Naoyaです。
Youtube
目次

Photoshopで背景を透明に書き出しする流れはこんな感じ。
順番に見て行こう!
続いて背景を削除するよ!
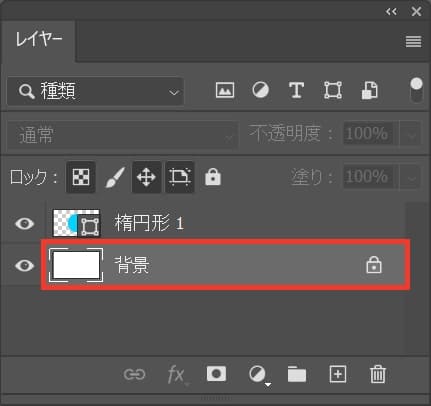
背景レイヤーを選択して、Delete or back!
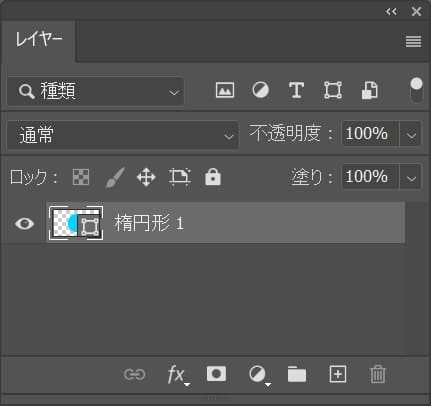
背景が削除できたね!
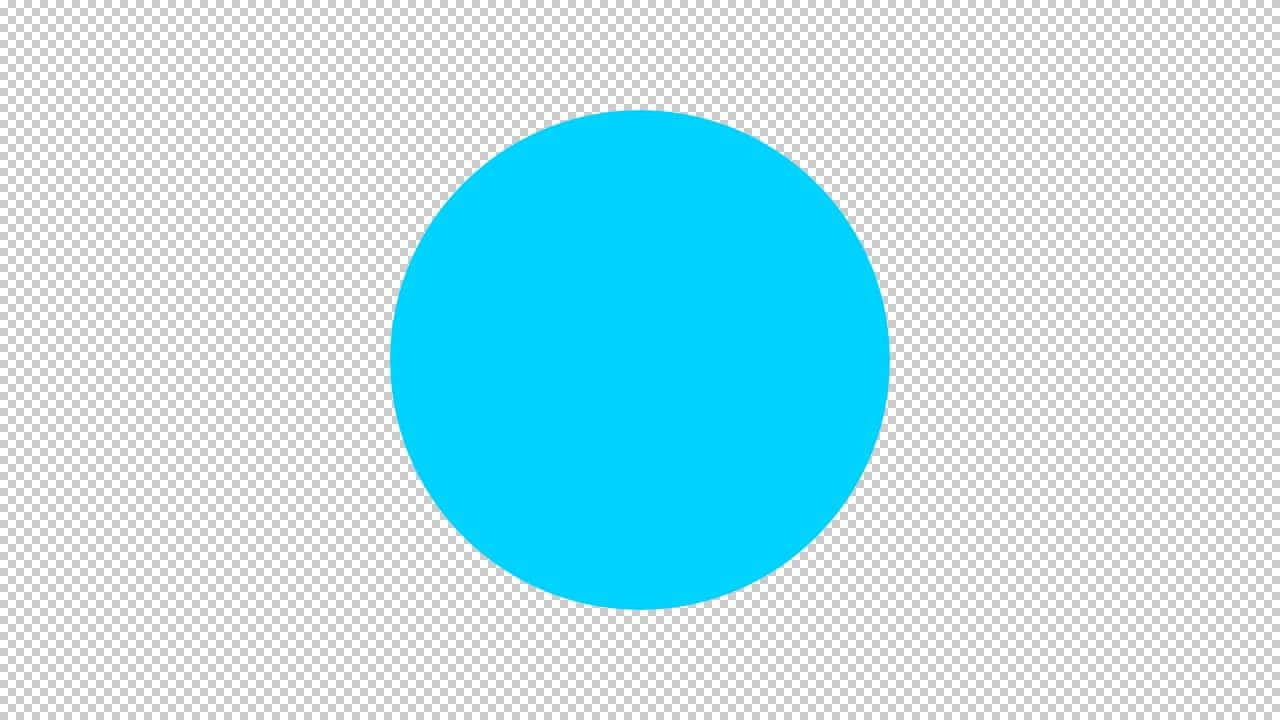
ドキュメントの画面はこんな感じ。
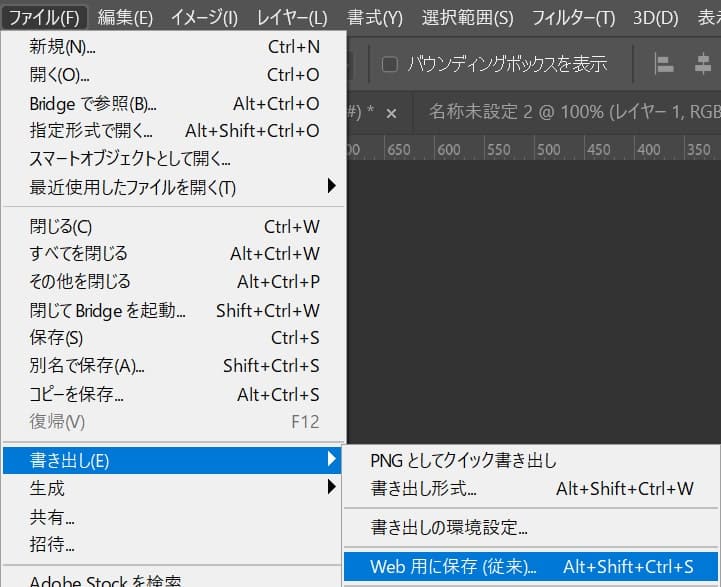
メニューバーの「ファイル」→「書き出し」→「Web用に保存」を選択!
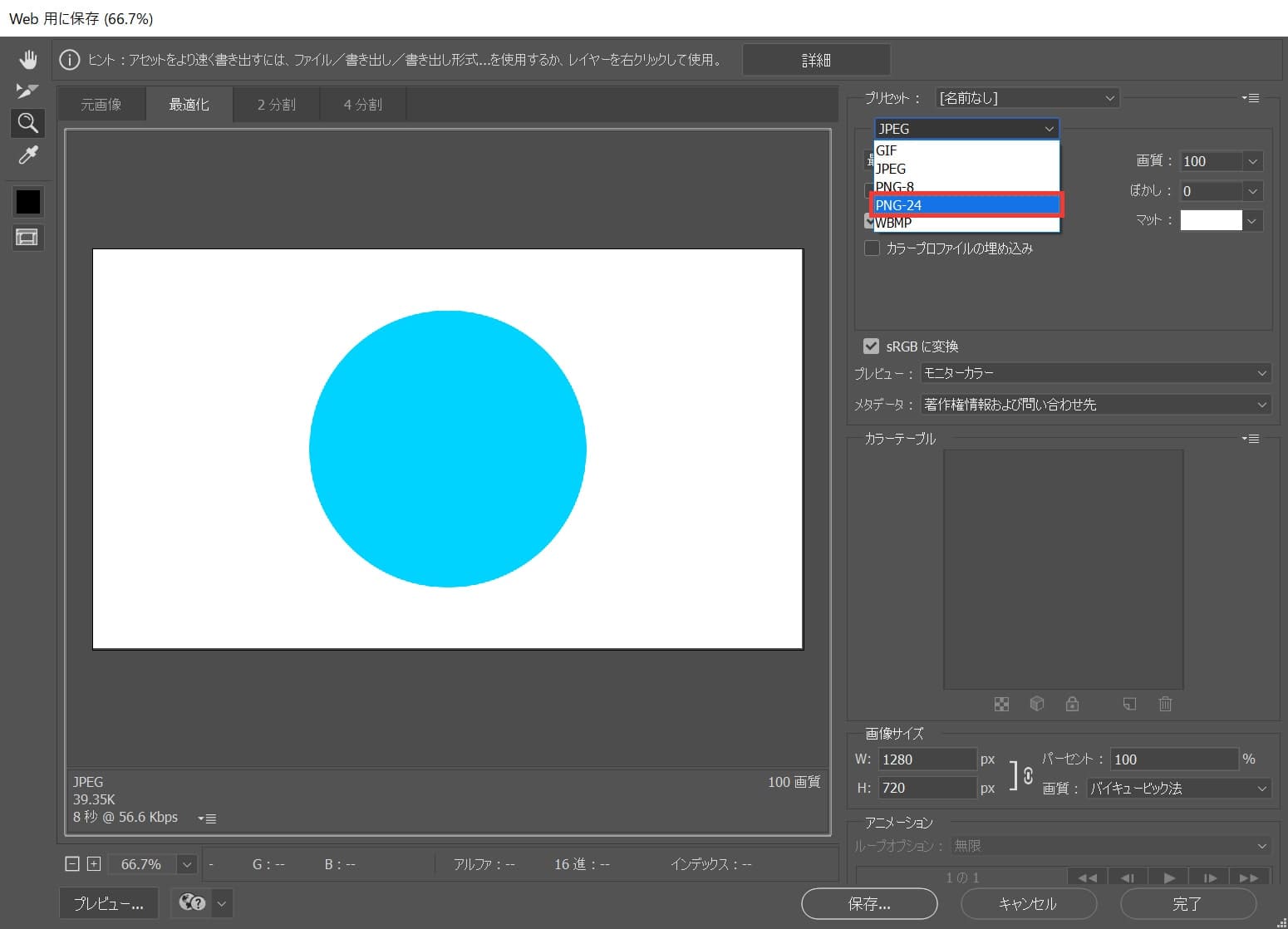
「png-24」を選択!
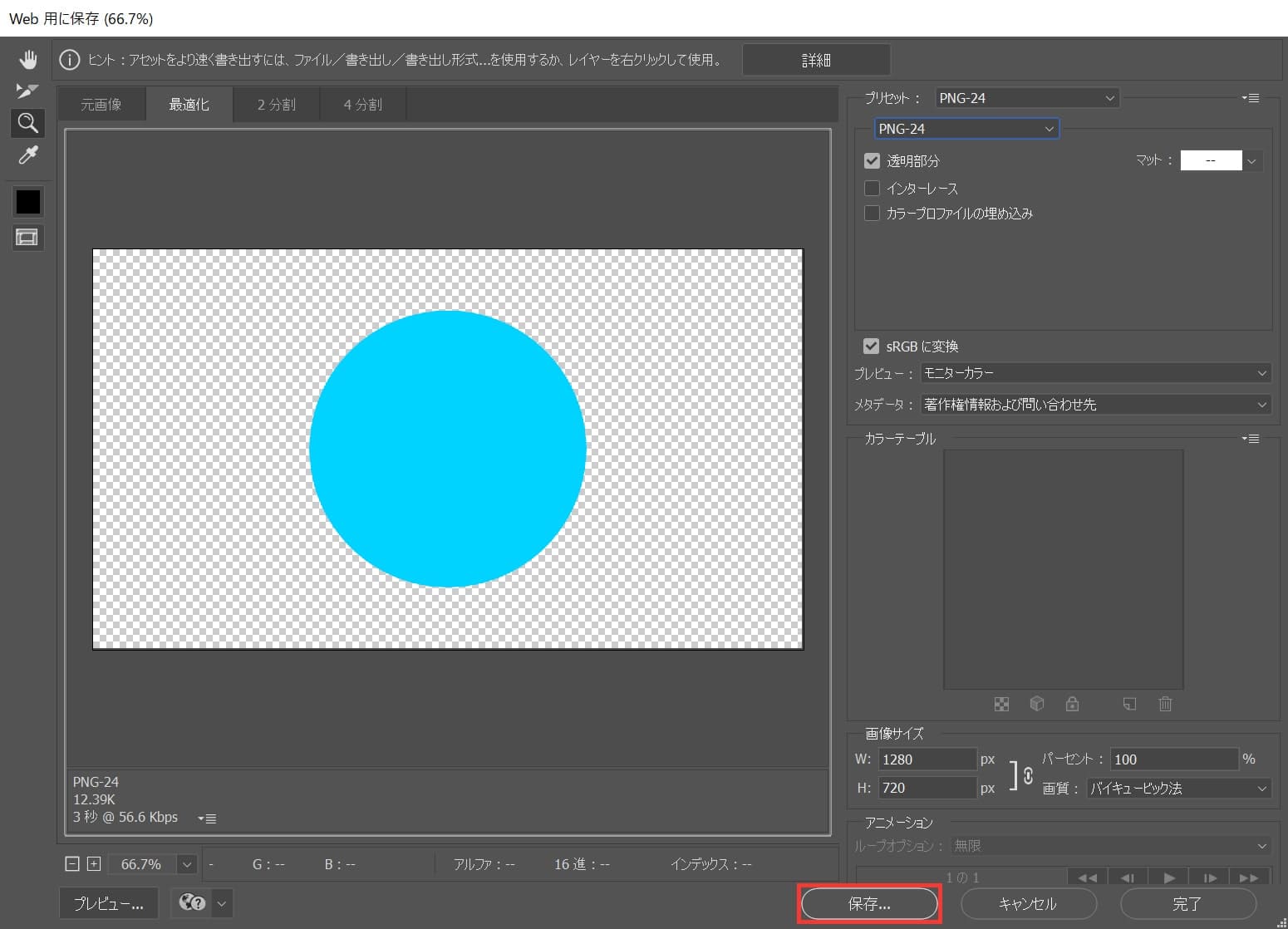
プレビューの画面で透明になっていることが確認できるね、「保存」を選択!
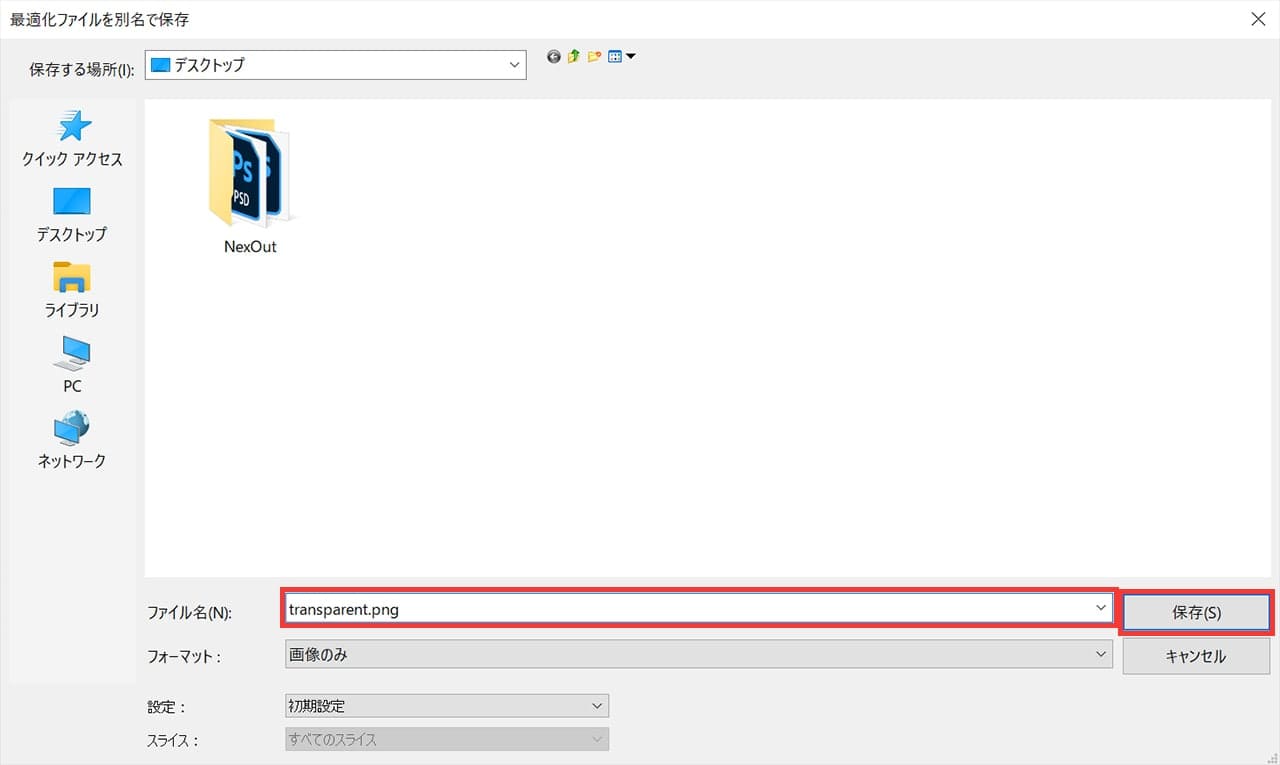
好きなファイル名を入力、ここでは「transparent.png」として「保存」を選択!
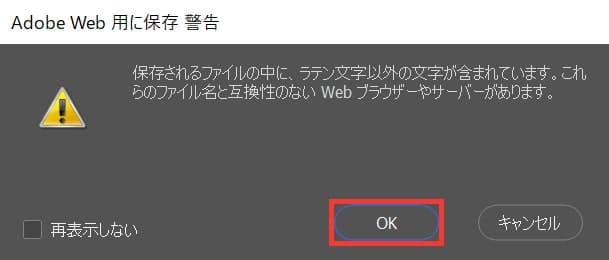
「OK」を選択!
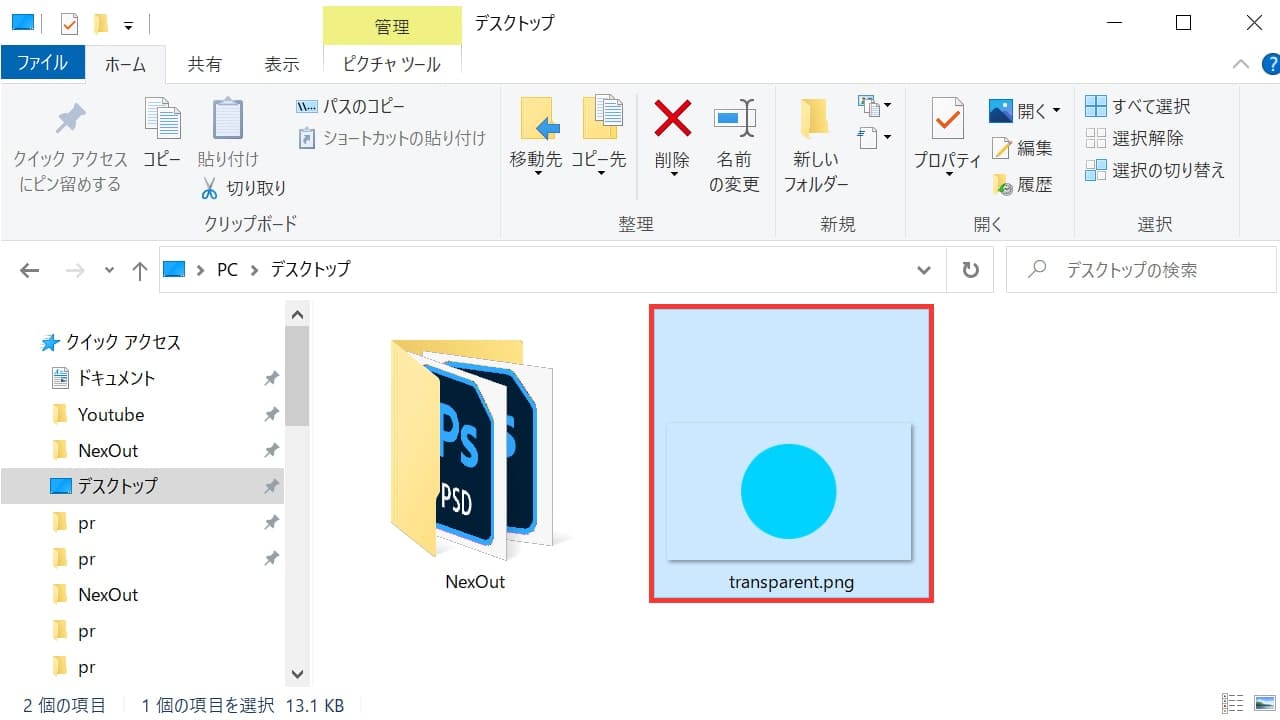
指定した場所にpngが書き出されているよ!
