【Photoshop】長方形ツールで枠線の太さを変更する方法【新人デザイナー向け】
Creative21
NexOut
Photoshopの色調補正にレイヤーマスクしたい。
一部分だけに色調補正を適用したい。
こういった疑問に答えるよ!
やぁ!みんな!元気?
デザイナーの@Naoyaです。
Youtube
目次


ここではこんな感じの画像を使って進めていくよ!
画像は何でもいいので開いておいてね!
画像の開き方が分からない人は下の記事を参考にしてみてね!
色調補正にレイヤーマスクを適用する流れはこんな感じ。
順番に見て行こう!
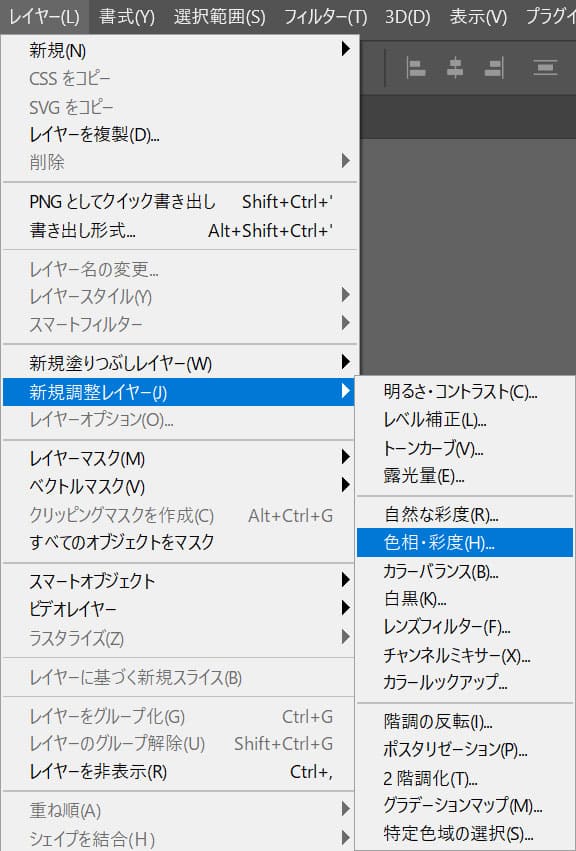
メニューバーの「レイヤー」→「新規調整レイヤー」→「色相・彩度」を選択!
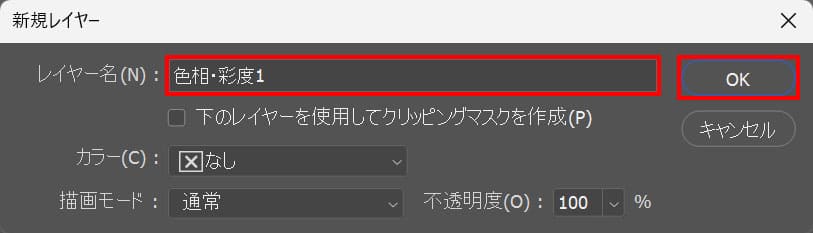
レイヤー名を入力後「OK」を選択!
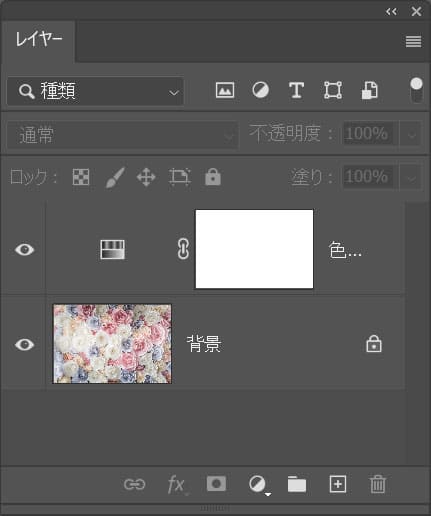
こんな感じになったね!
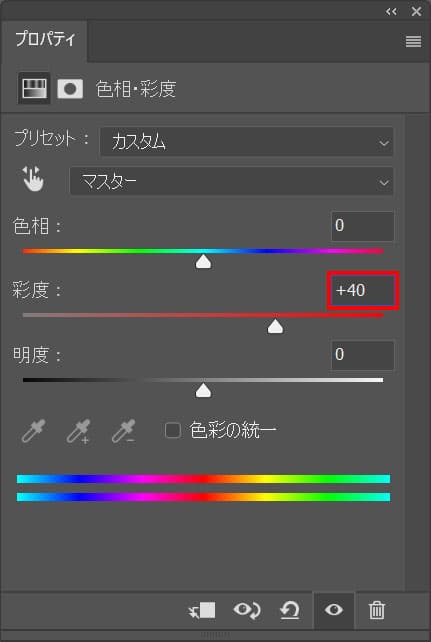
彩度=「+40」と入力!

こんな感じになったね!
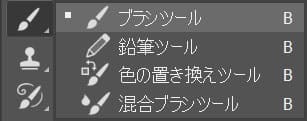
ツールバーから「ブラシツール」を選択!

ツールバーの下の方にある描画色をクリック!
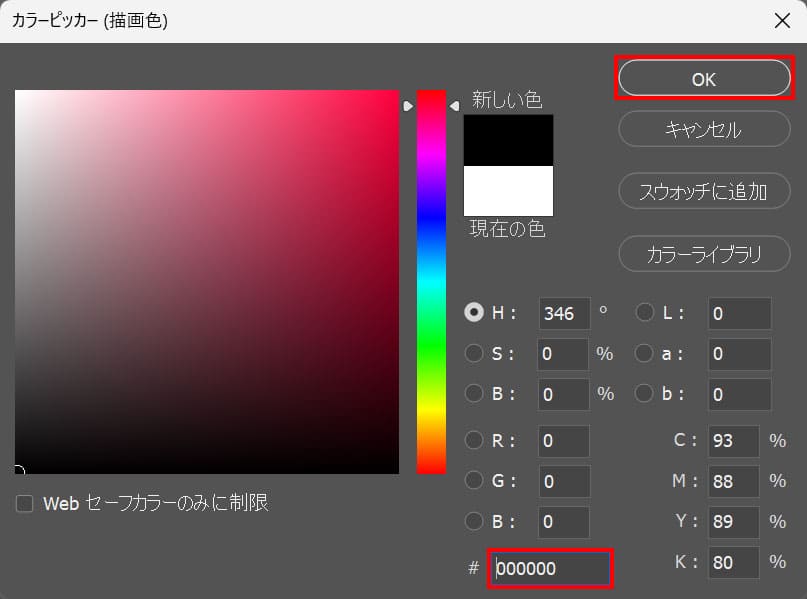
ここでは「000000」としてOK!

色調補正を適用したくない部分をドラッグ!

これで色調補正にレイヤーマスクをすることができたね!
