【Photoshop】楕円形ツールの使い方【新人デザイナー向け】
Creative21
NexOut
Photoshopの消しゴムツールの使い方が分からない。
そもそも消しゴムツールって何?
こういった疑問に答えるよ!
やぁ!みんな!元気?
デザイナーの@Naoyaです。
Youtube
目次

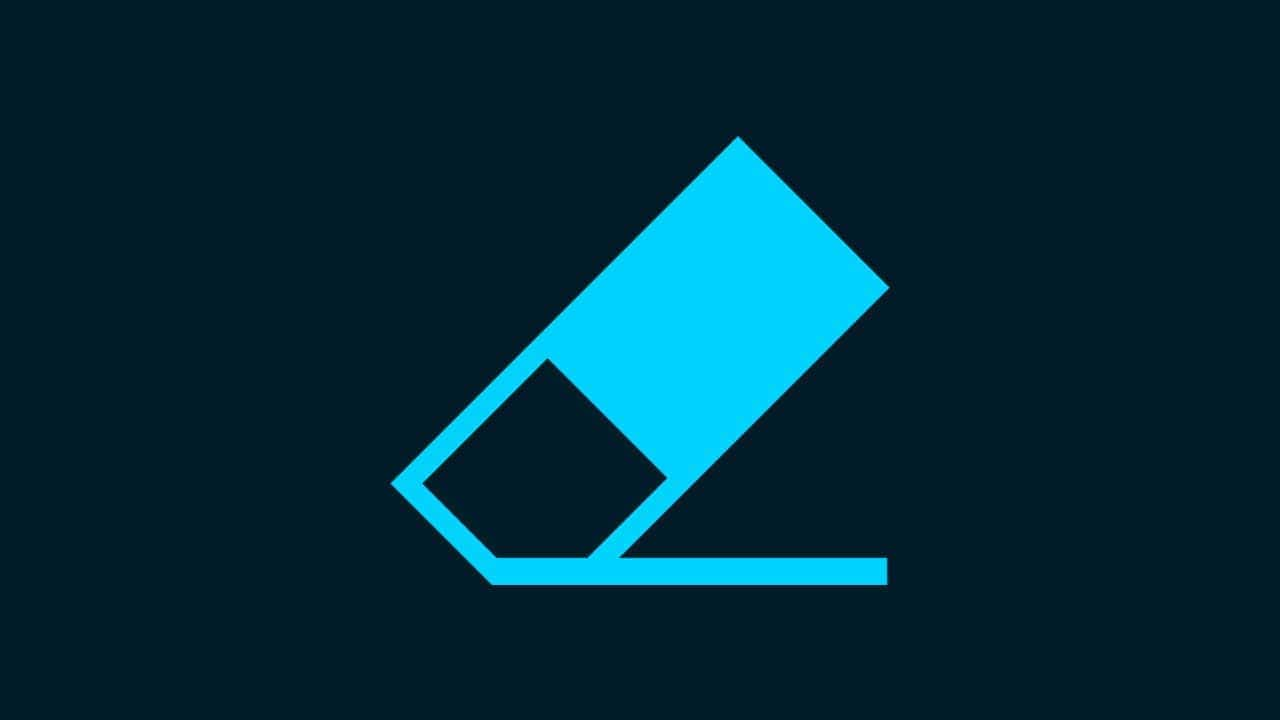

Photoshopの消しゴムツールは選択したものをフリーハンドで削除するツールだよ!
レイヤーマスクと違って削除したものは元には戻らないので、要注意!
イメージはリアルのペンと消しゴムなので、ブラシツール等と一緒に使う場面が多め。
E
では実際に消しゴムツールを使ってみよう!

消しゴムツールの使い方はこんな感じ。
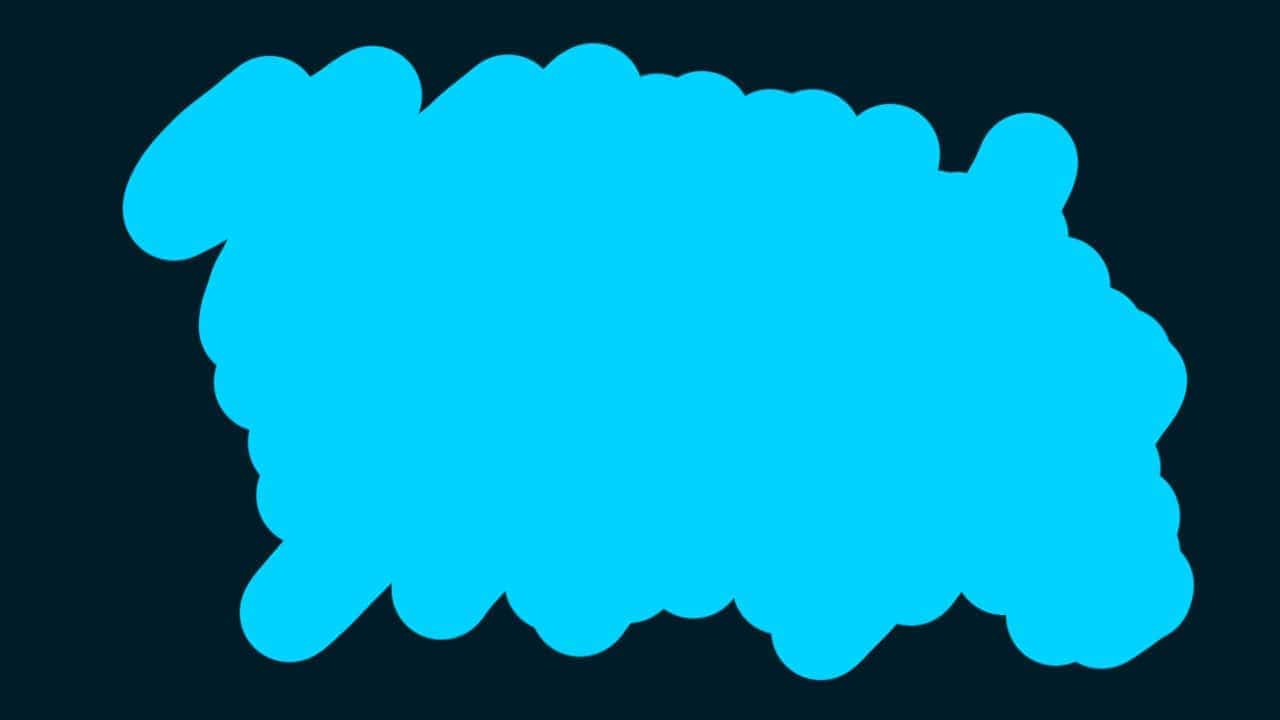
まずは何でもいいので、ドキュメントを用意するよ、今回はブラシツールを使って描いたものが入ったこんな感じのドキュメントを使っていくよ!
ドキュメントの作り方やブラシツールについては下の記事を参考にしてみてね!
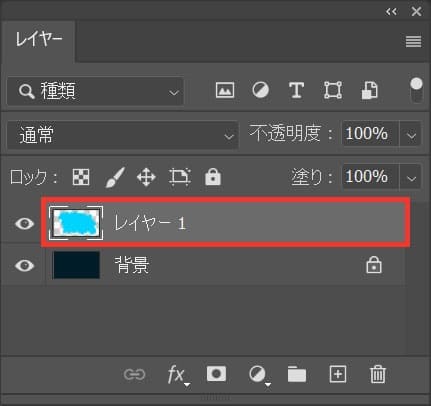
消しゴムツールで削除したいレイヤーを選択!
レイヤーが表示されていない場合はメニューバーの「ウィンドウ」→「レイヤー」を選択!

ツールバーから「消しゴムツール」を選択!
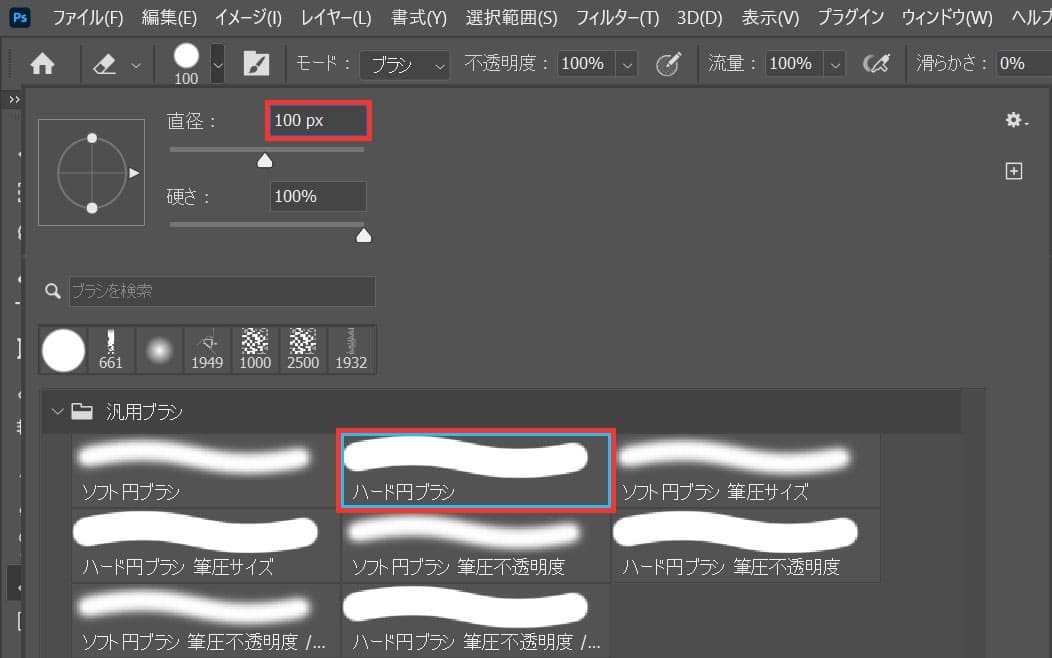
ここでは直径=「100px」、「ハード円ブラシ」を選択!
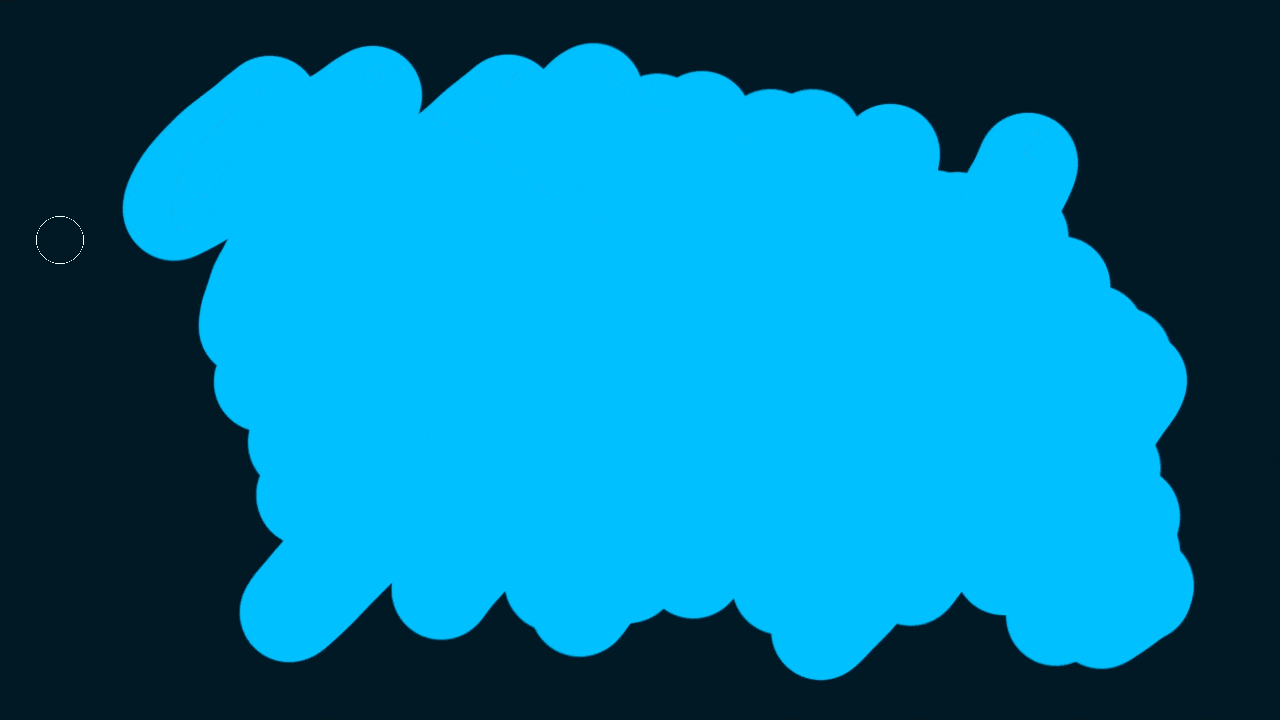
ドラッグすると削除できるよ!

Mac=Command+Z
Windows=Ctrl+Z
Mac=Command+Shift+Z
Windows=Ctrl+Shift+Z

オンラインサロン『NexOut』ではPhotoshopの使い方が分からないを解決します!
