【Photoshop】長方形ツールがない時の対処法【新人デザイナー向け】
Creative21
NexOut
Photoshopで光彩にグラデーションをかけたい。
光彩のグラデーションを線形にかけたい。
こういった疑問に答えるよ!
デザイナーの@Naoyaです。
Youtube
目次

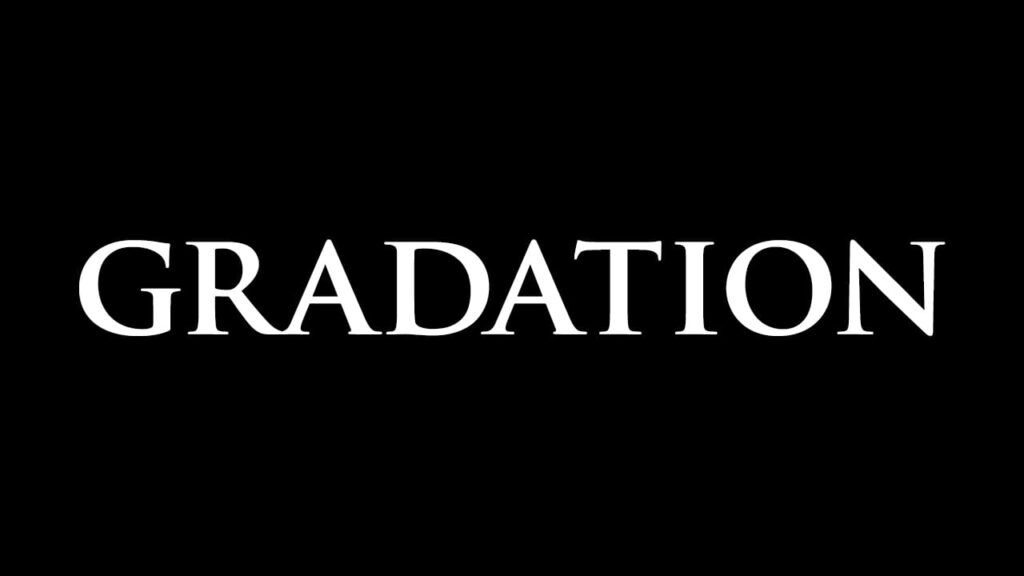
今回はこんな感じのドキュメントと文字を例に進めていくよ!
ドキュメントの作り方がよく分からない人は下の記事を参考にしてみてね!
文字の入力の仕方がよく分からない人は下の記事を参考にしてみてね!
Photoshopの光彩にグラデーションをかける流れはこんな感じ。
順番に見て行こう!
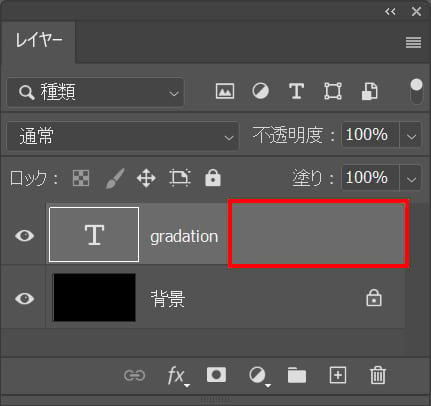
レイヤーパネルから光彩をかけたいレイヤーをダブルクリック!
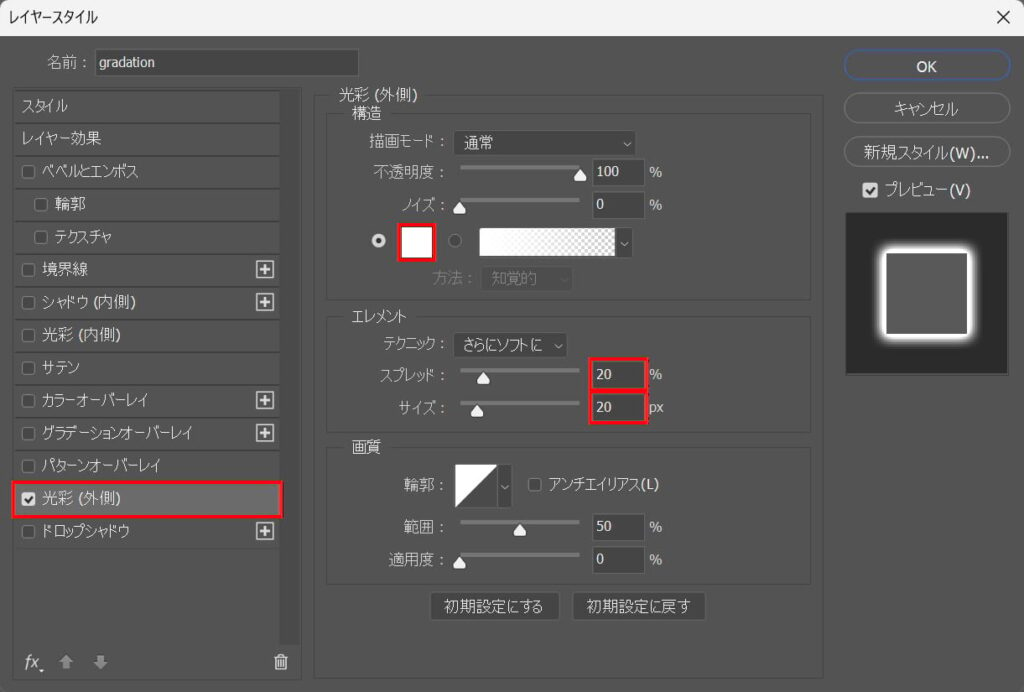
「光彩(外側)」を選択後、スプレッド=「20%」サイズ=「20px」としてカラーを選択、カラーは後ほどグラデーションの色に変わるので何色でもOK!

こんな感じになったね!

光彩(外側)をかけたレイヤーを右クリック後「レイヤーを複製」を選択!
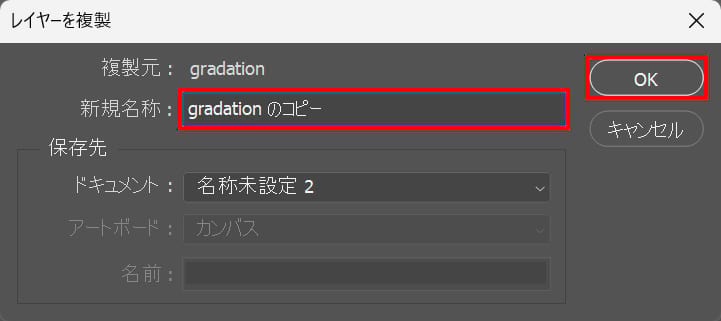
レイヤー名を入力後「OK」を選択!
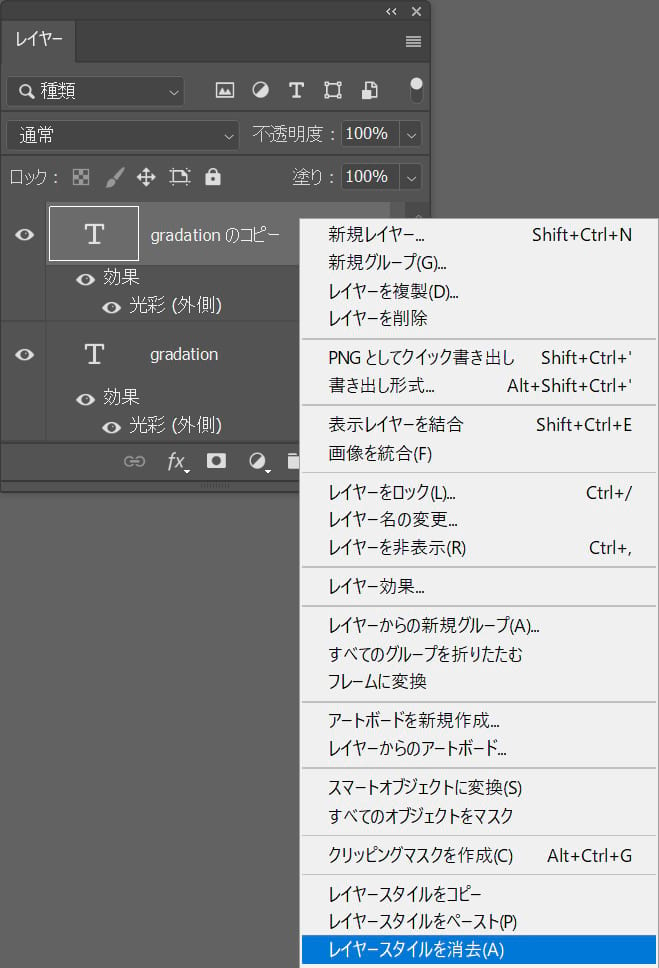
複製された方のレイヤーを右クリック後「レイヤースタイルを消去」を選択!
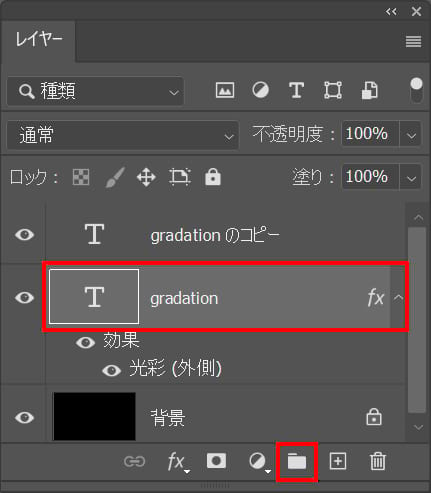
光彩(外側)をかけたレイヤーを選択後、グループのアイコンをクリック!
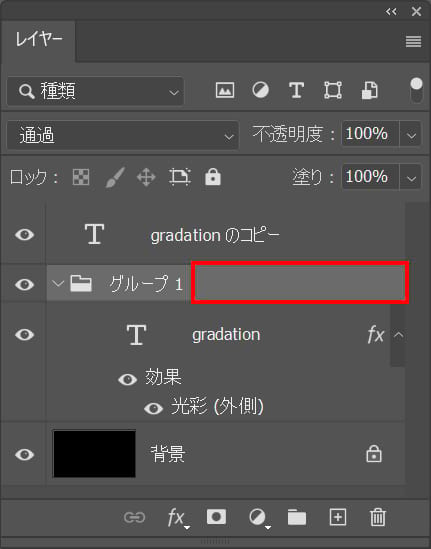
グループのレイヤーをダブルクリック!
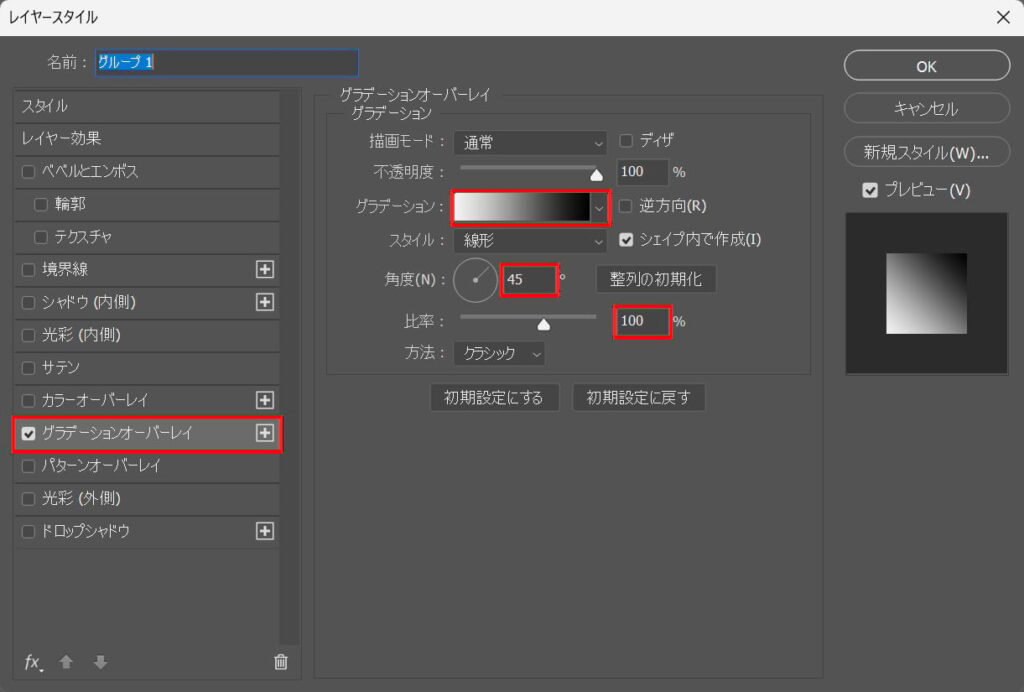
「グラデーションオーバーレイ」を選択後、角度=「45°」比率=「100」として、グラデーションをクリック!
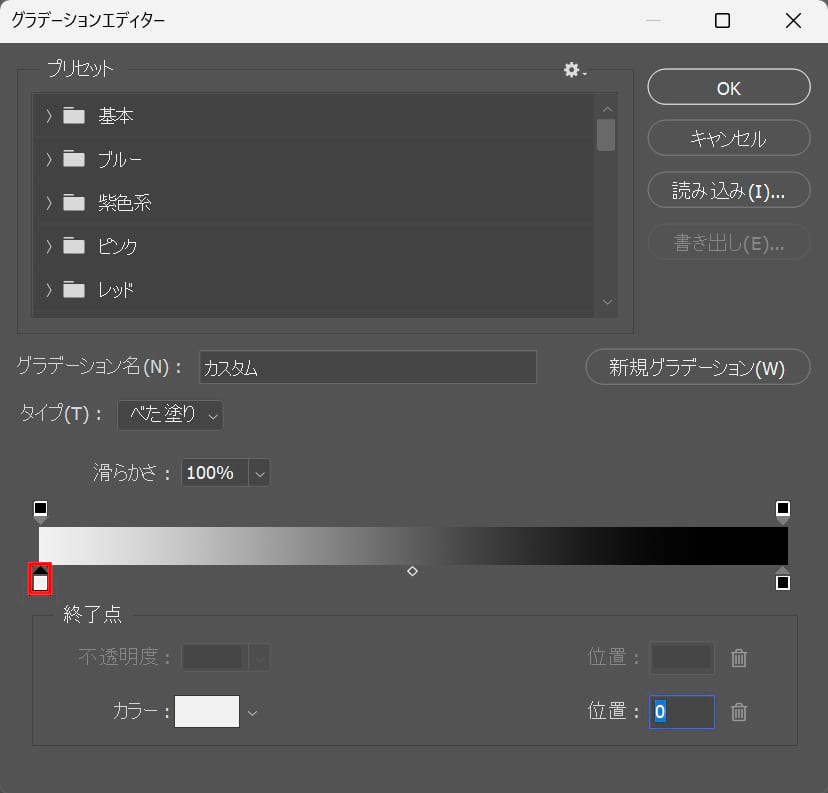
左下の四角をダブルクリック!
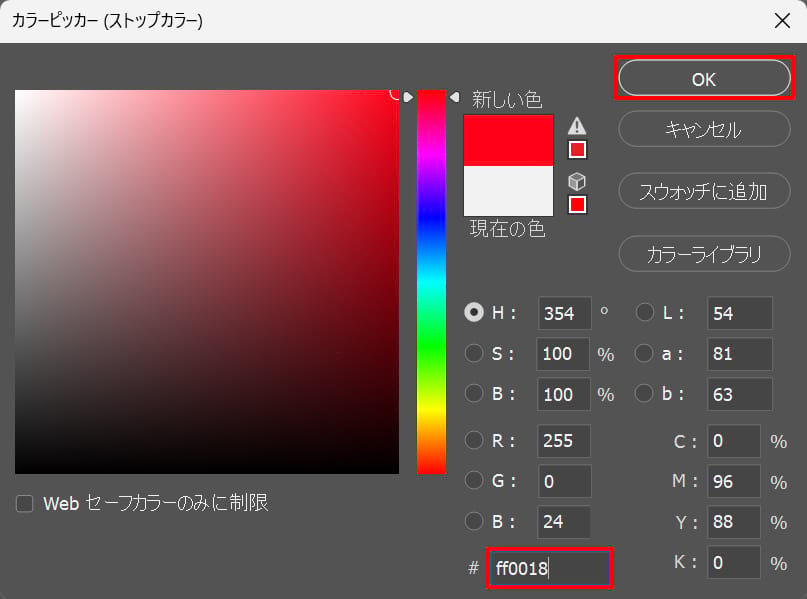
#「ff0018」としてOK!

同じ直線上でクリック!
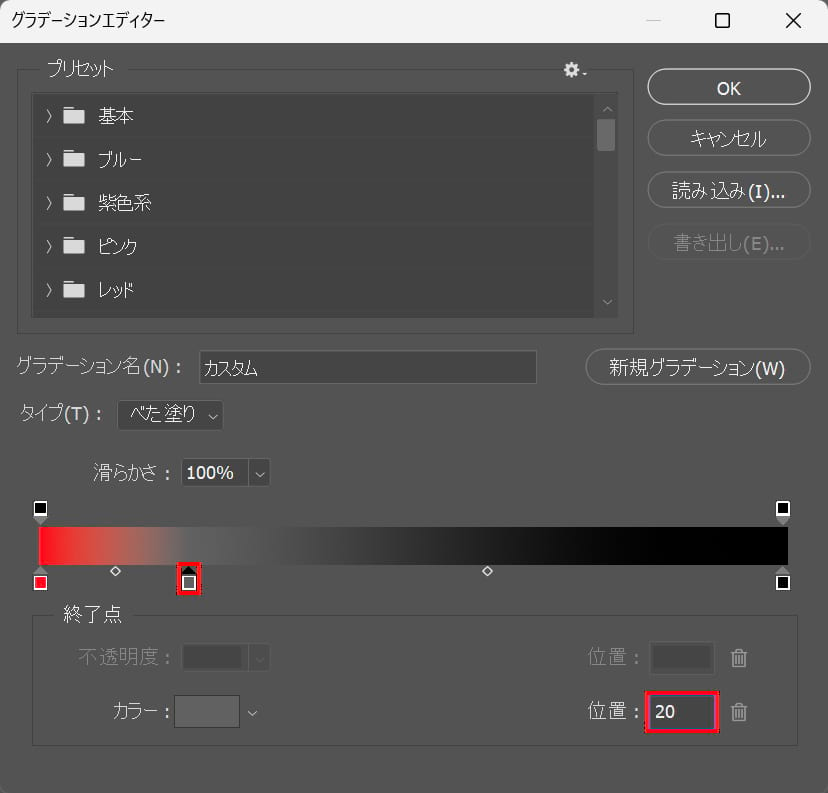
グラデーションが追加されるので、位置=「20」として追加された四角をダブルクリック!
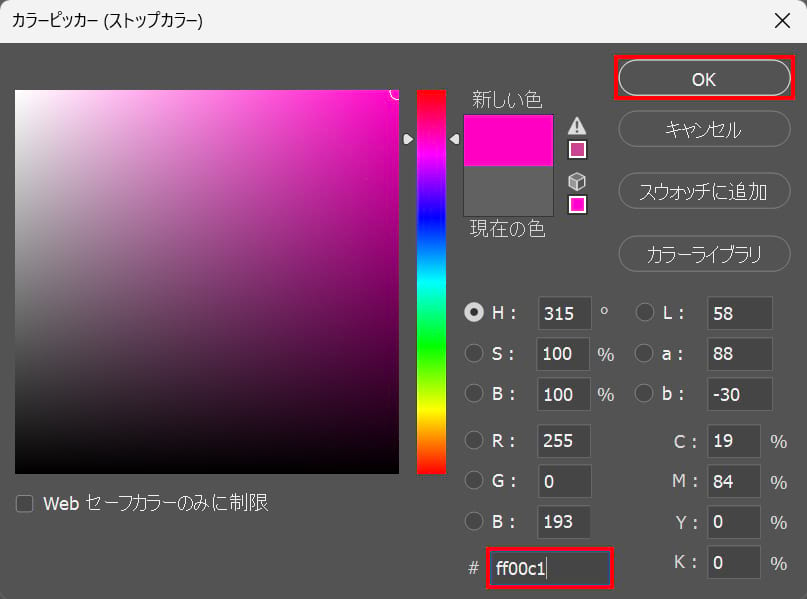
#「ff00c1」としてOK!
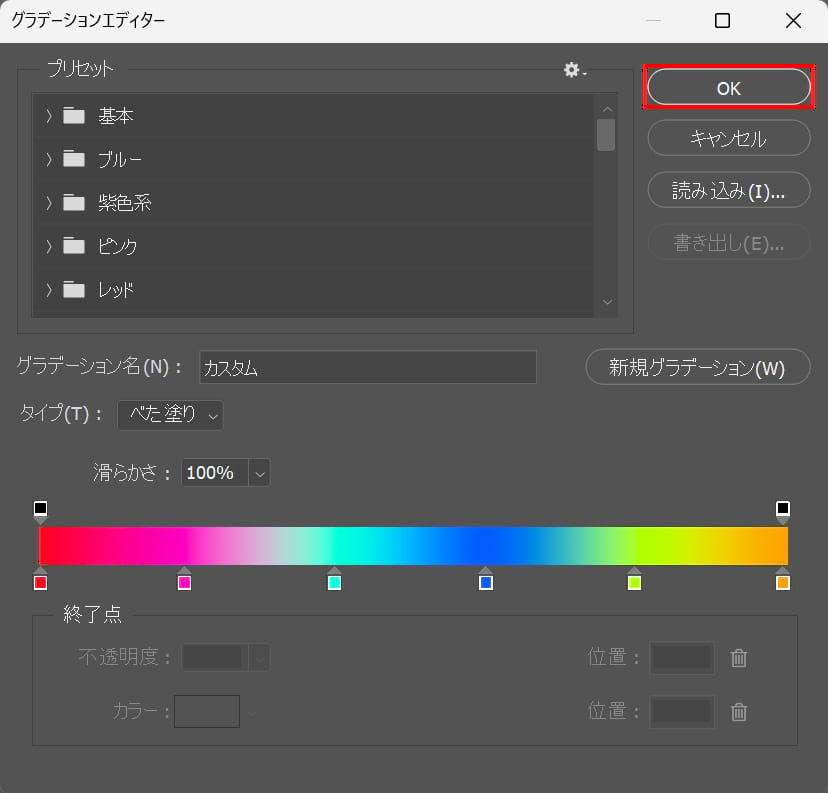
同じ要領でグラデーションを追加後、OK!
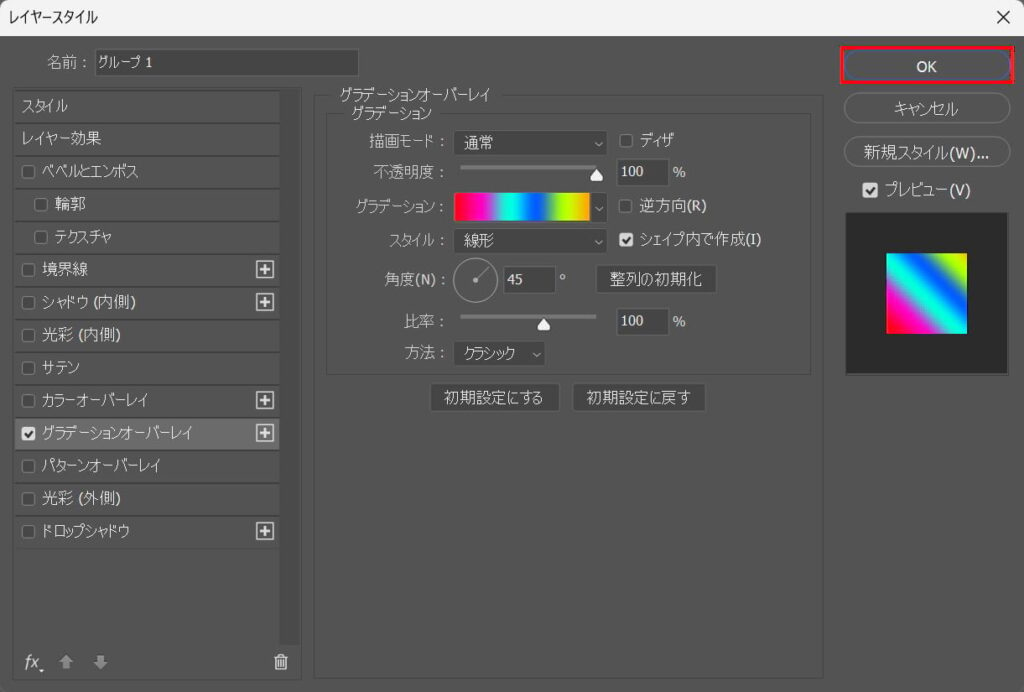
「OK」を選択!

これで光彩に対して線形にグラデーションをかけることができたね!
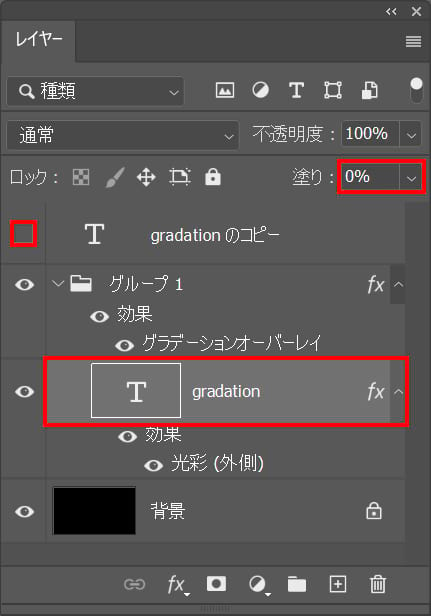
ここでは光彩(外側)をかけたレイヤーの塗り=「0%」複製したレイヤーを非表示に!

これで完成!
